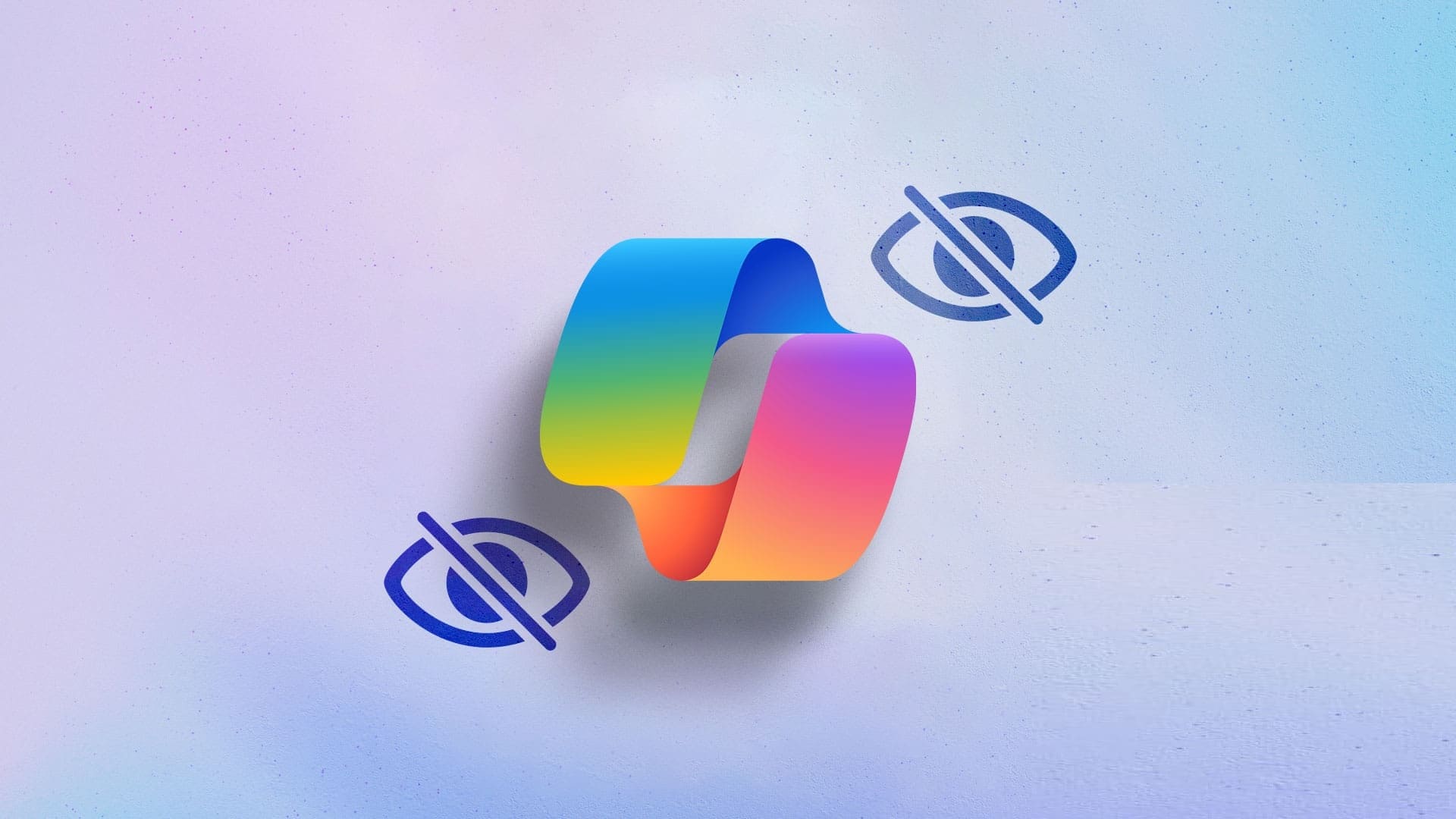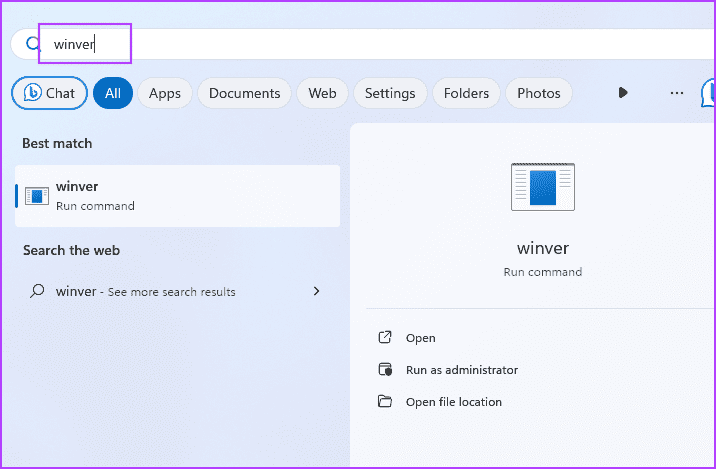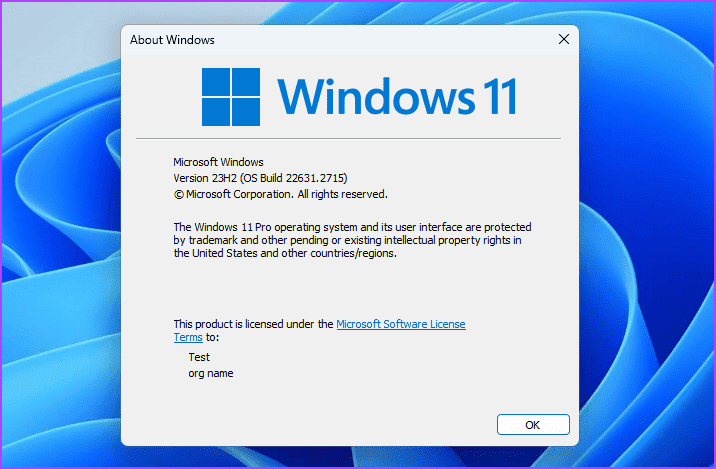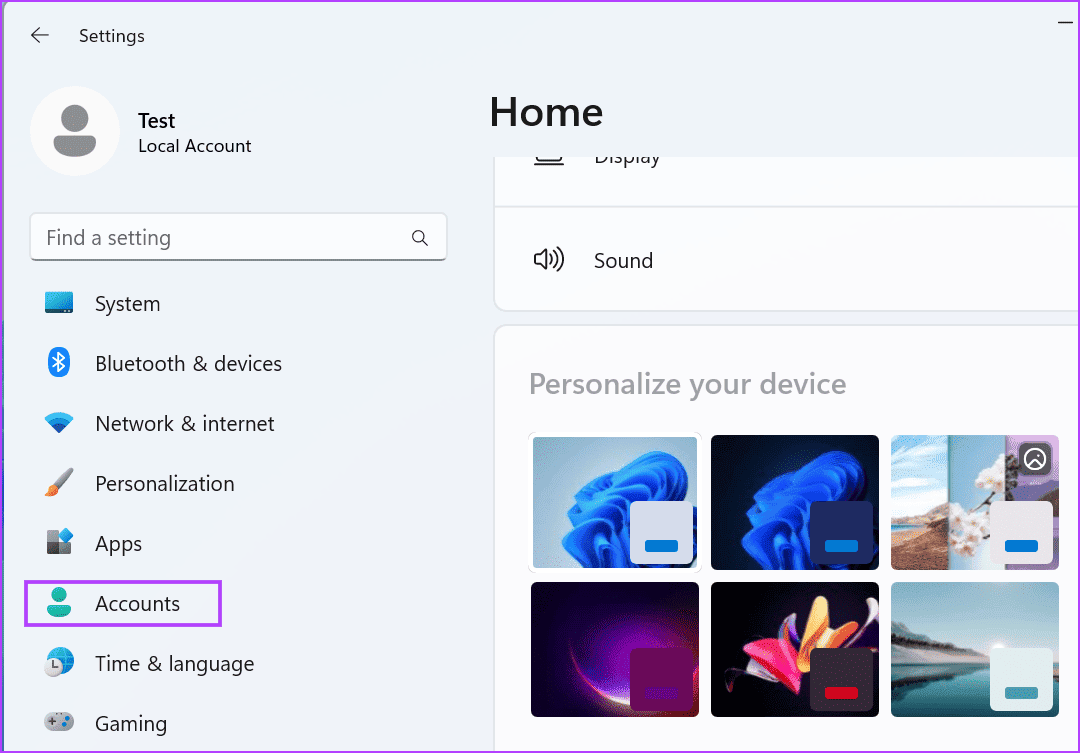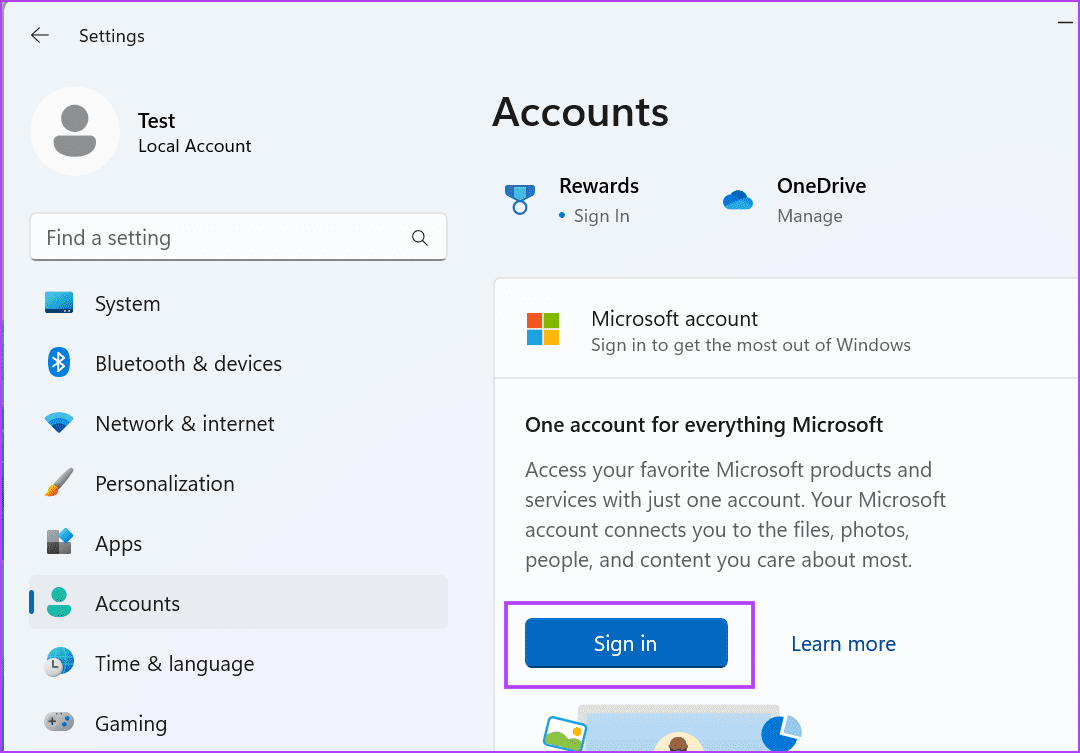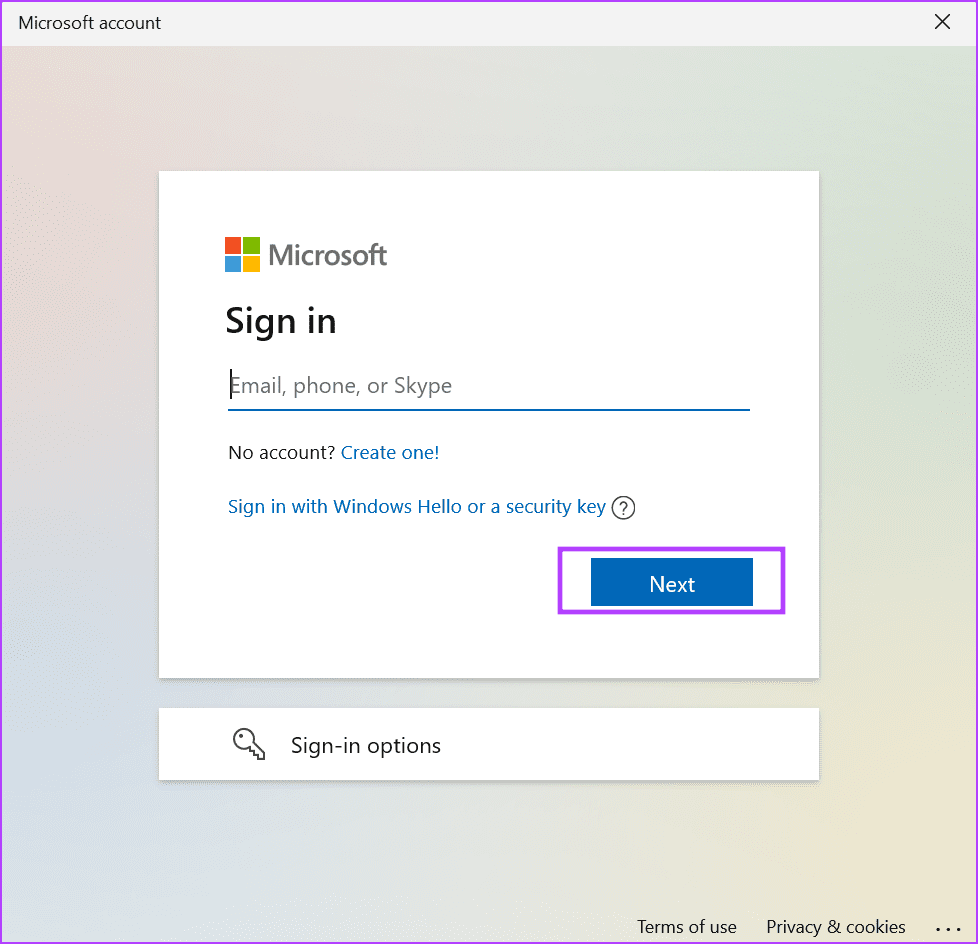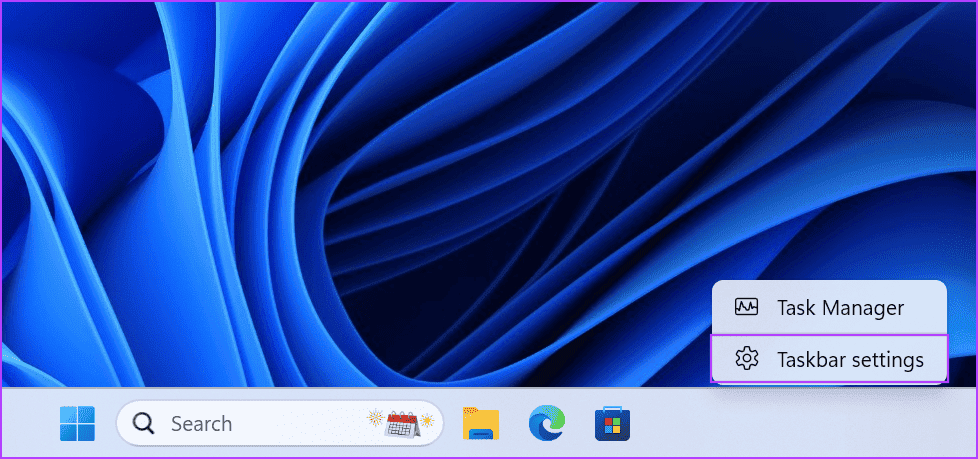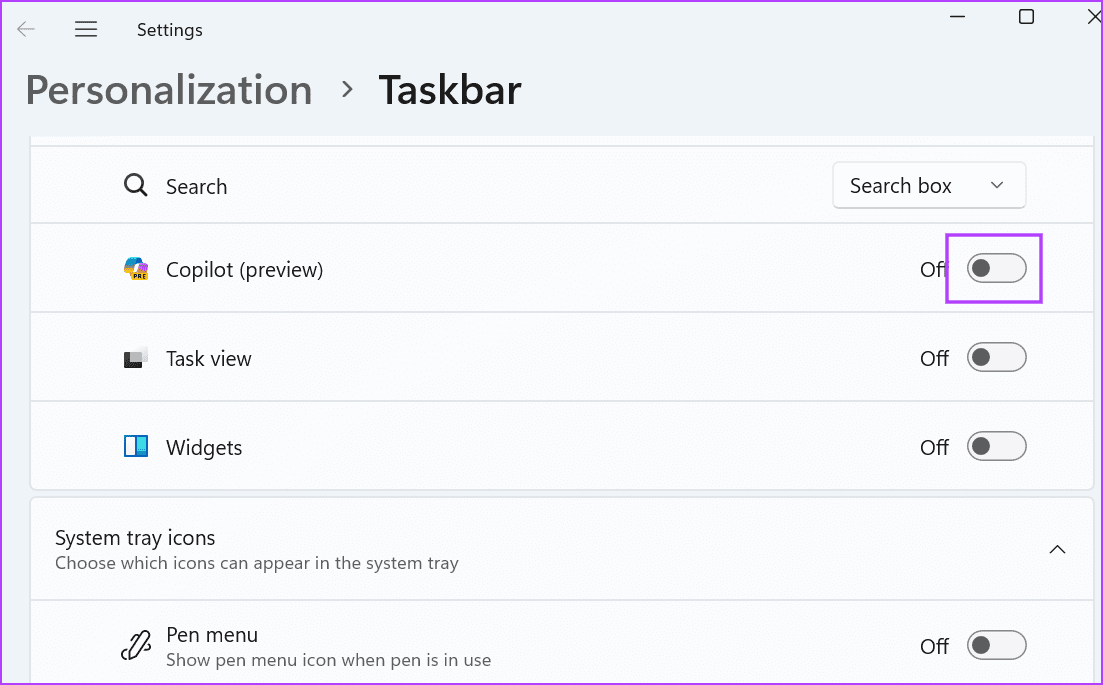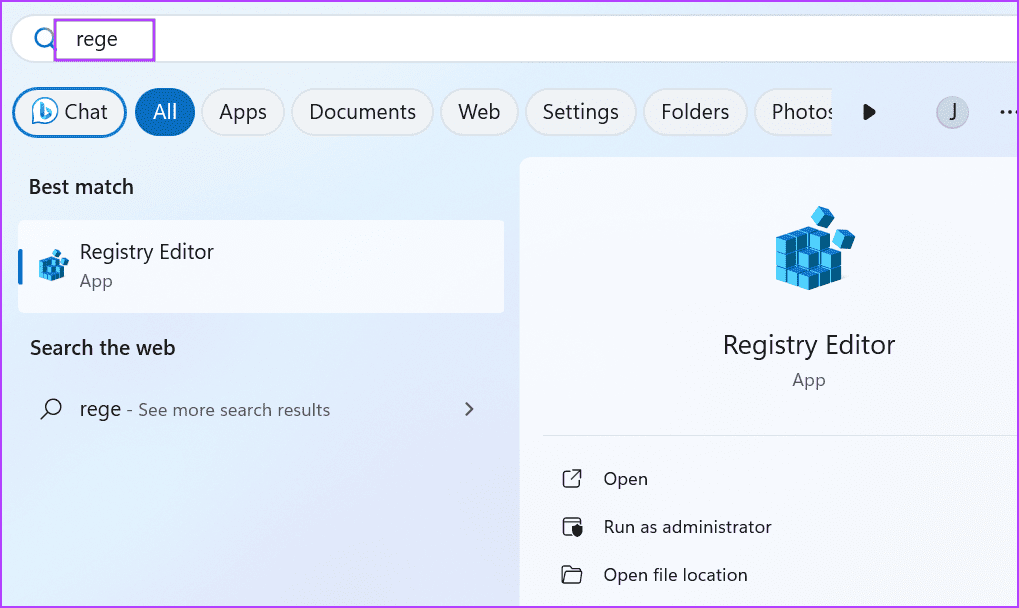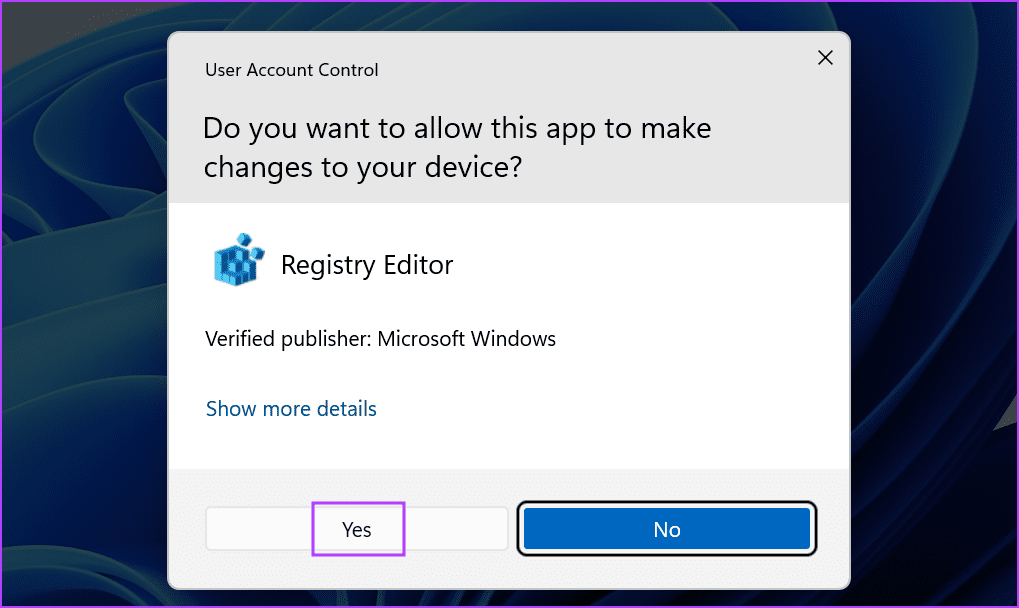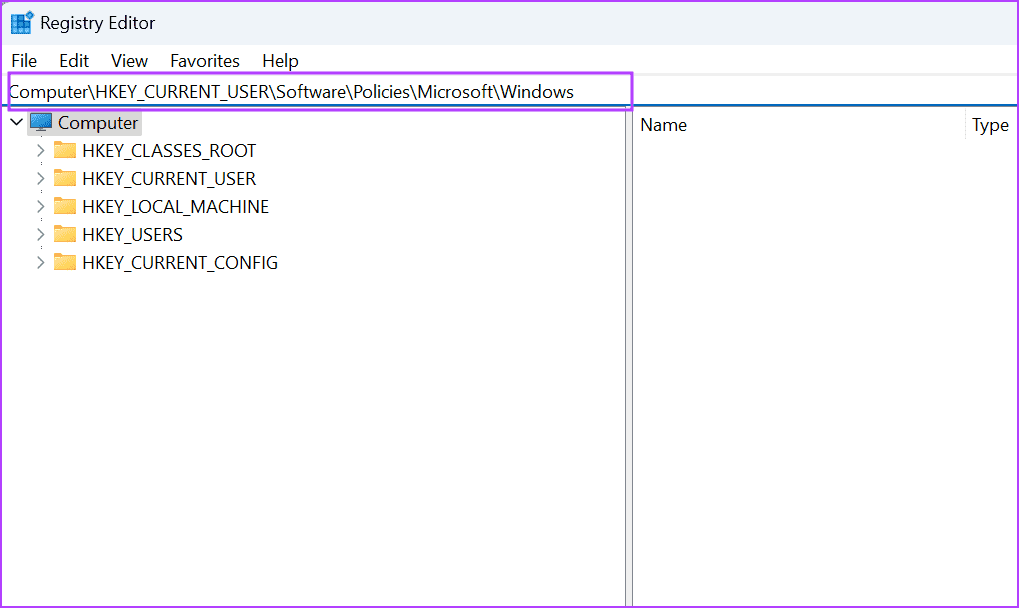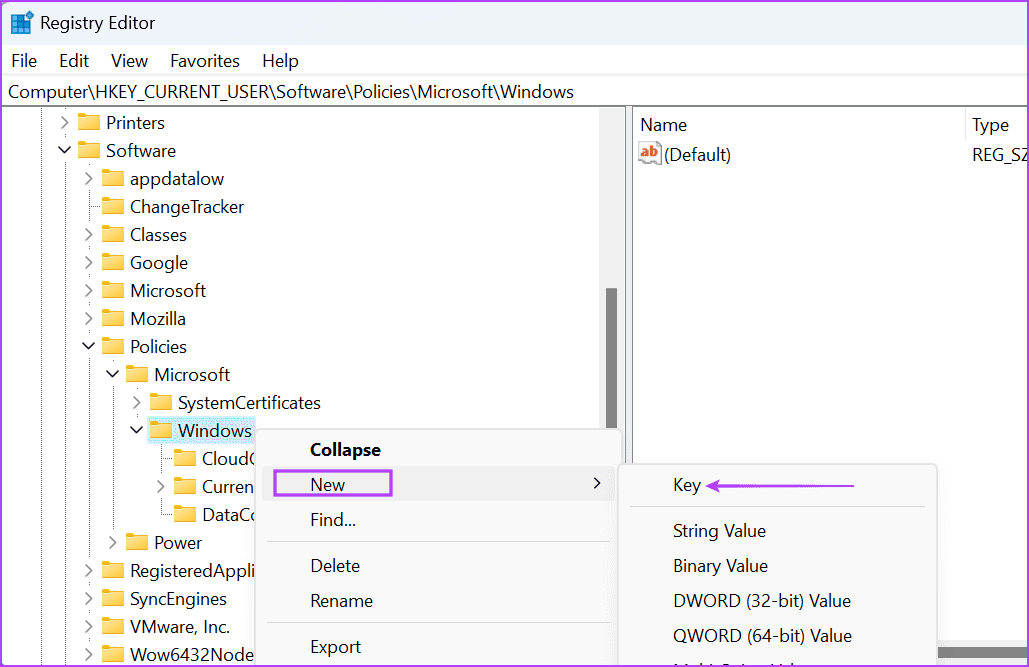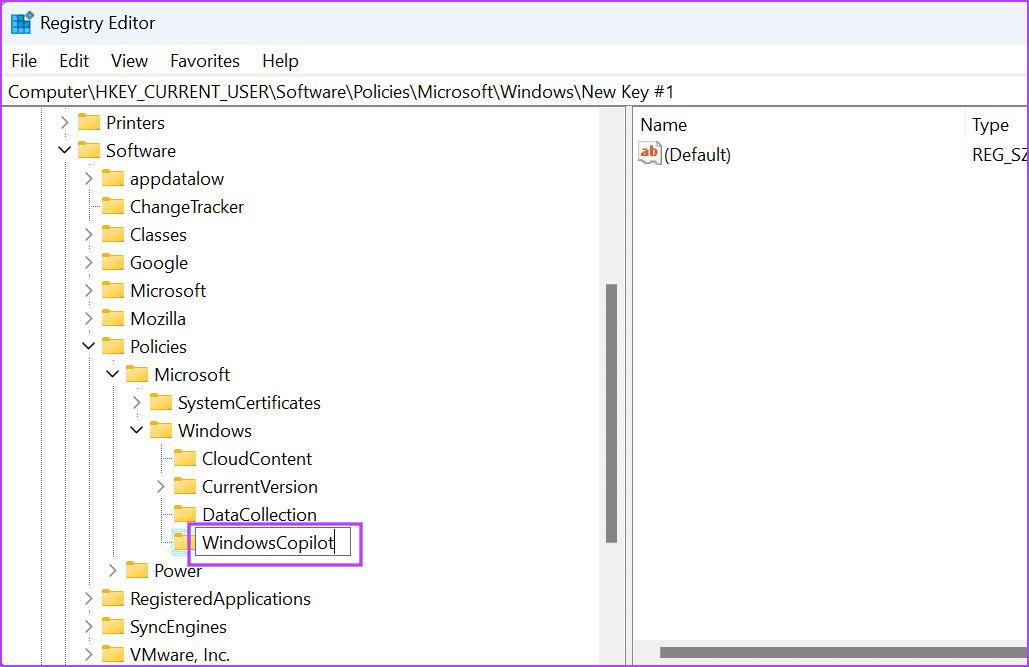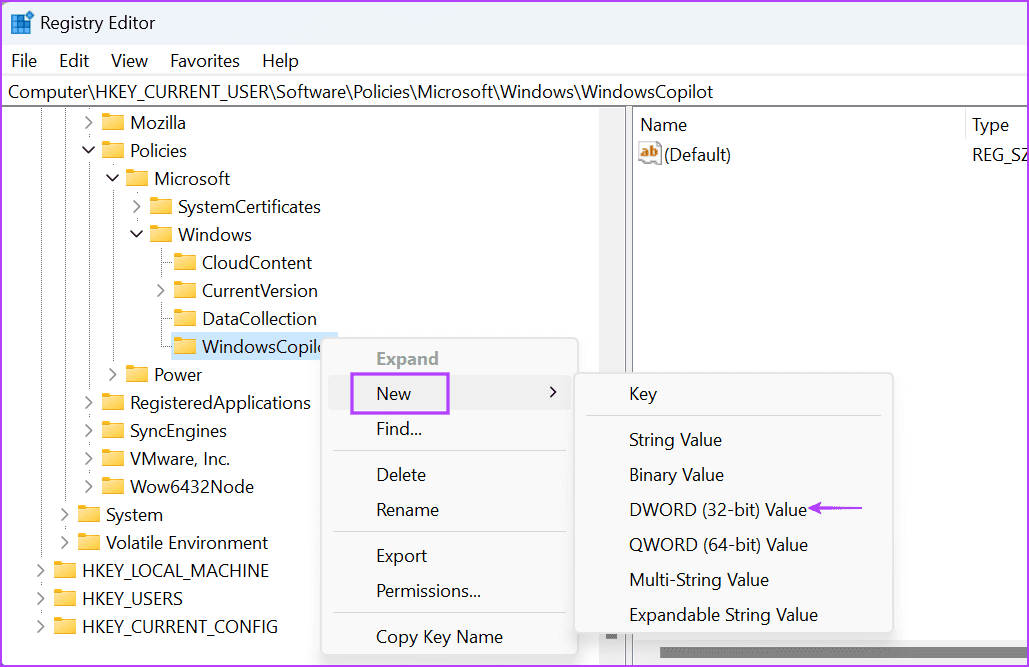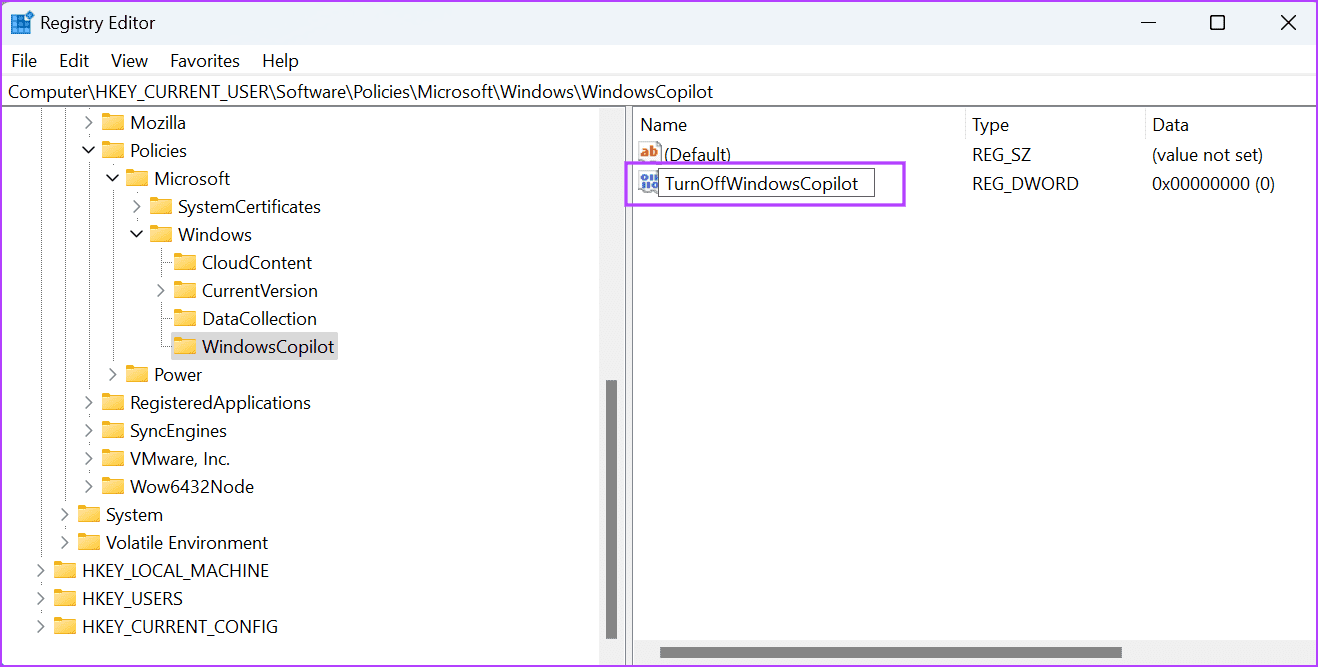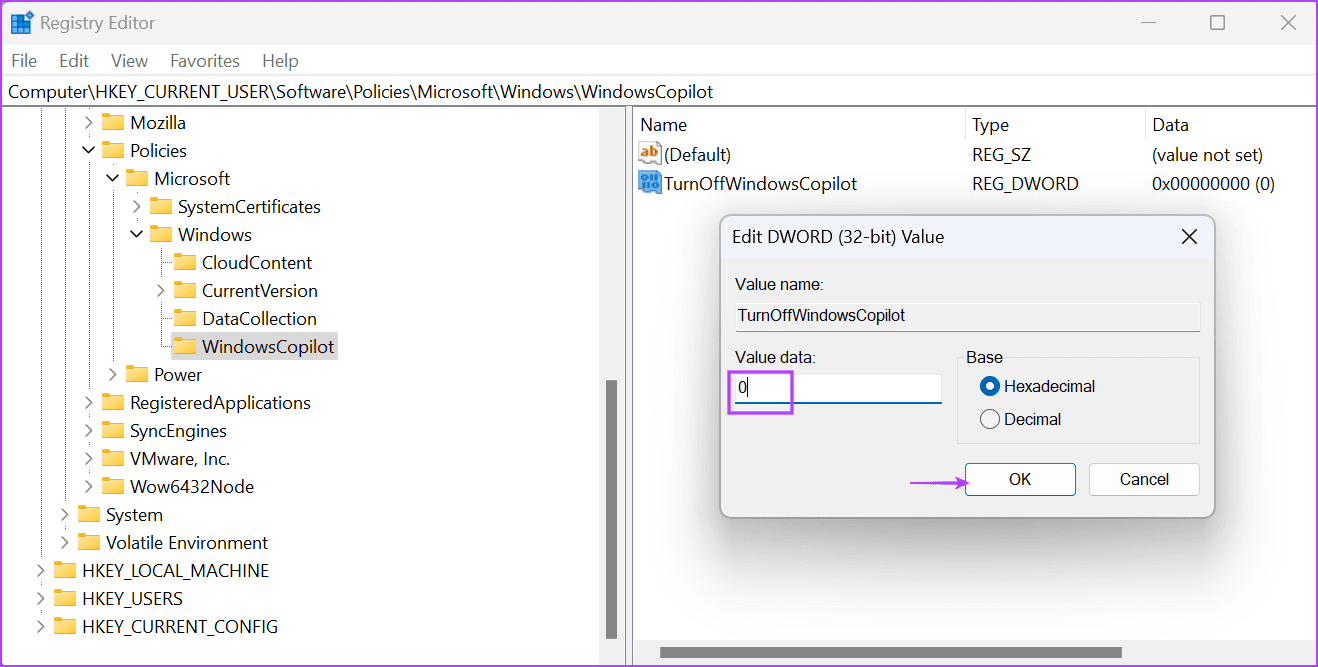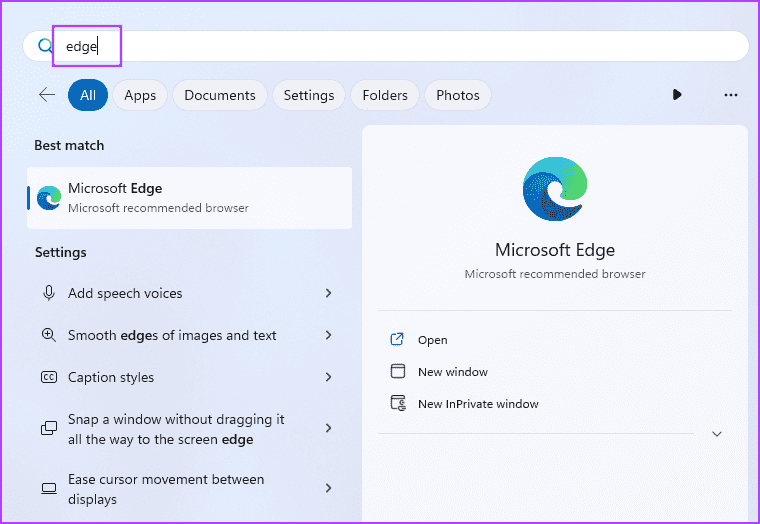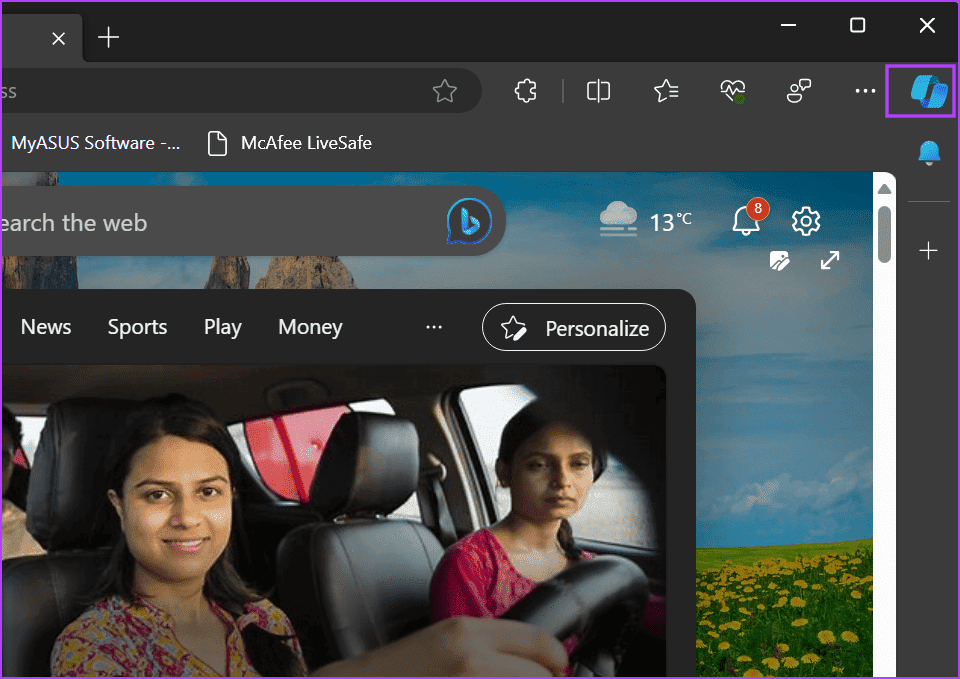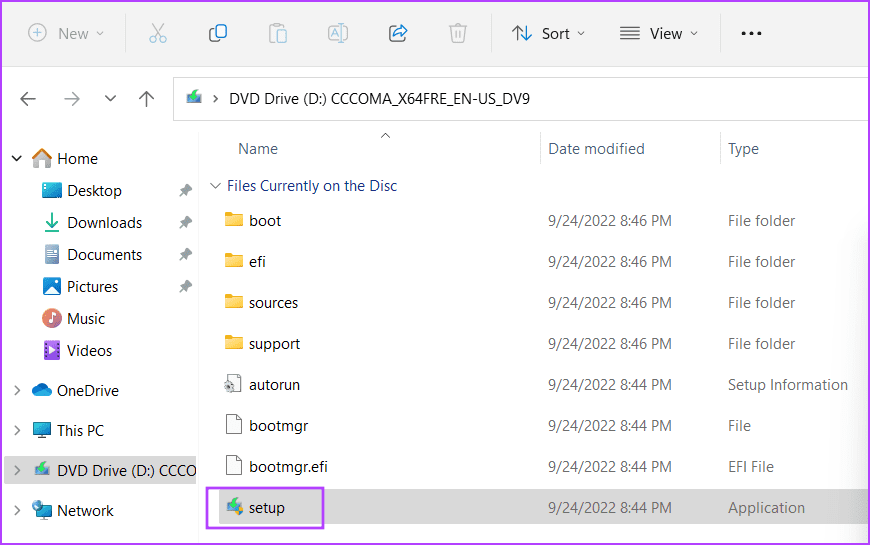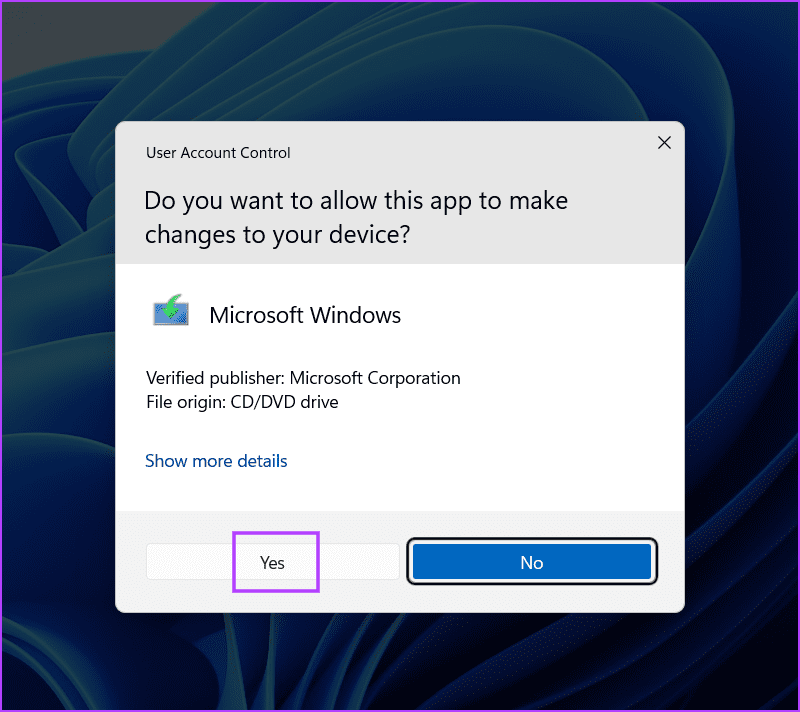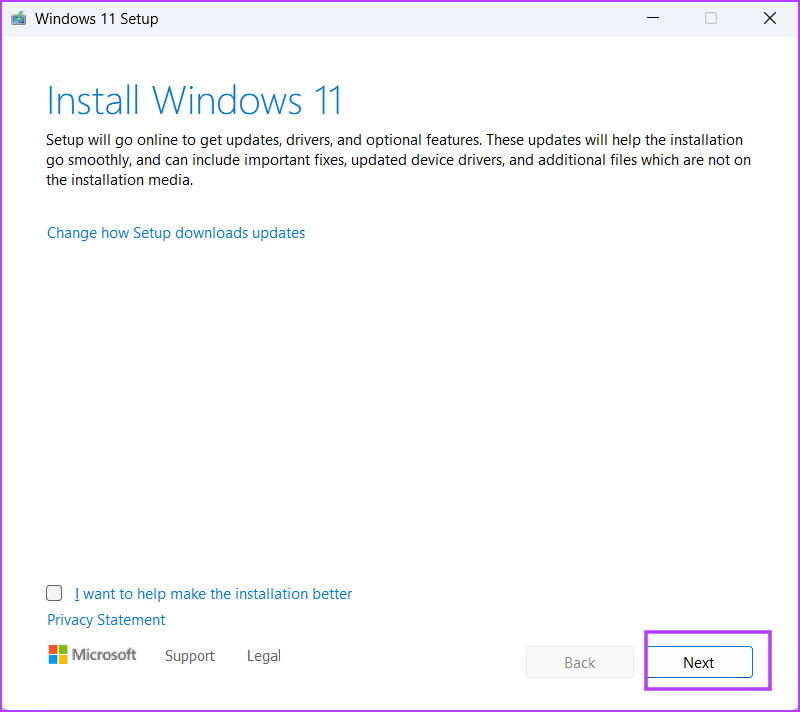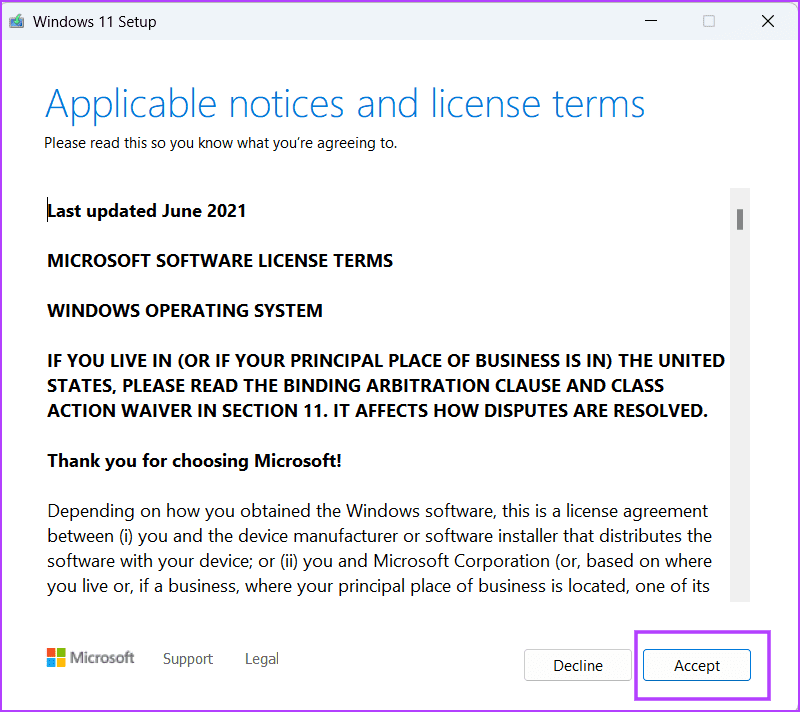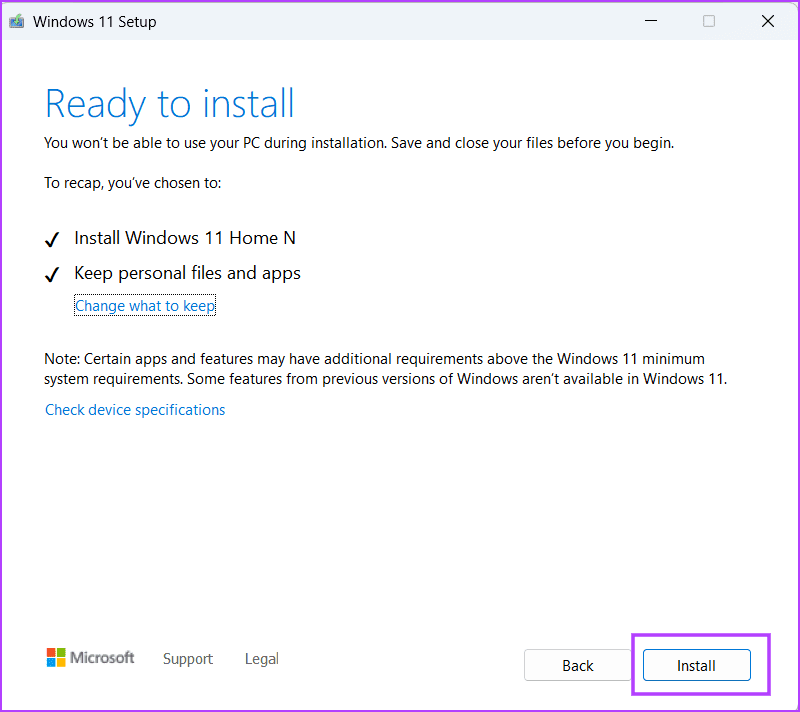أفضل 7 طرق لإصلاح مشكلة فقدان Copilot في Windows 11
تركب Microsoft عربة الذكاء الاصطناعي وقد قامت مؤخرًا بتضمين الكثير من الميزات التي تركز على الذكاء الاصطناعي في نظام التشغيل Windows 11 مع التحديث 23H2. Copilot – يعد مساعد الذكاء الاصطناعي جزءًا أساسيًا من هذا التحديث والذي يساعدك على الوصول إلى ميزات الذكاء الاصطناعي لتحقيق الإنتاجية أو المتعة. ومع ذلك، لاحظ بعض المستخدمين أن برنامج Copilot مفقود في نظام التشغيل Windows 11.
تتضمن الأسباب الرئيسية لمشكلة Copilot هذه أجهزة الكمبيوتر غير المؤهلة، وتعطيل رمز Copilot أو الميزة، وعدم استخدام حساب Microsoft، وملفات النظام المفقودة أو التالفة. سنناقش سبع طرق لمساعدتك في استخدام Copilot على جهاز الكمبيوتر الذي يعمل بنظام Windows 11 دون مشاكل.
1. تحقق من إصدار البناء لجهاز الكمبيوتر الذي يعمل بنظام Windows
أعلنت شركة Microsoft أن أي جهاز كمبيوتر يعمل بنظام التشغيل Windows 11 22H2 برقم الإصدار 22621.2361 أو أحدث يشتمل على برنامج Copilot مع ميزات جديدة أخرى. إذا كنت تستخدم إصدار Windows 11 21H2، فيرجى الترقية إلى الإصدار 22H2 أو الإصدار 23H2 الذي تم إصداره في نوفمبر 2023 لتتمكن من الوصول إلى Copilot والتطبيقات والميزات الأخرى التي تعمل بالذكاء الاصطناعي.
قم أيضًا بتثبيت التحديث KB5031455 على جهاز الكمبيوتر الخاص بك والذي يتوفر لكل من أجهزة الكمبيوتر التي تعمل بنظام Windows 11 بنظامي 22H2 و23H2. إليك كيفية التحقق من إصدار Windows لديك:
الخطوة 1: اضغط على مفتاح Windows لفتح قائمة ابدأ. اكتب winver في شريط البحث ثم اضغط على Enter.
الخطوة 2: تحقق من رقم الإصدار ثم استخدم تحديث Windows لتثبيت التحديثات الجديدة.
2. تحقق من توفر Copilot في منطقتك
تتمثل خطة Microsoft الأولية في اختبار استجابة Copilot في مجموعة من الأسواق المستهدفة. حاليًا، يتوفر فقط في أمريكا الشمالية والمملكة المتحدة وأجزاء قليلة من آسيا وأمريكا الجنوبية. إذا كان جهاز الكمبيوتر الخاص بك يحتوي على منطقة مختلفة عن تلك المذكورة أعلاه، فسيتعين عليك الانتظار لفترة أطول للوصول إلى هذه الميزة.
3. قم بتسجيل الدخول باستخدام حساب MICROSOFT
يحتاج Microsoft Copilot إلى حساب Microsoft على جهاز الكمبيوتر الذي يعمل بنظام Windows 11 ليعمل بشكل صحيح. لذلك، يجب عليك التبديل من حساب محلي إلى حساب Microsoft باستخدام تطبيق الإعدادات. إليك كيفية القيام بذلك:
الخطوة 1: اضغط على مفتاح Windows + I لفتح تطبيق الإعدادات.
الخطوة 2: انقر على خيار الحسابات في القائمة الرأسية على الجانب الأيسر.
إلى الخطوة 3: انقر على زر تسجيل الدخول.
الخطوة 4: اكتب عنوان البريد الإلكتروني المرتبط بحساب Microsoft الخاص بك. انقر على زر التالي.
الخطوة 5: أدخل كلمة المرور الخاصة بك واتبع التعليمات التي تظهر على الشاشة لإكمال عملية تسجيل الدخول.
إلى الخطوة 6: أغلق نافذة تطبيق الإعدادات وأعد تشغيل جهاز الكمبيوتر الخاص بك.
4. قم بتثبيت Copilot على شريط المهام
لا يمكنك تشغيل Copilot باستخدام قائمة ابدأ. ولا يظهر في نتائج البحث إذا كنت تستخدم بحث Windows. لذا، فإن الخيار الوحيد هو تشغيله بالضغط على اختصار Windows + C أو باستخدام أيقونة شريط المهام. إذا كانت أيقونة Copilot مفقودة، فمن الممكن أن يتم تكوينها لتكون مخفية في إعدادات شريط المهام. إليك كيفية جعله مرئيًا مرة أخرى:
الخطوة 1: اضغط على مفتاح Windows + D للتبديل إلى سطح المكتب.
الخطوة 2: انقر بزر الماوس الأيمن على شريط المهام لفتح قائمة السياق. انقر على خيار إعدادات شريط المهام.
إلى الخطوة 3: قم بالتمرير لأسفل إلى قسم عناصر شريط المهام. انقر فوق زر التبديل الموجود بجوار خيار Copilot (معاينة).
الخطوة 4: ستظهر أيقونة Copilot على شريط المهام. أغلق نافذة تطبيق الإعدادات.
5. تمكين Copilot يدويًا
إذا لم تنجح أي من الطرق المذكورة أعلاه في حل مشكلة “اختفاء مساعد الطيار في نظام التشغيل Windows 11″، فيجب عليك تمكين الميزة يدويًا. هناك طرق متعددة لتحقيق ذلك، بما في ذلك طريقة محرر نهج المجموعة، وViveTool، وتعديل التسجيل.
سوف نستخدم قرص التسجيل لأنه سيعمل مع جميع إصدارات Windows 11 (Home وPro وEnterprise). ولكن تأكد من عمل نسخة احتياطية من السجل الخاص بك على محرك أقراص خارجي قبل البدء بهذه الطريقة. إليك الطريقة:
الخطوة 1: اضغط على مفتاح Windows لفتح قائمة ابدأ. اكتب regedit في شريط البحث واضغط على Enter.
الخطوة 2: سيتم تشغيل نافذة التحكم في حساب المستخدم. انقر فوق الزر نعم لفتح محرر التسجيل.
إلى الخطوة 3: انتقل إلى شريط البحث في الأعلى، والصق المسار التالي، ثم اضغط على Enter:
HKEY_CURRENT_USER\Software\Policies\Microsoft\Windowsالخطوة 4: انقر بزر الماوس الأيمن على مفتاح Windows وقم بالتحويم على الخيار الجديد. ثم انقر على خيار المفتاح.
الخطوة 5: قم بتسمية المفتاح باسم WindowsCopilot واضغط على Enter.
إلى الخطوة 6: انقر بزر الماوس الأيمن على مفتاح WindowsCopilot وقم بالتمرير فوق الخيار جديد. انقر فوق خيار قيمة DWORD (32 بت).
الخطوة 7: قم بتسمية القيمة التي تم إنشاؤها حديثًا باسم “TurnOffWindowsCopilot” واضغط على Enter.
الخطوة 8: انقر نقرًا مزدوجًا فوق قيمة “TurnOffWindowsCopilot” لفتح نافذة التحرير. اكتب 0 في حقل بيانات القيمة وانقر على زر موافق.
الخطوة 9: أغلق نافذة محرر التسجيل وأعد تشغيل الكمبيوتر لتطبيق التغييرات.
6. استخدم Copilot في MICROSOFT EDGE
Microsoft Copilot هو تطبيق لعرض الويب لميزة Bing Chat في Microsoft Edge. إنه مساعد AI يمكنك استخدامه في متصفح Edge إذا لم تتمكن من تشغيل Copilot أو الحصول عليه في نظام التشغيل Windows 11. وقد أعادت Microsoft تسميته باسم Copilot وغيرت الرمز الخاص به أيضًا.
ولكن يجب عليك تسجيل الدخول باستخدام حساب Microsoft في متصفح Edge للوصول إلى Copilot بداخله. إليك كيفية القيام بذلك:
الخطوة 1: اضغط على مفتاح Windows لفتح قائمة ابدأ. اكتب Edge في شريط البحث واضغط على Enter.
الخطوة 2: انتقل إلى الزاوية العلوية اليمنى وانقر على أيقونة Copilot. بدلا من ذلك، يمكنك الضغط على Ctrl + Shift + . (نقطة) اختصار لوحة المفاتيح لفتحه.
7. قم بإجراء ترقية موضعية
الملاذ الأخير هو استخدام الترقية الموضعية لإصلاح كل الأخطاء في جهاز الكمبيوتر الذي يعمل بنظام Windows 11. سيقوم بإعادة تثبيت نظام التشغيل مع عدم حذف ملفاتك الشخصية وتطبيقاتك وإعداداتك. لذا، فهو أفضل بكثير من إجراء إعادة ضبط النظام، مما يؤدي إلى حذف جميع التطبيقات المثبتة وبرامج الطرف الثالث. إليك كيفية القيام بذلك:
الخطوة 1: قم بتنزيل أحدث إصدار من ملف Windows 11 ISO.
الخطوة 2: انتقل إلى مجلد التنزيلات وانقر نقرًا مزدوجًا على ملف ISO لتثبيته.
إلى الخطوة 3: انقر على ملف setup.exe.
الخطوة 4: سيتم تشغيل نافذة التحكم في حساب المستخدم. انقر على زر نعم.
الخطوة 5: انقر على زر التالي.
إلى الخطوة 6: انقر على زر قبول للموافقة على اتفاقية ترخيص المستخدم النهائي.
الخطوة 7: انقر على زر التثبيت.
ستبدأ الترقية الموضعية. يمكن أن يستغرق الأمر حوالي ساعة حتى يكتمل، وسيتم إعادة تشغيل جهاز الكمبيوتر الخاص بك عدة مرات أثناء هذه العملية.
إصلاح مشاكل Copilot
كانت هذه هي الطرق السبع لإصلاح مشكلة “Copilot مفقود في نظام التشغيل Windows 11”. تحقق من إصدار Windows والمنطقة، وقم بتثبيت آخر التحديثات. بعد ذلك، أعد تمكين رمز شريط المهام، وقم بتسجيل الدخول باستخدام حساب Microsoft، وقم بتمكين Copilot عبر محرر التسجيل. وأخيرًا، قم بإجراء ترقية موضعية لإصلاح مشكلات برنامج Copilot.