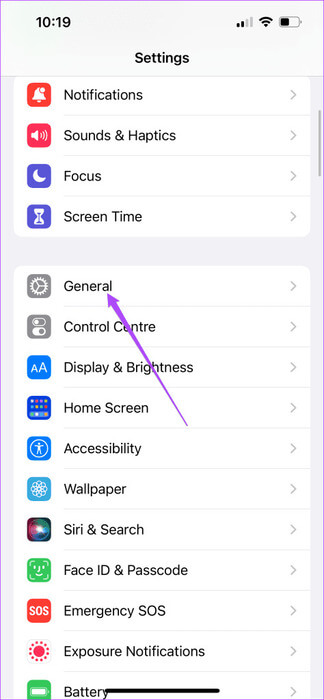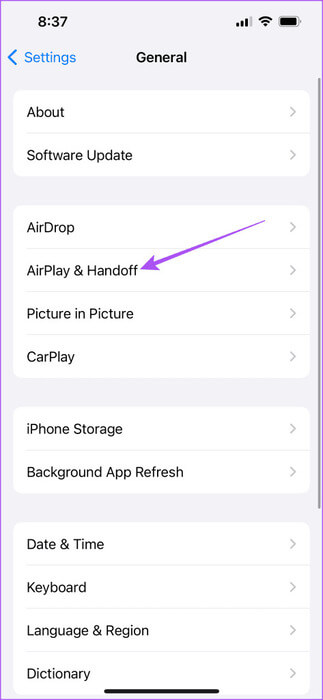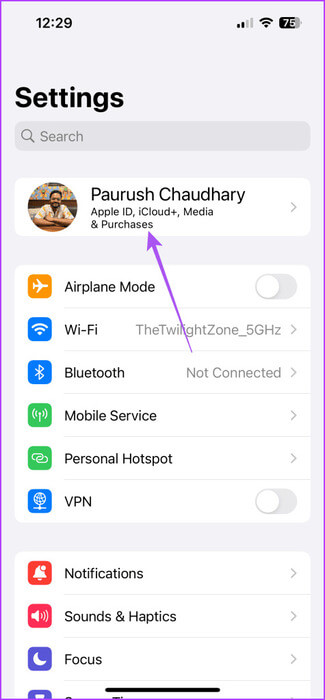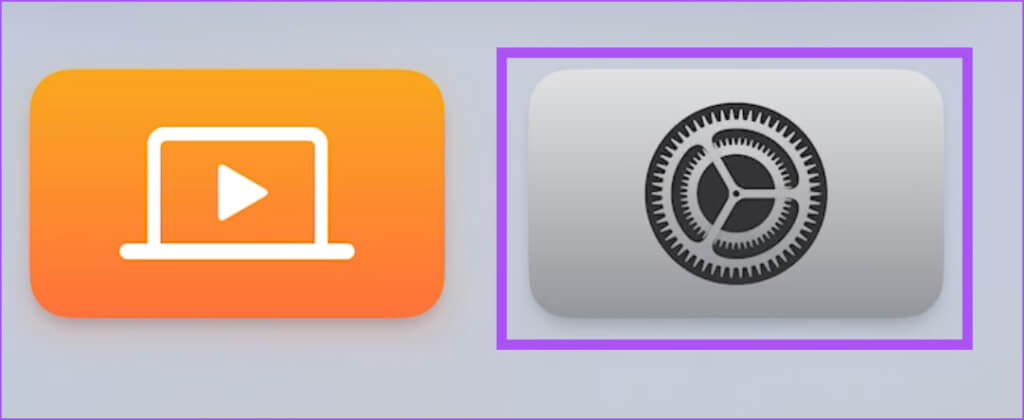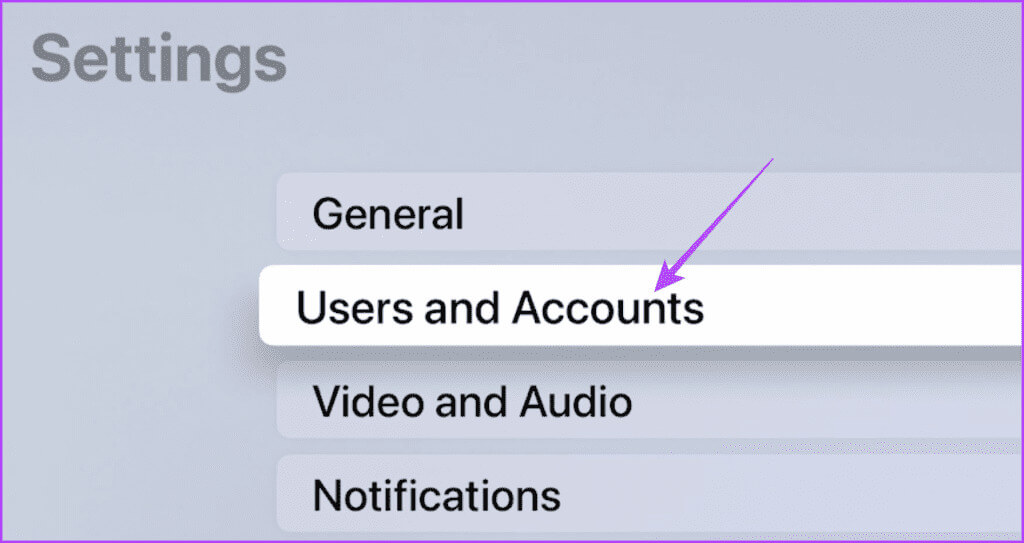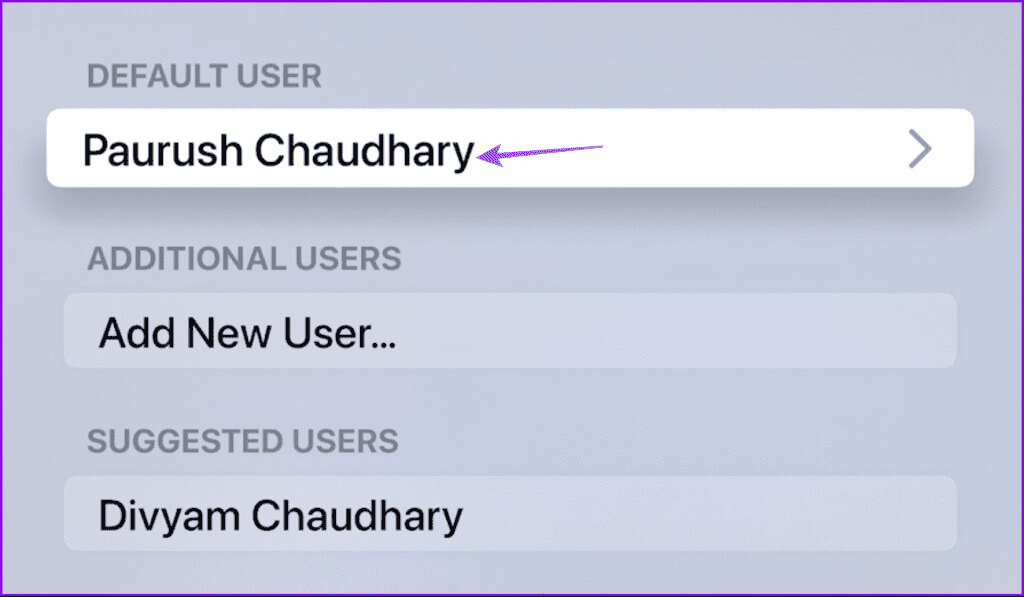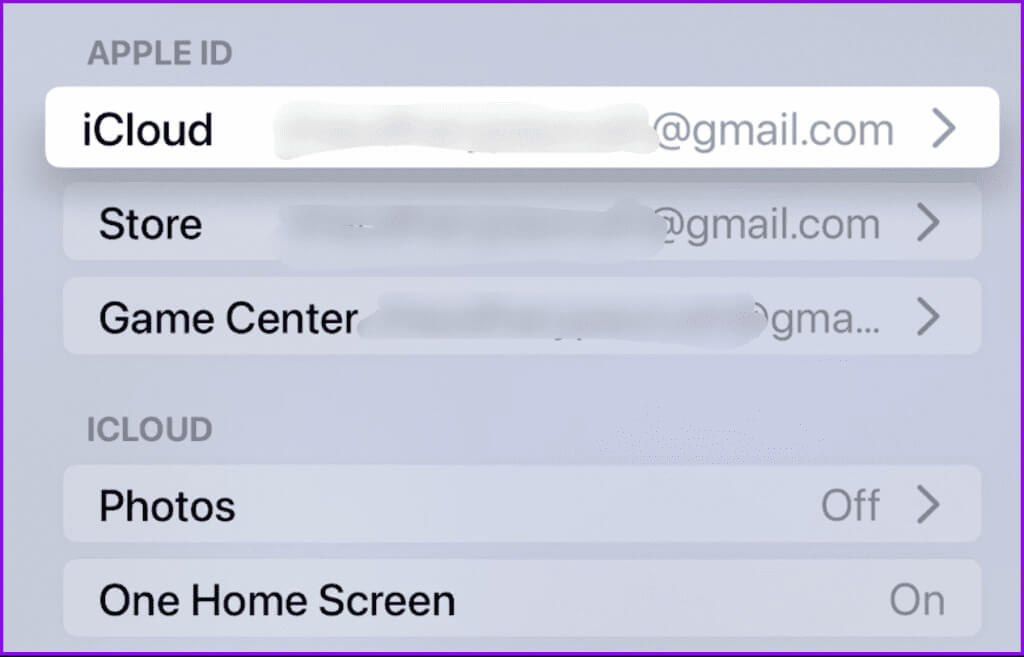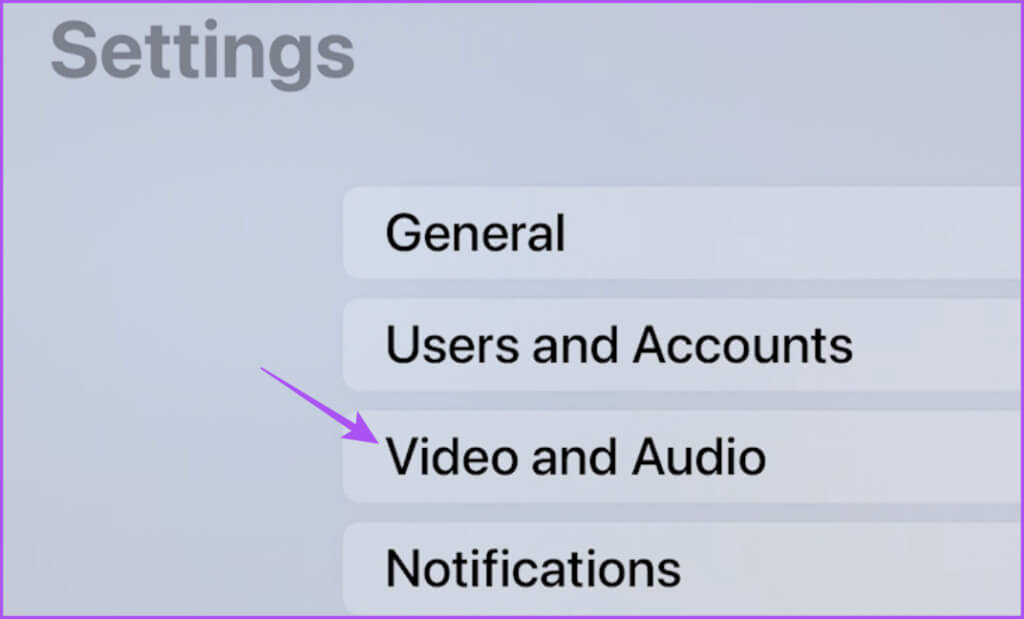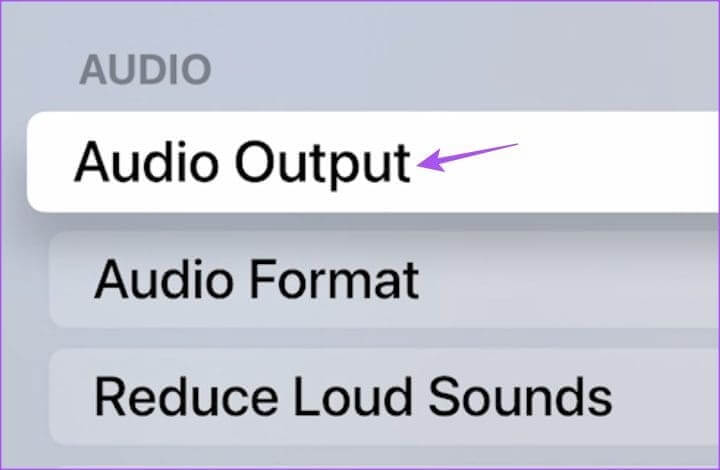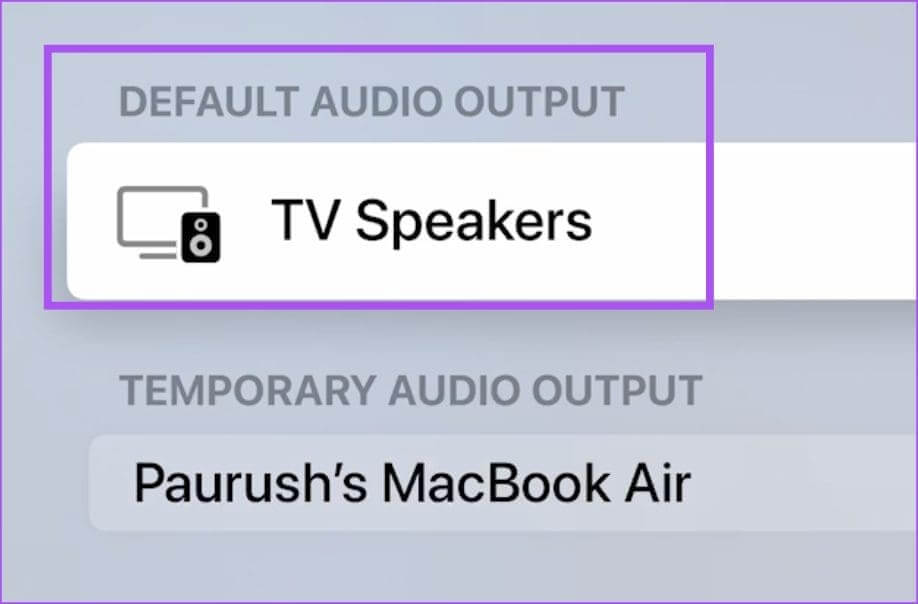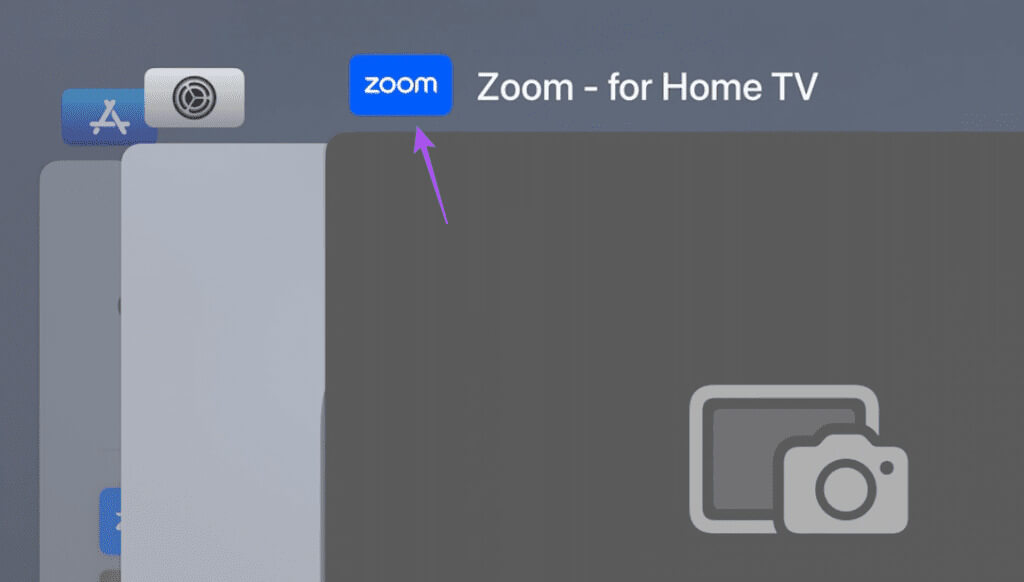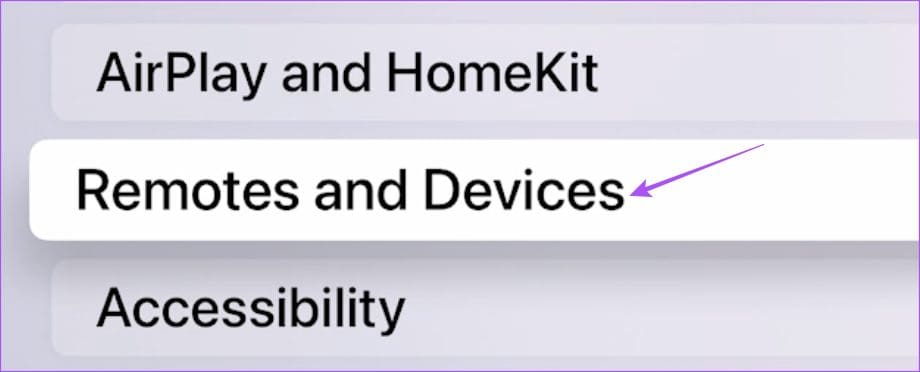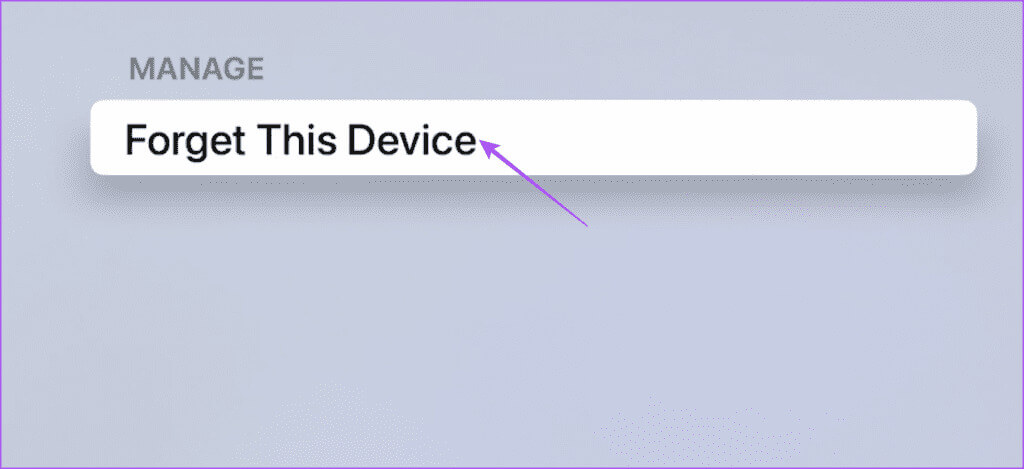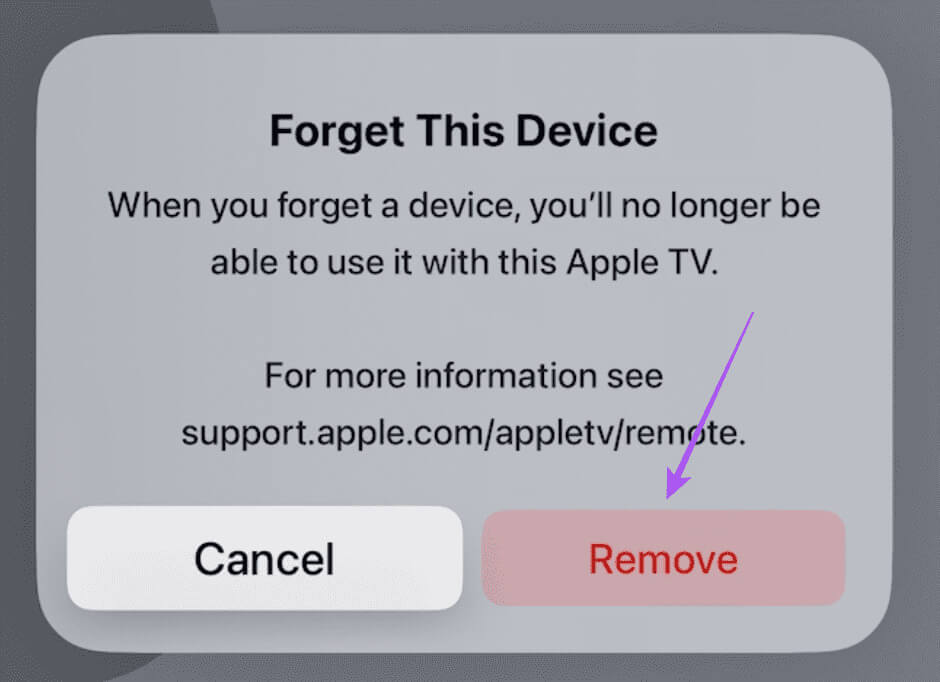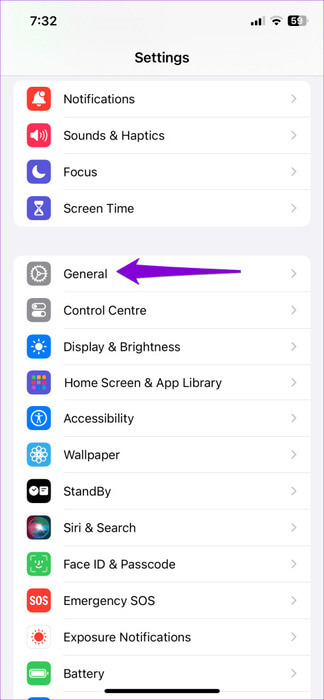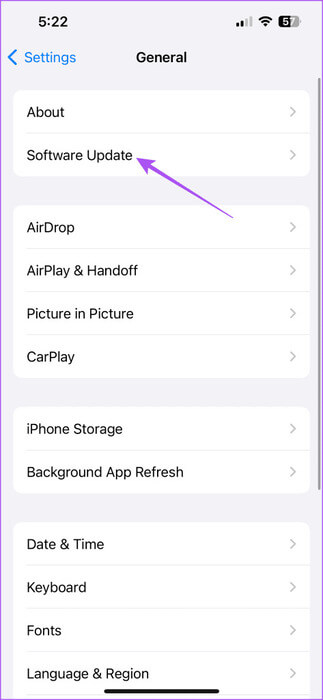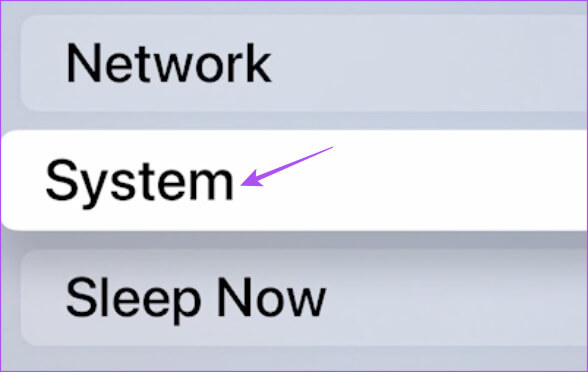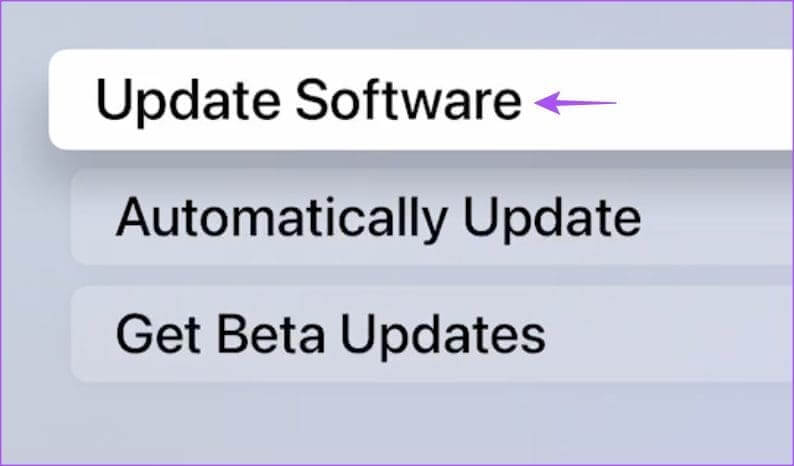أفضل 8 إصلاحات لعدم عمل Continuity Camera على Apple TV
تتيح ميزة Continuity Camera الموجودة على جهاز iPhone للمستخدمين FaceTime أو إجراء مكالمات Zoom على جهاز Apple TV الخاص بهم. على الرغم من أن هذه الميزة تقتصر على طرازات Apple TV 4K، إلا أنه يمكننا أن نتوقع طرح هذه الميزة للأجيال القادمة من Apple TV.
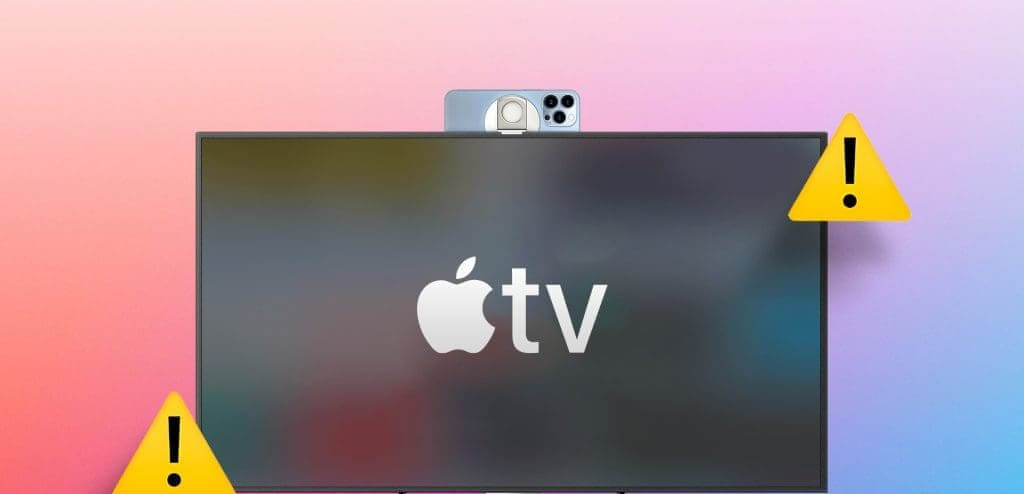
لكن في الوقت الحالي، يشير بعض المستخدمين إلى أن الميزة أصبحت صعبة ولا تعمل بشكل صحيح على طرازات Apple TV الخاصة بهم. إذا كان هذا هو الحال معك أيضًا، فإليك بعض الحلول لإصلاح مشكلة عدم عمل كاميرا الاستمرار على جهاز Apple TV.
1. تحقق من تمكين كاميرا الاستمرار
قدمت شركة Apple هذه الميزة مع إصدار iOS 16. وعلى هذا النحو، قد تحتاج إلى تمكينها يدويًا لبدء استخدامها. وإليك كيفية التحقق من ذلك.
الخطوة 1: افتح تطبيق الإعدادات على جهاز iPhone الخاص بك وانقر على عام.
الخطوة 2: حدد AirPlay وHandoff. ثم قم بتمكين خيار Continuity Camera.
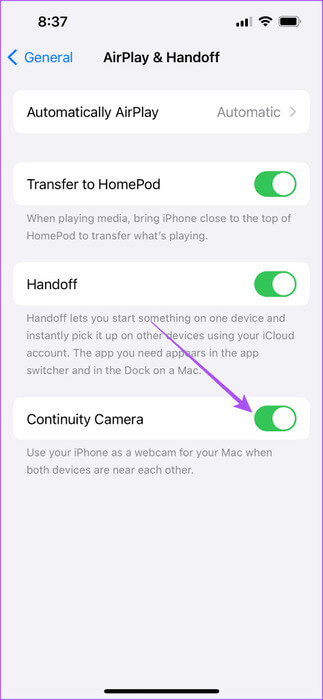
خطوة 3: أغلق الإعدادات وتحقق من استمرار المشكلة.
2. تحقق من معرف iCloud ومزامنة iCloud
يمكن للأجهزة التي تستخدم نفس معرف Apple والتي تتم مزامنتها مع iCloud استخدام ميزة الكاميرا المستمرة. بعد تمكين الميزة، الحل التالي الذي نوصي به هو التحقق من معرف iCloud وتمكين مزامنة iCloud. يمكنك اتباع ذلك إذا كنت لا تزال تواجه المشكلة على الرغم من استخدام نفس حساب iCloud.
للتحقق من معرف iCloud على جهاز iPhone الخاص بك، افتح تطبيق الإعدادات وانقر على اسم ملفك الشخصي. سترى عنوان حساب iCloud معروضًا أسفل الاسم.
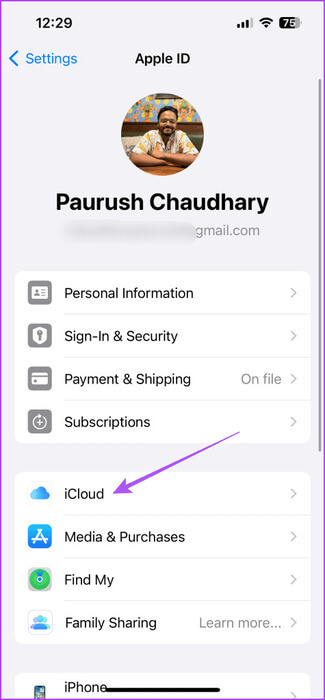
يمكنك أيضًا التحقق من ذلك من خلال النقر على iCloud في قائمة الإعدادات.
تحقق من معرف iCloud على Apple TV
الخطوة 1: افتح الإعدادات على الشاشة الرئيسية لجهاز Apple TV.
الخطوة 2: حدد المستخدمين والحسابات.
خطوة 3: حدد اسم ملف التعريف وتحقق من معرف iCloud.
إذا كان مختلفًا عن iPhone، فقم بتسجيل الخروج وتسجيل الدخول إلى نفس الحساب.
الخطوة 4: بعد التحقق من ذلك، ارجع للتحقق مما إذا كنت ترى الإشعار “لا تتم مزامنة بعض بيانات iCloud”.
إذا كانت الإجابة بنعم، فحددها واتبع التعليمات التي تظهر على الشاشة لتحديث معرف Apple لاستخدام هذه الميزة.
3. الاتصال بنفس شبكة WI-FI
مثل AirDrop، يمكن لأجهزة Apple المتصلة بنفس شبكة Wi-Fi فقط استخدام ميزة الاستمرارية. على هذا النحو، تأكد من توصيل الأجهزة بنفس شبكة Wi-Fi لتلقي المكالمات عبر جهاز Apple TV الخاص بك.
4. تغيير إخراج الصوت الافتراضي
إذا كنت تستخدم Apple HomePod كمكبر صوت خارجي لجهاز Apple TV، فربما تم تعيينه كمخرج الصوت الافتراضي. وبحسب ما ورد وجد بعض المستخدمين في منتديات المجتمع الرسمية لشركة Apple أن تحويل إخراج الصوت من HomePod إلى مكبرات صوت التلفزيون هو حل عملي. إليك كيفية تجربة نفس الشيء إذا كانت Continuity Camera لا تزال لا تعمل على طراز Apple TV الخاص بك.
الخطوة 1: افتح الإعدادات على جهاز Apple TV الخاص بك وانتقل إلى الفيديو والصوت.
الخطوة 2: قم بالتمرير لأسفل وحدد إخراج الصوت.
خطوة 3: تأكد من تحديد مكبرات صوت التلفزيون لإخراج الصوت الافتراضي.
الخطوة 4: أغلق الإعدادات وتحقق من حل المشكلة.
5. الإنهاء بالقوة وإعادة تشغيل التطبيق
بمجرد الانتهاء من جميع الاتصالات اللاسلكية، يمكنك محاولة فرض إنهاء التطبيق وإعادة تشغيله. سيؤدي هذا إلى منح التطبيق الذي لا يعمل مع Continuity Camera بداية جديدة على جهاز Apple TV الخاص بك. نوصي باستخدام وظيفة السحب والنقر على جهاز التحكم عن بعد الخاص بـ Apple TV.
الخطوة 1: على جهاز التحكم عن بعد لجهاز Apple TV، اضغط مرتين على زر التلفزيون للكشف عن نوافذ التطبيقات في الخلفية.
الخطوة 2: ابحث عن التطبيق باستخدام زر التنقل الأيسر بجهاز التحكم عن بُعد.
خطوة 3: اسحب لأعلى نافذة التطبيق لفرض إنهائه.
الخطوة 4: أعد تشغيل التطبيق وحاول استخدام Continuity Camera مرة أخرى.
6. إقران هاتف iPhone الخاص بك مرة أخرى
في حالة عدم قدرتك على تنشيط الكاميرا لاستخدام هذه الميزة، يمكنك محاولة إقران جهاز iPhone الخاص بك مرة أخرى مع جهاز Apple TV الخاص بك. يشبه هذا كيفية إزالة جهاز Bluetooth من جهاز iPhone الخاص بك وتوصيله مرة أخرى.
الخطوة 1: افتح الإعدادات على جهاز Apple TV الخاص بك وحدد جهاز التحكم عن بعد والأجهزة.
الخطوة 2: حدد اسم iPhone الخاص بك من قائمة الأجهزة.
خطوة 3: انقر على نسيت هذا الجهاز.
الخطوة 4: حدد إزالة للتأكيد.
الخطوة 5: لا ترجع إلى القائمة السابقة على شاشة Apple TV. افتح قفل جهاز iPhone الخاص بك وانتظر حتى ترى النافذة المنبثقة لإقران جهاز Apple TV الخاص بك.
خطوة 6: اتبع التعليمات التي تظهر على الشاشة لإضافة رمز المرور لتوصيل جهاز iPhone الخاص بك مرة أخرى.
7. تحديث إصدارات البرامج
إذا كنت لا تزال تواجه المشكلات، فحاول تثبيت أحدث إصدار من iOS وtvOS، على التوالي. ربما أصدرت إصدارات البرنامج الحالية إصلاحات للأخطاء لحل هذه المشكلة. لا تزال الكثير من الميزات الجديدة مثل Continuity Camera قيد التطوير، ويتحسن عملها من خلال تحديثات البرامج المنتظمة.
تحديث iOS
الخطوة 1: افتح تطبيق الإعدادات واضغط على عام.
الخطوة 2: اضغط على تحديث البرنامج وقم بتثبيته إذا كان متاحًا.
تحديث tvOS
الخطوة 1: افتح الإعدادات وانتقل إلى النظام.
الخطوة 2: حدد تحديثات البرامج. ثم قم بتثبيت التحديث إذا كان متوفرًا.
8. إعادة ضبط Apple TV
إذا لم ينجح أي من الحلول معك، فإن اقتراحنا الأخير هو إعادة ضبط طراز Apple TV الخاص بك. لاحظ أن هذا سيؤدي إلى مسح جميع تطبيقاتك وتفضيلاتك. ولهذا السبب يجب عليك اتباع هذا الحل فقط إذا لم تنجح الحلول السابقة. يمكنك الرجوع إلى منشورنا لمعرفة كيفية إعادة ضبط طراز Apple TV الخاص بك. تنطبق الخطوات على جميع طرز Apple TV التي تعمل على tvOS 17.
استمر في استخدام كاميرا الاستمرار
عندما تواجه مشكلات في عدم عمل Continuity Camera بجهاز Apple TV، يمكنك دائمًا الرجوع إلى هذه الحلول. يمكنك أيضًا استخدام هذه الميزة عندما يحتاج أطفالك إلى حضور فصل دراسي أو جلسة عبر الإنترنت عبر Zoom. ومع ذلك، نقترح أيضًا تمكين أدوات الرقابة الأبوية على جهاز Apple TV الخاص بك. سيؤدي هذا إلى الحد من وصولهم ومنع وصول أي محتوى غير لائق إليهم.