أفضل 5 إصلاحات لعدم عمل ملصقات جهات الاتصال على iPhone
مع إصدار iOS 17 ، قدمت Apple ميزة ملصقات جهات الاتصال Contact Posters لمستخدمي iPhone. يمكنك تعيين صورة بملء الشاشة لجهة الاتصال الخاصة بك وتحديد القالب الذي تريده. بعد التحديد ، سيظهر ملصق جهة الاتصال كلما تلقيت مكالمة من جهات الاتصال هذه.
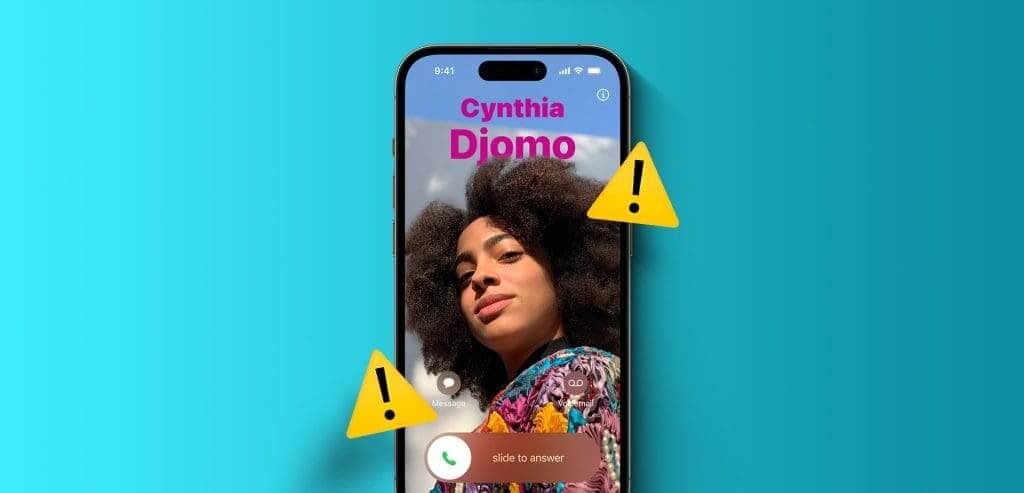
لكن بعض المستخدمين يشكون من أن ملصقات جهات الاتصال لا تعمل على أجهزة iPhone الخاصة بهم. إذا كنت تواجه نفس المشكلة ، فإليك بعض حلول العمل لمساعدتك في إصلاح عدم عمل ملصقات جهات الاتصال على iPhone.
1. تمكين الاسم ومشاركة الصور
الحل الأول الذي نوصي به هو التحقق مما إذا تم تمكين مشاركة الاسم والصورة لبطاقة جهة الاتصال الخاصة بك. يحدث هذا عندما لا يكون ملصق جهة الاتصال الخاص بك مرئيًا للآخرين أثناء الاتصال أو لا يمكنك رؤية ملصق جهة الاتصال الخاص بشخص ما. إليك كيفية التحقق من ذلك وتمكينه.
الخطوة 1: افتح تطبيق جهات الاتصال على جهاز iPhone الخاص بك.
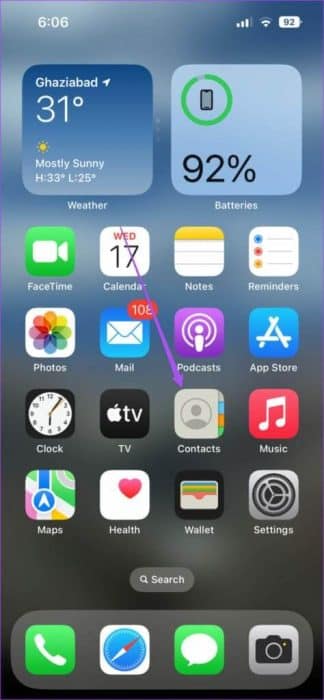
الخطوة 2: اضغط على بطاقة جهة الاتصال الخاصة بك في الأعلى.
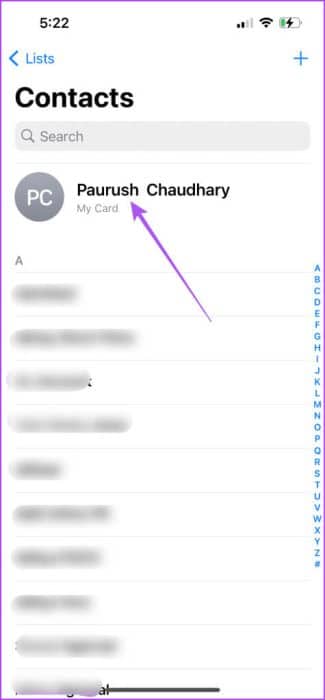
خطوة 3: اضغط على Contact Photo and Poster.
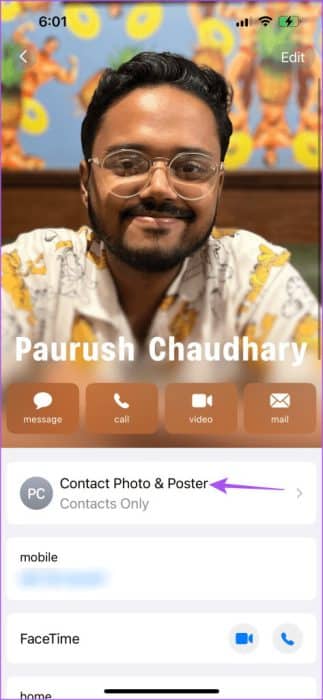
الخطوة 4: اضغط على زر التبديل بجوار الاسم ومشاركة الصور لتمكين الميزة.
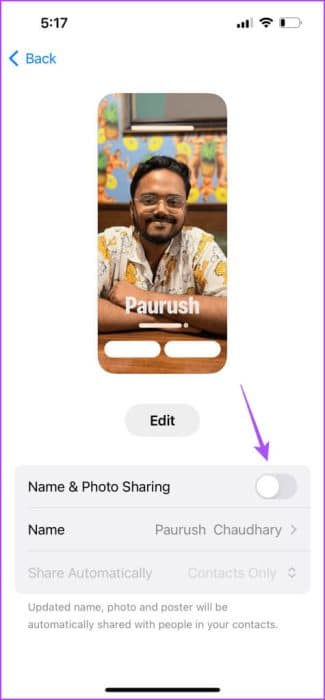
الخطوة 5: تأكد من تحديد خيار المشاركة تلقائيًا إلى جهات الاتصال فقط.
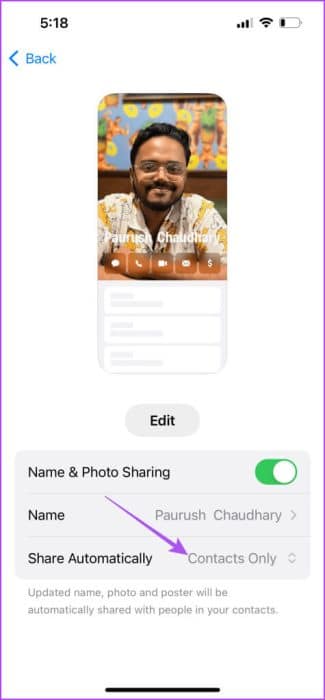
خطوة 6: عد وتحقق من حل المشكلة.
2. حذف وإضافة ملصقات جهات الاتصال على iPhone مرة أخرى
إذا كانت صورة جهة الاتصال والملصق لا تزال معطلة على جهاز iPhone الخاص بك ، فيمكنك حذف ملصق جهة الاتصال وإضافته مرة أخرى. إليك الطريقة.
الخطوة 1: افتح تطبيق جهات الاتصال على جهاز iPhone الخاص بك.
الخطوة 2: حدد اسم جهة الاتصال الخاصة به ملصق جهة الاتصال غير مرئي.
خطوة 3: اضغط على صورة جهة الاتصال والملصق أسفل اسم جهة الاتصال.
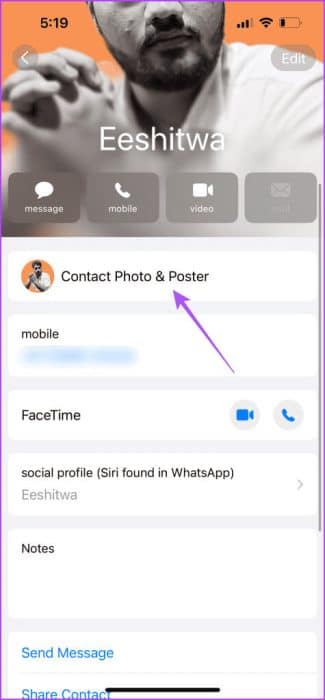
الخطوة 4: اسحب تصميم ملصق جهة الاتصال المحدد واضغط على أيقونة حذف لإزالته.
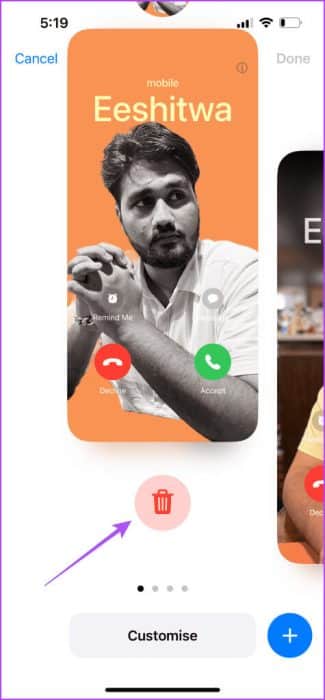
الخطوة 5: اضغط على حذف مرة أخرى في الأسفل للتأكيد.
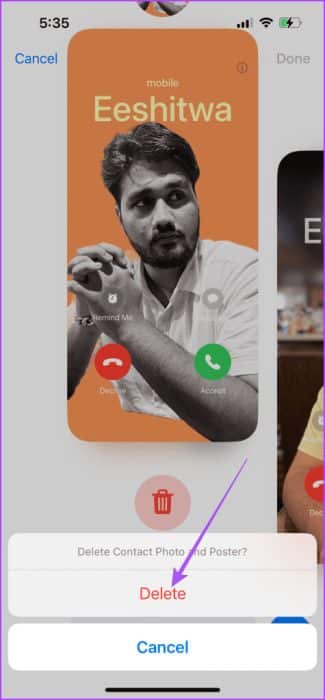
خطوة 6: اضغط على أيقونة Plus في الركن الأيمن السفلي لإضافة ملصق جهة الاتصال مرة أخرى.
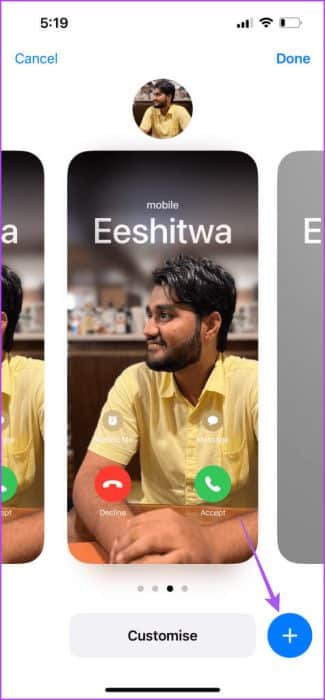
الخطوة 7: عند الإضافة ، انقر فوق تم في الزاوية العلوية اليمنى للتأكيد.
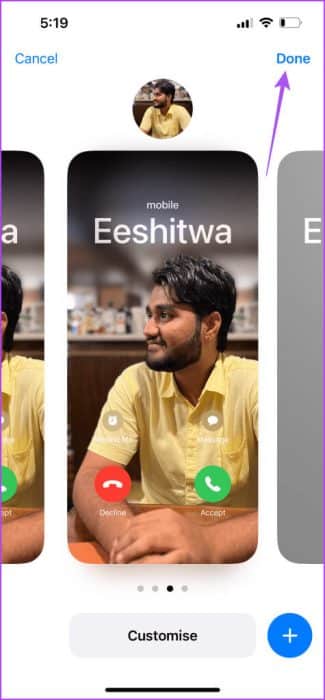
تحقق مما إذا تم حل المشكلة.
3. تحقق من تمكين IMESSAGE
هناك حل آخر اقترحه عدد قليل من المستخدمين وهو التحقق من تمكين iMessage على جهاز iPhone الخاص بك. هذا حل يبدو أنه نجح مع بعض هؤلاء المستخدمين الذين يواجهون نفس المشكلة. إليك كيفية التحقق من ذلك.
الخطوة 1: افتح تطبيق الإعدادات على جهاز iPhone الخاص بك.
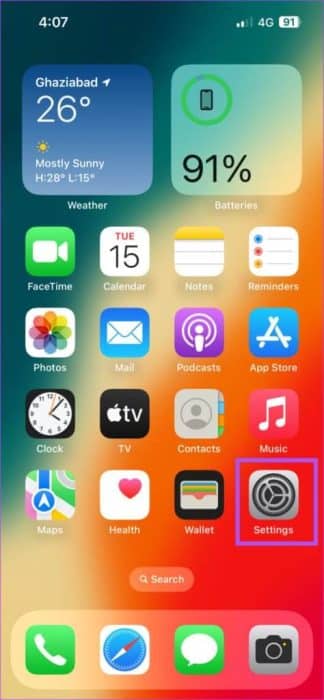
الخطوة 2: قم بالتمرير لأسفل وانقر على الرسائل.
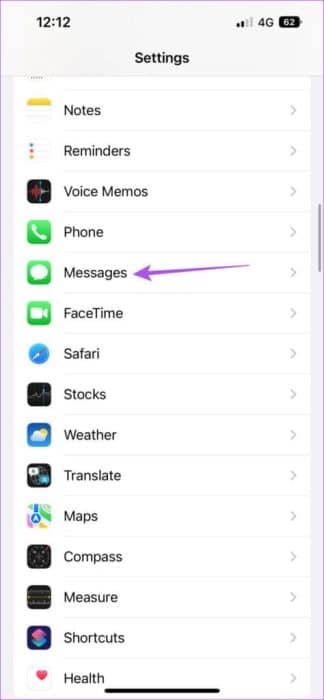
خطوة 3: قم بالتمرير لأسفل وتحقق مما إذا تم تمكين iMessage على جهاز iPhone الخاص بك.
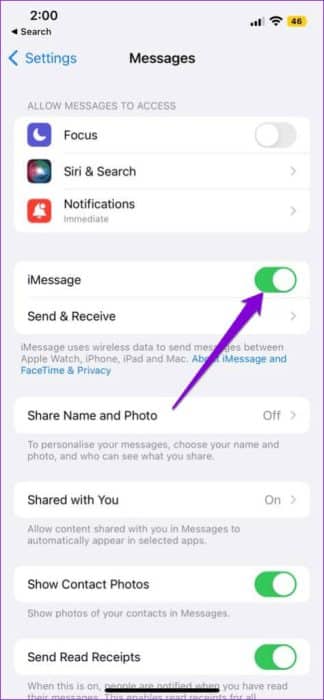
إذا لم يكن كذلك ، فانقر فوق التبديل بجوار iMessage لتمكينه.
الخطوة 4: أغلق تطبيق الإعدادات وتحقق من حل المشكلة.
يمكنك أيضًا قراءة منشوراتنا حول أفضل الطرق لإخفاء رسائلك على جهاز iPhone الخاص بك.
4. تحديث IOS
إذا كنت لا تزال تواجه المشكلة ، فقد يكون ذلك بسبب خطأ في الإصدار الحالي من iOS على طراز iPhone الخاص بك. لذلك نوصي بتحديث البرنامج ، خاصة إذا كنت تستخدم الإصدار التجريبي العام من iOS 17.
الخطوة 1: افتح تطبيق الإعدادات على جهاز iPhone الخاص بك.
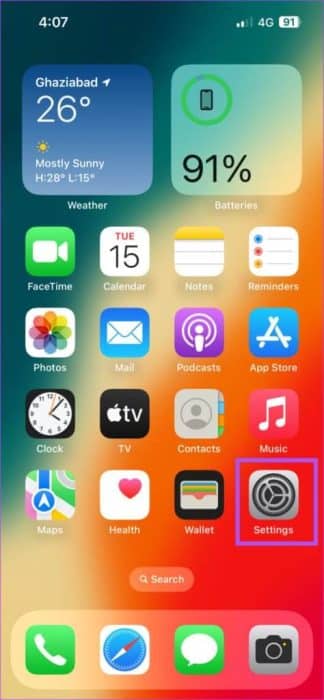
الخطوة 2: قم بالتمرير لأسفل وانقر على عام.
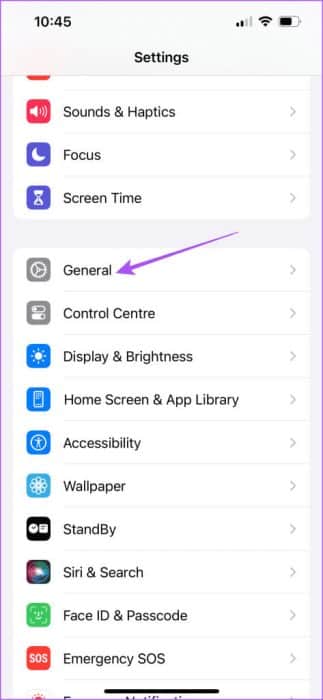
خطوة 3: اضغط على تحديث البرنامج.
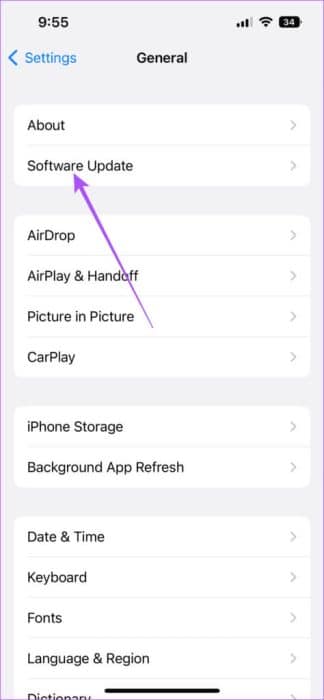
الخطوة 4: في حالة توفر تحديث ، قم بتنزيله وتثبيته.
الخطوة 5: بمجرد الانتهاء من ذلك ، تحقق من حل المشكلة.
5. إعادة تعيين جميع الإعدادات
هذا حل متقدم ويجب استخدامه فقط إذا لم ينجح أي من الحلول معك حتى الآن. بمجرد إعادة تعيين جميع الإعدادات على جهاز iPhone الخاص بك ، سيتعين عليك تسجيل الدخول مرة أخرى إلى حساب Apple الخاص بك.
الخطوة 1: افتح تطبيق الإعدادات على جهاز iPhone الخاص بك.
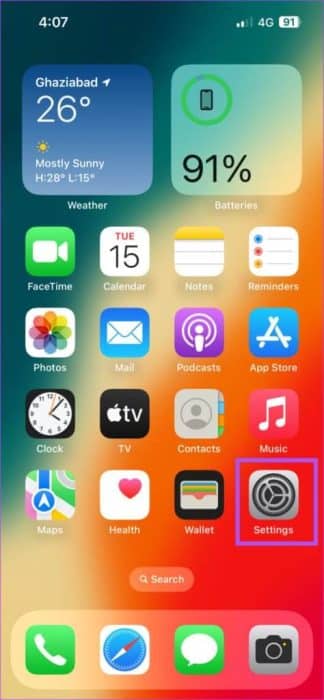
الخطوة 2: قم بالتمرير لأسفل وانقر على عام.
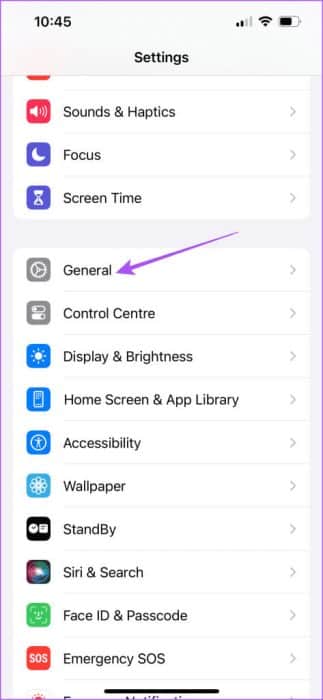
خطوة 3: قم بالتمرير لأسفل إلى أسفل وحدد نقل أو إعادة تعيين iPhone.
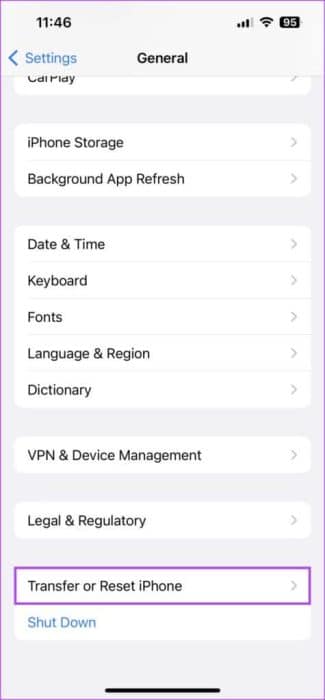
الخطوة 4: اضغط على إعادة التعيين في الأسفل.
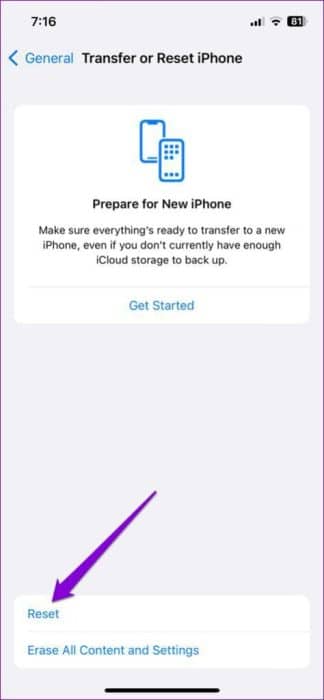
الخطوة 5: حدد إعادة تعيين جميع الإعدادات.
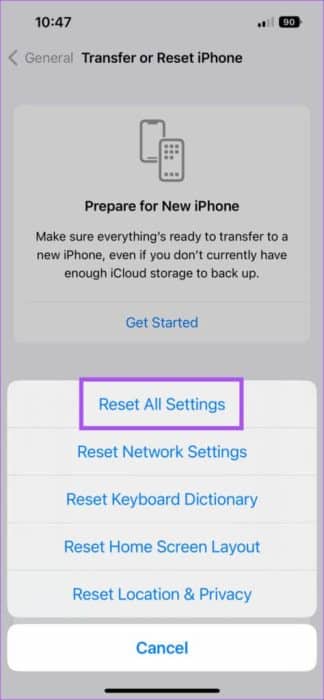
خطوة 6: أدخل رمز مرور iPhone الخاص بك للمصادقة.
الخطوة 7: اضغط على إعادة تعيين جميع الإعدادات مرة أخرى في الأسفل للتأكيد.
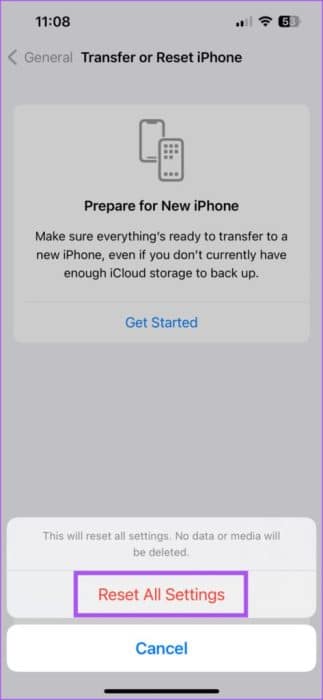
الخطوة 8: بمجرد الانتهاء من ذلك ، تحقق من حل المشكلة.
استخدم ملصقات جهات الاتصال على IPHONE
ستساعد هذه الحلول في إصلاح ملصقات جهات الاتصال التي لا تعمل على جهاز iPhone الخاص بك. قدم iOS 17 بعض الميزات الإضافية لتحسين تجربة المستخدم. لكننا أعددنا أيضًا قائمة بأفضل الميزات المخفية لنظام iOS 17 والتي قد لا تكون على دراية بها. هل تحقق من منشوراتنا.
