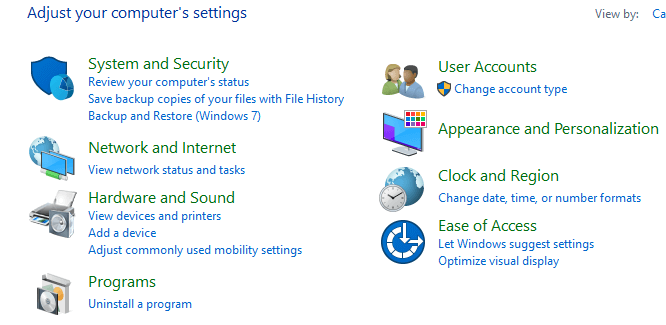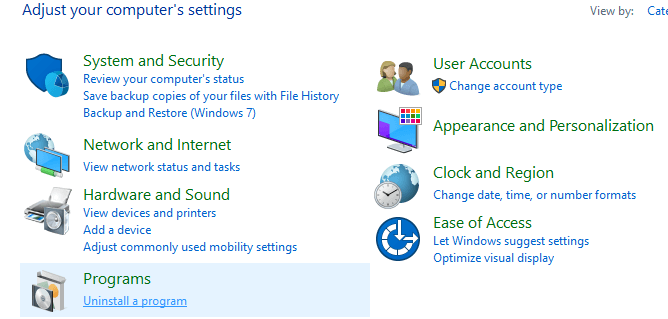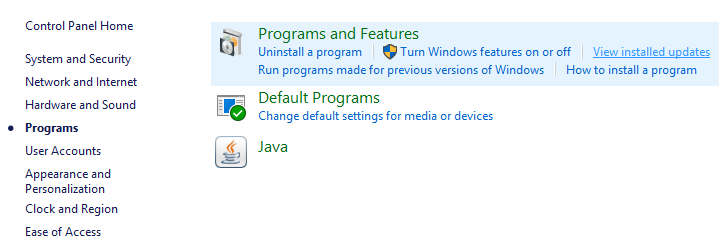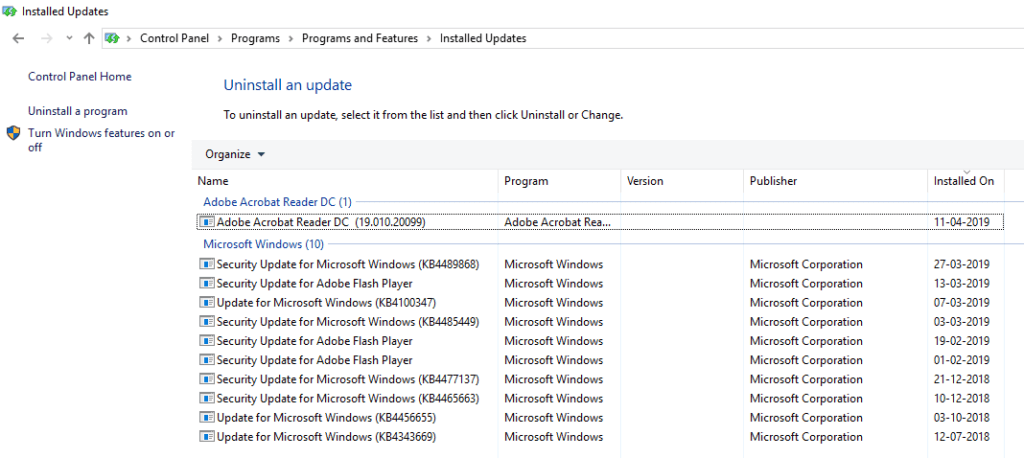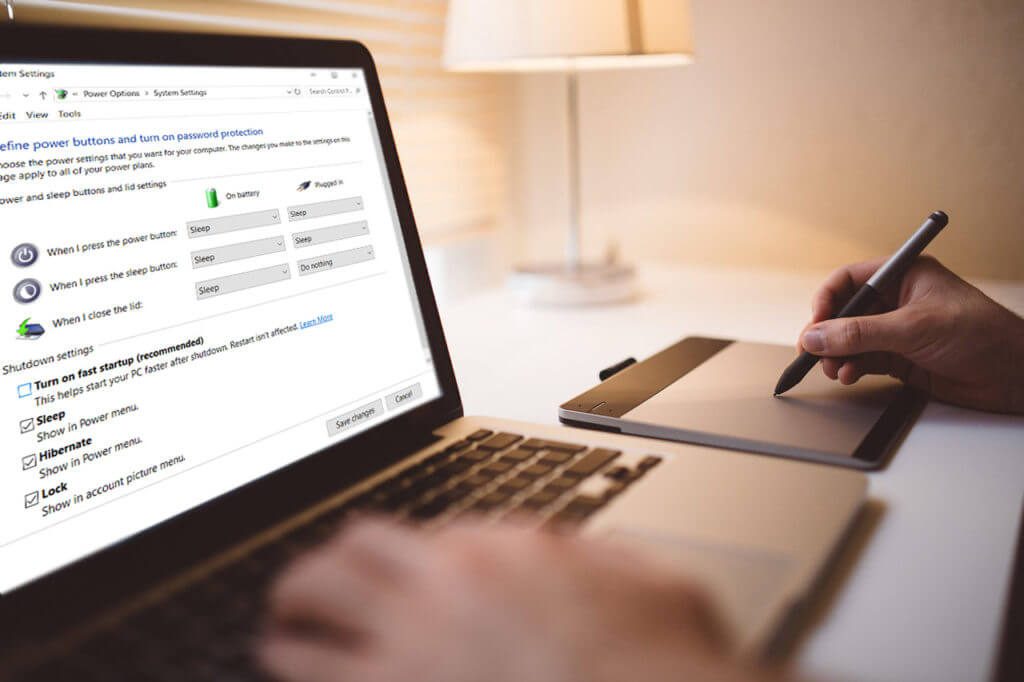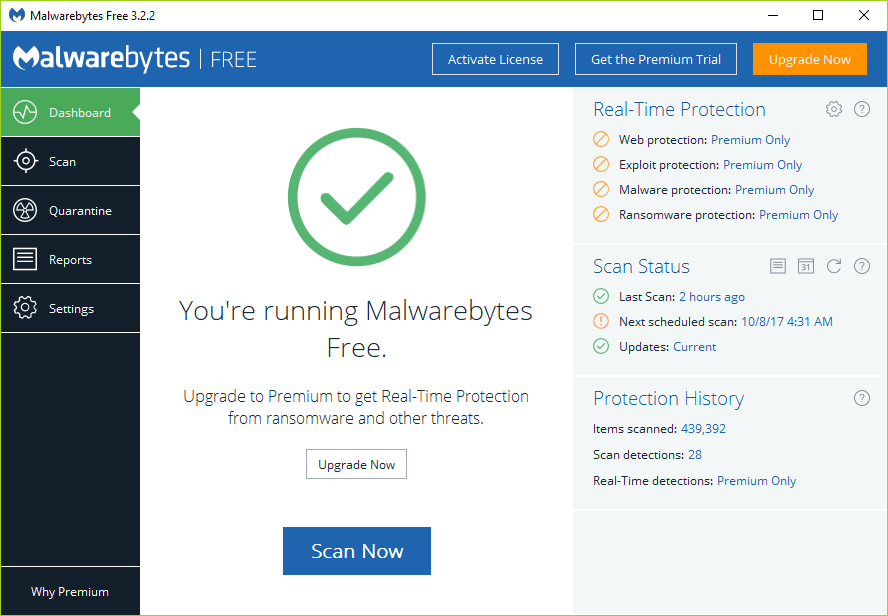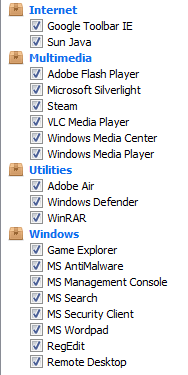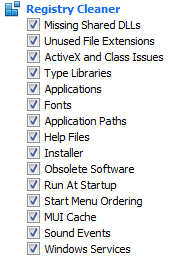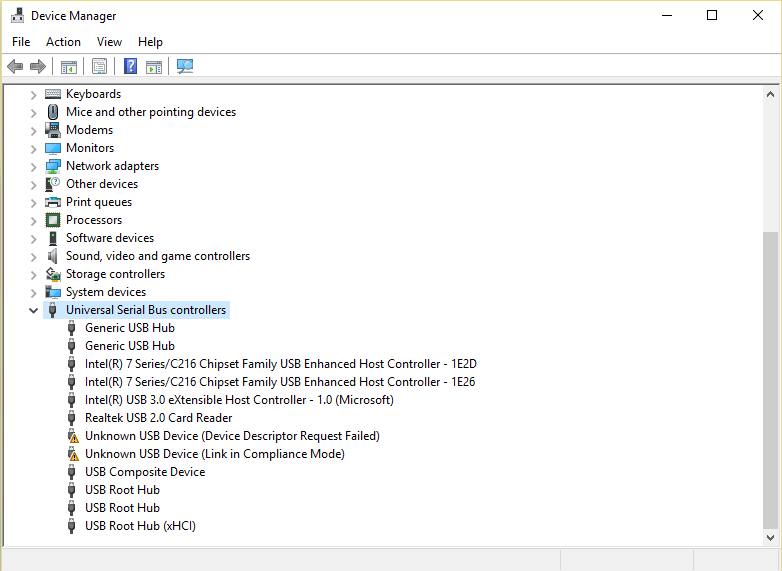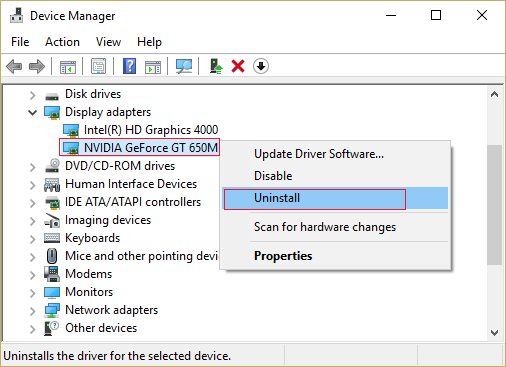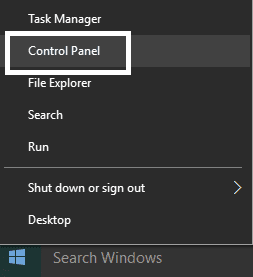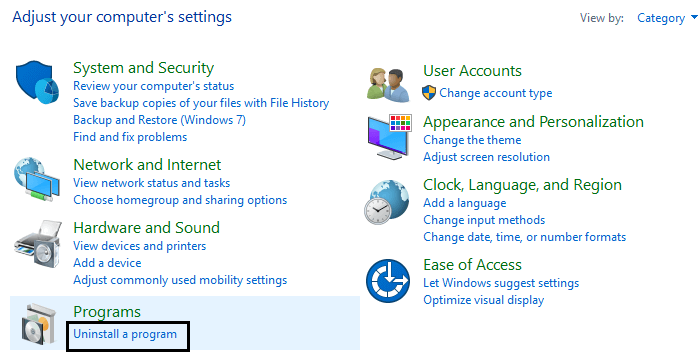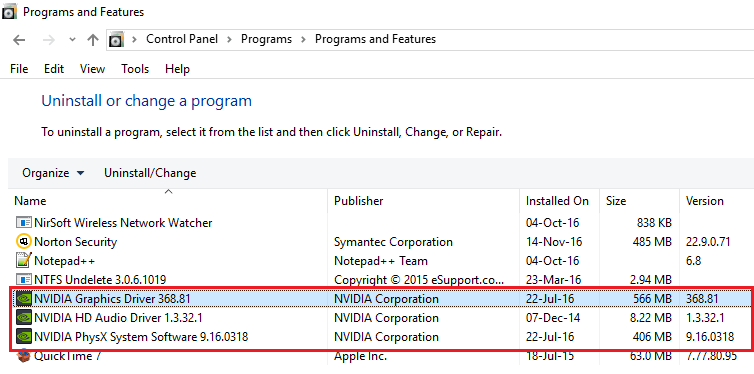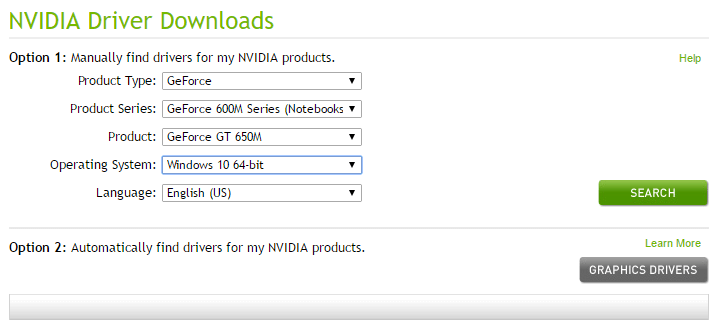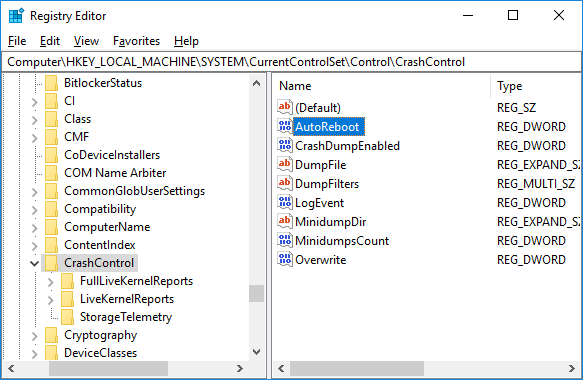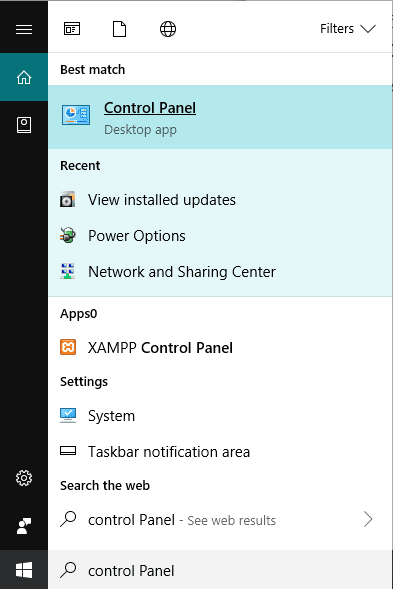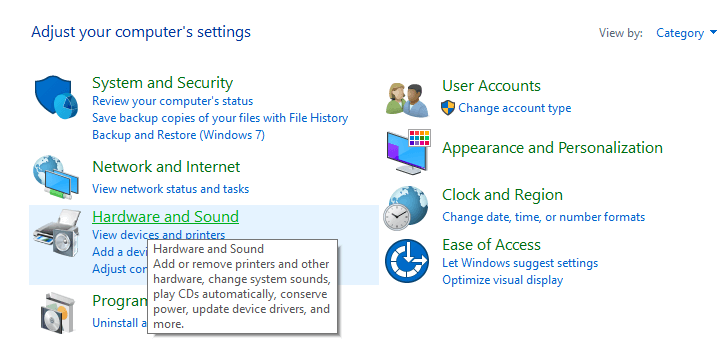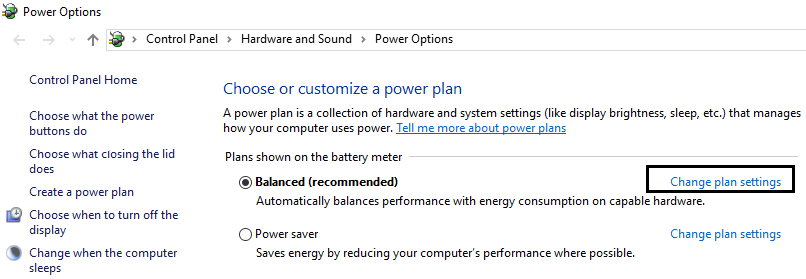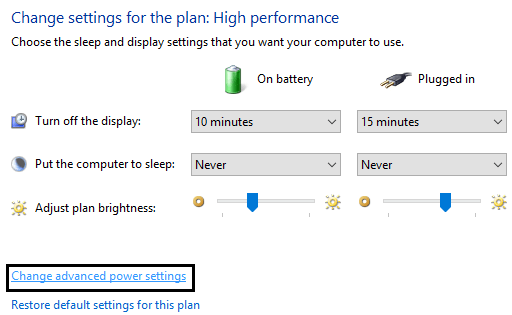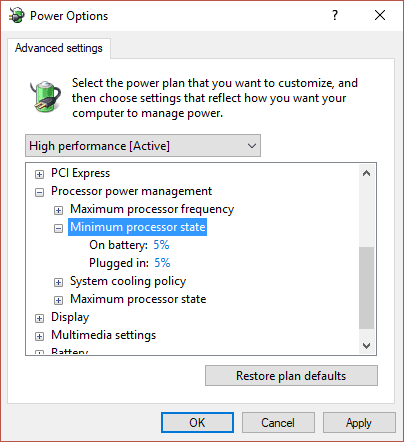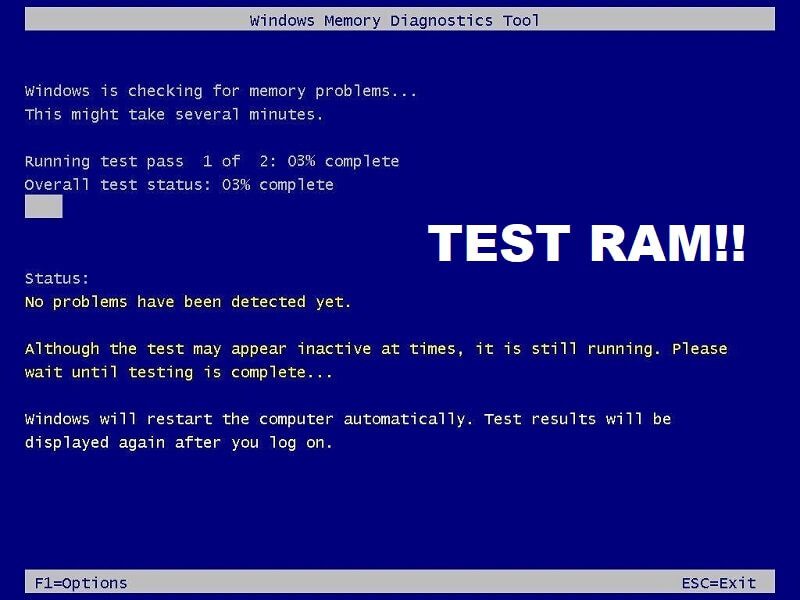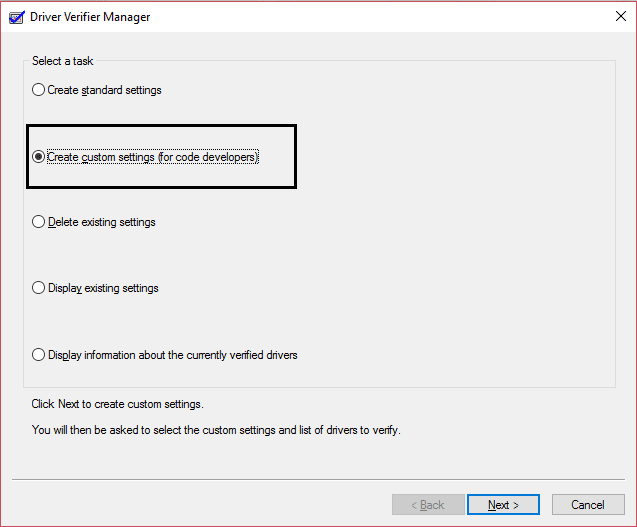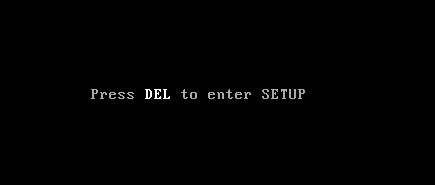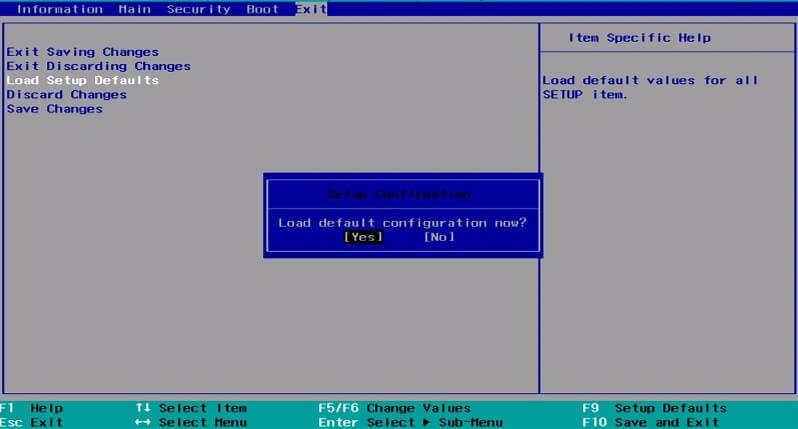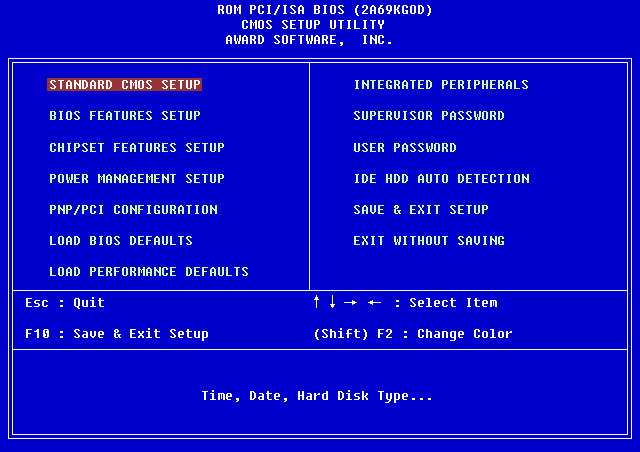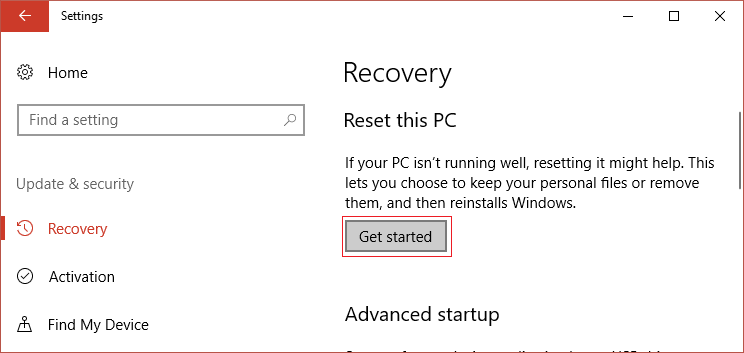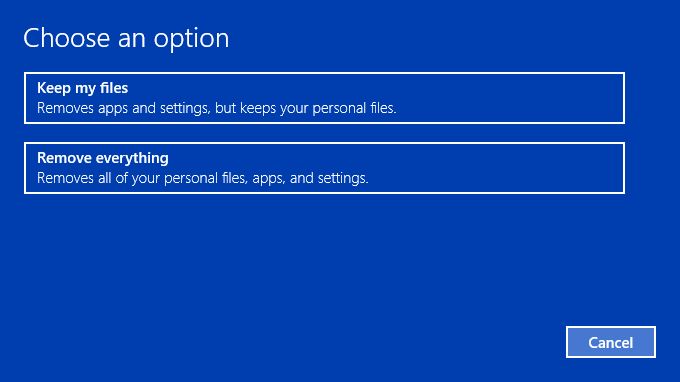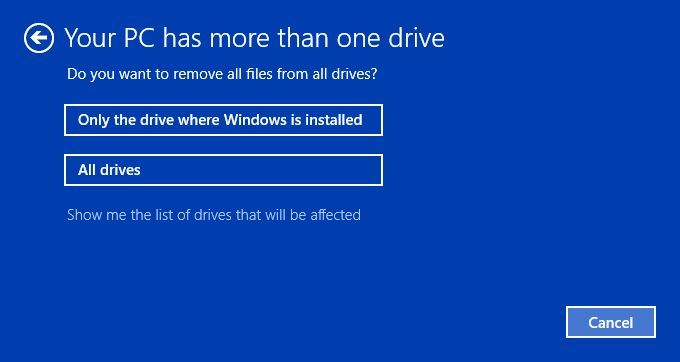كيفية إصلاح الكمبيوتر يغلق عشوائيا
إذا كنت تواجه إيقاف تشغيل عشوائي أو إعادة تشغيل ، فلا تقلق لأنه في بعض الأحيان يقوم Windows بإعادة تشغيل جهاز الكمبيوتر أو إيقاف تشغيله لتثبيت تحديثات مهمة ، يقوم برنامج مكافحة الفيروسات بذلك لحماية نظامك من الإصابة بفيروسات أو برامج ضارة ، إلخ. ولكن إذا كانت عمليات إيقاف التشغيل العشوائي أو إعادة التشغيل متكررة ثم قد يكون هذا مشكلة. تخيل إيقاف تشغيل جهاز الكمبيوتر الخاص بك بشكل عشوائي كل ساعة ، وهذه مشكلة مزعجة للغاية يواجهها المستخدمون.
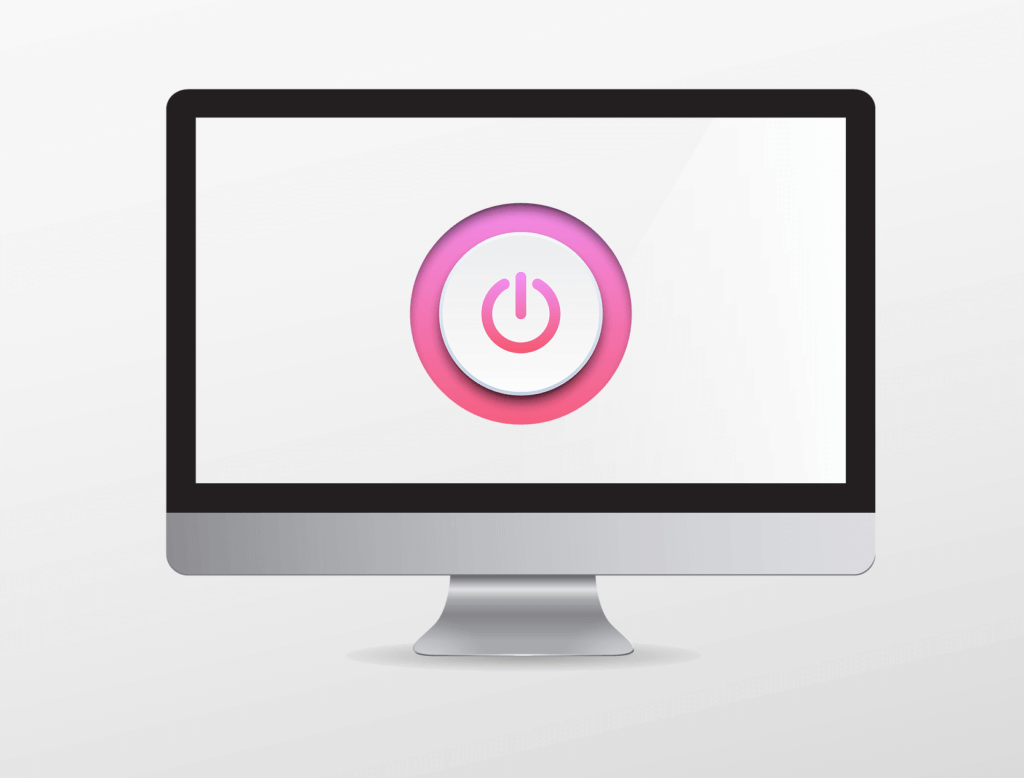
يتم تصميم معظم أجهزة الكمبيوتر لإغلاقها تلقائيًا إذا وصلت درجة حرارة النظام إلى أي مكان من 70 إلى 100 درجة مئوية. بمعنى آخر ، إذا كان جهاز الكمبيوتر الخاص بك محمومًا فقد يكون ذلك هو السبب الجذري للإغلاق العشوائي. ولكن هذه المشكلة لا تقتصر فقط على سبب واحد ، يمكن أن يكون هناك مجموعة متنوعة من الأسباب التي تجعل الكمبيوتر يتوقف بشكل عشوائي.
لماذا يتم إيقاف تشغيل الكمبيوتر دون سابق إنذار؟
بعض الأسباب الأخرى بسبب مواجهتك لهذه المشكلة هي إمداد الطاقة الخاطئ (PSU) ، تعطل الأجهزة ، مشكلة UPS ، إصابة الفيروس أو البرامج الضارة ، ملفات النظام قد تكون تالفة ، إلخ. على أي حال ، دون إضاعة أي وقت دعنا نرى كيفية إصلاح إيقاف تشغيل الكمبيوتر بشكل عشوائي بمساعدة دليل استكشاف الأخطاء وإصلاحها الوارد أدناه.
كيفية إصلاح الكمبيوتر يغلق عشوائيا
تأكد من إنشاء نقطة استعادة فقط في حالة حدوث خطأ ما.
الطريقة 1: التحقق من وجود مشكلات الحرارة
إذا كانت وحدة المعالجة المركزية لديك ساخنة جدًا لفترة طويلة جدًا ، فقد يتسبب ذلك في الكثير من المتاعب ، بما في ذلك الإغلاق المفاجئ أو تعطل النظام أو حتى فشل وحدة المعالجة المركزية. في حين أن درجة الحرارة المثالية لوحدة المعالجة المركزية هي درجة حرارة الغرفة ، إلا أن درجة الحرارة الأعلى قليلاً ما زالت مقبولة لفترة زمنية قصيرة.
في حالة ارتفاع درجة حرارة الكمبيوتر ، فسيتم إيقاف تشغيل جهاز الكمبيوتر نظرًا لحدوث مشكلات ارتفاع درجة الحرارة. في هذه الحالة ، فأنت بحاجة إلى خدمة جهاز الكمبيوتر الخاص بك حيث قد يتم حظر فتحات التسخين بسبب الغبار الزائد أو أن مراوح الكمبيوتر لا تعمل بشكل صحيح. في أي حال ، سوف تحتاج إلى أخذ الكمبيوتر إلى مركز إصلاح الخدمة لمزيد من الفحص.
الطريقة 2: التحقق من وحدة تزويد الطاقة
يعد “إمداد الطاقة الخاطئ” أو المعطل هو السبب في إيقاف تشغيل الكمبيوتر بشكل عشوائي. نظرًا لعدم تلبية استهلاك الطاقة للقرص الصلب ، فلن تحصل على الطاقة الكافية لتشغيله ، وبالتالي قد تحتاج إلى إعادة تشغيل جهاز الكمبيوتر عدة مرات قبل أن يتمكن من الحصول على الطاقة الكافية من PSU. في هذه الحالة ، قد تحتاج إلى استبدال مزود الطاقة بمورد جديد أو يمكنك استعارة مورد طاقة إضافي لاختبار ما إذا كان هذا هو الحال هنا.
إذا كنت قد قمت مؤخرًا بتثبيت أجهزة جديدة مثل بطاقة الفيديو ، فمن المحتمل أن PSU غير قادر على توفير الطاقة اللازمة التي تحتاجها بطاقة الرسومات. قم بإزالة الأجهزة مؤقتًا ومعرفة ما إذا كان هذا سيؤدي إلى حل المشكلة. إذا تم حل المشكلة ، فمن أجل استخدام البطاقة الرسومية ، فقد تحتاج إلى شراء وحدة تزويد طاقة عالية الجهد.
الطريقة 3: إزالة الأجهزة والبرامج المثبتة حديثًا
إذا كنت قد قمت مؤخرًا بتثبيت جهاز جديد ، فقد تواجه عمليات إيقاف التشغيل العشوائي بسبب هذا الجهاز الجديد ولإصلاح المشكلة ، ما عليك سوى إزالة أي جهاز تمت إضافته مؤخرًا من الكمبيوتر. وبالمثل ، تأكد أيضًا من إلغاء تثبيت أي برنامج أو برنامج قد تكون قمت بإضافته مؤخرًا.
قم بإلغاء تثبيت التحديثات المثبتة مؤخرًا
لإزالة تثبيت البرامج التي تم تثبيتها مؤخرًا ، يلزم أولاً إدخال “الوضع الآمن” ثم اتبع الخطوات التالية:
1. افتح لوحة التحكم بالبحث عنها باستخدام شريط البحث.
2. الآن من نافذة لوحة التحكم ، انقر على البرامج.
3. ضمن البرامج والميزات ، انقر فوق عرض التحديثات المثبتة.
4. هنا سترى قائمة تحديثات Windows المثبتة حاليًا.
5. قم بإلغاء تثبيت تحديثات Windows التي تم تثبيتها مؤخرًا والتي قد تسبب المشكلة وبعد إزالة تثبيت هذه التحديثات ، قد يتم حل مشكلتك.
الطريقة 4: تعطيل بدء التشغيل السريع
Fast Startup هي ميزة توفر وقت تشغيل أسرع عند بدء تشغيل جهاز الكمبيوتر الخاص بك أو عند إيقاف تشغيل الكمبيوتر. إنها ميزة مفيدة وتعمل لأولئك الذين يريدون أن تعمل أجهزة الكمبيوتر الخاصة بهم بسرعة. في أجهزة الكمبيوتر الجديدة ، يتم تمكين هذه الميزة افتراضيًا ولكن يمكنك تعطيلها في أي وقت تريده.
واجه معظم المستخدمين بعض المشكلات مع أجهزة الكمبيوتر الخاصة بهم ، ثم يتم تمكين ميزة “بدء التشغيل السريع” على أجهزة الكمبيوتر الخاصة بهم. في الواقع ، قام العديد من المستخدمين بحل مشكلة إيقاف تشغيل الكمبيوتر بشكل عشوائي عن طريق تعطيل Fast Startup على نظامهم.
الطريقة 5: تشغيل CCleaner و Malwarebytes
1. قم بتنزيل وتثبيت برنامج CCleaner و Malwarebytes.
2. شغل Malwarebytes والسماح لها مسح النظام الخاص بك عن الملفات الضارة.
3. إذا وجدت برامج ضارة فستقوم بإزالتها تلقائيًا.
4. الآن قم بتشغيل CCleaner وفي قسم “Cleaner” ، ضمن علامة التبويب Windows ، نقترح التحقق من الاختيارات التالية لتنظيفها:
5. بمجرد التأكد من فحص النقاط المناسبة ، ما عليك سوى النقر فوق Run Cleaner ، والسماح لـ CCleaner بتشغيل مسارها.
6. لتنظيف نظامك ، حدد علامة التبويب “التسجيل” وتأكد من فحص ما يلي:
7. حدد Scan for Issue واسمح لـ CCleaner بالمسح الضوئي ، ثم انقر فوق اصلاح المشاكل المحددة.
8. عندما يسأل CCleaner “هل تريد إجراء تغييرات احتياطية على السجل؟” ، حدد “نعم“.
9. بمجرد اكتمال النسخ الاحتياطي ، حدد إصلاح جميع المشكلات المحددة.
10. قم بإعادة تشغيل جهاز الكمبيوتر الخاص بك لحفظ التغييرات وسيؤدي ذلك إلى إيقاف تشغيل “إصلاح الكمبيوتر” عشوائيًا ، إن لم يكن ثم المتابعة مع الطريقة التالية.
الطريقة 6: تحديث برامج تشغيل الأجهزة غير معروف في إدارة الأجهزة
المشكلة الأكثر شيوعًا التي يواجهها مستخدم Windows غير قادرة على العثور على برامج التشغيل المناسبة للأجهزة غير المعروفة في “إدارة الأجهزة”. لقد كنا جميعًا هناك ونعرف مدى إحباطه في التعامل مع أجهزة غير معروفة ، لذا انتقل إلى هذا المنشور للعثور على برامج تشغيل للأجهزة غير المعروفة في إدارة الأجهزة.
الطريقة 7: إعادة تثبيت برنامج تشغيل بطاقة الرسومات
1. اضغط Windows Key + R ثم اكتب devmgmt.msc واضغط على Enter لفتح Device Manager.
2. قم بتوسيع محولات أجهزة العرض ثم انقر بزر الماوس الأيمن على بطاقة رسومات NVIDIA وحدد إلغاء التثبيت.
2. إذا طلب منك التأكيد ، اختر نعم.
3. اضغط على مفتاح Windows + X ثم حدد لوحة التحكم.
4. من لوحة التحكم ، انقر فوق إزالة تثبيت البرنامج.
5. بعد ذلك ، قم بإلغاء تثبيت كل ما يتعلق بـ Nvidia.
6. أعد تشغيل نظامك لحفظ التغييرات وقم بتنزيل الإعداد مرة أخرى من موقع الشركة المصنعة على الويب.
5. بمجرد التأكد من إزالة كل شيء ، حاول تثبيت برامج التشغيل مرة أخرى. يجب أن يعمل الإعداد دون أي مشاكل ، وسوف تكون قادرًا على إصلاح مشكلة إيقاف تشغيل الكمبيوتر بشكل عشوائي.
الطريقة 8: تعطيل ميزة إعادة تشغيل Windows التلقائية
يحدث خطأ الشاشة الزرقاء للموت (شاشة الموت الزرقاء) عندما يفشل النظام في التسبب في إعادة تشغيل جهاز الكمبيوتر الخاص بك أو إيقاف تشغيله بشكل عشوائي. باختصار ، بعد حدوث فشل في النظام ، يقوم Windows 10 تلقائيًا بإعادة تشغيل جهاز الكمبيوتر الخاص بك للتعافي من التعطل. في معظم الأحيان ، تكون عملية إعادة التشغيل البسيطة قادرة على استعادة النظام الخاص بك ، ولكن في بعض الحالات ، قد يدخل جهاز الكمبيوتر في حلقة إعادة تشغيل. لهذا السبب تحتاج إلى تعطيل إعادة التشغيل التلقائي عند فشل النظام في نظام التشغيل Windows 10 من أجل التعافي من حلقة إعادة التشغيل.
الطريقة 9: تغيير خيارات الطاقة
1. اكتب عنصر التحكم في Windows Search ، ثم انقر فوق “لوحة التحكم” من نتيجة البحث.
2. ضمن لوحة التحكم ، انتقل إلى الأجهزة والصوت> خيارات الطاقة.
3. الآن ضمن خيارات الطاقة ، انقر فوق “تغيير إعدادات الخطة” بجوار خطة الطاقة النشطة حاليًا.
4. بعد ذلك ، انقر فوق “تغيير إعدادات الطاقة المتقدمة”.
5. انتقل لأسفل وتوسيع إدارة الطاقة المعالج.
6. الآن انقر فوق الحد الأدنى لحالة المعالج وقم بتعيينه على حالة منخفضة مثل 5٪ أو 0٪.
ملاحظة: قم بتغيير الإعداد أعلاه لكل من البطارية والبطارية.
7. انقر فوق تطبيق متبوعًا بـ “موافق“.
8. إعادة تشغيل جهاز الكمبيوتر الخاص بك لحفظ التغييرات ومعرفة ما إذا كنت قادرًا على إصلاح الكمبيوتر ، يتم إيقاف تشغيل المشكلة بشكل عشوائي.
الطريقة 10: تشغيل Memtest86 و Verifier Driver
اختبار ذاكرة الوصول العشوائي لذاكرة سيئة
هل تواجه مشكلة في جهاز الكمبيوتر الخاص بك ، خاصة أن جهاز الكمبيوتر يقوم بإيقاف التشغيل بشكل عشوائي؟ هناك احتمال أن RAM تسبب مشكلة لجهاز الكمبيوتر الخاص بك. تعد ذاكرة الوصول العشوائي (RAM) واحدة من أهم المكونات الأساسية لجهاز الكمبيوتر الخاص بك ، لذلك كلما واجهت بعض المشاكل في جهاز الكمبيوتر الخاص بك ، يجب عليك اختبار ذاكرة الوصول العشوائي على جهاز الكمبيوتر الخاص بك بحثا عن ذاكرة سيئة في نظام Windows. إذا تم العثور على قطاعات ذاكرة سيئة في ذاكرة الوصول العشوائي الخاصة بك ثم من أجل إصلاح الكمبيوتر إيقاف التشغيل بشكل عشوائي ، سوف تحتاج إلى استبدال ذاكرة الوصول العشوائي الخاصة بك.
تشغيل Driver Verifier
هذه الطريقة مفيدة فقط إذا كان يمكنك تسجيل الدخول إلى Windows الخاص بك بشكل طبيعي وليس في الوضع الآمن. بعد ذلك ، تأكد من إنشاء نقطة استعادة النظام. قم بتشغيل Driver Verifier بالترتيب لإيقاف إصلاح الكمبيوتر بشكل عشوائي في مشكلة Windows 10. سيؤدي ذلك إلى القضاء على أي مشكلات في برنامج التشغيل المتعارض بسبب حدوث هذا الخطأ.
الطريقة 11: إعادة تعيين BIOS إلى الإعدادات الافتراضية
1. قم بإيقاف تشغيل الكمبيوتر المحمول الخاص بك ، ثم قم بتشغيله واضغط في نفس الوقت على F2 أو DEL أو F12 (اعتمادًا على الشركة المصنعة) للدخول في إعداد BIOS.
2. الآن ستحتاج إلى العثور على خيار إعادة التعيين لتحميل التكوين الافتراضي ويمكن تسميته على أنه إعادة التعيين إلى الإعدادات الافتراضية ، أو تحميل إعدادات المصنع الافتراضية ، أو مسح إعدادات BIOS ، أو تحميل إعدادات الإعداد الافتراضية ، أو شيء مشابه.
3. حدده مع مفاتيح الأسهم الخاصة بك ، اضغط على Enter ، وتأكيد العملية. سيستخدم BIOS الآن إعداداته الافتراضية.
4. بمجرد تسجيل الدخول إلى Windows ، يمكنك معرفة ما إذا كنت قادرًا على إصلاح الكمبيوتر.
الطريقة 12: إعادة تعيين ATX
ملاحظة: تنطبق هذه العملية بشكل عام على أجهزة الكمبيوتر المحمولة ، لذلك إذا كان لديك جهاز كمبيوتر ، فاترك هذه الطريقة.
1. قم بإيقاف تشغيل الكمبيوتر المحمول ثم أخرج سلك الطاقة واتركه لبضع دقائق.
2. الآن قم بإزالة البطارية من الخلف واضغط مع الاستمرار على زر الطاقة لمدة 15-20 ثانية.
ملاحظة: لا تقم بتوصيل سلك الطاقة حتى الآن ، وسنخبرك بموعد القيام بذلك.
3. الآن قم بتوصيل سلك الطاقة (يجب عدم إدخال البطارية) ومحاولة تشغيل الكمبيوتر المحمول.
4. إذا تم التمهيد بشكل صحيح ، فقم بإيقاف تشغيل الكمبيوتر المحمول مرة أخرى. ضع البطارية وأعد تشغيل الكمبيوتر المحمول مرة أخرى.
إذا استمرت المشكلة مرة أخرى ، فأوقف تشغيل الكمبيوتر المحمول ، فقم بإزالة سلك الطاقة والبطارية. اضغط مع الاستمرار على زر الطاقة لمدة 15-20 ثانية ثم أدخل البطارية. قم بتشغيل الكمبيوتر المحمول وهذا يجب أن يحل المشكلة.
الطريقة 13: تحديث BIOS
يرمز BIOS إلى نظام الإدخال والإخراج الأساسي ، وهو عبارة عن برنامج موجود داخل شريحة ذاكرة صغيرة على اللوحة الأم للكمبيوتر الشخصي والذي يقوم بتهيئة جميع الأجهزة الأخرى على جهاز الكمبيوتر الخاص بك ، مثل وحدة المعالجة المركزية ، GPU ، وما إلى ذلك. إنه بمثابة واجهة بين أجهزة الكمبيوتر ونظام التشغيل الخاص به مثل Windows 10.
يوصى بتحديث نظام الإدخال / الإخراج الأساسي (BIOS) كجزء من دورة التحديث المجدولة لأن التحديث يحتوي على تحسينات أو تغييرات للميزات ستساعد في الحفاظ على برنامج النظام الحالي الخاص بك متوافقًا مع وحدات النظام الأخرى بالإضافة إلى توفير تحديثات الأمان وزيادة الاستقرار. لا يمكن إجراء تحديثات BIOS تلقائيًا. وإذا كان نظامك قد عفا عليه الزمن BIOS ثم يمكن أن يؤدي إلى إيقاف تشغيل الكمبيوتر بشكل عشوائي القضية. لذلك ينصح بتحديث BIOS من أجل إصلاح مشكلة إيقاف تشغيل الكمبيوتر.
ملاحظة: يعد إجراء تحديث BIOS مهمة بالغة الأهمية ، وإذا حدث خطأ ما ، فقد يؤدي ذلك إلى إلحاق ضرر كبير بالنظام لديك ، لذلك يوصى بإشراف الخبراء.
الطريقة 14: تنظيف فتحة الذاكرة
ملاحظة: لا تفتح جهاز الكمبيوتر الخاص بك لأنه قد يؤدي إلى إلغاء الضمان الخاص بك ، إذا كنت لا تعرف ماذا تفعل ، فيرجى اصطحاب الكمبيوتر المحمول إلى مركز الخدمة.
حاول تبديل ذاكرة الوصول العشوائي في فتحة ذاكرة أخرى ، ثم حاول استخدام ذاكرة واحدة فقط ومعرفة ما إذا كان يمكنك استخدام الكمبيوتر بشكل طبيعي. أيضًا ، قم بتنظيف فتحات فتحة الذاكرة فقط للتأكد من ذلك ومرة أخرى تحقق مما إذا كان هذا يؤدي إلى حل المشكلة. يضمن هذا بعد تنظيف وحدة مزود الطاقة حيث يستقر الغبار عليها بشكل عام مما قد يتسبب في توقف أو تعطل عشوائي لنظام التشغيل Windows 10.
الطريقة 15: تحديث أو إعادة تعيين نظام التشغيل Windows 10
ملاحظة: إذا لم تتمكن من الوصول إلى جهاز الكمبيوتر الخاص بك ، فأعد تشغيل الكمبيوتر عدة مرات حتى تبدأ “الإصلاح التلقائي”. ثم انتقل إلى استكشاف الأخطاء وإصلاحها> إعادة تعيين هذا الكمبيوتر> إزالة كل شيء.
1. اضغط على مفتاح Windows + I لفتح الإعدادات ، ثم انقر فوق أيقونة التحديث والأمان.
2. من القائمة اليسرى حدد الاسترداد.
3. تحت إعادة تعيين هذا الكمبيوتر ، انقر على زر “البدء“.
4. حدد الخيار لحفظ ملفاتي.
5. بالنسبة للخطوة التالية ، قد يُطلب منك إدخال وسائط تثبيت نظام التشغيل Windows 10 ، لذا تأكد من استعدادها.
6. الآن ، حدد إصدار Windows وانقر على محرك الأقراص المثبت عليه Windows فقط> فقط قم بإزالة ملفاتي.
7. انقر على زر إعادة الضبط.
8. اتبع التعليمات التي تظهر على الشاشة لإكمال إعادة التعيين.
هذا هو ما تعلمته بنجاح كيفية إصلاح إيقاف تشغيل الكمبيوتر بشكل عشوائي ولكن إذا كان لا يزال لديك أي استفسارات بخصوص هذا المنشور ، فلا تتردد في طرحها في قسم التعليق.