كيفية إصلاح خطأ المجلد المضغوط غير صالح على Windows 11
تضمن المجلدات المضغوطة إمكانية تخزين الكثير من البيانات في مساحة أقل نسبيًا. عادةً ما يكون الوصول إلى هذه المجلدات عملية سهلة ، ولكن في بعض الأحيان ، قد ترى خطأ “المجلد المضغوط غير صالح” عند فتحه. يظهر الخطأ بشكل أساسي بسبب تلف المجلد المضغوط أو Windows القديم.
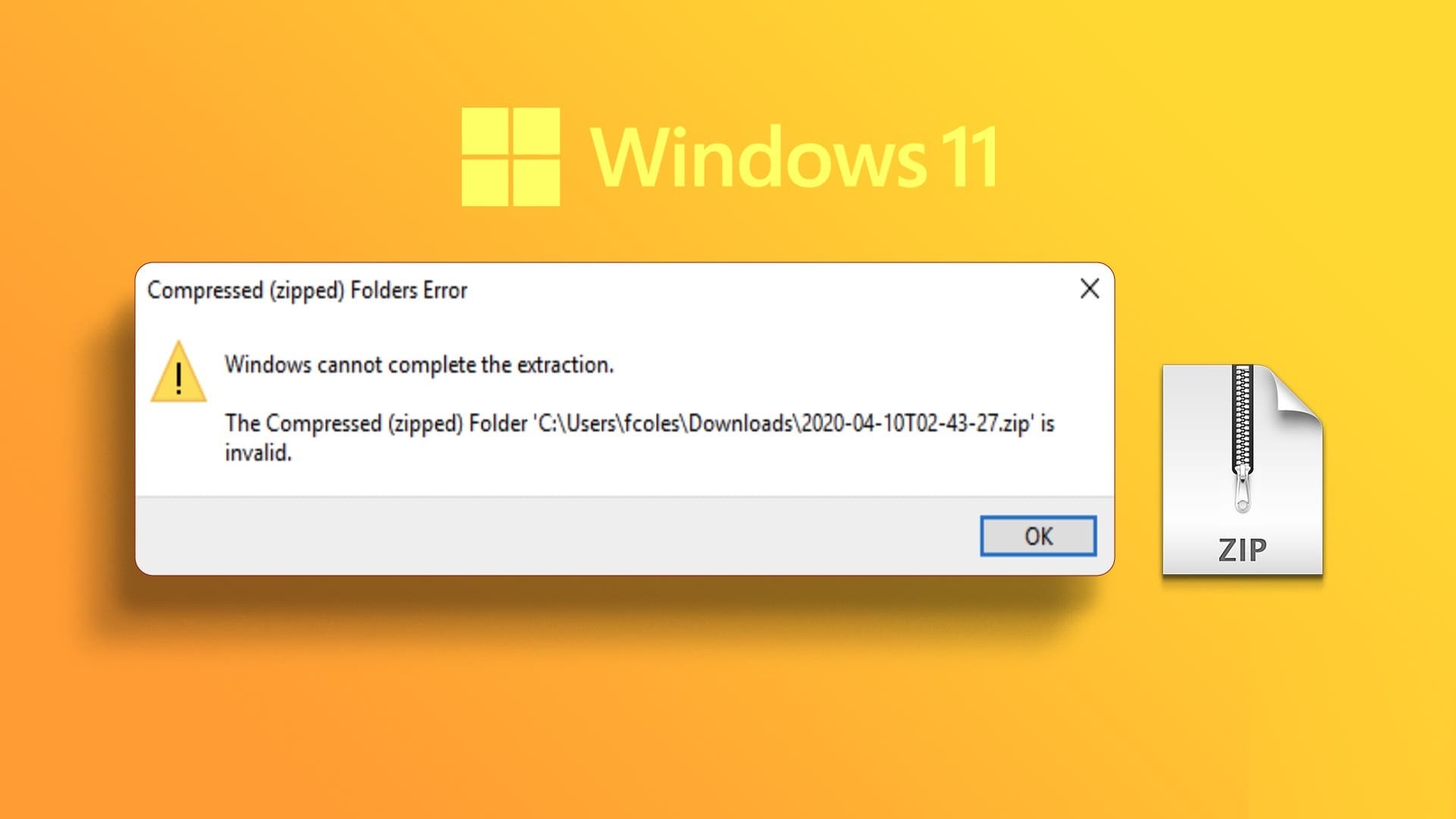
لحسن الحظ ، يمكنك بسهولة استكشاف هذه المشكلة وإصلاحها للتعامل مع المجلدات المضغوطة ، وخاصة المجلدات التي تحتوي على حماية بكلمة مرور. فيما يلي سبع طرق سريعة لإصلاح الخطأ “المجلد المضغوط غير صالح” في نظام التشغيل Windows 11.
أعد تشغيل مستكشف الملفات
File Explorer هو أداة Windows أساسية للوصول إلى الملفات والمجلدات المخزنة على جهاز الكمبيوتر الخاص بك. ومع ذلك ، نظرًا لوجود خلل بسيط أو خطأ بسيط في File Explorer ، فقد تواجه الخطأ في متناول اليد.
لحل المشكلة ، أفضل شيء يمكنك القيام به لإعادة تشغيل File Explorer. إليك كيفية القيام بذلك:
الخطوة 1: اضغط على اختصار Control + Shift + Escape لفتح مدير المهام.
الخطوة 2: انقر بزر الماوس الأيمن فوق File Explorer من قائمة العمليات واختر إعادة التشغيل.
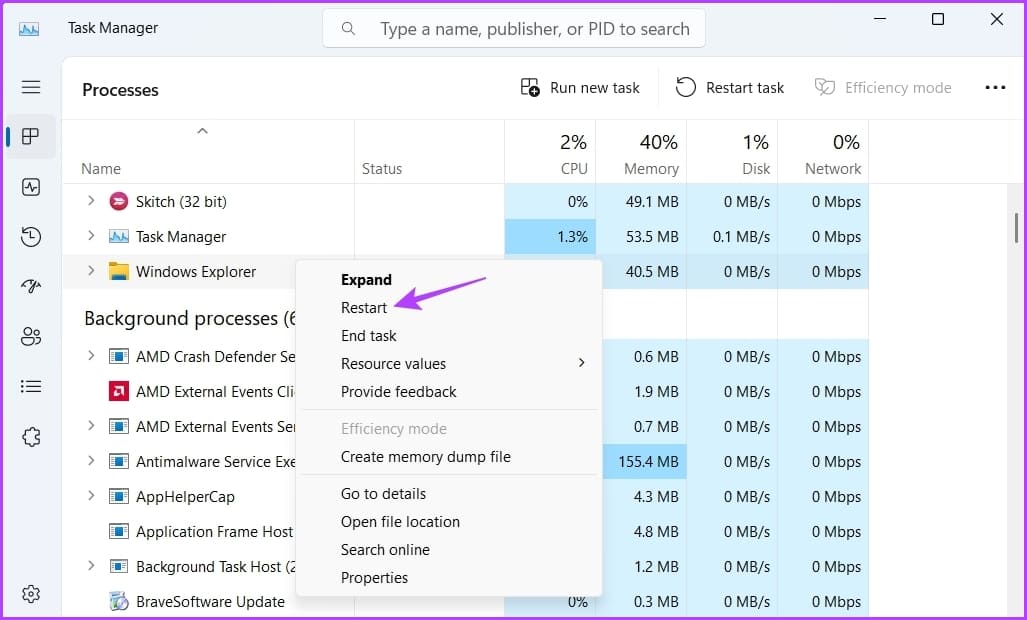
توجه نحو الملف أو المجلد المضغوط الذي تريد فتحه وتحقق مما إذا كان مفتوحًا.
استخدم أداة تحرّي الخلل وإصلاحه في الملف والمجلد
يساعد مستكشف أخطاء الملفات والمجلدات ومصلحها في إصلاح أي مشكلة تتعلق بالملفات والمجلدات. لسوء الحظ ، لا يتم تضمين مستكشف الأخطاء ومصلحها في نظام التشغيل Windows 11. يمكنك تنزيل مستكشف أخطاء الملفات والمجلدات ومصلحها على جهاز الكمبيوتر الخاص بك باستخدام الرابط أدناه.
بعد اكتمال التنزيل ، اتبع الخطوات التالية:
الخطوة 1: قم بتشغيل مستكشف أخطاء الملفات والمجلدات ومصلحها ، وانقر فوق متقدم.
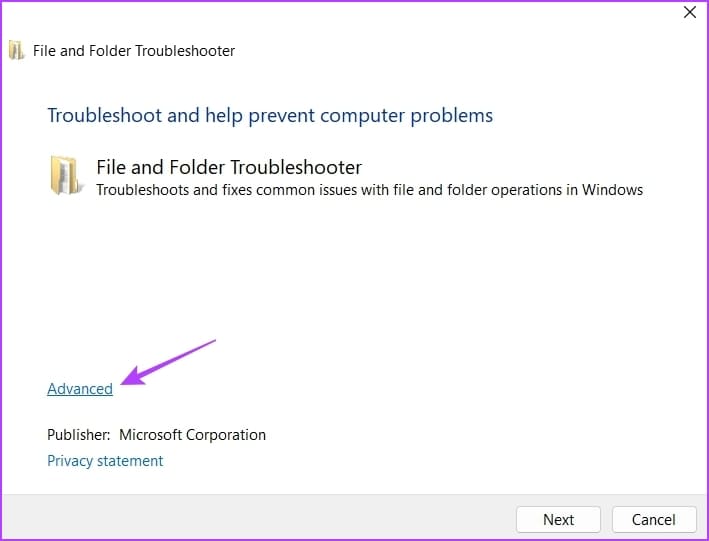
الخطوة 2: حدد مربع تطبيق الإصلاحات تلقائيًا وانقر فوق التالي.
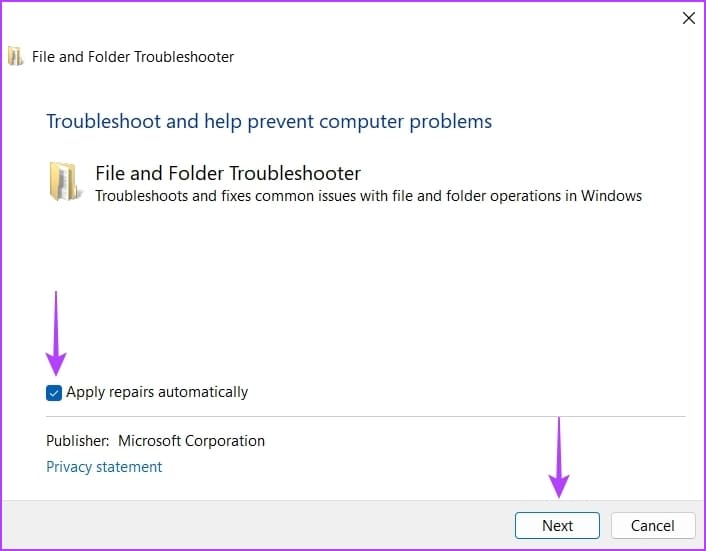
سيبدأ مستكشف الأخطاء ومصلحها في فحص الملفات والمجلدات بحثًا عن أي مشكلات وإصلاحها تلقائيًا.
إصلاح حزم MICROSOFT VISUAL C ++
هناك طريقة سريعة أخرى لإصلاح الخطأ “المجلد المضغوط غير صالح” وهي إصلاح برامج Microsoft Visual C ++. يمكنك القيام بذلك باستخدام خيار الإصلاح المدمج. فيما يلي الخطوات التي عليك اتباعها:
الخطوة 1: اضغط على مفتاح Windows لفتح قائمة ابدأ.
الخطوة 2: اكتب لوحة التحكم في شريط البحث واضغط على Enter.
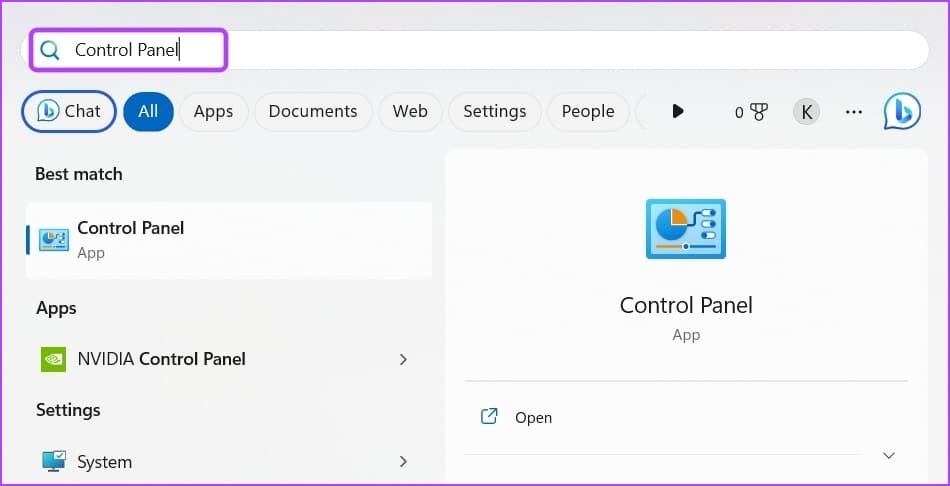
إلى الخطوة 3: انقر فوق إلغاء تثبيت برنامج.
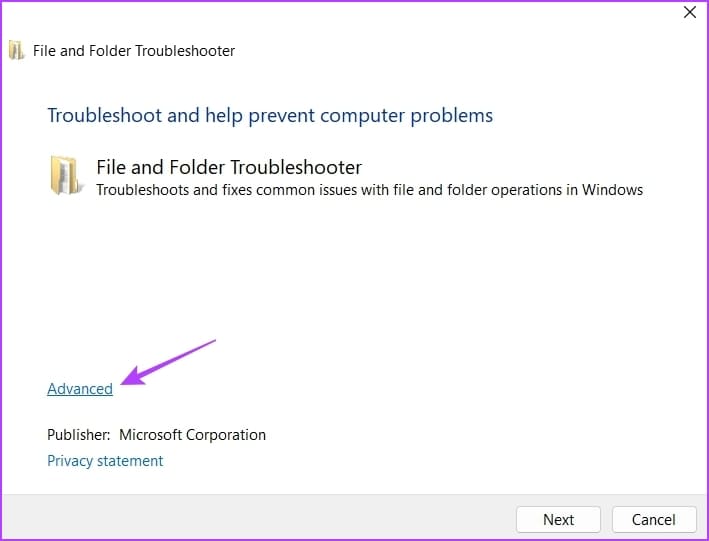
الخطوة 4: انقر بزر الماوس الأيمن فوق حزمة Microsoft Visual C ++ واختر تغيير.
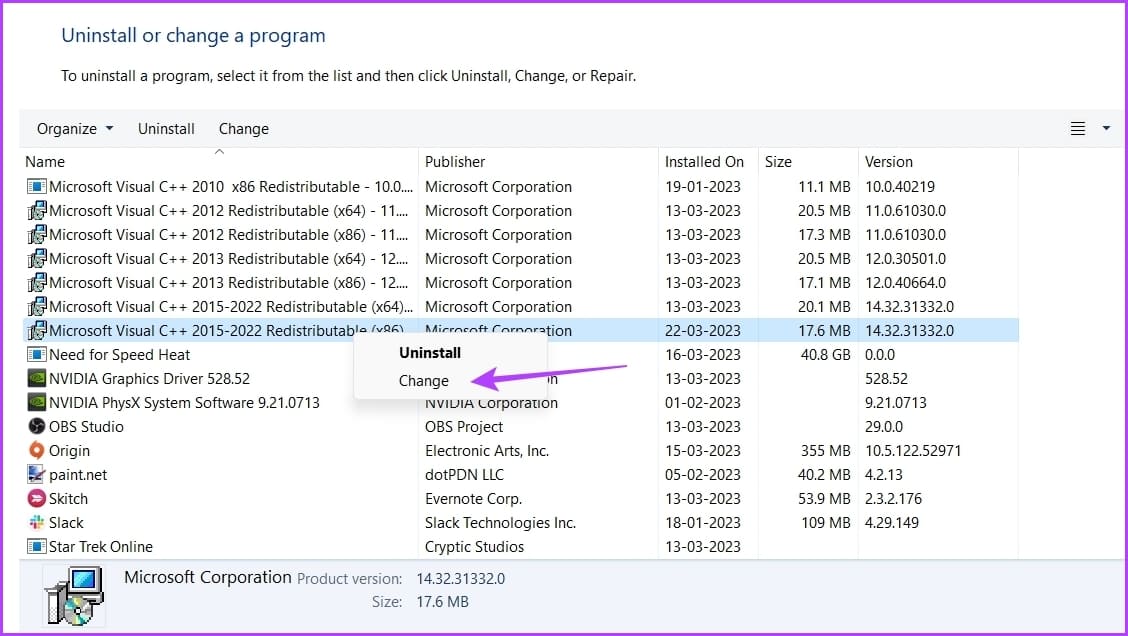
الخطوة 5: انقر فوق خيار الإصلاح.
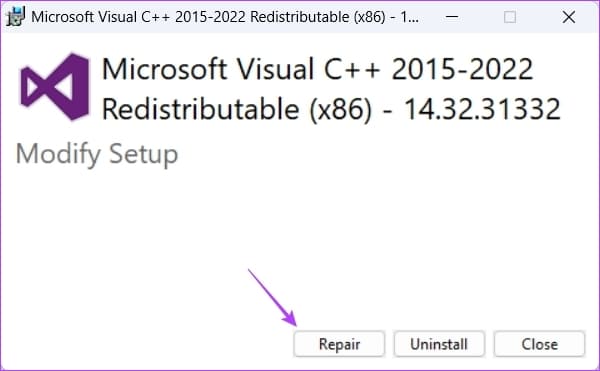
انتظر حتى تكتمل عملية الإصلاح. بعد ذلك ، أعد تشغيل الكمبيوتر وتحقق من المشكلة.
قم بتحرير إعدادات تحسين المجلد
يسمح لك Windows بتحسين المجلد وفقًا للمحتوى المخزن فيه. ومع ذلك ، إذا قمت بتحسين مجلد zip لأي نوع عنصر آخر ، فقد تواجه الخطأ في متناول اليد.
يمكنك تحسين المجلد للعناصر العامة ، والتي ستغطي جميع أنواع المحتوى. إليك كيفية القيام بذلك:
الخطوة 1: انقر بزر الماوس الأيمن على المجلد المضغوط المشكل واختر خصائص.
الخطوة 2: قم بالتبديل إلى علامة التبويب تخصيص.
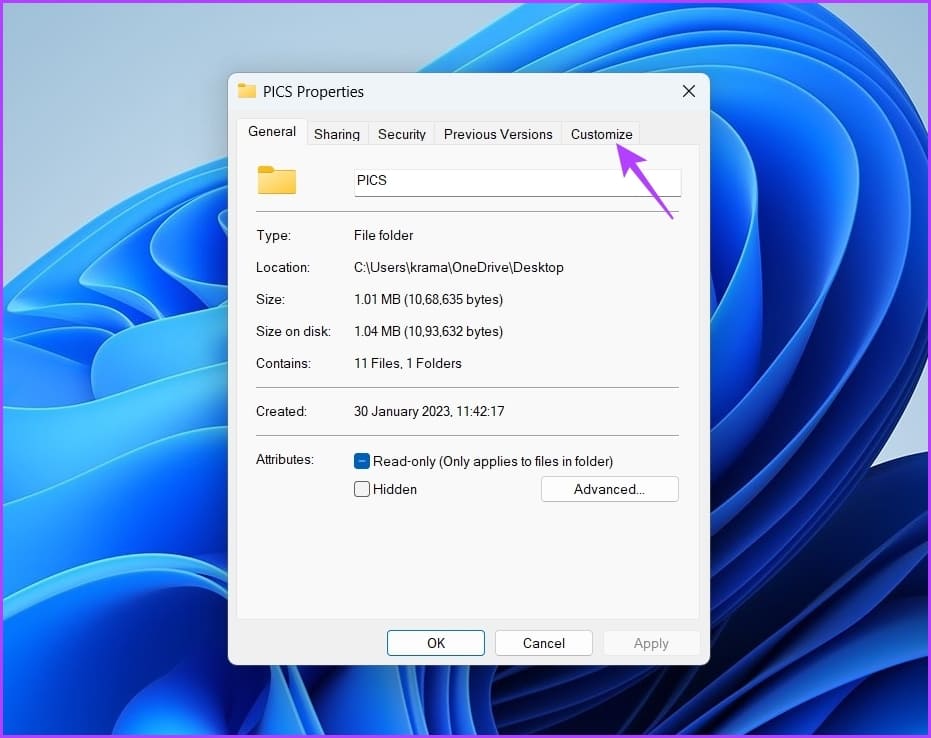
إلى الخطوة 3: انقر فوق رمز القائمة المنسدلة ضمن خيار “تحسين هذا المجلد لـ” واختر العناصر العامة.
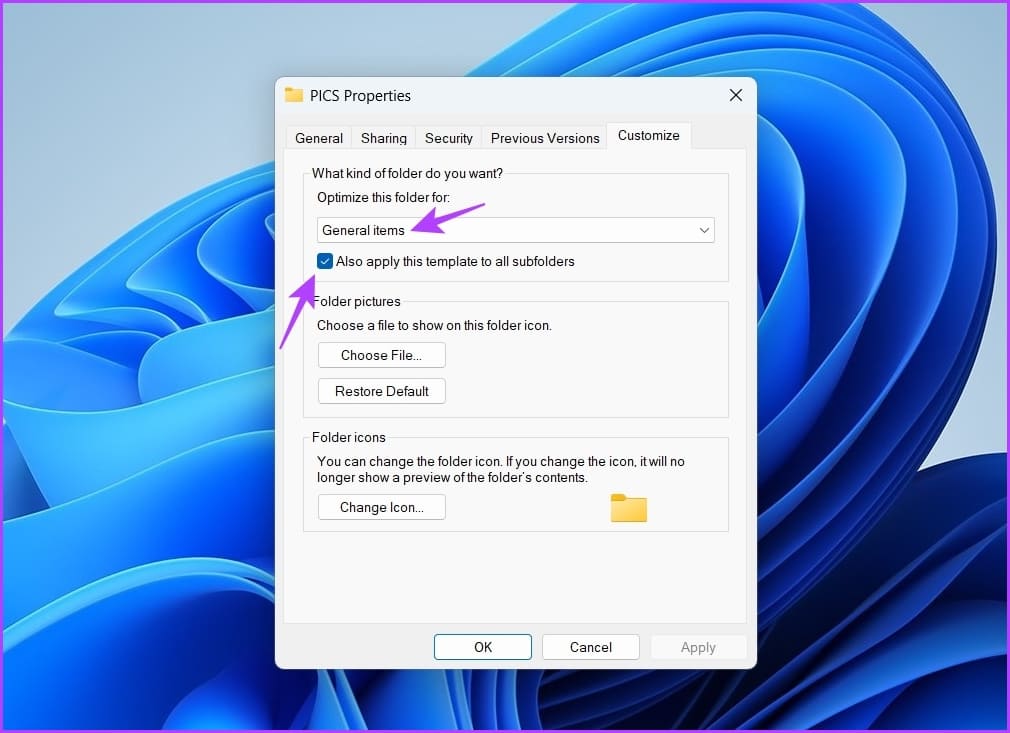
الخطوة 4: حدد المربع “تطبيق هذا النموذج أيضًا على جميع المجلدات الفرعية”.
الخطوة 5: انقر فوق تطبيق ثم موافق.
تشغيل SFC و فحص DISM
إلى جانب الخطأ “المجلد المضغوط غير صالح” ، هل تواجه العديد من المشكلات الأخرى على جهاز الكمبيوتر الخاص بك؟ إذا كانت الإجابة بنعم ، فمن المحتمل أن يكون هناك تلف في ملفات النظام المهمة التي تسبب المشكلة. يمكنك اكتشاف هذا الفساد والقضاء عليه بسرعة عن طريق تشغيل فحص SFC (مدقق ملفات النظام).
لإجراء فحص SFC ، اتبع الخطوات التالية:
الخطوة 1: اضغط على مفتاح Windows لفتح قائمة ابدأ ، واكتب موجه الأوامر في شريط البحث واختر تشغيل كمسؤول من الجزء الأيمن.
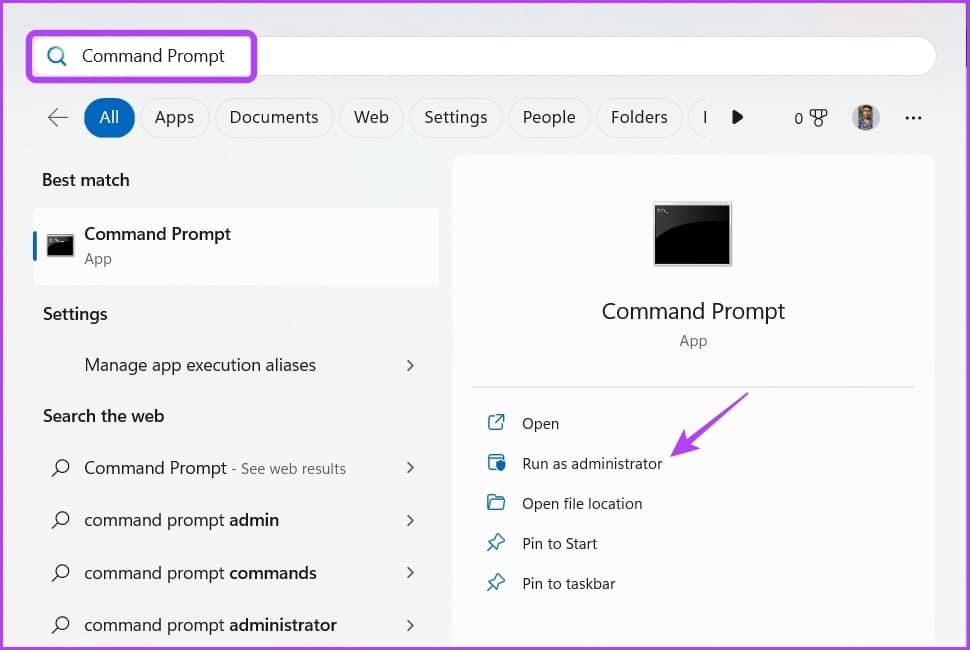
الخطوة 2: اكتب الأمر التالي واضغط على Enter:
sfc /scannow
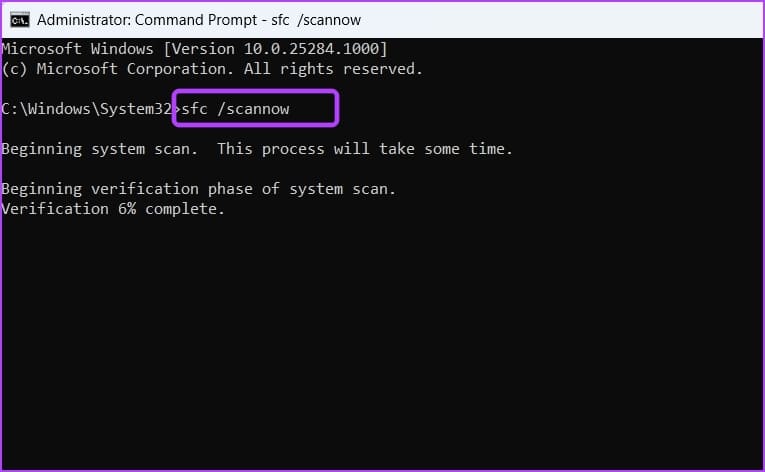
ستقوم الأداة بفحص جهاز الكمبيوتر الخاص بك والقضاء على أي تلف يعثر عليه. بعد اكتمال العملية ، تحقق من استمرار المشكلة. إذا كانت الإجابة بنعم ، ففكر في تشغيل فحص DISM (خدمة نشر الصور وإدارتها). للقيام بذلك ، افتح موجه الأوامر كمسؤول وقم بتنفيذ الأوامر التالية واحدة تلو الأخرى.
DISM /Online /Cleanup-Image /CheckHealth DISM /Online /Cleanup-Image /ScanHealth DISM /Online /Cleanup-Image /RestoreHealth
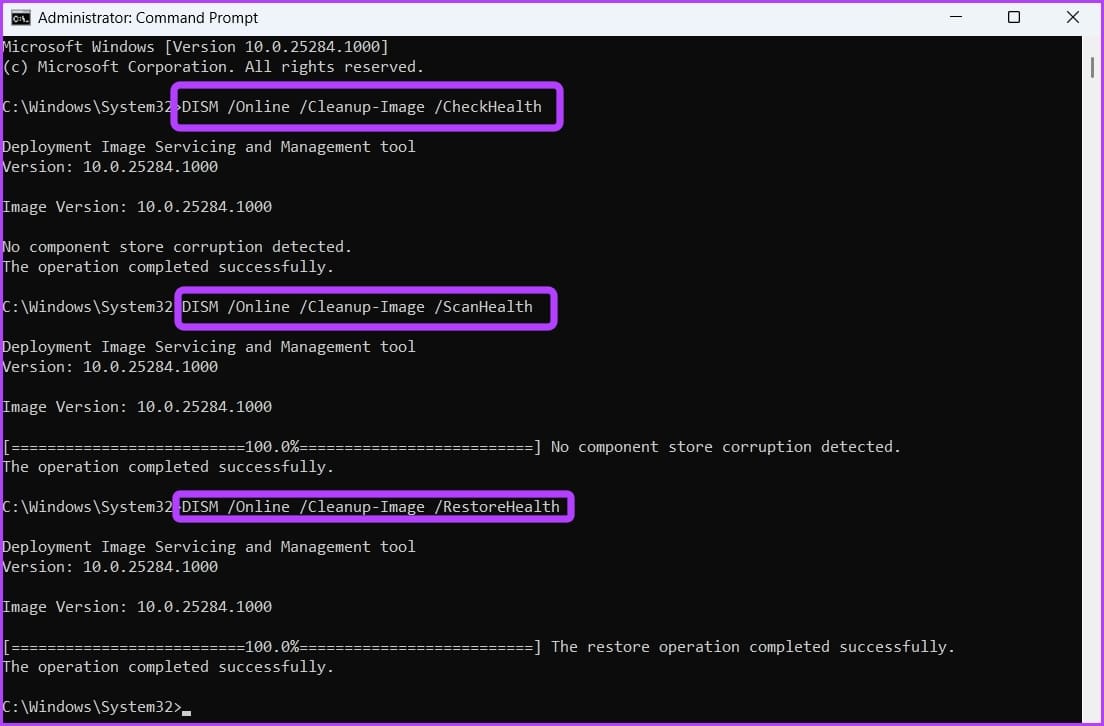
قم بتنزيل أحدث تحديث لـ WINDOWS
غالبًا ما تكون أفضل طريقة للتخلص من أي مشكلة في النظام هي تنزيل آخر تحديثات Windows. يجلب ميزات وإصلاحات جديدة تقضي على الأخطاء.
لتنزيل تحديث Windows ، اضغط على اختصار Windows + I لفتح تطبيق الإعدادات. اختر Windows Update من الشريط الجانبي الأيسر وانقر فوق الزر “التحقق من وجود تحديثات” من الجزء الأيمن.
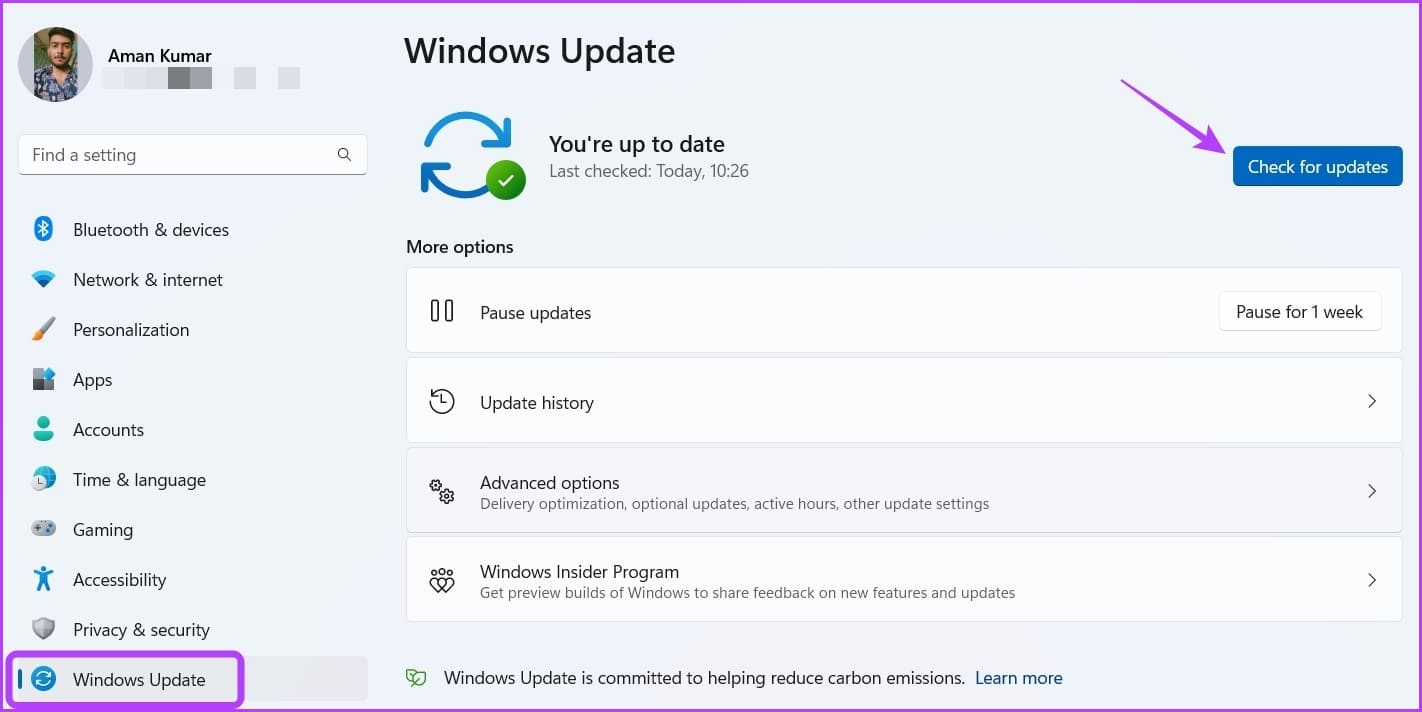
سيقوم Windows بالبحث عن أي تحديثات متوفرة. إذا عثر على أي منها ، فسيتم تنزيله تلقائيًا. قد تحتاج إلى إعادة تشغيل جهاز الكمبيوتر الخاص بك لتثبيت التحديث بالكامل.
اضغط على المجلدات لحفظها في التخزين
من الشائع جدًا ظهور الخطأ “المجلد المضغوط غير صالح”. يمكنك استكشاف رسالة الخطأ وإصلاحها بسرعة من خلال تطبيق الإصلاحات المذكورة أعلاه.
ومع ذلك ، إذا لم يكن أي من الحلول المذكورة أعلاه مفيدًا ، فربما يكون هناك خطأ ما في الطريقة التي تستخدمها لفتح المجلد المضغوط. في هذه الحالة ، الشيء الوحيد الذي يجب فعله هو التبديل إلى طريقة مختلفة لفتح ملفات مضغوطة.
