إصلاح ظهور موجه الأوامر ثم يختفي على نظام التشغيل Windows 10
مشكلة ظهور نافذة موجة الأوامر بشكل متكرر
إذا كنت تواجه مشكلة ظهور موجه الأوامر لفترة وجيزة ثم يختفي ، فأنت في المكان الصحيح. من خلال هذا الدليل ، يمكنك معرفة كل ما تحتاج لمعرفته حول موجه الأوامر ، ما هو موجه الأوامر ، وكيفية استخدامه ، وأسباب هذه المشكلة ، وكيفية إصلاح موجه الأوامر الذي يختفي على نظام التشغيل Windows 10.
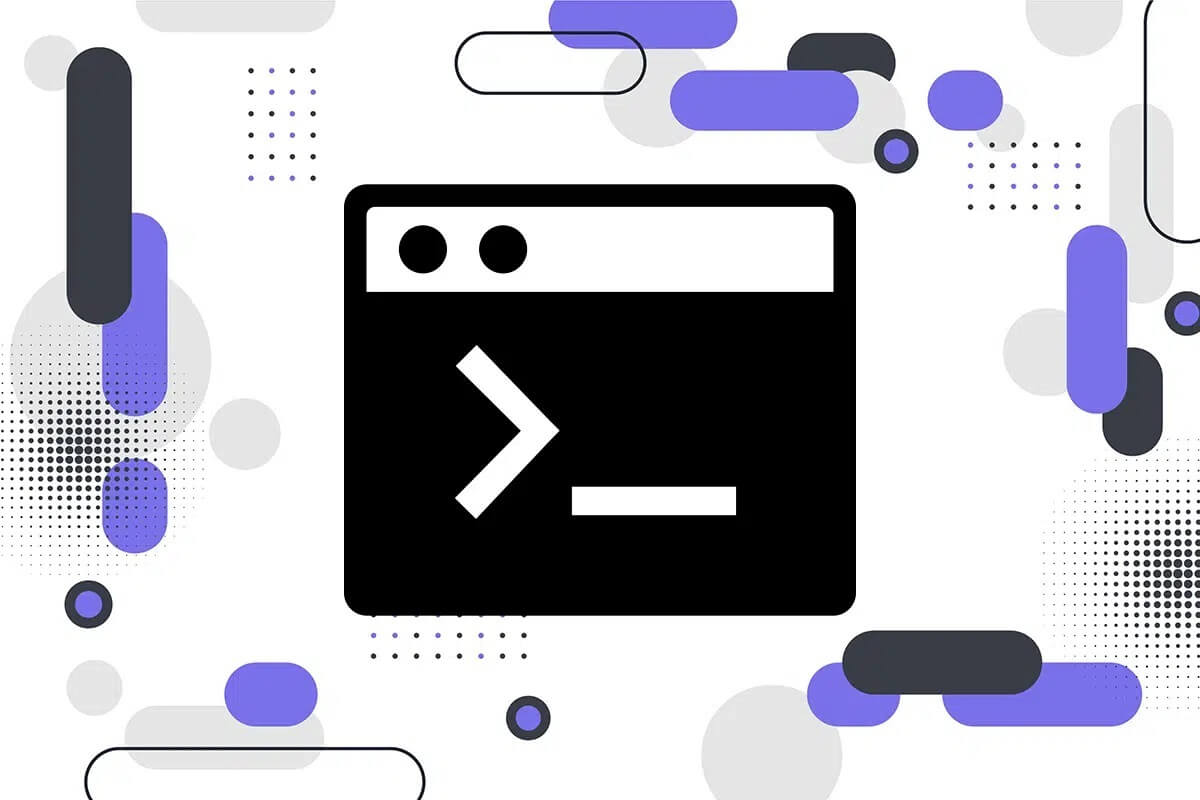
ما هو موجه الأوامر؟
موجه الأوامر هو ميزة مفيدة لأنظمة Windows يمكن استخدامها لتثبيت البرامج وتحديثها. علاوة على ذلك ، يمكن تنفيذ العديد من إجراءات استكشاف الأخطاء وإصلاحها باستخدام موجه الأوامر على أجهزة الكمبيوتر التي تعمل بنظام Windows.
كيف يتم تشغيل موجه الأوامر؟
يمكنك فتح موجه الأوامر من خلال الخطوات التالية:
1. اكتب موجه الأوامر أو cmd في مربع بحث Windows.
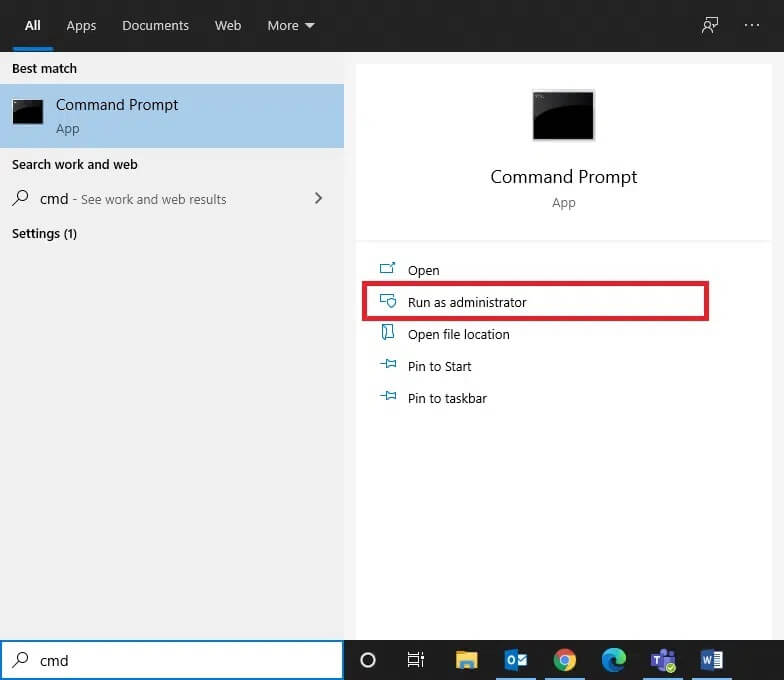
2. انقر فوق فتح من الجزء الأيمن من نتائج البحث لبدء تشغيله.
3. بدلاً من ذلك ، انقر فوق تشغيل كمسؤول ، إذا كنت تريد استخدامه كمسؤول.
في هذه الحالة ، لن تتمكن من تشغيل الأوامر فحسب ، بل ستتمكن أيضًا من إجراء التغييرات اللازمة.
4. اكتب أي أمر في cmd: واضغط على مفتاح Enter لتنفيذه.
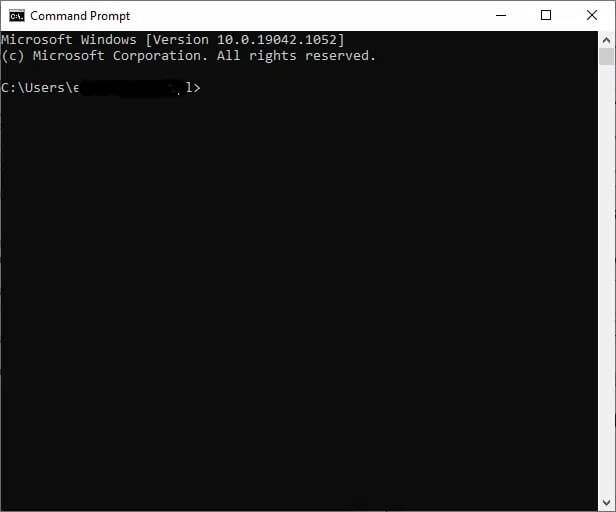
اشتكى العديد من المستخدمين من ظهور موجه الأوامر ثم اختفائه على نظام التشغيل Windows 10. يظهر بشكل عشوائي على الشاشة ثم يختفي في غضون ثوانٍ قليلة. لا يستطيع المستخدمون قراءة ما هو مكتوب في موجه الأوامر لأنه يختفي بسرعة.
إصلاح ظهور موجه الأوامر ثم يختفي على نظام التشغيل Windows 10
ما الذي يسبب ظهور موجه الأوامر ثم اختفاءه على جهاز كمبيوتر يعمل بنظام Windows 10؟
الأسباب الأكثر شيوعًا لظهور موجه الأوامر ثم يختفي في مشكلة Windows 10 مذكورة أدناه:
1. السبب الرئيسي وراء هذه المشكلة هو برنامج جدولة المهام. في بعض الأحيان ، عندما تقوم بتنزيل برنامج أو تطبيق من الإنترنت وتفشل ، تحاول خدمة Windows Update تلقائيًا استئناف التنزيل مرارًا وتكرارًا.
2. ربما تكون قد منحته إذنًا للبدء في Start-up. قد يكون هذا هو السبب وراء تشغيل نافذة موجه الأوامر عند تسجيل الدخول إلى جهاز الكمبيوتر الخاص بك.
3. الملفات التالفة أو المفقودة قد تؤدي إلى ظهور نافذة موجه الأوامر أثناء بدء التشغيل.
4. قد يكون السبب النادر وراء المشكلة هو البرامج الضارة. قد يجبر هجوم الفيروسات نظامك على تشغيل أو تنزيل شيء ما من الإنترنت بشكل مستمر ، مما يؤدي إلى ظهور موجه الأوامر ثم يختفي في مشكلة Windows 10.
لقد لوحظ أن نافذة CMD تظهر وتختفي كثيرًا أثناء جلسات اللعب والبث. هذا أمر مزعج أكثر من المعتاد ، وبالتالي ، هناك حاجة ملحة لإصلاح هذه المشكلة.
الطريقة 1: تشغيل الأوامر في نافذة موجه الأوامر
في بعض الأحيان ، يظهر موجه الأوامر ثم يختفي على نظام التشغيل Windows 10 أو تنبثق نافذة CMD بشكل عشوائي عند تشغيل أمر خاص بـ CMD ، على سبيل المثال ، ipconfig.exe في مربع حوار التشغيل.
وبالتالي ، يجب عليك دائمًا التأكد من تشغيل أوامرك في نافذة موجه الأوامر المضمنة على أنظمة Windows.
الطريقة 2: افتح موجه الأوامر باستخدام cmd / k ipconfig / all
إذا كنت ترغب في استخدام موجه الأوامر ، ولكنه يستمر في الإغلاق بشكل عشوائي ، يمكنك تنفيذ الأمر المحدد في مربع الحوار “تشغيل”. سيؤدي ذلك إلى بقاء موجه الأوامر مفتوحًا ونشطًا ، وبالتالي يظهر حل CMD ثم يختفي المشكلة.
1. قم بتشغيل مربع الحوار “تشغيل” عن طريق كتابة “تشغيل” في مربع بحث Windows والنقر فوق “فتح” من نتائج البحث.
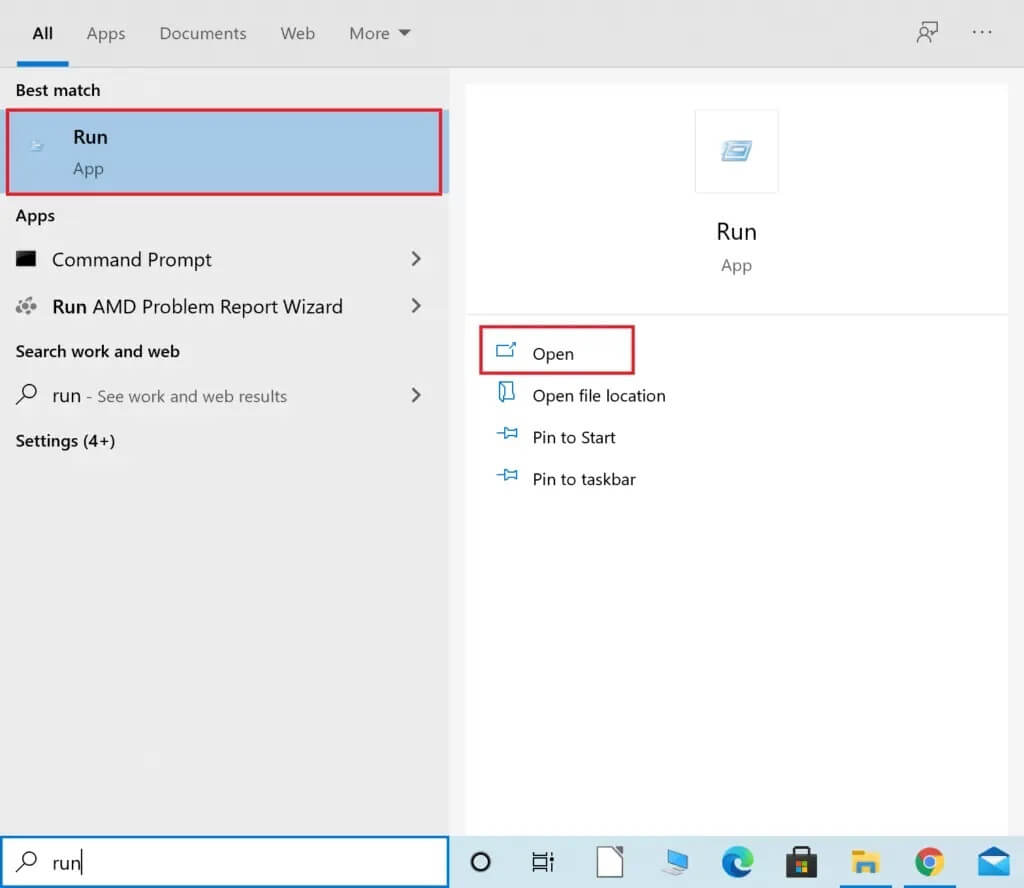
2. اكتب cmd / k ipconfig / all كما هو موضح ثم انقر فوق “موافق”.
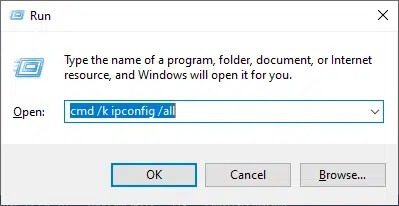
الطريقة 3: إنشاء اختصار Windows 10 CMD
إذا كنت تريد إصلاح ظهور موجه الأوامر ثم اختفاءه على نظام التشغيل Windows 10 ، يمكنك ببساطة إنشاء اختصار على سطح المكتب. بمجرد النقر نقرًا مزدوجًا فوق هذا الاختصار ، سيتم فتح موجه أوامر Windows 10. إليك كيفية إنشاء هذا الاختصار على جهاز كمبيوتر يعمل بنظام Windows 10:
1. انقر بزر الماوس الأيمن في أي مكان في المساحة الفارغة على شاشة سطح المكتب.
2. انقر فوق “جديد” وحدد “اختصار” ، كما هو موضح أدناه.
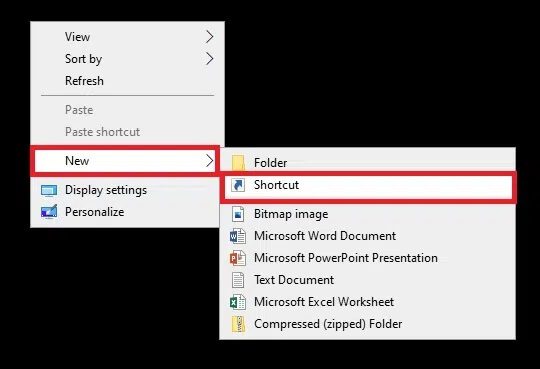
3. الآن ، انسخ والصق الموقع المحدد في حقل اكتب موقع حقل العنصر:
C:\windows\system32\cmd
4. بعد ذلك ، اختر C: \ windows \ system32 \ cmd.exe من القائمة المنسدلة ، كما هو موضح.
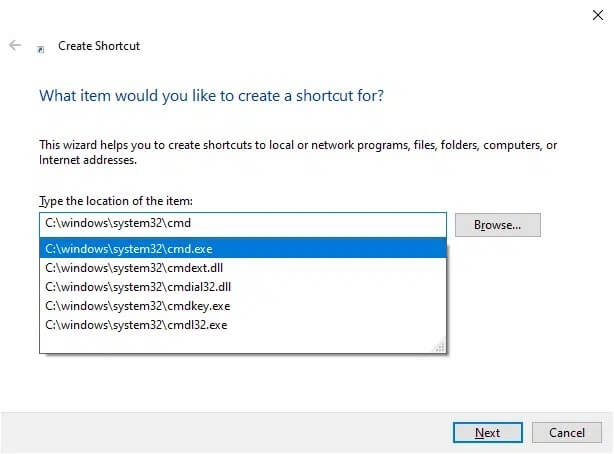
5. اكتب اسمًا ، على سبيل المثال cmd في اكتب اسمًا لحقل الاختصار هذا.
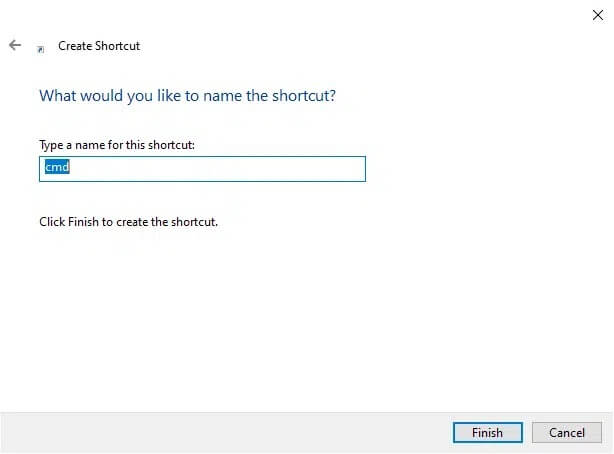
6. انقر فوق “إنهاء” لإنشاء الاختصار.
7. سيتم عرض الاختصار على سطح المكتب كما هو موضح أدناه.
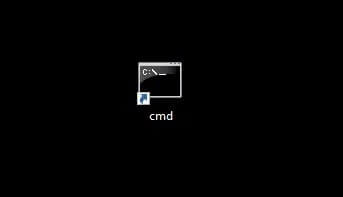
في المرة التالية التي تريد فيها استخدام موجه الأوامر على نظامك ، انقر نقرًا مزدوجًا فوق الاختصار الذي تم إنشاؤه. استفاد العديد من المستخدمين من هذا الحل البسيط. ولكن ، إذا لم ينجح ذلك ، فاستمر في القراءة لإغلاق المهام والعمليات التي تعمل على نظامك.
الطريقة 4: إيقاف تشغيل مهام Office على نظام التشغيل Windows 10
عند تشغيل مهمة مجدولة في الخلفية طوال الوقت ، فقد يؤدي ذلك إلى ظهور موجه الأوامر ويختفي كثيرًا. لسوء الحظ ، فإن العديد من التطبيقات لديها مهام مجدولة تعمل بشكل دوري على نظام Windows الخاص بك.
اتبع الخطوات المحددة للعناية بمهام MS Office على أنظمة Windows 10 الخاصة بك.
الطريقة الرابعة أ: تعطيل مهام MS Office
1. قم بتشغيل مربع الحوار “تشغيل” كما هو موضح في الطريقة الثانية.
2. اكتب devmgmt.msc كما هو موضح ثم انقر فوق “موافق”.
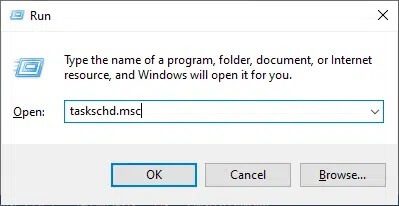
3. الآن ، ستظهر نافذة برنامج جدولة المهام.
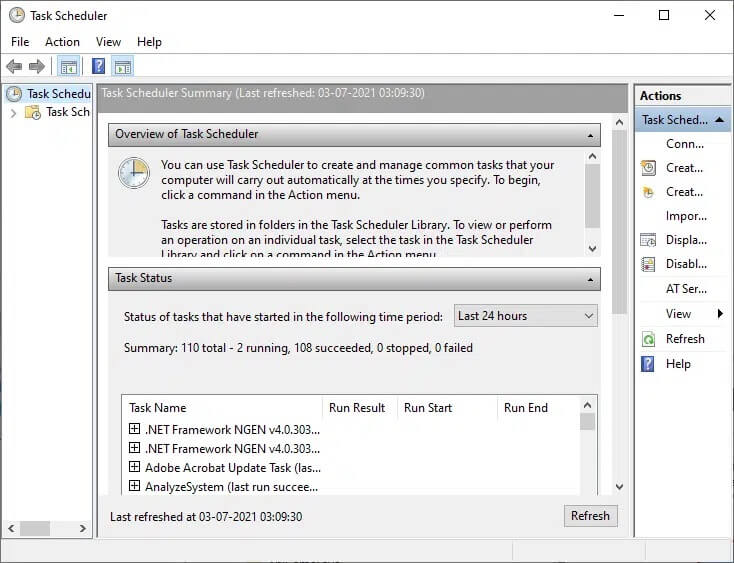
ملاحظة: يمكنك استخدام برنامج جدولة المهام لإنشاء وإدارة المهام الشائعة لجهاز الكمبيوتر الخاص بك لتنفيذها تلقائيًا في الأوقات التي تحددها. انقر فوق إجراء> إنشاء مهمة جديدة واتبع الخطوات التي تظهر على الشاشة لإنشاء مهمة من اختيارك.
4. الآن ، انقر فوق السهم الموضح في الصورة أدناه لتوسيع مكتبة برنامج جدولة المهام.
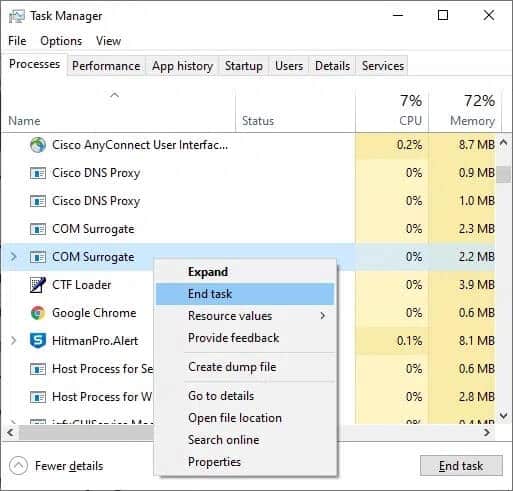
ملاحظة: يتم تخزين المهام في مجلدات في مكتبة برنامج جدولة المهام. لعرض مهمة فردية أو تنفيذها ، حدد المهمة في مكتبة Task Scheduler Library وانقر فوق أحد الأوامر في قائمة الإجراءات المعروضة على الجانب الأيمن.
5. هنا ، افتح مجلد Microsoft وانقر نقرًا مزدوجًا على مجلد Office لتوسيعه.
6. في الجزء الأوسط ، ابحث عن OfficeBackgroundTaskHandlerRegistration.
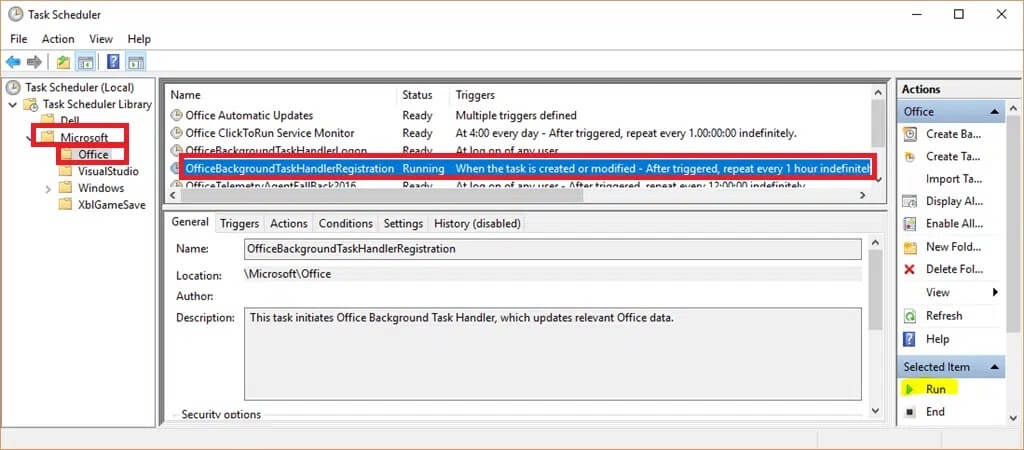
7. الآن ، انقر بزر الماوس الأيمن فوق OfficeBackgroundTaskHandlerRegistration وحدد Disable.
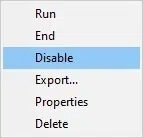
الطريقة الرابعة ب: تغيير إعدادات مهام MS Office
بدلاً من ذلك ، قد يمنحك تغيير بعض الإعدادات إصلاحًا لظهور نافذة CMD وتختفي المشكلة.
1. انتقل إلى تسجيل OfficeBackgroundTaskHandler باتباع الخطوات من 1 إلى 6 الموضحة أعلاه.
2. الآن ، انقر بزر الماوس الأيمن فوق OfficeBackgroundTaskHandlerRegistration وحدد خصائص ، كما هو موضح.
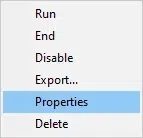
3. بعد ذلك ، انقر فوق تغيير المستخدم أو المجموعة … لتحديد مستخدمين محددين.
4. اكتب SYSTEM في الحقل أدخل اسم الكائن لتحديد (أمثلة): وانقر فوق “موافق” ، كما هو موضح أدناه.
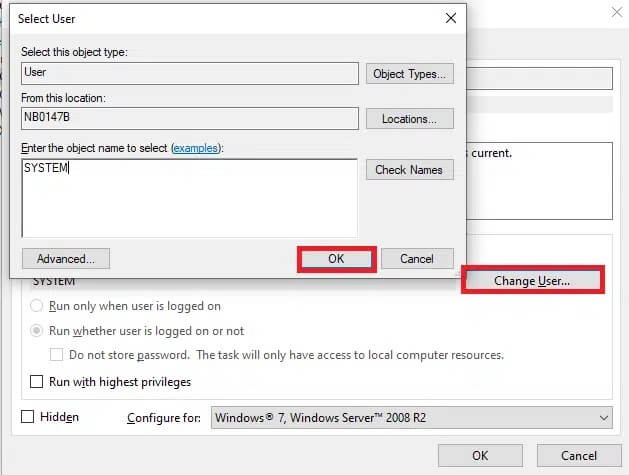
يجب أن يعمل هذا الحل على إصلاح ظهور موجه الأوامر لفترة وجيزة ثم يختفي المشكلة.
تلميح: إذا ظهر CMD ثم اختفت المشكلة ولم يتم حلها عن طريق تعديل الإعدادات أو تعطيل OfficeBackgroundTaskHandlerRegistration ، اتبع نفس الخطوات لفتح Task Scheduler وانتقل إلى Task Scheduler Library. ستجد هنا الكثير من المهام المجدولة للتشغيل تلقائيًا في الخلفية. قم بتعطيل جميع الوظائف المجدولة التي تبدو غريبة وقد يؤدي ذلك إلى إصلاحها.
الطريقة 5: إغلاق كافة البرامج غير المرغوب فيها باستخدام إدارة المهام
1. قم بتشغيل “إدارة المهام” بالنقر بزر الماوس الأيمن فوق مساحة فارغة في شريط المهام. انقر فوق “إدارة المهام” من القائمة التي تظهر.
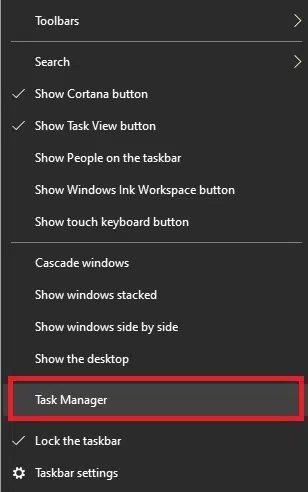
2. في علامة التبويب “العمليات” ، ابحث عن أي عمليات غير عادية في نظامك.
3. انقر بزر الماوس الأيمن على هذه العملية وحدد إنهاء المهمة ، كما هو موضح.
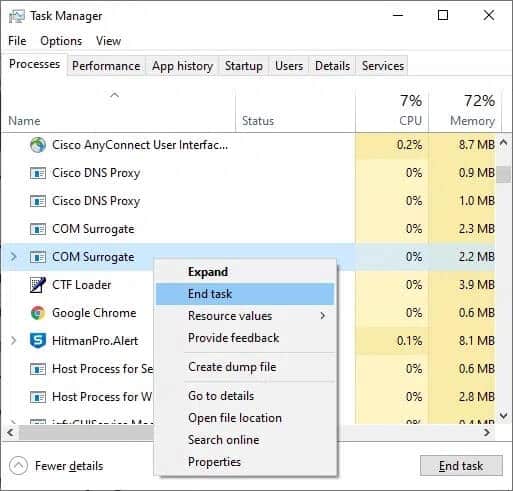
4. بعد ذلك ، قم بالتبديل إلى علامة التبويب بدء التشغيل. انقر فوق البرنامج المثبت حديثًا أو التطبيق غير المرغوب فيه وحدد تعطيل المعروض في الركن الأيمن السفلي. هنا ، استخدمنا Skype كمثال لأغراض التوضيح.
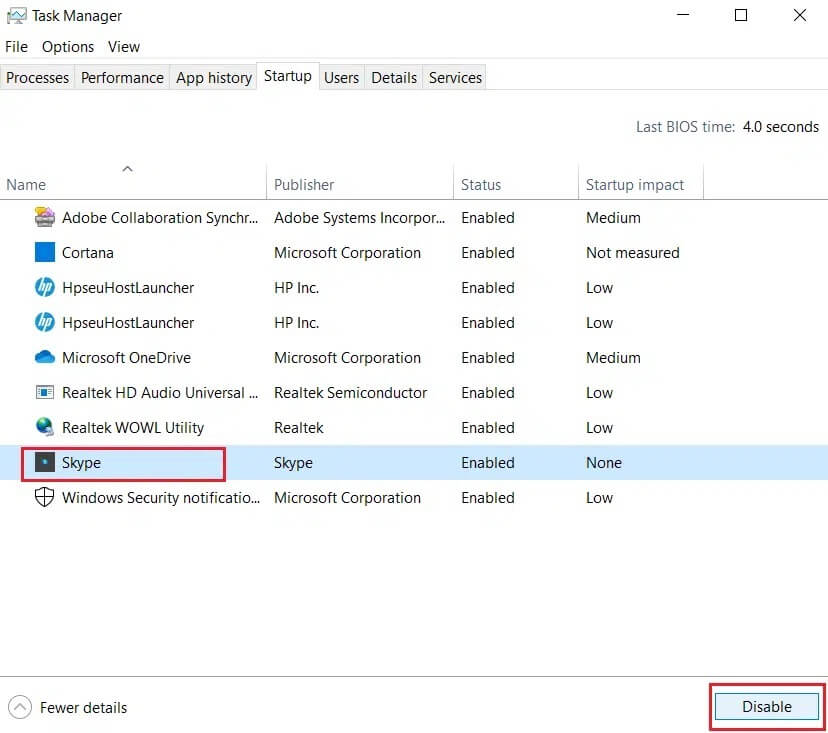
5. أعد تشغيل النظام وتحقق مما إذا كانت المشكلة قد تم حلها الآن.
الطريقة 6: تحديث برامج تشغيل الجهاز الخاص بك
قد تؤدي برامج تشغيل الجهاز المثبتة على نظامك ، إذا كانت غير متوافقة ، إلى ظهور موجه الأوامر ثم تختفي المشكلة على نظام التشغيل Windows 10. يمكنك حل هذه المشكلة بسهولة عن طريق تحديث برنامج التشغيل الخاص بك إلى أحدث إصدار. يمكنك القيام بذلك بطريقتين:
الطريقة 6 أ: عبر موقع الشركة المصنعة
قم بزيارة موقع الشركة المصنعة. ابحث عن برامج تشغيل الجهاز وتنزيلها وتثبيتها مثل الصوت والفيديو والشبكة وما إلى ذلك المطابقة لإصدار Windows على جهاز الكمبيوتر الخاص بك.
الطريقة 6 ب: عبر إدارة الأجهزة
1. قم بتشغيل Device Manager بالبحث عنه في شريط بحث Windows ، كما هو موضح.
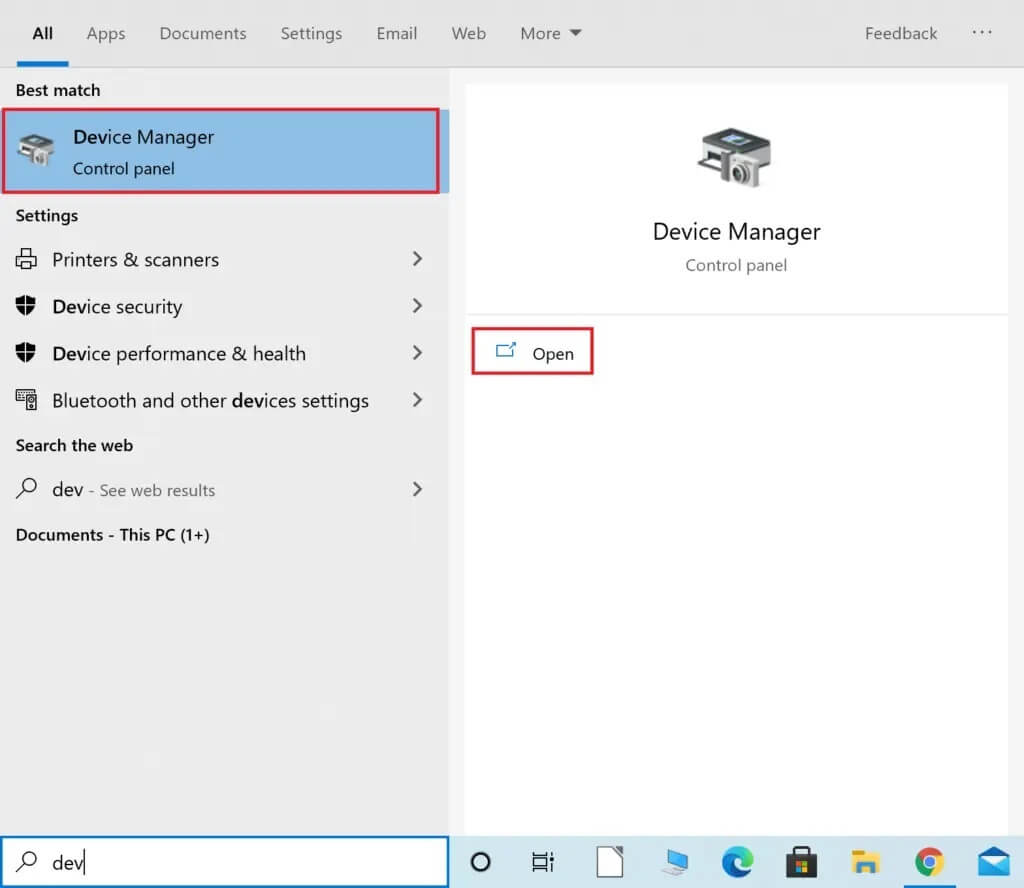
2. في نافذة Device Manager ، انقر بزر الماوس الأيمن فوق Display Adapters وحدد Update Driver ، كما هو موضح أدناه.
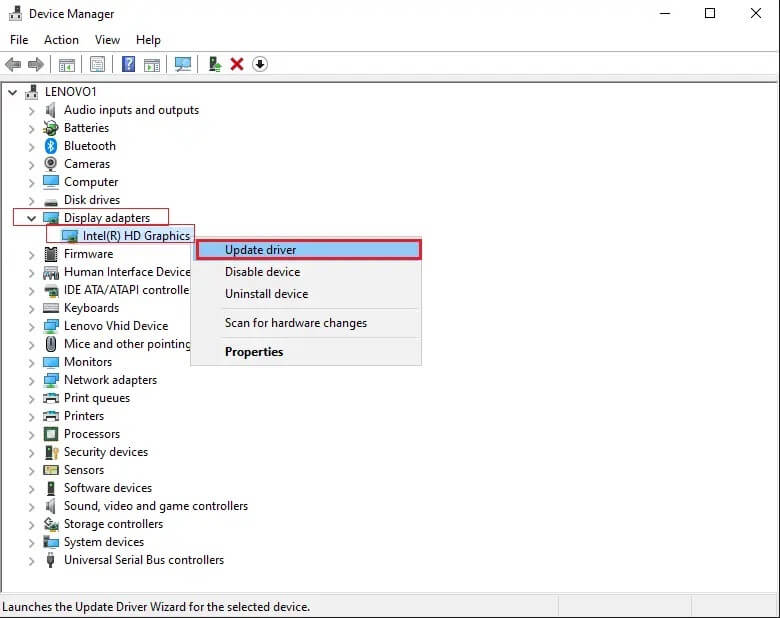
3. انقر فوق البحث تلقائيًا عن برامج التشغيل أسفل كيف تريد البحث عن برامج التشغيل؟
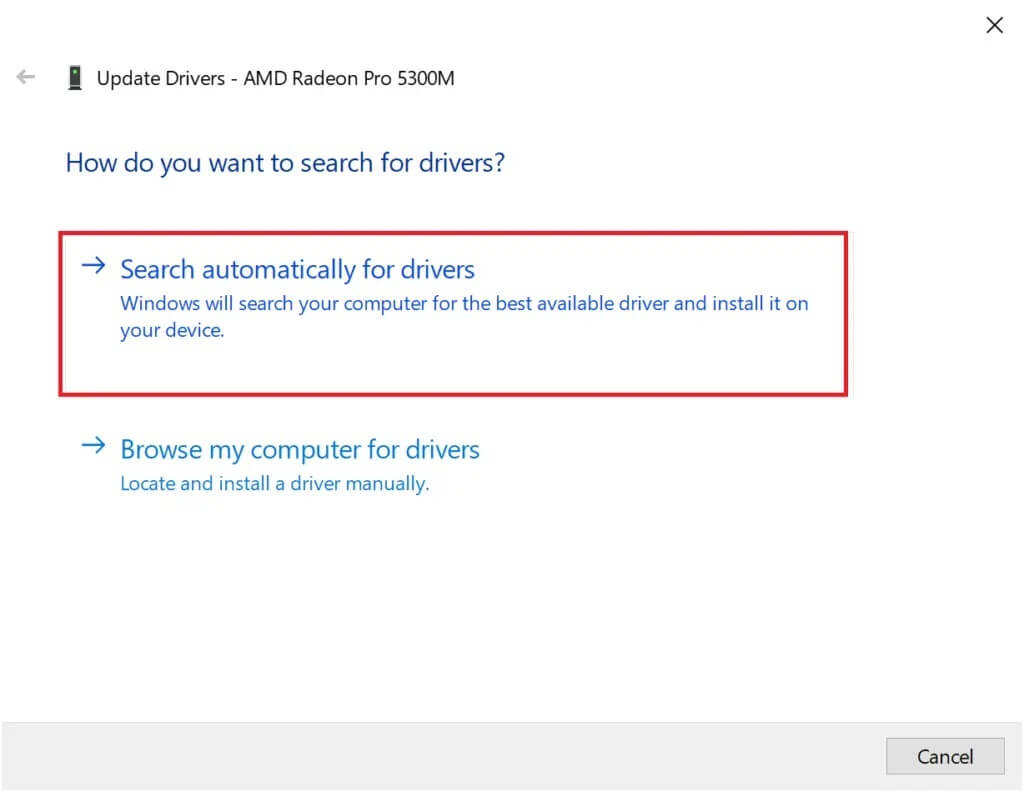
4. كرر الخطوات المذكورة أعلاه للشبكة والصوت وبرامج التشغيل كذلك.
الطريقة 7: فحص Windows 10 باستخدام Windows Defender
يمكن إصلاح أي برامج ضارة موجودة في أجهزة الكمبيوتر التي تعمل بنظام Windows باستخدام Windows Defender. إنها في الأساس أداة مسح مدمجة يمكنها التخلص من الفيروسات / البرامج الضارة في نظامك.
ملاحظة: يوصى بعمل نسخة احتياطية من بياناتك في محرك أقراص ثابت خارجي لضمان سلامة البيانات. أيضًا ، احفظ جميع التغييرات التي تم إجراؤها على الملفات المفتوحة حاليًا قبل بدء الفحص.
1. قم بتشغيل “إعدادات النظام” بالنقر فوق رمز Windows> رمز الترس.
2. افتح قسم التحديث والأمان.
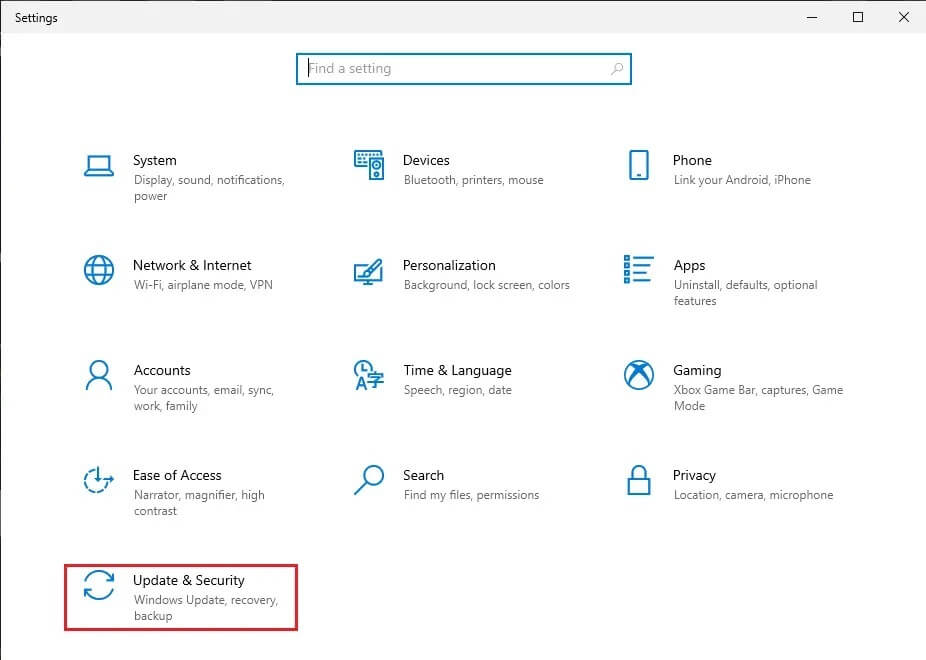
3. حدد خيار أمان Windows من الجزء الأيمن.
4. الآن ، حدد الحماية من الفيروسات والتهديدات ضمن مناطق الحماية.
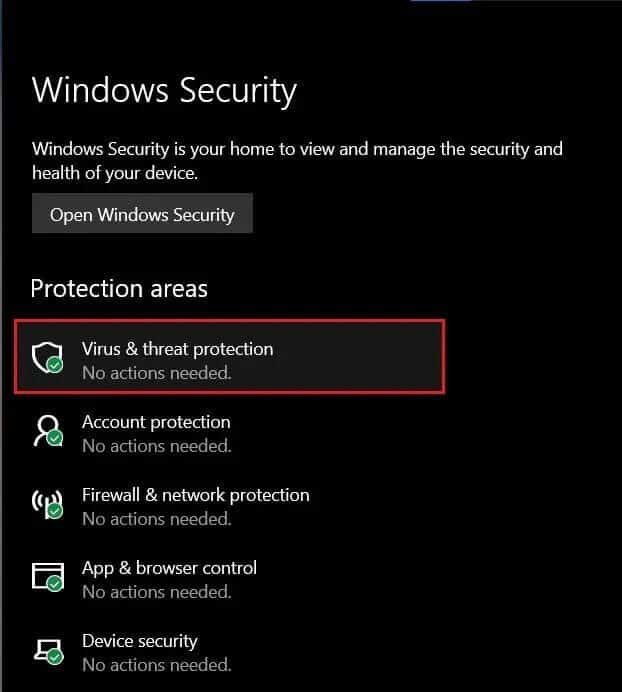
5. انقر فوق الارتباط الذي يحمل عنوان Scan Options (خيارات المسح) حيث ستحصل على 4 خيارات للمسح الضوئي.
6. هنا ، انقر فوق Windows Defender Offline scan> Scan now.
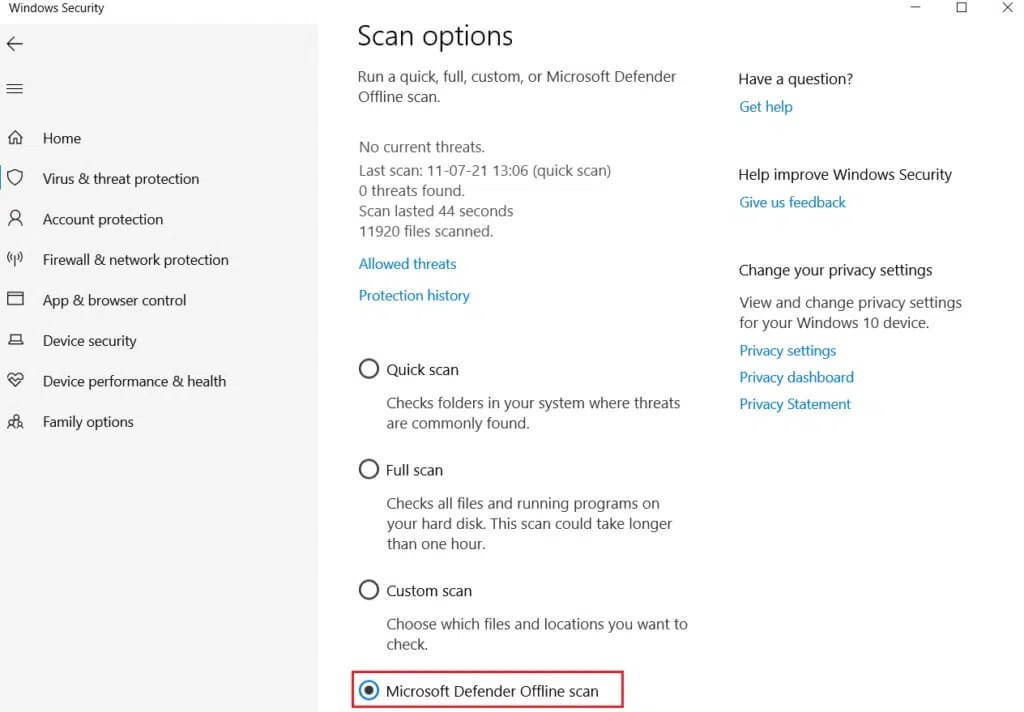
7. سيقوم Windows Defender بالبحث عن البرامج الضارة الموجودة في نظامك وإزالتها ، وستتم إعادة تشغيل جهاز الكمبيوتر الخاص بك تلقائيًا.
بمجرد انتهاء الفحص ، سيتم إخطارك بنتائج الفحص. بالإضافة إلى ذلك ، سيتم عزل جميع البرامج الضارة و / أو الفيروسات الموجودة على هذا النحو بعيدًا عن النظام. الآن ، تأكد مما إذا كانت نافذة الأوامر المنبثقة بشكل عشوائي قد تم إصلاحها.
الطريقة 8: فحص أنظمة Windows باستخدام برنامج مكافحة الفيروسات
قد تؤدي بعض البرامج الضارة إلى ظهور نافذة CMD وتختفي على جهاز الكمبيوتر الخاص بك بشكل عشوائي. قد يكون هذا بسبب قيامهم بتثبيت برامج ضارة على جهاز الكمبيوتر الخاص بك. يساعد برنامج مكافحة الفيروسات من جهة خارجية على حماية نظامك من مثل هذه المشكلات. قم بإجراء فحص كامل لمكافحة الفيروسات على مستوى النظام وتعطيل / إزالة الفيروسات والبرامج الضارة التي تم العثور عليها أثناء الفحص. يجب أن يكون Windows 10 الخاص بك قادرًا على إصلاح نافذة CMD التي تظهر ويختفي الخطأ.
الطريقة 9: التحقق من وجود برامج ضارة باستخدام AdwCleaner و ESET Online Scanner
إذا انبثق موجه الأوامر بشكل عشوائي ، فإن السبب الشائع هو هجوم البرامج الضارة أو الفيروسات. تقوم العديد من الفيروسات والبرامج الضارة بتشغيل خدمات مشروعة تقوم بتنزيل ملفات ضارة من الإنترنت ، دون علم المستخدم أو موافقته. يمكنك التحقق من البرامج الضارة والفيروسات في نظامك بمساعدة AdwCleaner و ESET Online Scanner على النحو التالي:
الطريقة 9 أ: تحقق من وجود برامج ضارة باستخدام AdwCleaner
1. قم بتنزيل التطبيق باستخدام الرابط المرفق هنا.
2. افتح Malwarebytes وحدد أين تقوم بتثبيت Malwarebytes؟
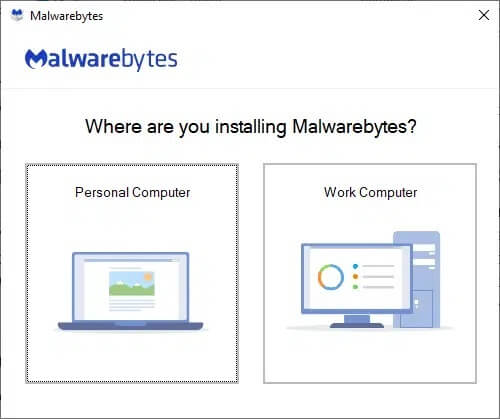
3. قم بتثبيت التطبيق وانتظر حتى تكتمل العملية.
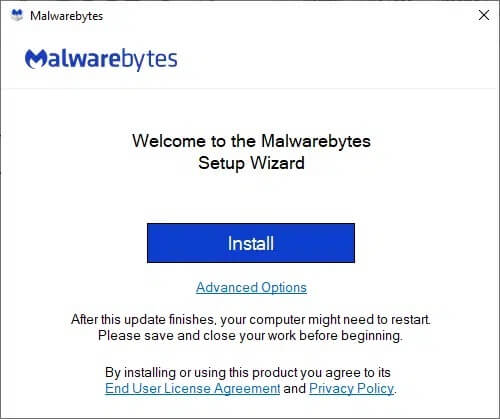
4. انقر فوق زر البدء لإكمال التثبيت وحدد خيار المسح لبدء عملية المسح ، كما هو موضح.
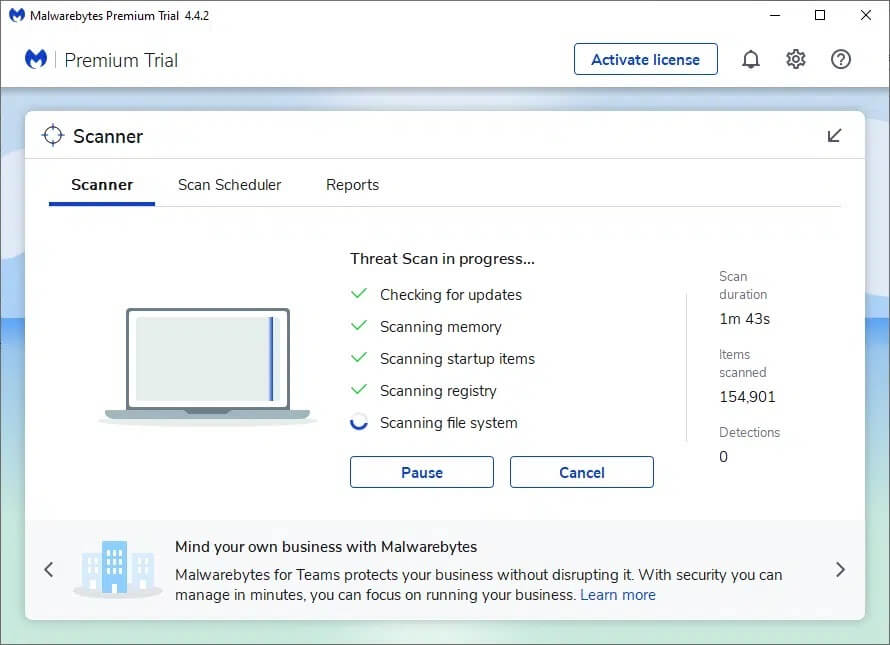
5. تحقق مما إذا تم العثور على أي ملفات تهديد. إذا كانت الإجابة بنعم ، فقم بإزالتها بالكامل من جهاز الكمبيوتر الخاص بك.
الطريقة 9 ب: تحقق من وجود برامج ضارة باستخدام ESET Online Scanner
ملاحظة: قبل إجراء فحص باستخدام ESET Online Scanner ، تأكد من عدم تثبيت Kaspersky أو تطبيقات مكافحة الفيروسات الأخرى التابعة لجهات خارجية في نظامك. وإلا ، فإن عملية المسح من خلال ESET Online Scanner إما لن تنتهي بالكامل أو ستقدم نتائج غير دقيقة.
1. استخدم الرابط المرفق هنا لتنزيل ESET Online Scanner لنظام Windows لديك.
2. انتقل إلى التنزيلات وافتح esetonlinescanner.
3. الآن ، اقرأ البنود والشروط وانقر فوق الزر “قبول” كما هو موضح أدناه.
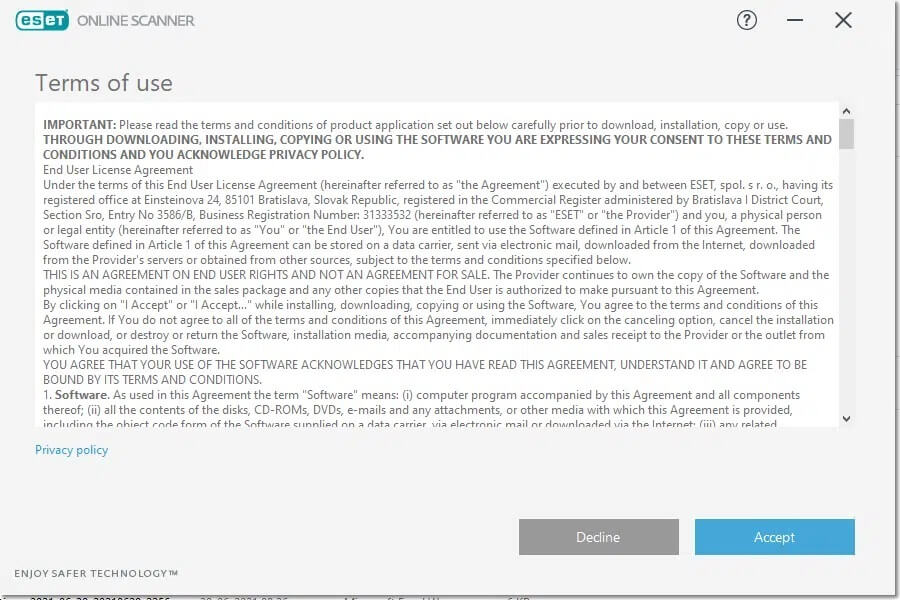
4. انقر الآن على زر البدء متبوعًا بالمتابعة لبدء عملية المسح.
5. في الشاشة التالية ، حدد مسح كامل ، كما هو موضح.
ملاحظة: يقوم خيار Full Scan بمسح البيانات الموجودة في النظام بالكامل. قد يستغرق الأمر ساعة واحدة أو أكثر لإكمال العملية.
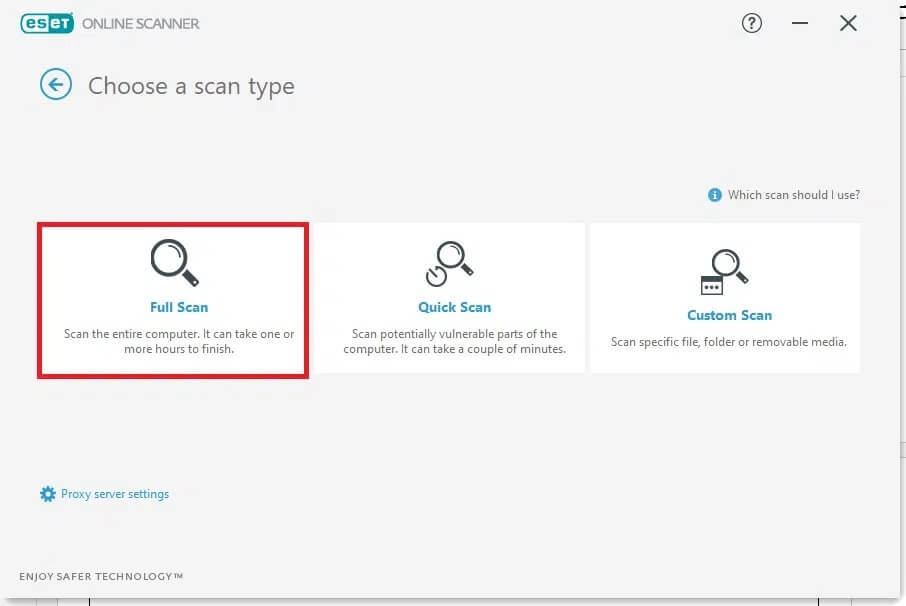
6. الآن ، ستطلب منك نافذة “اكتشاف التطبيقات غير المرغوب فيها” تحديد أحد هذين الخيارين:
- قم بتمكين ESET لاكتشاف التطبيقات غير المرغوب فيها وعزلها.
- قم بتعطيل ESET لاكتشاف التطبيقات غير المرغوب فيها وعزلها.
ملاحظة: يمكن لـ ESET اكتشاف التطبيقات غير المرغوب فيها ونقلها إلى العزل. قد لا تشكل التطبيقات غير المرغوب فيها خطرًا أمنيًا ، في حد ذاتها ، ولكنها يمكن أن تؤثر على سرعة جهاز الكمبيوتر الخاص بك وموثوقيته وأدائه و / أو يمكن أن تسبب تغييرات في أداء نظامك.
7. بعد إجراء التحديد المطلوب ، انقر فوق خيار بدء المسح المعروض باللون الأزرق أسفل الشاشة.
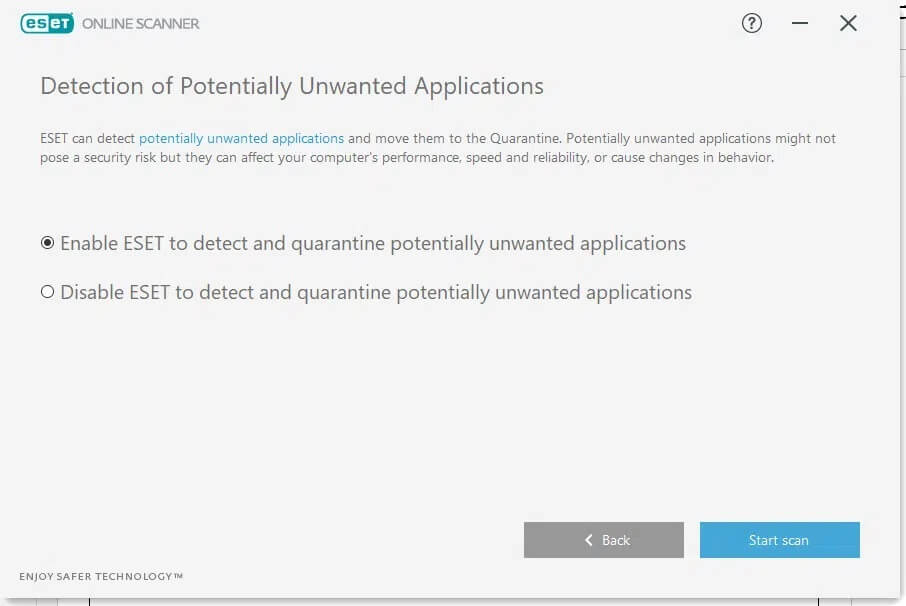
8. انتظر حتى تكتمل عملية المسح. احذف ملفات التهديد من نظامك.8. انتظر حتى تكتمل عملية المسح. احذف ملفات التهديد من نظامك.
الطريقة 10: تشغيل Windows Clean Boot
يمكن إصلاح المشكلات المتعلقة بموجه الأوامر عن طريق التمهيد النظيف لجميع الخدمات والملفات الأساسية في نظام Windows 10 الخاص بك كما هو موضح في هذه الطريقة.
ملاحظة: تأكد من تسجيل الدخول كمسؤول لإجراء التمهيد النظيف لنظام Windows.
1. لبدء تشغيل مربع الحوار “تشغيل” ، اضغط على مفتاحي Windows + R معًا.
2. بعد إدخال الأمر msconfig ، انقر فوق الزر “موافق”.
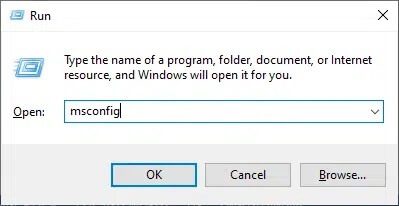
3. تظهر نافذة تكوين النظام. قم بالتبديل إلى علامة التبويب الخدمات.
4. حدد المربع بجوار إخفاء جميع خدمات Microsoft ، وانقر فوق الزر “تعطيل الكل” كما هو موضح.
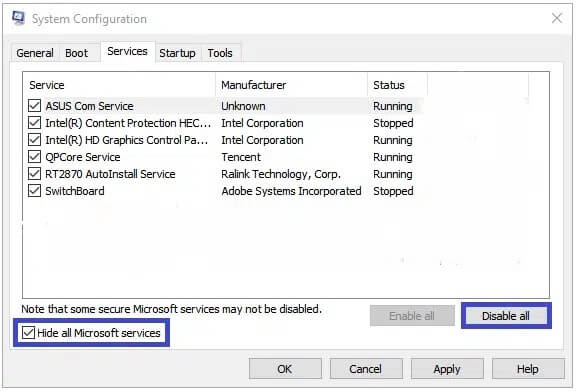
5. الآن ، قم بالتبديل إلى علامة التبويب “بدء التشغيل” وانقر فوق الارتباط “فتح إدارة المهام” كما هو موضح.
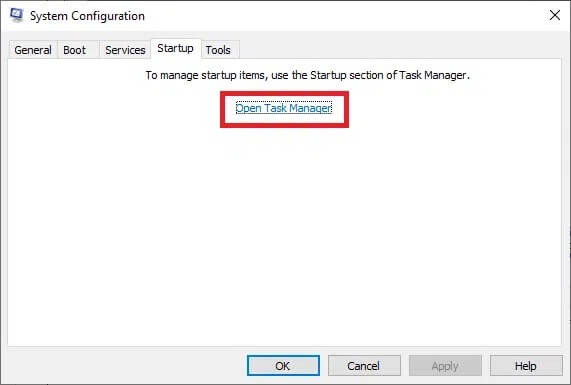
6. الآن ، ستظهر نافذة مدير المهام. قم بالتبديل إلى علامة التبويب بدء التشغيل.
7. بعد ذلك ، حدد مهام بدء التشغيل غير المطلوبة وانقر فوق تعطيل المعروض في الركن الأيمن السفلي. راجع الطريقة 5 أ.
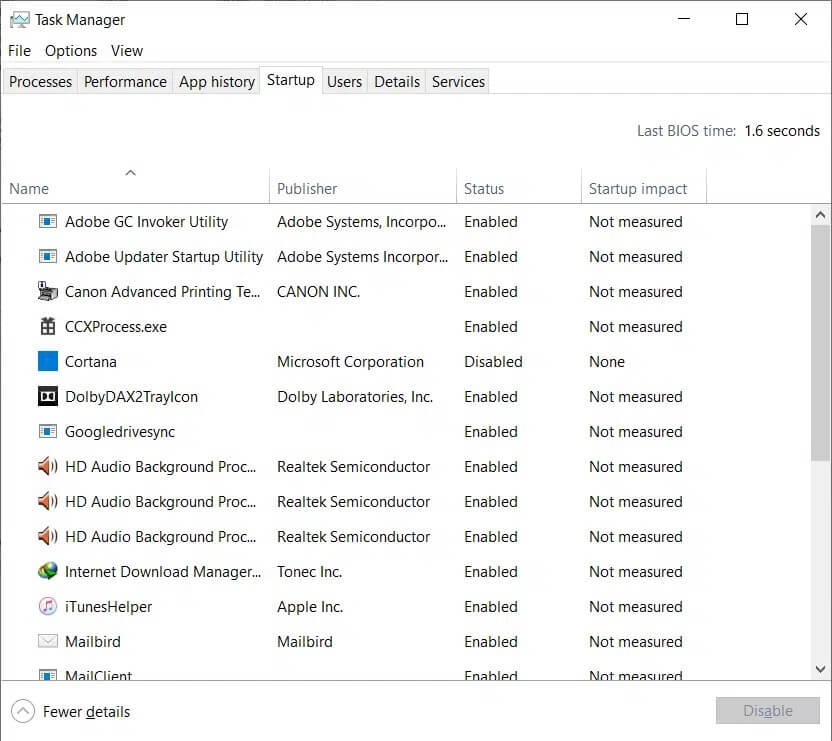
8. قم بإنهاء إدارة المهام ونافذة تكوين النظام.
9. أخيرًا ، قم بإعادة تشغيل جهاز الكمبيوتر الخاص بك وتحقق من ظهور موجه الأوامر ثم يختفي عند إصلاح مشكلة Windows 10.
الطريقة 11: تشغيل مدقق ملفات النظام
يمكن لمستخدمي Windows 10 مسح ملفات النظام وإصلاحها تلقائيًا عن طريق تشغيل الأداة المساعدة System File Checker. بالإضافة إلى ذلك ، تتيح هذه الأداة المدمجة للمستخدم حذف ملفات النظام الفاسدة.
1. قم بتشغيل موجه الأوامر كمسؤول باتباع الإرشادات الواردة في بداية هذه المقالة.
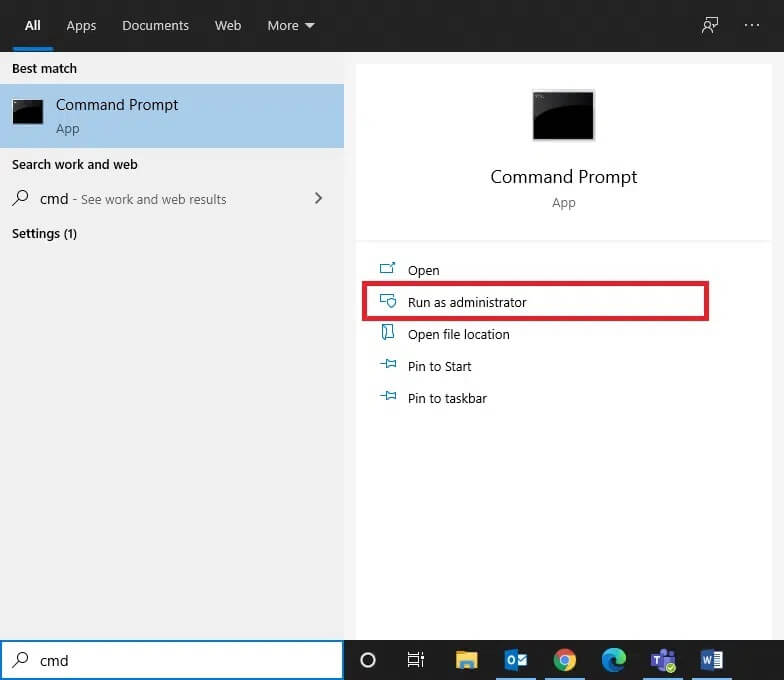
2. أدخل الأمر sfc / scannow واضغط على Enter ، كما هو موضح.
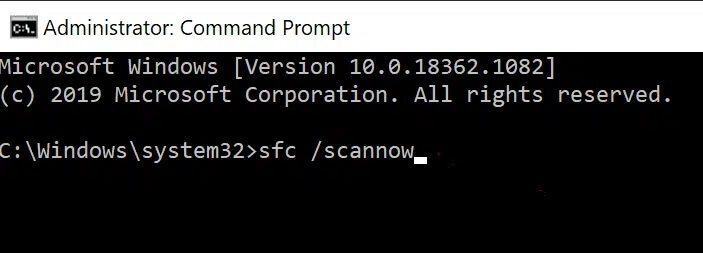
3. بمجرد تنفيذ الأمر ، أعد تشغيل النظام. اقرأ أدناه إذا استمرت المشكلة المذكورة.
ستساعدك الطرق التالية على إصلاح موجه الأوامر الذي يظهر ثم يختفي في مشكلة Windows 10 بمساعدة خدمات برامج الجهات الخارجية.
الطريقة 12: تحقق من وجود قطاعات تالفة في محرك الأقراص الثابتة باستخدام معالج قسم MiniTool
يتوافق قطاع تالف في محرك الأقراص الثابتة لديك مع قطاع القرص الذي ستفقد منه البيانات المخزنة في حالة تلف القرص. تساعدك الأدوات المختلفة على إدارة محرك الأقراص الثابتة أو محرك الأقراص الثابتة. فيما يلي بعض الأدوات التي ستساعدك في التحقق من القطاعات التالفة:
- CMD
- إدارة الأقراص.
- معالج قسم MiniTool.
يمكن تحليل القطاعات التالفة في نظامك وإصلاحها باستخدام برنامج جهة خارجية يسمى MiniTool Partition Wizard. فقط ، اتبع الخطوات التالية:
1. قم بتنزيل MiniTool Partition Wizard باستخدام الارتباط المرفق هنا.
2. انقر فوق الزر Download Partition Wizard المعروض باللون الأزرق على الجانب الأيمن.

3. الآن ، انقر فوق نوع الإصدار (مجاني / محترف / خادم) وانتظر حتى يكتمل التنزيل.
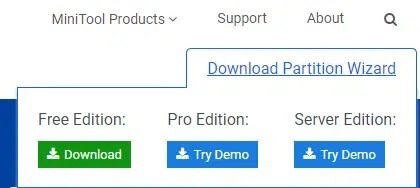
4. انتقل إلى مجلد التنزيلات وافتح التطبيق الذي تم تنزيله.
5. الآن ، حدد لغة الإعداد من القائمة المنسدلة وانقر على موافق. في المثال أدناه ، اخترنا اللغة الإنجليزية.
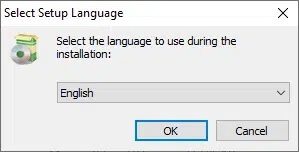
6. قم بإنهاء عملية التثبيت. بمجرد الانتهاء ، ستفتح نافذة MiniTool Partition Wizard.
ملاحظة: في هذه الحالة ، استخدمنا الإصدار 12.5 المجاني لأغراض التوضيح.
7. الآن ، انقر بزر الماوس الأيمن على القرص وحدد Surface Test ، كما هو موضح أدناه.
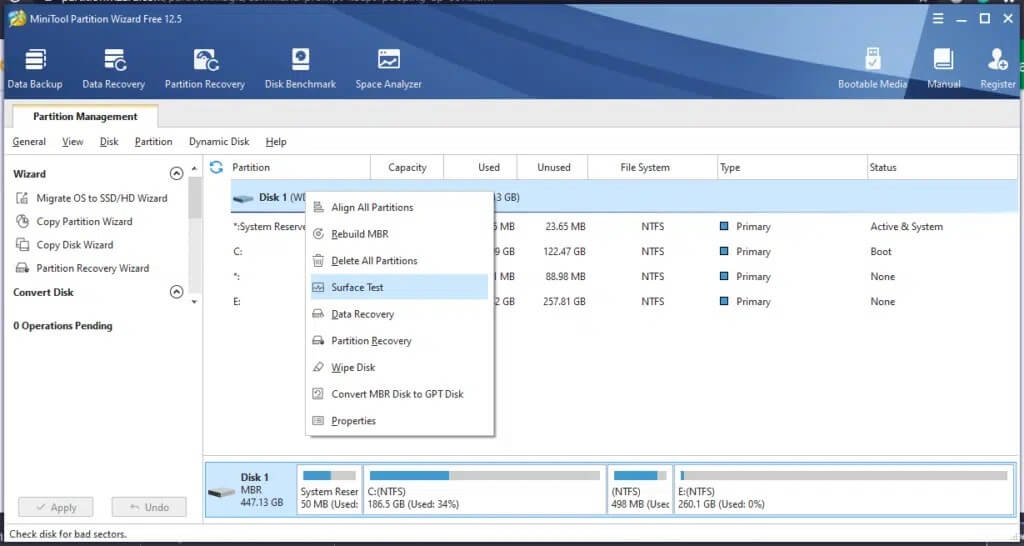
8. انقر فوق الزر ابدأ الآن في نافذة اختبار Surface.
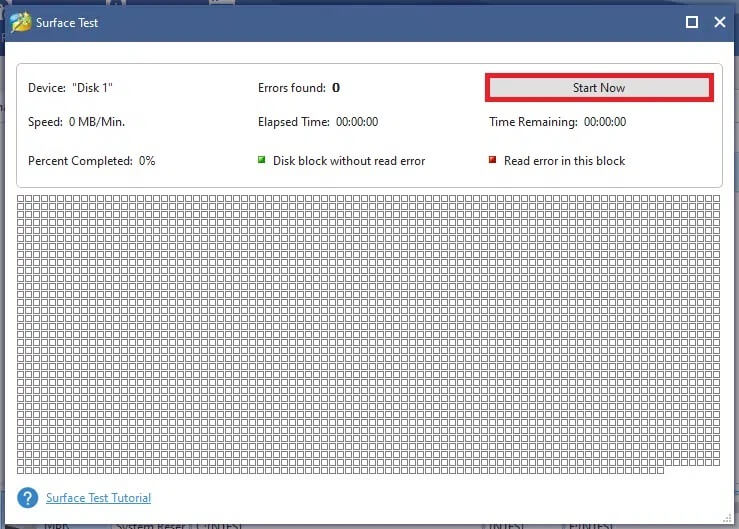
9. الرجوع إلى المعلمات التالية:
- كتلة قرص تحتوي على خطأ أحمر– يشير هذا إلى وجود عدد قليل من القطاعات التالفة في محرك الأقراص الثابتة.
- كتل القرص بدون أخطاء حمراء – يشير هذا إلى عدم وجود قطاعات تالفة في محرك الأقراص الثابتة.
10 أ. إذا تم العثور على أي قطاعات تالفة ، فأرسلها للإصلاح باستخدام أداة MiniTool Partition Wizard.
10 ب. إذا لم تجد أي أخطاء حمراء ، فجرّب الطرق البديلة التي تمت مناقشتها في هذه المقالة.
الطريقة 13: فحص نظام الملفات باستخدام معالج قسم MiniTool
تتمثل إحدى مزايا استخدام MiniTool Partition Wizard في أنه يمكنك التحقق من نظام الملفات لمحرك الأقراص أيضًا. قد يساعدك هذا في إصلاح ظهور موجه الأوامر ثم يختفي في مشكلة Windows 10.
ملاحظة: لا يمكن استخدام هذه الطريقة لفحص نظام الملفات إلا إذا كان القسم موصوفًا بحرف محرك أقراص. إذا كان القسم الخاص بك لا يحتوي على حرف محرك أقراص مخصص له ، فأنت بحاجة إلى تخصيص واحد قبل المتابعة.
فيما يلي خطوات التحقق من نظام الملفات باستخدام MiniTool Partition Wizard:
1. قم بتشغيل برنامج MiniTool Partition Wizard كما تمت مناقشته في الطريقة السابقة.
2. الآن ، انقر بزر الماوس الأيمن فوق أي قسم وحدد فحص نظام الملفات ، كما هو موضح أدناه.
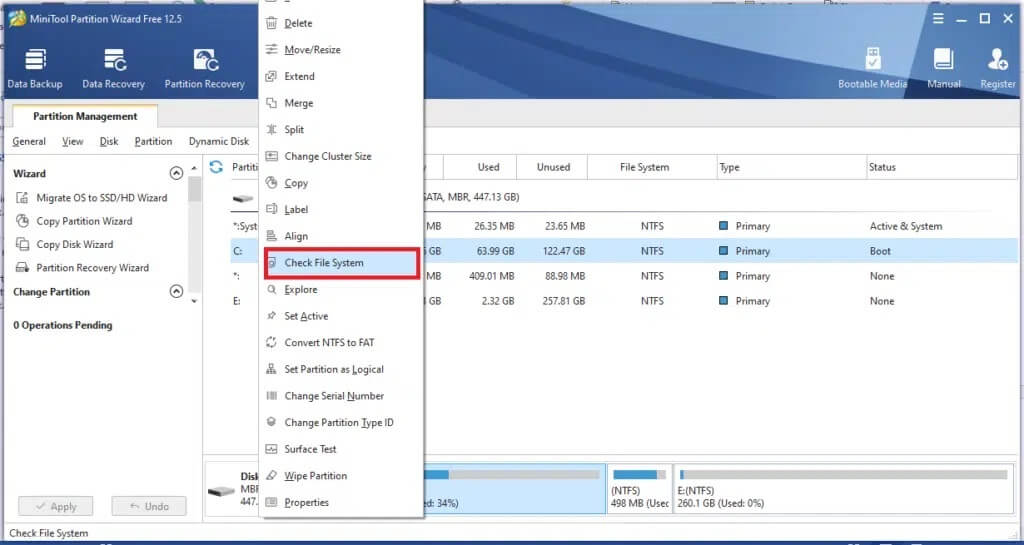
3. الآن ، انقر فوق فحص وإصلاح الأخطاء المكتشفة.
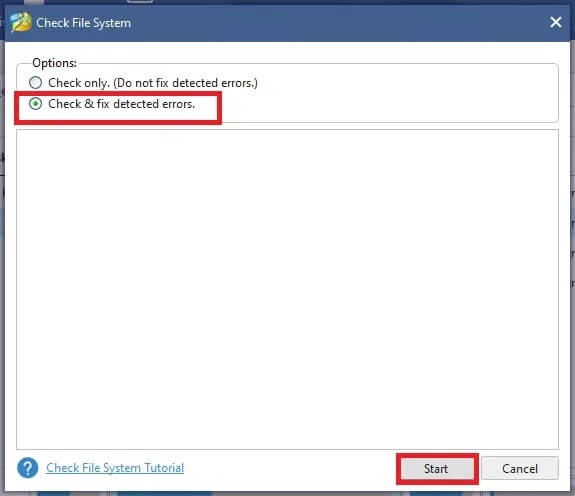
4. هنا ، حدد خيار البدء لبدء العملية.
5. انتظر حتى تكتمل العملية وتحقق من حل مشكلة CMD.
الطريقة 14: تثبيت التحديثات الأخيرة
1. قم بتثبيت آخر التحديثات بالنقر فوق الإعدادات> التحديث والأمان>
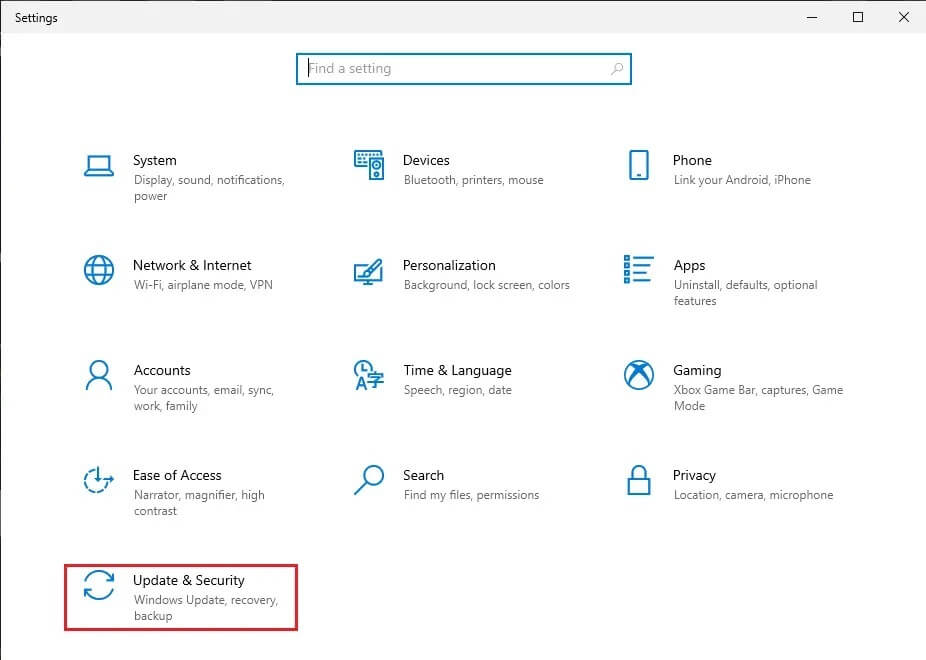
2. Windows Update> التحقق من وجود تحديثات.
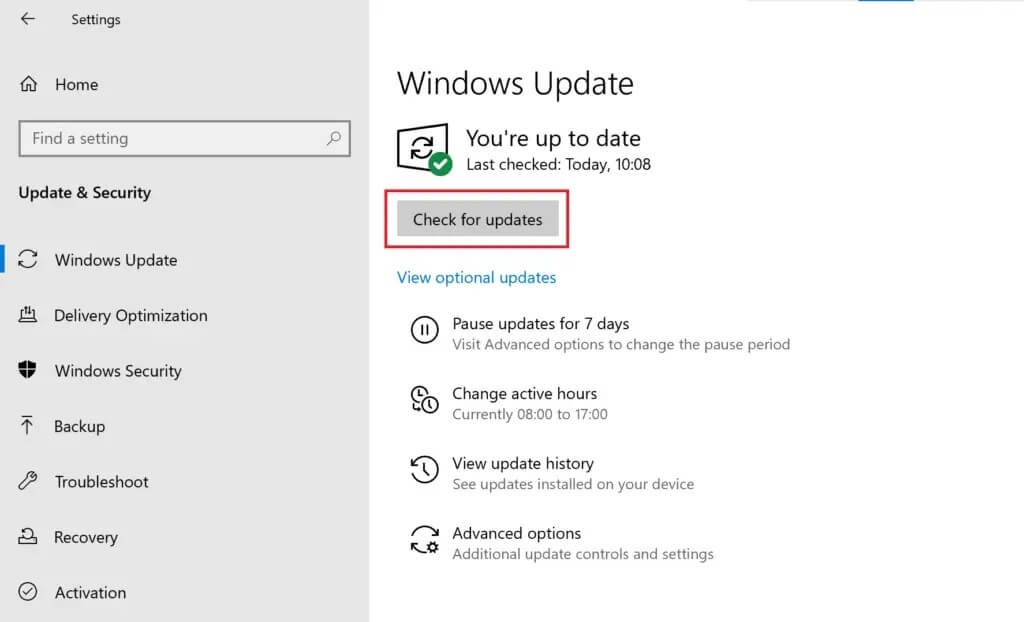
3. انقر فوق “تثبيت الآن” لتثبيت التحديثات المتاحة ، كما هو موضح أدناه.
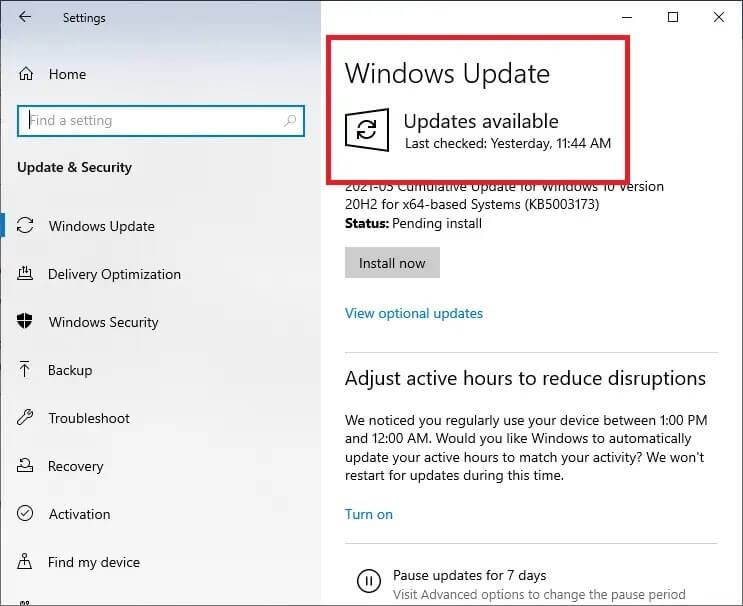
4. أخيرًا ، أعد تشغيل النظام الخاص بك لفرض هذه التحديثات.
الطريقة 15: تشغيل عمليات فحص SFC / DISM
1. قم بتشغيل موجه الأوامر كما في السابق.
2. أدخل الأمر التالي واضغط على Enter:
dism/online/cleanup-image/restorehealth
ملاحظة: سيؤدي هذا إلى استعادة صحة نظامك إلى صورة النظام الخاصة به وفقًا لأمر DISM.
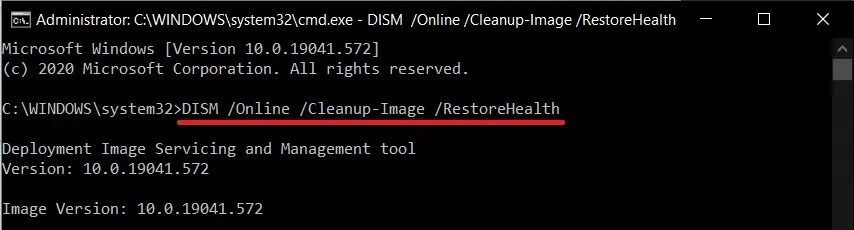
3. انتظر حتى تكتمل العملية.
4. الآن ، قم بتشغيل الأمر SFC للتحقق من ملفات النظام وإصلاحها.
5. اكتب الأمر sfc / scannow في نافذة موجه الأوامر واضغط على مفتاح Enter.
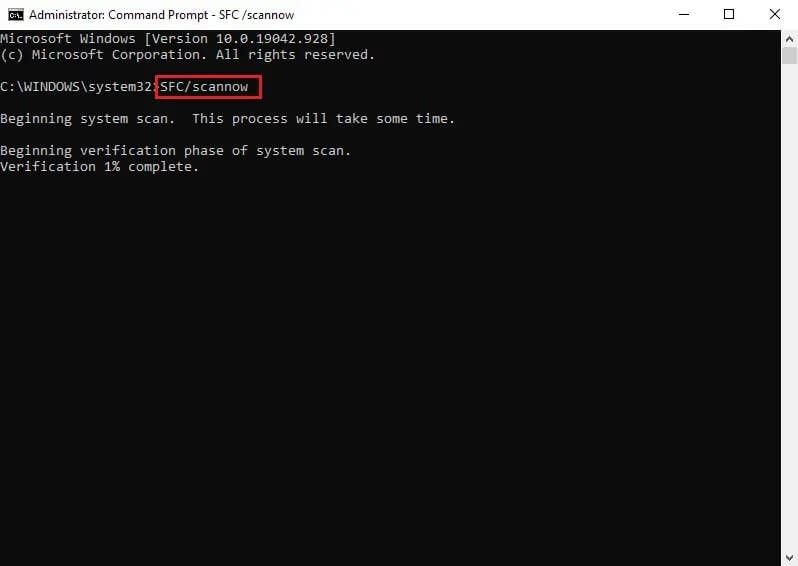
6. مرة أخرى ، أعد تشغيل النظام الخاص بك.
الطريقة 16: إنشاء حساب مستخدم جديد
في بعض الحالات ، تنبثق نافذة CMD بشكل عشوائي عند تلف ملف تعريف المستخدم. لذلك ، قم بإنشاء ملف تعريف مستخدم جديد وتحقق مما إذا كانت المشكلات المتعلقة بموجه الأوامر قد تم إصلاحها في نظامك. اتبع الخطوات الموضحة:
1. اضغط على مفاتيح Windows + R لبدء تشغيل مربع الحوار. اكتب control userpasswords2 واضغط على Enter.
2. في نافذة “حسابات المستخدمين” التي تفتح ، انقر فوق “إضافة …” ضمن علامة التبويب “المستخدمون” ، كما هو موضح.
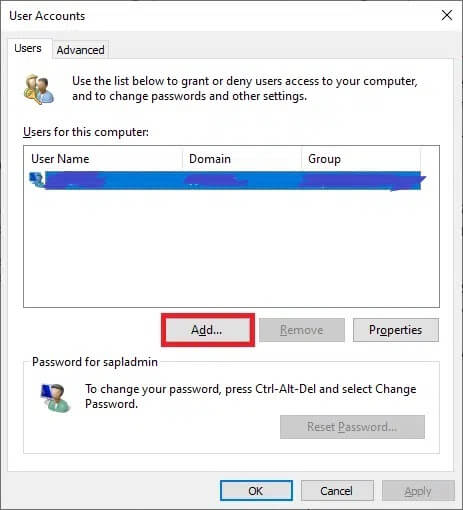
3. اختر تسجيل الدخول بدون حساب Microsoft (غير مستحسن) ضمن نافذة كيف سيقوم هذا الشخص بتسجيل الدخول.
4. الآن ، في النافذة الجديدة ، حدد الحساب المحلي.
5. حدد اسم مستخدم وانقر فوق التالي> إنهاء.
6. بعد ذلك ، انقر فوق اسم المستخدم الذي تم إنشاؤه على هذا النحو وانتقل إلى الخصائص.
7. هنا ، انقر فوق عضوية المجموعة> المسؤول.
8. الآن ، انقر فوق أخرى> المسؤول.
9. أخيرًا ، انقر فوق “تطبيق” و “موافق” لحفظ التغييرات على نظامك.
الآن ، تحقق مما إذا كانت مشكلات موجه الأوامر قد تم إصلاحها. إذا لم يكن الأمر كذلك ، فأعد تشغيل النظام باستخدام حساب مستخدم جديد تم إنشاؤه باستخدام هذه الطريقة ، وسيتم حل المشكلة الآن.
الطريقة 17: تحقق من التنزيلات باستخدام Windows PowerShell
كما تمت مناقشته سابقًا ، عندما يتم تثبيت البيانات على نظامك ، في الخلفية ، تظهر نافذة موجه الأوامر غالبًا على الشاشة ، في المقدمة. للتحقق من البرامج أو التطبيقات التي يتم تنزيلها ، استخدم أوامر محددة في Windows PowerShell كما هو موضح أدناه.
1. ابحث في Windows PowerShell في مربع بحث Windows. بعد ذلك ، قم بتشغيل التطبيق بامتيازات إدارية بالنقر فوق تشغيل كمسؤول ، كما هو موضح.
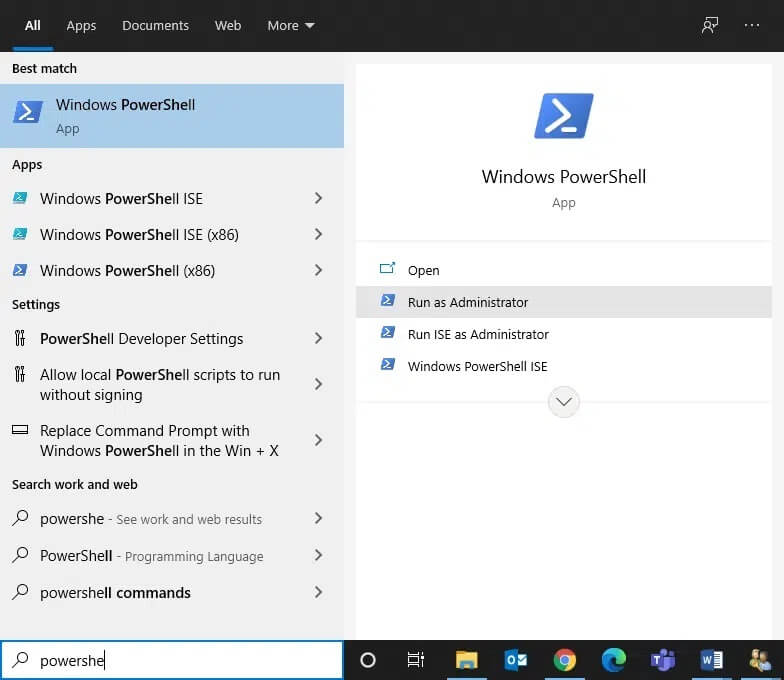
2. اكتب الأمر التالي في نافذة PowerShell واضغط على مفتاح Enter:
Get-BitsTransfer -AllUsers | select -ExpandProperty FileList | Select -ExpandProperty RemoteName
3. سيتم عرض جميع العمليات والبرامج التي يتم تنزيلها على النظام على الشاشة ، جنبًا إلى جنب مع مواقع كل منها.
ملاحظة: إذا لم يسترد هذا الأمر أي بيانات ، فهذا يعني أنه لا يتم تنزيل أي شيء على نظام Windows الخاص بك.
4. بعد ذلك ، اكتب الأمر التالي في نافذة PowerShell واضغط على Enter:
Get-BitsTransfer -AllUsers | Remove-BitsTransfer
بمجرد الانتهاء من ذلك ، ستتوقف جميع التحديثات التي لا تتعلق بنظام Windows عن التنزيل ويجب أن يتوقف موجه الأوامر عن الوميض.
نأمل أن يكون هذا الدليل مفيدًا ، وكنت قادرًا على إصلاح ظهور موجه الأوامر ثم يختفي في Windows 10. دعنا نعرف الطريقة الأفضل بالنسبة لك. أيضًا ، إذا كان لديك أي استفسارات / تعليقات بخصوص هذه المقالة ، فلا تتردد في تركها في قسم التعليقات.
