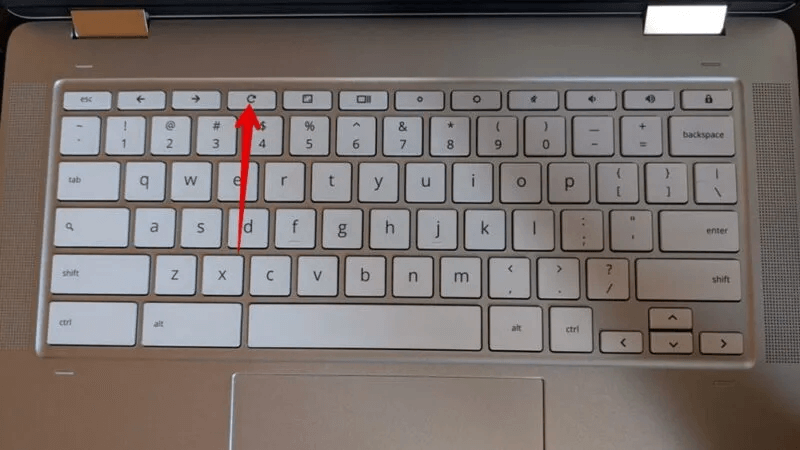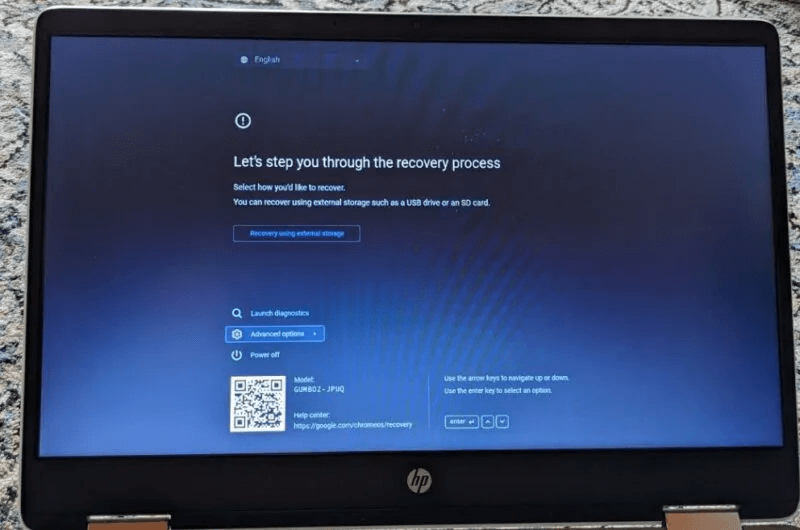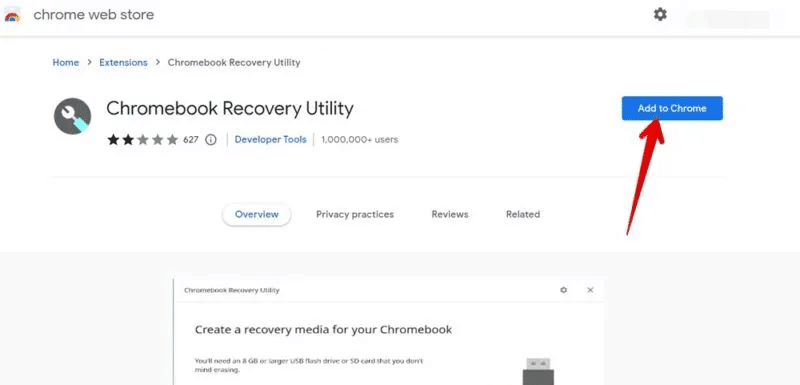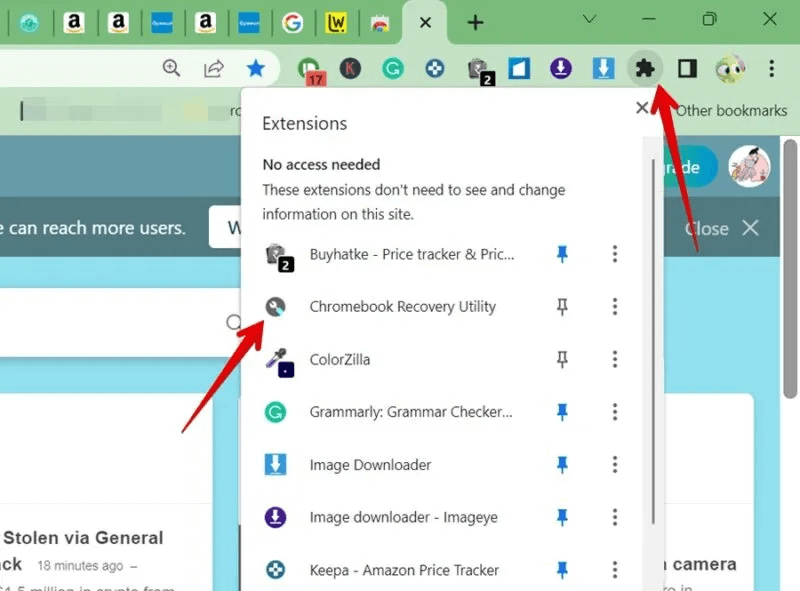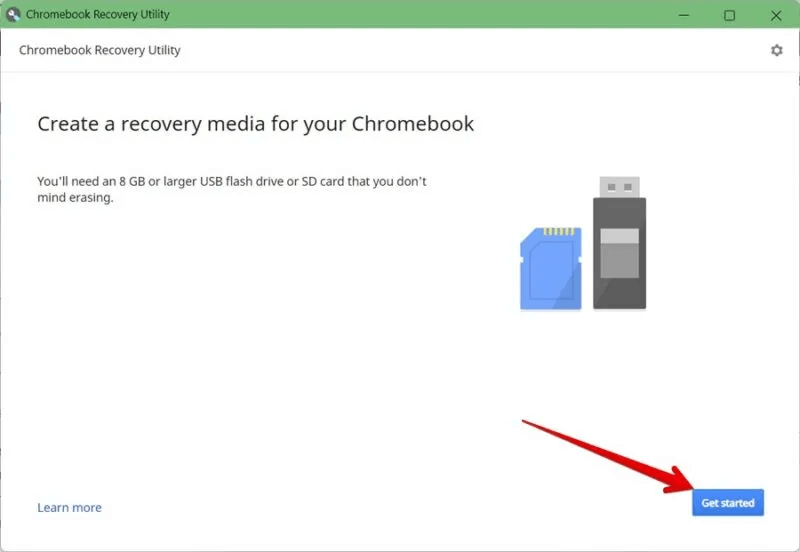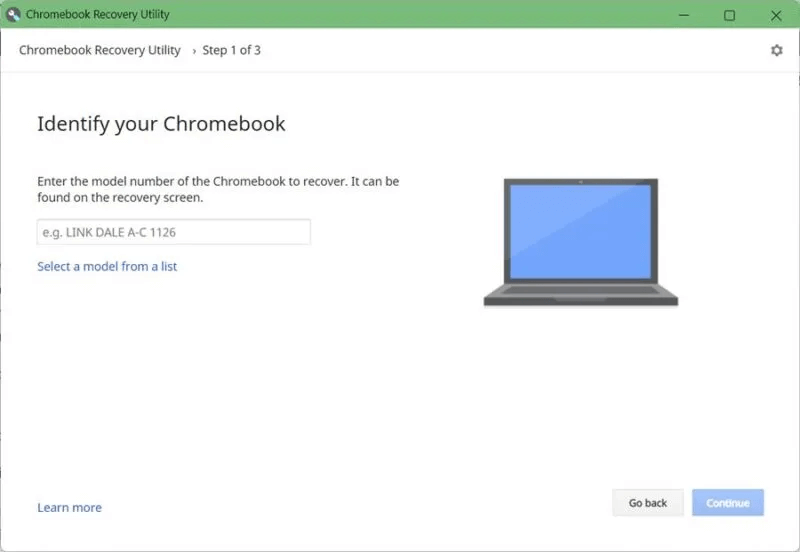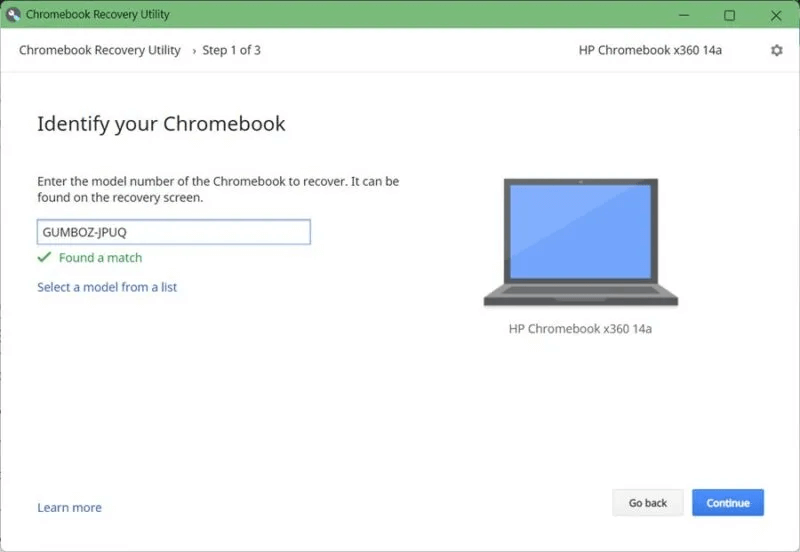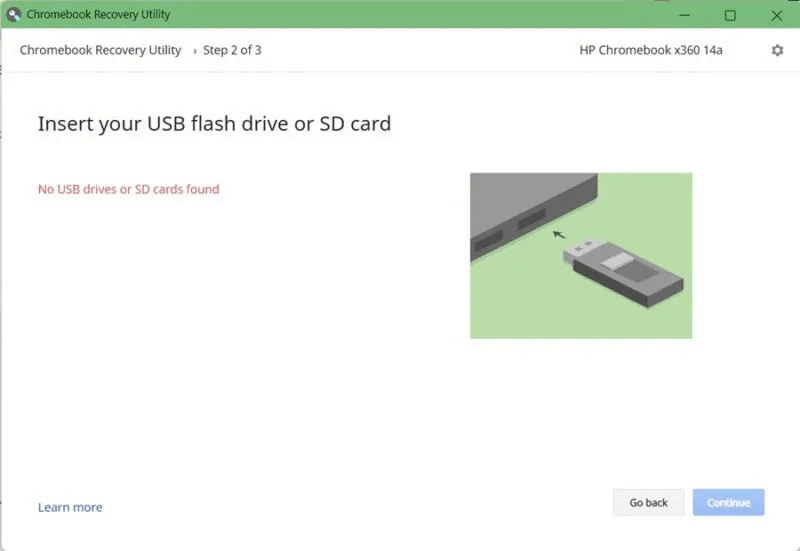كيفية إصلاح خطأ “ChromeOS مفقود أو تالف”
هل تحصل على “ChromeOS مفقود أو تالف. الرجاء إزالة خطأ” جميع الأجهزة المتصلة “على Chromebook؟ لقد وصلت إلى المكان الصحيح. يحدث هذا الخطأ عندما يفشل Chromebook في تحميل نظام التشغيل الخاص به. أي ChromeOS. أنت قد ترى هذا الخطأ عند بدء التشغيل أو قد يظهر بشكل عشوائي أثناء استخدام Chromebook. ومع ذلك ، لا تقلق. ستساعدك هذه المقالة في إصلاح خطأ ChromeOS مفقود أو تالف”.
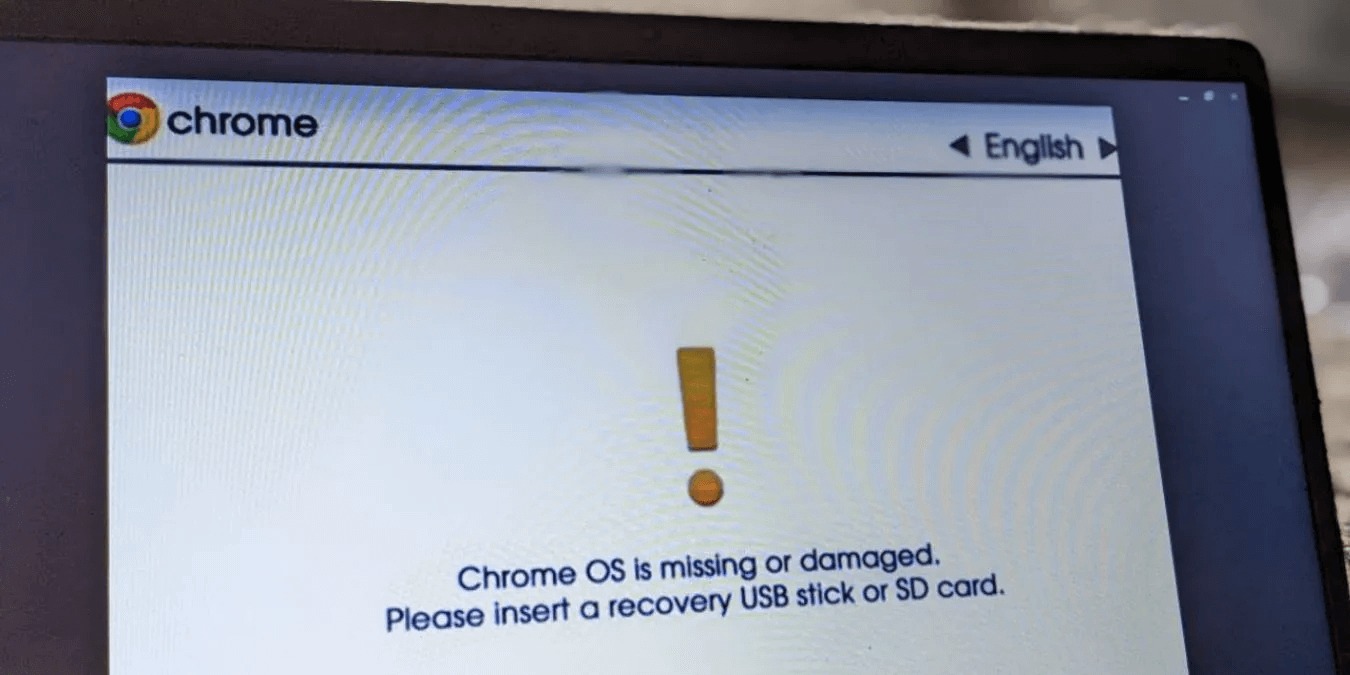
1. أعد تشغيل Chromebook
إذا لم يتم تحميل ChromeOS على جهاز Chromebook ، فحاول إعادة تشغيل الجهاز. لذلك ، اضغط مع الاستمرار على زر التشغيل حتى يتم إيقاف تشغيل الجهاز. انتظر لمدة 10-15 ثانية. اضغط على زر الطاقة مرة أخرى لتشغيله.
2. إزالة الأجهزة الخارجية
يجب عليك أيضًا إزالة جميع الأجهزة الخارجية المتصلة بجهاز Chromebook الخاص بك. يتضمن ذلك أجهزة USB وبطاقات الذاكرة ومحركات الأقراص الثابتة وحتى الماوس. ثم أعد تشغيل Chromebook. نأمل أن يبدأ Chromebook بشكل طبيعي الآن.
3. إعادة تعيين جهاز Chromebook بشكل ثابت
إذا لم تساعدك إزالة الأجهزة الخارجية ، فيجب إجراء إعادة تعيين إلى إعدادات المصنع على جهاز Chromebook. يرجى ملاحظة أن إعادة التعيين الثابت لجهاز Chromebook لن يؤدي إلى حذف أي ملفات أو إعدادات من جهاز Chromebook. سيؤدي ذلك إلى إعادة تعيين الأجهزة وإعادة إنشاء الاتصالات بين BIOS والأجهزة ، وبالتالي فإن إصلاح Chromebook العالق على ChromeOS هو خطأ تالف.
لإعادة ضبط جهاز Chromebook ، اتبع الخطوات التالية:
- قم بإيقاف تشغيل جهاز Chromebook.
- اضغط مع الاستمرار على زر Refresh ثم اضغط على زر Power مرة واحدة أثناء الضغط على زر Refresh.
- حرر زر التحديث عندما يبدأ Chromebook في التشغيل.
نصيحة: راجع أكثر من 15 نصيحة لتسريع جهاز Chromebook.
4. تشغيل Chromebook وإيقاف تشغيله
يقترح أحد خبراء منتجات Chromebook في صفحة دعم Google تشغيل Chromebook وإيقاف تشغيله من 20 إلى 25 مرة. يؤدي هذا إلى إعادة تعيين وحدة TPM ، وبالتالي فإن إصلاح ChromeOS تالف أو مفقود خطأ.
- قم بتشغيل Chromebook واتركه لمدة 30 ثانية.
- قم بإيقاف تشغيل جهاز Chromebook.
- كرر الخطوتين السابقتين 20-25 مرة. قد تحتاج إلى ساعة توقيت لتتبع الوقت.
5. إعادة ضبط جهاز Chromebook على إعدادات المصنع
هناك طريقة أخرى لإصلاح الخطأ وهي إعادة ضبط جهاز Chromebook على إعدادات المصنع. ضع في اعتبارك أن القيام بذلك سيؤدي إلى حذف جميع البيانات من جهاز Chromebook الخاص بك.
لإعادة ضبط جهاز Chromebook على إعدادات المصنع عندما لا يتم تحميل ChromeOS ، اتبع الخطوات التالية:
- اضغط على اختصار Ctrl + D عندما تكون على شاشة Chrome OS مفقودة أو تالفة. سيؤدي هذا إلى فتح نافذة استرداد Chrome.
- اضغط على مفتاح Enter. بعد ذلك ، اتبع الإرشادات التي تظهر على الشاشة لإجراء powerwash لجهاز Chromebook.
نصيحة: تعرف على أفضل اختصارات لوحة مفاتيح Chromebook.
6. أعد تثبيت ChromeOS
إذا لم تساعد أي من الطرق المذكورة أعلاه في إصلاح Chrome OS معطوبًا أو مفقودًا ، فقد حان الوقت لإعادة تثبيت ChromeOS على جهاز Chromebook. يمكنك القيام بذلك بطريقتين – باستخدام الإنترنت واستخدام محرك أقراص USB.
ملاحظة: ستؤدي إعادة تثبيت ChromeOS إلى إزالة جميع البيانات من جهاز Chromebook.
6. 1. أعد تثبيت ChromeOS باستخدام الإنترنت
هذه الطريقة متاحة في أحدث أجهزة Chromebook. يرجى التأكد من أن لديك إمكانية الوصول إلى الإنترنت عند اتباع هذه الطريقة.
- قم بإزالة جميع الأجهزة الخارجية المتصلة بجهاز Chromebook الخاص بك.
- اضغط مع الاستمرار على أزرار Esc + Refresh ثم اضغط على زر التشغيل مرة واحدة للدخول في وضع الاسترداد على جهاز Chromebook. عندما ترى رسالة تظهر على الشاشة ، حرر مفتاحي Esc و Refresh.
- في شاشة الاسترداد ، حدد “الاسترداد باستخدام اتصال الإنترنت”. بعد ذلك ، اتبع الإرشادات التي تظهر على الشاشة لإعادة تثبيت ChromeOS.
إذا كنت لا ترى خيار الاسترداد باستخدام الاتصال بالإنترنت ، فلا داعي للقلق. لا يزال بإمكانك إعادة تثبيت ChromeOS باستخدام جهاز USB.
6. 2. أعد تثبيت ChromeOS باستخدام محرك USB
لهذه الطريقة ، ستحتاج إلى تنزيل ChromeOS باستخدام جهاز كمبيوتر يعمل على محرك أقراص USB. بعد ذلك ، قم بتثبيت ChromeOS على Chromebook باستخدام محرك USB.
باختصار ، ستحتاج إلى الأشياء التالية لهذه الطريقة:
- جهاز كمبيوتر يعمل بالإضافة إلى جهاز Chromebook الحالي. يمكن أن يكون جهاز كمبيوتر Chromebook أو Windows أو Mac.
- محرك أقراص USB (محرك أقراص محمول) أو بطاقة SD مع مساحة خالية 8 جيجابايت على الأقل. الرجاء استخدام محرك أقراص USB الذي لا تمانع في تنسيقه.
- متصفح Chrome مثبت على جهاز كمبيوتر يعمل.
بكل سهولة ، اتبع هذه الخطوات لتنزيل Chrome OS وإعادة تثبيته:
- على جهاز كمبيوتر يعمل ، افتح متصفح Chrome.
- افتح صفحة ملحق Chromebook Recovery Utility. انقر فوق “إضافة إلى Chrome”
- سيتم فتح نافذة أداة استرداد Chromebook. انقر فوق “البدء”.
- سيُطلب منك إدخال رقم طراز جهاز Chromebook. يمكنك إدخاله يدويًا أو اختيار تحديد طراز من القائمة. رقم طراز جهاز Chromebook مذكور مباشرة أسفل رسالة الخطأ “نظام التشغيل Chrome تالف عند فقده”.
- انقر فوق “متابعة” بعد اختيار النموذج.
- الآن ، أدخل محرك القلم أو بطاقة SD في جهاز الكمبيوتر العامل.
- اختر محرك USB في القائمة المنسدلة التي تظهر. حدد “متابعة” متبوعًا بـ “إنشاء الآن”.
- قم بإزالة محرك أقراص USB من الكمبيوتر عندما تتلقى رسالة تفيد بأن التنزيل قد اكتمل.
- الآن ، قم بتشغيل Chromebook في وضع الاسترداد. لذلك ، اضغط مع الاستمرار على أزرار Esc + Refresh. ثم اضغط على زر التشغيل مرة واحدة. حرر مفتاحي Esc و Refresh عندما ترى شاشة الاسترداد.
- حدد “الاسترداد باستخدام وحدة تخزين خارجية” واتبع الإرشادات التي تظهر على الشاشة لإعادة تثبيت ChromeOS.
ملاحظة: سيتعين عليك استخدام مفاتيح الأسهم للتنقل بين الخيارات.
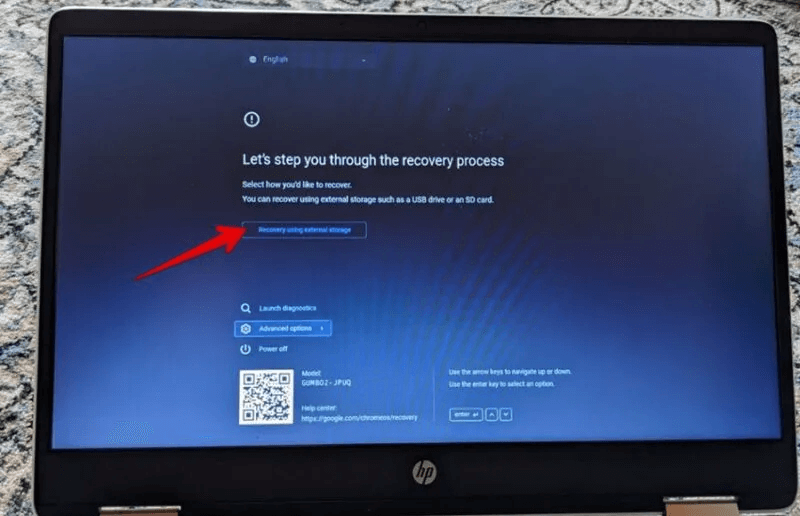
نصيحة: تحقق من أفضل النصائح لاستخدام Chromebook.
7. الاتصال بالدعم
إذا لم تساعد إعادة تثبيت ChromeOS أيضًا ، فيجب عليك الاتصال بالشركة المصنعة لجهاز Chromebook للحصول على مزيد من المساعدة حيث قد يكون بها مشكلة في الجهاز.
أسئلة مكررة
س1. هل يمكنني تثبيت ChromeOS مجانًا؟
الجواب. نعم ، يمكنك تنزيل Chrome OS مجانًا باستخدام ملحق أداة استرداد Chromebook.
س2. هل يمكنك تثبيت ChromeOS على أي جهاز كمبيوتر؟
الجواب. نعم ، يمكنك تثبيت ChromeOS على أي جهاز كمبيوتر يعمل بنظام Windows أو Mac باستخدام ChromeOS Flex.
س3. هل يحتوي ChromeOS على متجر Play؟
الجواب. نعم ، ومع ذلك ، فهو متاح لبعض أجهزة Chromebook فقط. يمكنك التحقق من أجهزة Chromebook المدعومة على الموقع الرسمي.