إصلاح مشكلة مصدر Chromecast غير المدعومة على جهازك
عصر أجهزة التلفاز الذكية على الأبواب. كان التليفزيون ، الذي كان يُطلق عليه اسم صندوق الأبله ، يحتوي الآن على مجموعة واسعة من الميزات التي يمكن أن تعرض الكمبيوتر الشخصي للعار. كان السبب الرئيسي وراء هذا التطور هو إنشاء أجهزة مثل Chromecast يمكنها تحويل معظم أجهزة التلفزيون العادية إلى أجهزة تلفزيون ذكية. ومع ذلك ، أبلغ المستخدمون عن خطأ يفيد بأن مصدر Chromecast مدعوم. إذا أدى هذا الخطأ إلى مقاطعة تجربة البث ، فإليك كيفية إصلاح الخطأ “مصدر Chromecast غير مدعوم”.

إصلاح خطأ مصدر Chromecast غير مدعوم
لماذا لا يمكنني الإرسال إلى جهاز التلفزيون باستخدام Chromecast؟
يعد Chromecast طريقة رائعة لإرسال هاتفك أو جهاز الكمبيوتر إلى التلفزيون. لا يكاد يوجد أي جهاز لا يمكنه الاقتران مع Chromecast. هذا يعني أن المصدر غير المدعوم الخطأ الذي تلقيته ربما لا يكون ناتجًا عن عدم التوافق بل يرجع إلى خطأ بسيط أو خطأ في جهازك. يمكن أن تتراوح هذه المشكلات من ضعف اتصال الشبكة إلى التطبيقات المعيبة. بغض النظر عن طبيعة المشكلة ، ستساعد هذه المقالة في الإرسال إلى التلفزيون باستخدام Chromecast.
الطريقة الأولى: تمكين النسخ المتطابق على Google Chrome
تعد ميزة انعكاس الشاشة ميزة تجريبية على Chrome تتيح للمستخدمين مشاركة شاشتهم مع الأجهزة الأخرى. بشكل افتراضي ، تتغير ميزة النسخ المتطابق وتعدل بناءً على الجهاز أو الاتصالات التي لديك ، ولكن يمكنك تمكينها بقوة ، مما يجبر متصفح Chrome على مشاركة شاشته. إليك كيفية تمكين ميزة النسخ المطابق على Google Chrome:
1. افتح علامة تبويب جديدة في Chrome واكتب عنوان URL التالي في شريط البحث: chrome: // flags. سيؤدي هذا إلى فتح الميزات التجريبية على متصفحك.
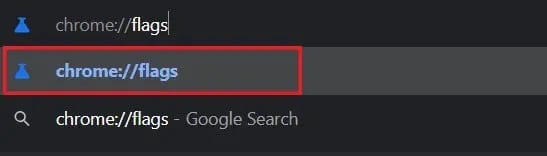
2. في شريط “إشارات البحث” في الجزء العلوي ، ابحث عن النسخ المتطابق.
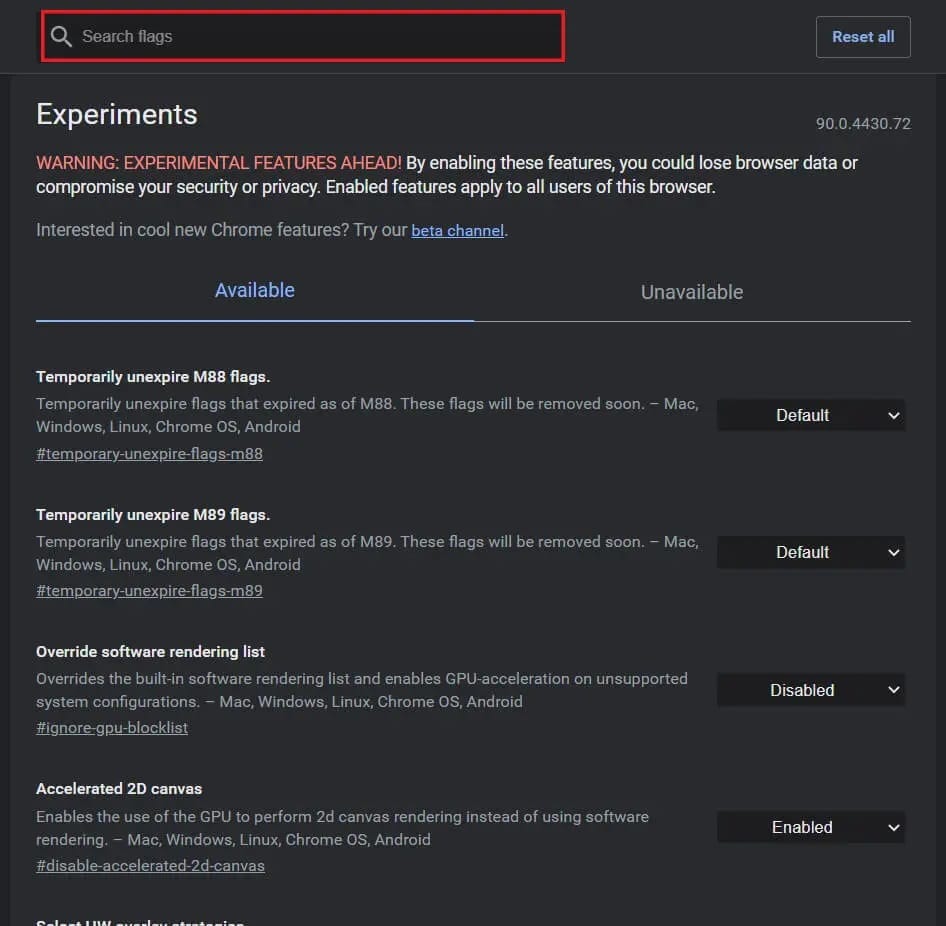
3. سيظهر على الشاشة خيار بعنوان السماح لجميع المواقع ببدء النسخ المتطابق. في القائمة المنسدلة على اليسار ، قم بتغيير الإعداد من افتراضي إلى ممكّن.
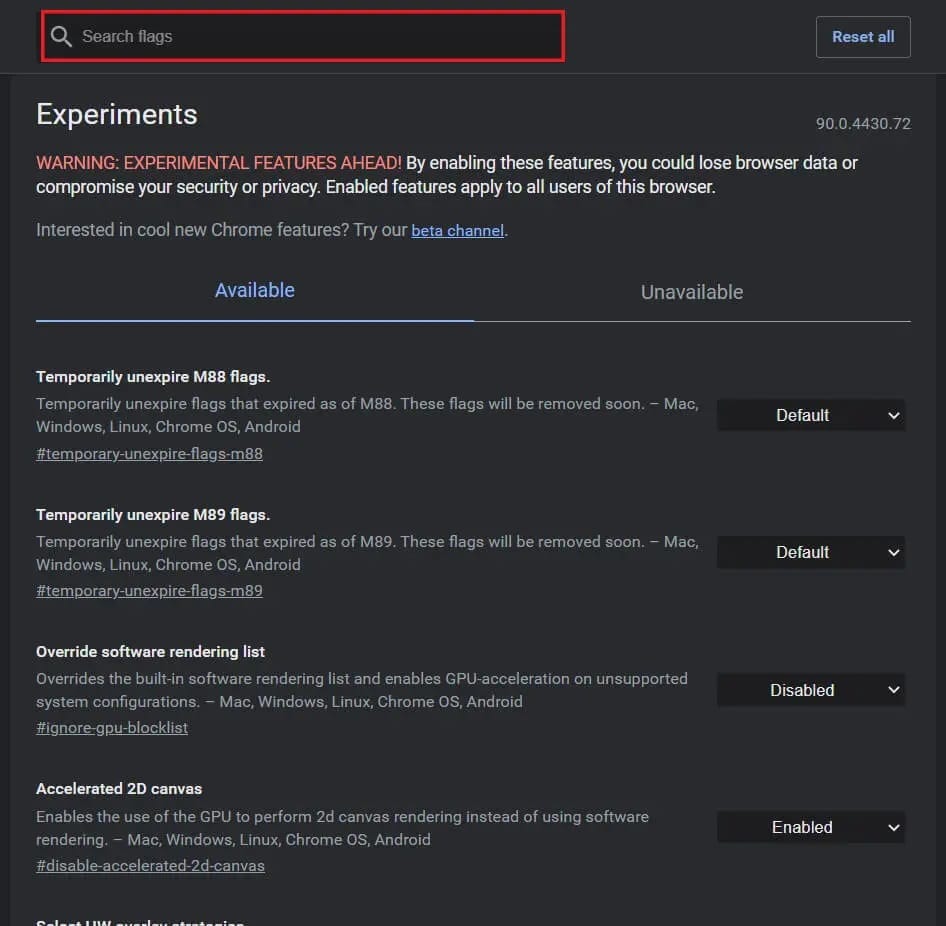
4. سيتعين عليك بعد ذلك إعادة تشغيل Google Chrome ، وسيتم تحديث الإعدادات.
الطريقة 2: تمكين موفر جهاز توجيه الوسائط المصبوب
مع استمرار فتح علامة تبويب الميزات التجريبية ، يمكنك محاولة تمكين موفر جهاز توجيه وسائط الطبقات. على الرغم من أن هذه الميزات تتغير تلقائيًا ، إلا أنها تتمتع بإمكانية إصلاح مشكلة مصدر Chromecast غير المدعوم:
1. في شريط البحث ، ابحث عن “Caste Media Router Provider“.
2. على غرار ميزة النسخ المتطابق ، انقر فوق القائمة المنسدلة وقم بتمكين الميزة.
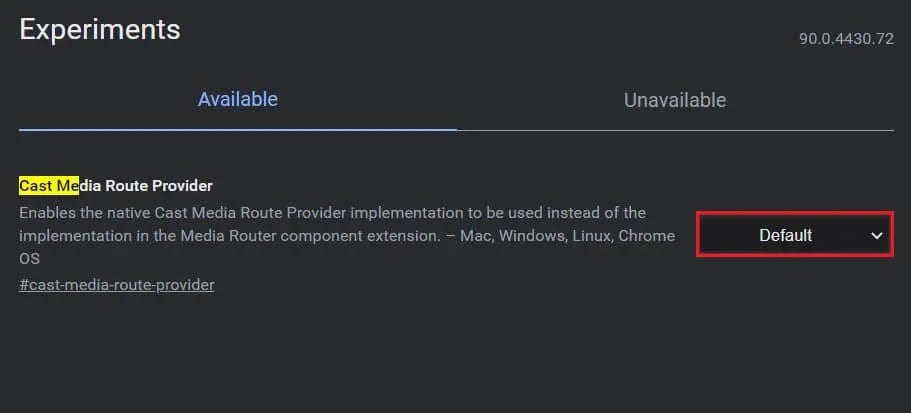
الطريقة الثالثة: تعطيل Ad Blocker و VPN ملحقات
هناك احتمال أن تمنع Adblockers و VPNs جهازك من مشاركة شاشته من أجل حماية خصوصيتك. يمكنك محاولة تعطيل العديد من الإضافات على Google Chrome الخاص بك والتحقق لمعرفة ما إذا كان يحل المشكلة.
1. انقر فوق رمز قطعة اللغز في الزاوية اليمنى العليا لتطبيق Chrome.
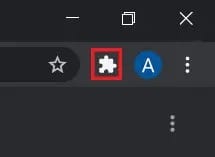
2. انتقل إلى الجزء السفلي من اللوحة التي تظهر وانقر فوق إدارة الامتدادات لفتح قائمة بجميع الاضافات على جهازك.
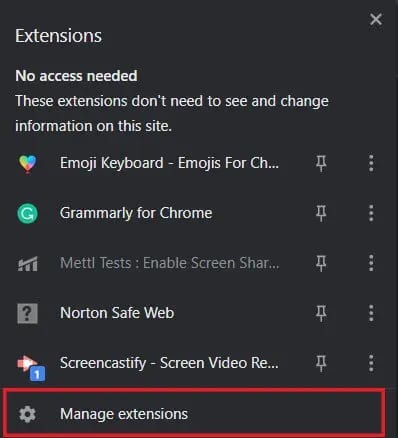
3. هنا ، يمكنك تعطيل أي امتداد تشعر أنه يتداخل مع جهازك ، وخاصة تلك التي تستخدم في حظر الإعلانات أو خدمات VPN.
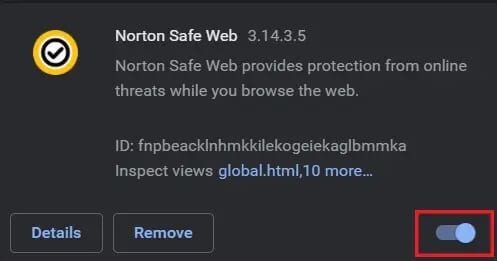
4. حاول توصيل جهازك عبر Chromecast ومعرفة ما إذا كان قد تم حل المشكلة.
الطريقة الرابعة: امسح بيانات ذاكرة التخزين المؤقت للتطبيق
إذا كنت تحاول البث عبر جهاز Android الخاص بك ولم تتمكن من القيام بذلك ، فهناك احتمال أن تكمن المشكلة في التطبيق. من خلال مسح التخزين والبيانات المخزنة مؤقتًا للتطبيق ، يمكنك التخلص من الأخطاء المحتملة التي قد تعطل عملية الاتصال. إليك كيفية مسح بيانات ذاكرة التخزين المؤقت للتطبيقات لحل المصدر غير المدعوم في مشكلة Chromecast.
1. افتح تطبيق الإعدادات وانقر على التطبيقات والإشعارات.
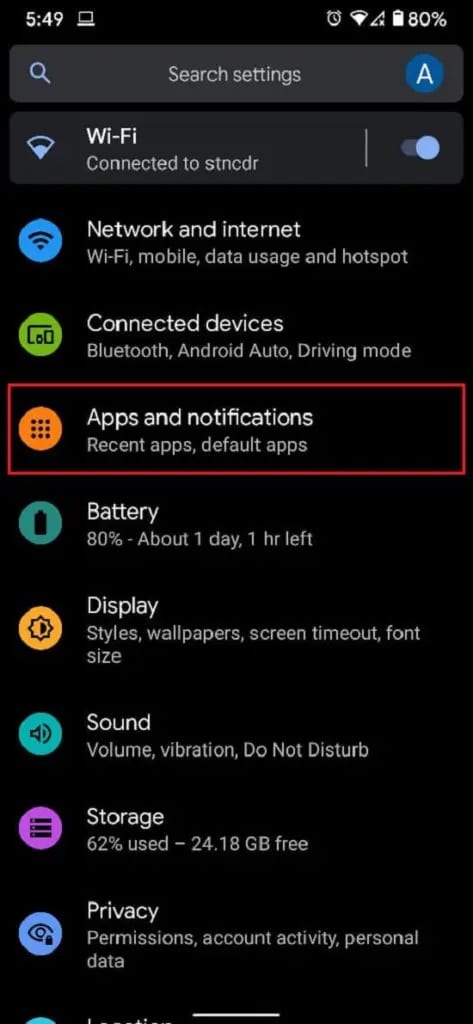
2. اضغط على رؤية جميع التطبيقات.
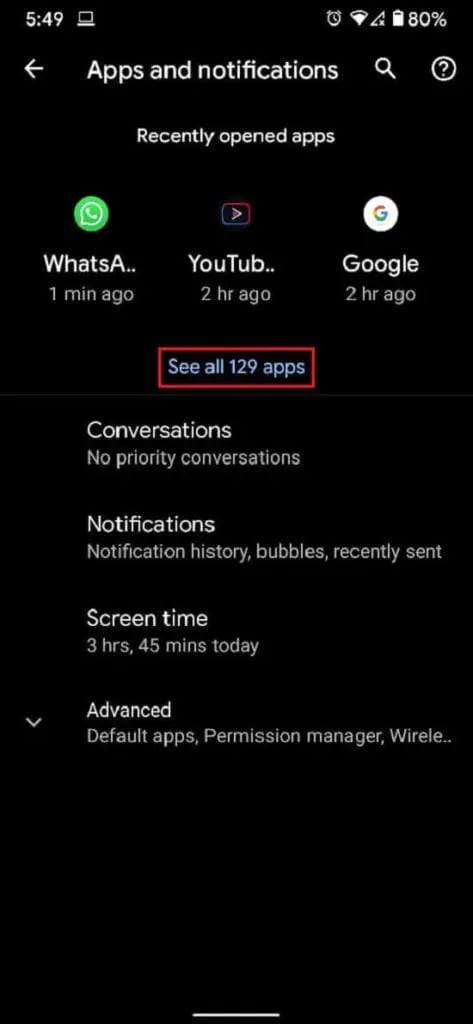
3. من القائمة ، ابحث عن التطبيق الذي لا يمكنك بثه على جهاز التلفزيون وانقر عليه.
4. انقر على “التخزين وذاكرة التخزين المؤقت”.
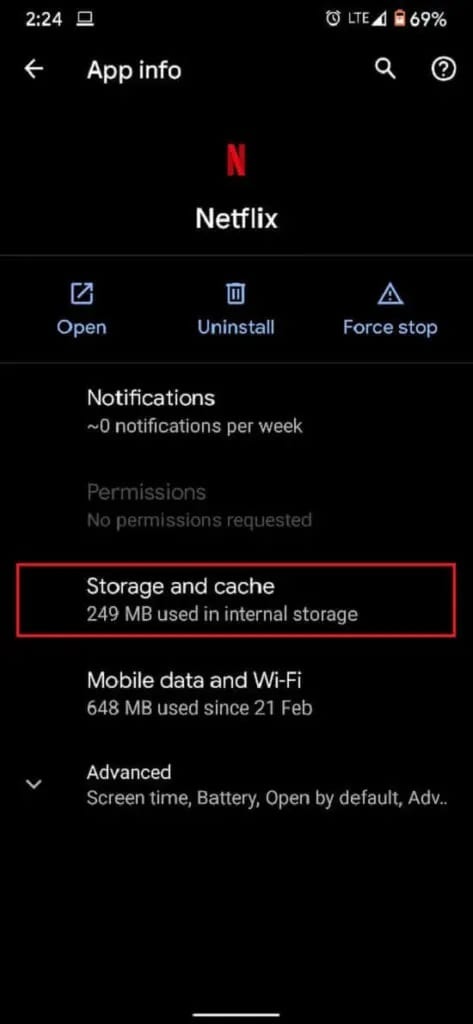
5. اضغط على مسح ذاكرة التخزين المؤقت أو مسح التخزين إذا كنت تريد إعادة تعيين التطبيق.
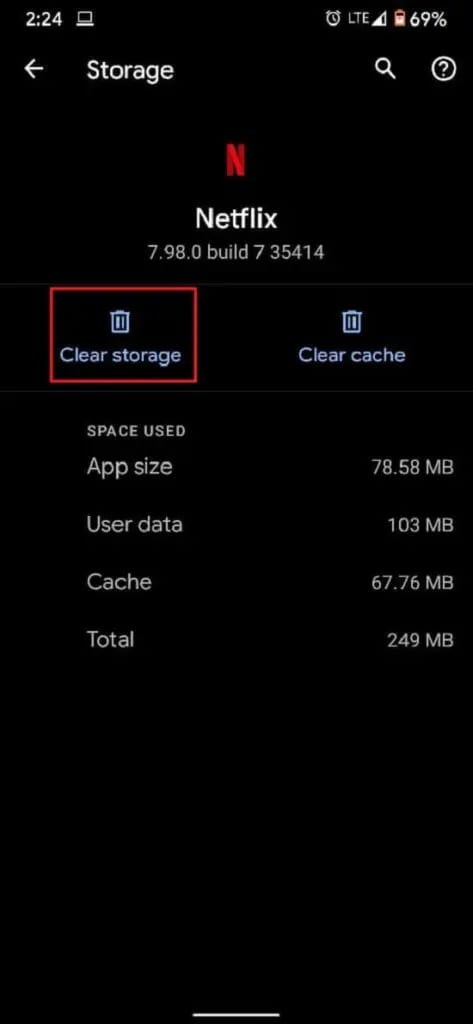
6. يجب حل المشكلة ، ويجب أن يعمل البث بشكل صحيح.
الطريقة الرابعة: تحقق من اتصال الإنترنت واتصال Wi-Fi لكلا الجهازين
تتطلب أجهزة Chromecast اتصالاً سريعًا بالإنترنت لتعمل بشكل صحيح. تأكد من أن شبكة Wi-Fi لديك سريعة بما يكفي لتسهيل عمل Chromecast. علاوة على ذلك ، يجب توصيل كل من جهازك وجهاز Chromecast بنفس الشبكة حتى يعمل الإرسال. توجه إلى إعدادات هاتفك الذكي أو جهاز الكمبيوتر الخاص بك وتأكد من أن الجهاز متصل بنفس شبكة Wi-Fi مثل جهاز Chromecast الخاص بك. بمجرد إنشاء اتصال صحيح ، يجب عليك إصلاح مشكلة “مصدر Chromecast غير مدعوم”.
الطريقة الخامسة: إعادة تشغيل جميع الأنظمة المعنية
إعادة تشغيل أنظمتك هي الطريقة المثلى للتخلص من الأخطاء والأخطاء الطفيفة. أولاً ، قم بإيقاف تشغيل التلفزيون وجهاز Chromecast وافصلهما. ثم قم بإيقاف تشغيل الجهاز الذي ترغب في توصيله. بعد كل شيء ، تم إيقاف تشغيل الأجهزة ، وانتظر بضع دقائق وقم بتشغيلها مرة أخرى. بعد تسلسل بدء التشغيل الأولي ، حاول إرسال جهازك عبر Chromecast ومعرفة ما إذا كان يعمل.
الطريقة 6: تحديث Chromecast
يعمل كل من Google Chrome و Chromecast المحدثين بشكل صحيح على تقليل معظم المشكلات المتعلقة بالتوافق التي قد تواجهها. افتح Google Chrome على متصفحك وانقر على النقاط الثلاث في الزاوية اليمنى العليا من الشاشة. إذا كان برنامجك بحاجة إلى تحديثات ، فسيتم عرضها في هذه اللوحة. قم بتنزيلها وتثبيتها في أسرع وقت ممكن للتعامل مع أي مشكلة.
تأكد أيضًا من تشغيل جهاز Chromecast على أحدث البرامج الثابتة. يمكنك القيام بذلك عن طريق التحقق من تطبيق Google Home على هاتفك الذكي. يتم تحديث Chromecast تلقائيًا ، ولا يمكن لأي شخص فعل الكثير حيال ذلك. ولكن إذا كان هناك أي تأخير في التحديثات ، فإن Google Home هو المكان المناسب للذهاب إليه.
نأمل أن تكون هذه المقالة مفيدة وتمكنت من إصلاح خطأ مصدر Chromecast غير المدعوم. ومع ذلك ، إذا ظلت السرعة دون تغيير على الرغم من جميع الخطوات اللازمة ، فتواصل معنا من خلال قسم التعليقات ، وقد نساعدك.
