أفضل 6 إصلاحات لعدم إظهار علامات تبويب Google Chrome لأسماء الصفحات أو مواقع الويب
عندما تعرض علامات التبويب في Google Chrome موقع الويب أو اسم الصفحة، فقد يكون ذلك مفيدًا جدًا أثناء التبديل بين علامات التبويب. يساعد ذلك عندما يكون لديك صفحات متعددة مفتوحة من نفس الموقع أو مواقع مختلفة. ولكن ماذا ستفعل إذا توقف Google Chrome عن عرض أسماء الصفحات أو مواقع الويب في علامات التبويب؟ فيما يلي أفضل 6 إصلاحات لعدم إظهار علامات تبويب Google Chrome لأسماء الصفحات أو مواقع الويب.
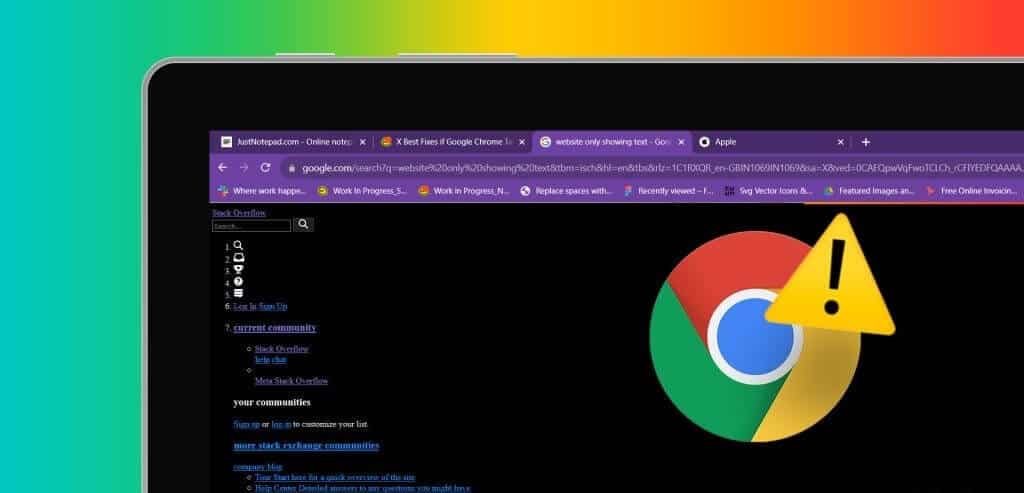
قد لا تكون بعض ملحقات الجهات الخارجية متوافقة تمامًا مع المتصفح وتؤدي إلى حدوث هذه المشكلة، وفي بعض الأحيان، ربما تتعامل فقط مع تكوين خاطئ. وبغض النظر عن السبب، سنعرض لك أفضل الطرق لإصلاح مشكلة Google Chrome هذه في هذا الدليل.
1. تعطيل ملحقات Chrome
قد تتداخل بعض ملحقات الجهات الخارجية مع الوظيفة العادية للمتصفح. هذا هو الحال غالبًا عندما لا تتمكن من رؤية اسم علامة التبويب بعد تثبيت ملحق جديد مباشرةً. يجب عليك استخدام الخطوات أدناه لإزالة الامتداد أو تعطيله.
الخطوة 1: قم بتشغيل متصفح Google Chrome على جهاز الكمبيوتر الشخصي الذي يعمل بنظام Windows أو Mac.
الخطوة 2: انتقل إلى المسار أدناه عن طريق إدخاله في شريط العناوين والضغط على Enter.
chrome://extensions/
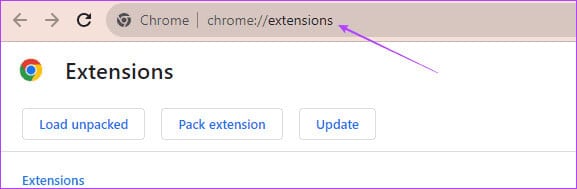
خطوة 3: قم بإيقاف تشغيل المفتاح للملحق الذي تم تثبيته مؤخرًا أو انقر فوق إزالة للتخلص من الامتداد.
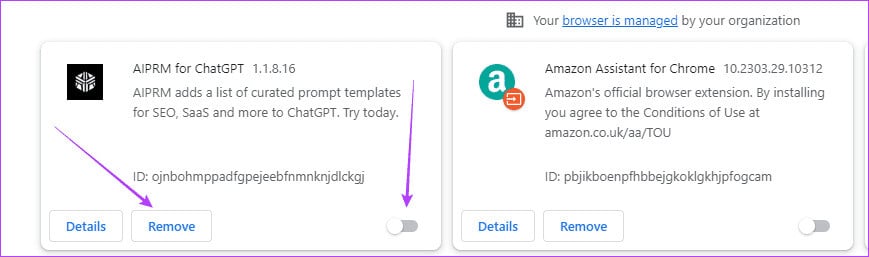
2. مسح ذاكرة التخزين المؤقت لـ Chrome
تحتوي ذاكرة التخزين المؤقت لـ Google Chrome على معلومات حول مواقع الويب التي قمت بزيارتها وتقوم بتحميلها بسرعة في المرة التالية التي تفتحها فيها. إذا كان المتصفح يخدم مواقع الويب الخاصة بك من ذاكرة تخزين مؤقت تالفة، فقد تلاحظ عدم ظهور عناوين علامات التبويب في Chrome.
الخطوة 1: قم بتشغيل متصفح Google Chrome.
الخطوة 2: انتقل إلى المسار أدناه عن طريق إدخاله في شريط العناوين والضغط على Enter.
chrome://settings/clearBrowserData
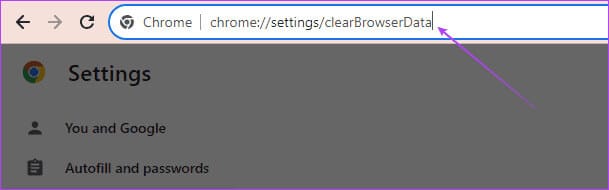
خطوة 3: حدد نطاقًا زمنيًا، وحدد جميع خانات الاختيار، ثم انقر فوق مسح البيانات.
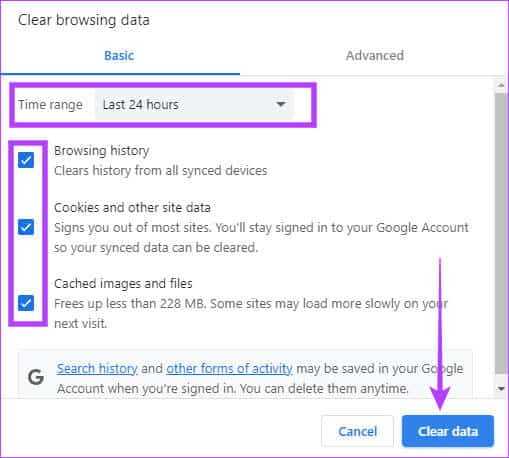
3. تعطيل موفر الذاكرة في GOOGLE CHROME
قد يقوم موفر الذاكرة بتعطيل علامات التبويب التي لا تستخدمها بشكل نشط، وفي بعض الحالات، قد تلاحظ أن علامات تبويب Google Chrome لا تعرض أسماء مواقع الويب. يمكنك تعطيل موفر الذاكرة باستخدام الخطوات أدناه.
الخطوة 1: قم بتشغيل متصفح Google Chrome الخاص بك.
الخطوة 2: انتقل إلى المسار أدناه عن طريق إدخاله في شريط العناوين والضغط على Enter.
chrome://settings/system
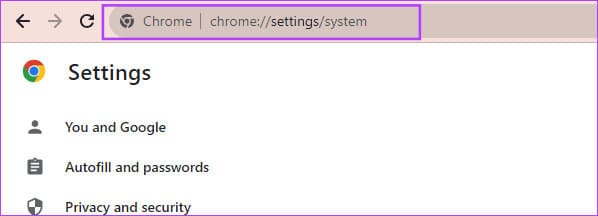
خطوة 3: قم بإيقاف تشغيل خيار “متابعة تشغيل تطبيقات الخلفية عند إغلاق Google Chrome”.
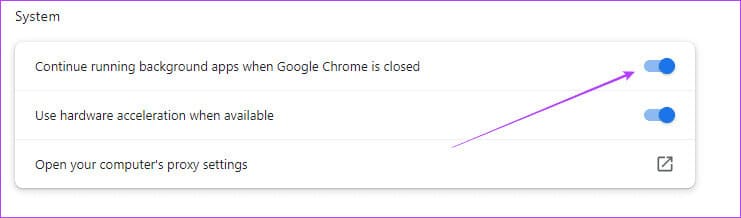
4. تبديل ملف تعريف مستخدم Chrome
من الممكن أن يكون الملف الشخصي لمستخدم Chrome تالفًا. عندما يحدث ذلك، قد تعرض علامات تبويب Chrome عناوين URL بدلاً من اسم/عنوان الصفحة أو لا تعرض أي معلومات. بخلاف الفساد، قد تحتوي ملفات تعريف معينة في Google Chrome على تكوينات مختلفة تمنع علامات تبويب Google Chrome من عرض أسماء مواقع الويب. يمكنك تبديل الملفات الشخصية باستخدام الخطوات أدناه:
الخطوة 1: قم بتشغيل متصفح Google Chrome على جهاز الكمبيوتر الشخصي الذي يعمل بنظام Windows أو Mac.
الخطوة 2: انقر على أيقونة الملف الشخصي في الزاوية العلوية اليمنى، ثم حدد ملفًا شخصيًا مختلفًا.
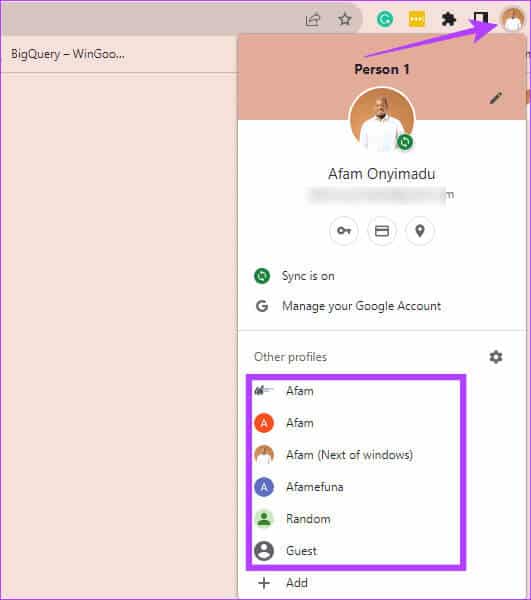
خطوة 3: اختياريًا، يمكنك النقر فوق خيار “إضافة” لإنشاء ملف تعريف Google Chrome جديد.
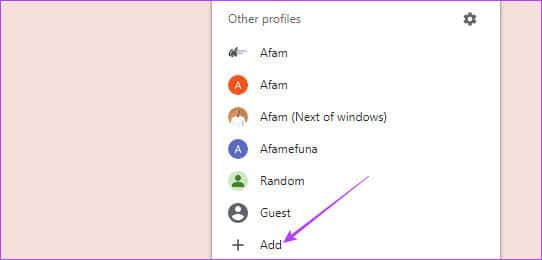
الخطوة 4: حدد خيار تسجيل الدخول إذا كان لديك حساب Google بالفعل؛ بخلاف ذلك، انقر فوق “متابعة بدون حساب”.
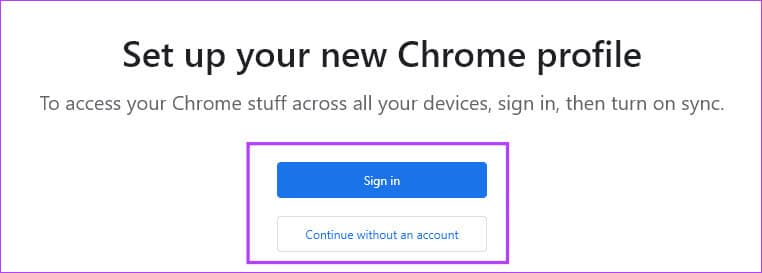
5. إعادة ضبط إعدادات Google Chrome
عندما تتسبب تكوينات Google Chrome في عدم إظهار علامات تبويب المتصفح لأسماء مواقع الويب، غالبًا ما تكون إعادة التعيين فعالة للغاية. تؤدي إعادة التعيين إلى إعادة المتصفح إلى إعداداته الافتراضية، مما يؤدي إلى مسح أي تكوين خاطئ. يمكنك استخدام الخطوات أدناه لإعادة تعيين Google Chrome.
الخطوة 1: قم بتشغيل متصفح Google Chrome على جهاز الكمبيوتر الشخصي الذي يعمل بنظام Windows أو Mac.
الخطوة 2: انتقل إلى المسار أدناه عن طريق إدخاله في شريط العناوين والضغط على Enter.
chrome://settings/reset
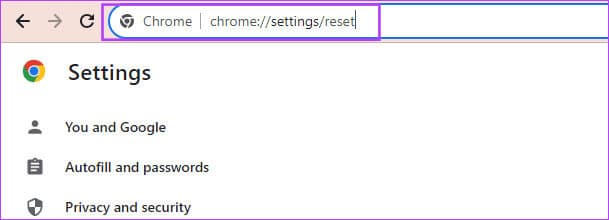
خطوة 3: انقر فوق “استعادة الإعدادات إلى إعداداتها الافتراضية الأصلية”.

الخطوة 4: أخيرًا، انقر فوق زر إعادة تعيين الإعدادات.
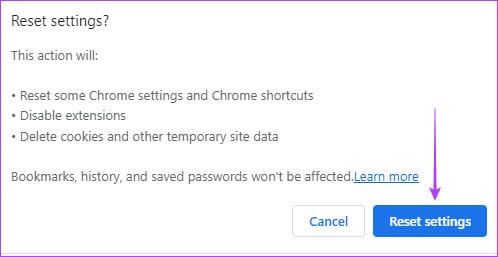
6. أعد تثبيت متصفح Chrome
تعد إعادة تثبيت Google Chrome فعالة للغاية لأنك تقوم أولاً بإزالة التثبيت القديم الذي قد يحمل إعدادات أو تلفًا يؤدي إلى ظهور مشكلة الأسماء الفارغة في علامات تبويب Google Chrome. بعد إلغاء التثبيت، يجب أن تحصل على نسخة حديثة من المتصفح من الموقع الرسمي وتثبيته.
على الرغم من أن إعادة التثبيت غالبًا ما تكون فعالة، إلا أننا نوصي بها كملاذ أخير لأنك قد تفقد بعض التكوينات الحيوية. فيما يلي خطوات إعادة تثبيت متصفح Google Chrome.
الخطوة 1: اضغط على اختصار لوحة المفاتيح Windows + R لفتح مربع الحوار “تشغيل”.
الخطوة 2: اكتب عنصر التحكم في مربع النص واضغط على Enter لفتح لوحة التحكم.
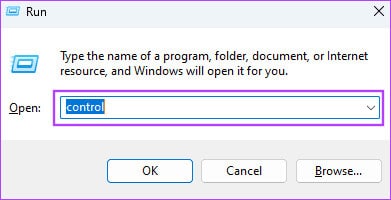
خطوة 3: انقر فوق إلغاء تثبيت برنامج من فئة البرامج.
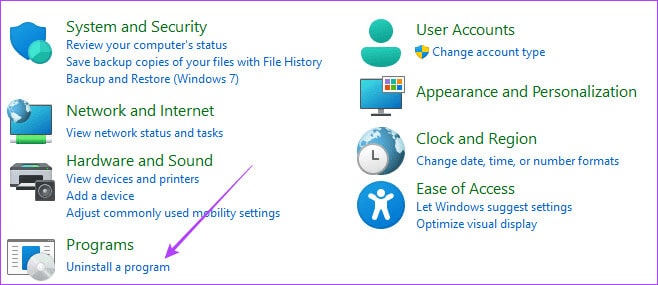
الخطوة 4: انقر على Google Chrome، ثم انقر على خيار إلغاء التثبيت.
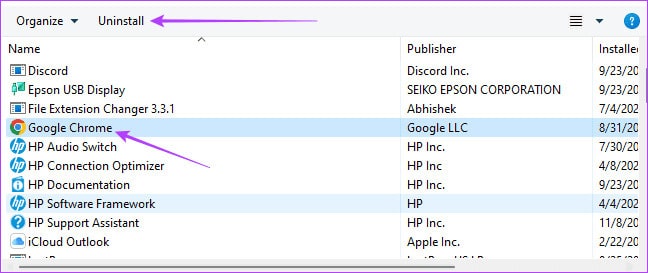
الخطوة 5: قم بتنزيل وتثبيت نسخة جديدة من Google Chrome.
استمتع بأفضل تجربة مستخدم على GOOGLE CHROME
يمكنك فقط الاستمتاع بأفضل تجربة لـ Google Chrome بدون أي أخطاء أو أخطاء أو أعطال. يعد عدم ظهور أسماء علامات التبويب في المتصفح مشكلة تضعف التجربة، وستكون الحلول الواردة في هذا الدليل حيوية في تصحيح المشكلة.
