أفضل 5 طرق لإصلاح عدم عمل سطح المكتب البعيد من Chrome على Windows 11
يعد Chrome Remote Desktop من Google أداة سهلة الاستخدام للغاية تتيح لك الاتصال بجهاز كمبيوتر عن بُعد. على الرغم من أن إعداد Chrome Remote Desktop على جهاز كمبيوتر يعمل بنظام Windows 11 أمر بسيط إلى حد ما ، إلا أن الأداة يمكن أن تحبطك أحيانًا عندما تتوقف عن العمل.
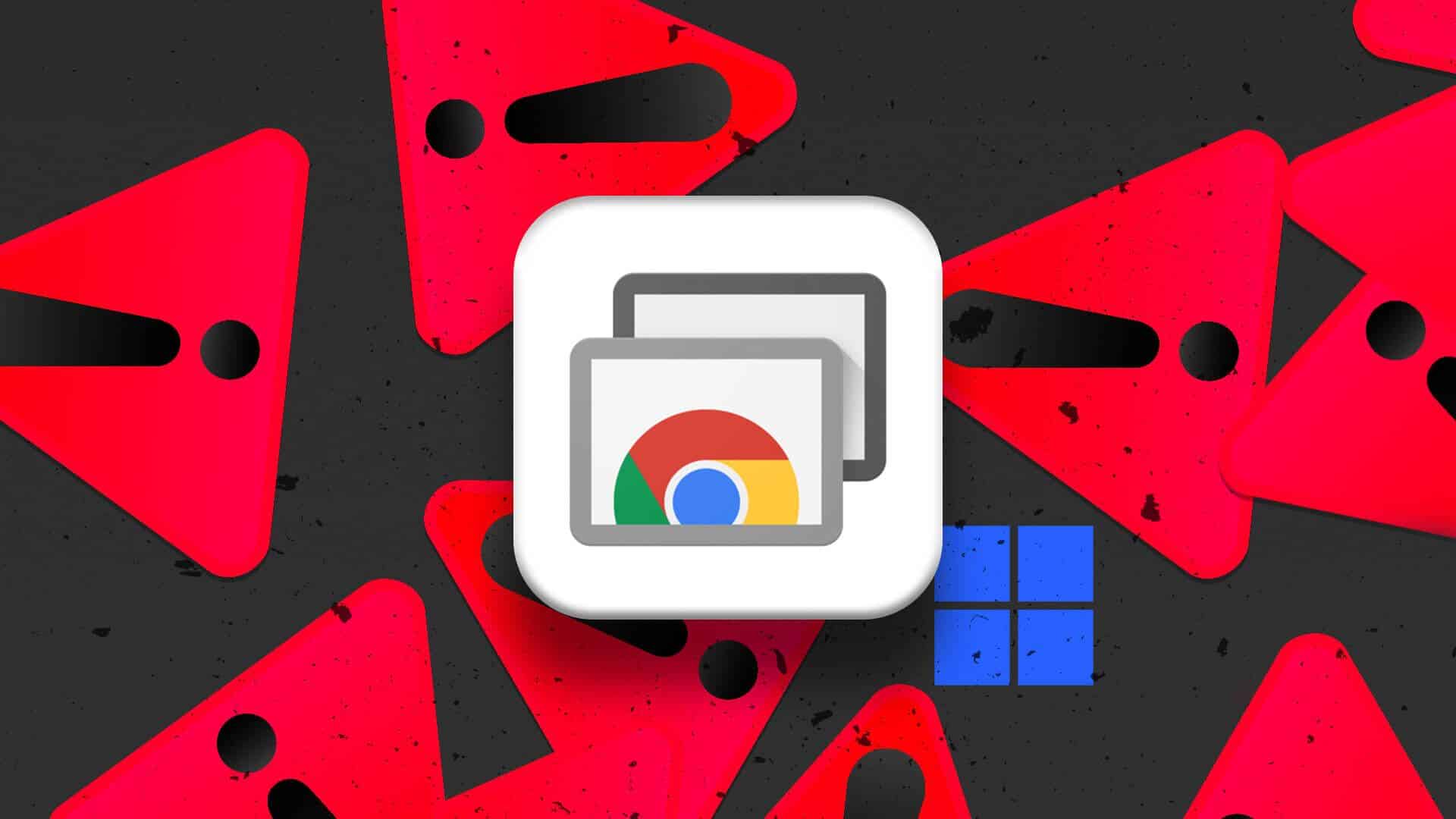
إذا واجهت هذه المشكلة أثناء استخدام Chrome Remote Desktop ، فمن المفترض أن تساعدك نصائح استكشاف الأخطاء وإصلاحها التالية. لذا ، دعونا نلقي نظرة عليهم.
1. تحقق من اتصالك بالإنترنت
يتطلب Chrome Remote Desktop أن يكون لدى كلا الجهازين اتصال إنترنت نشط للعمل. ومن ثم ، قبل قضاء الوقت في إصلاحات أكثر كثافة ، استبعد أي مشكلات ناجمة عن اتصال الإنترنت غير المستقر.
من الجدير بالذكر أنه إذا كان الكمبيوتر الذي تحاول الوصول إليه متصلاً بشبكة العمل أو المدرسة ، فقد تواجه مشكلة في الاتصال بها. في هذه الحالة ، يجب عليك توصيل الكمبيوتر المضيف بشبكة مختلفة قبل المحاولة مرة أخرى.
2. تعطيل ميزة التوثيق PIN أقل
يتيح لك سطح المكتب البعيد من Chrome إقران أجهزتك الموثوقة بجهاز الكمبيوتر الخاص بك. هذا يلغي الحاجة إلى إدخال رقم التعريف الشخصي للأمان في كل مرة تذهب فيها للوصول إلى جهاز الكمبيوتر الخاص بك. ومع ذلك ، من المعروف أيضًا أن هذه الميزة تسبب مشاكل في بعض الأحيان.
ملاحظة: من الخطر تعطيل ميزة المصادقة المستندة إلى رقم التعريف الشخصي لأي شخص لا يستطيع الوصول إلى جهاز الكمبيوتر الخاص بك دون رقم التعريف الشخصي. لذا تابع بناء على موافقتك.
يمكنك محاولة تعطيل ميزة المصادقة بدون رقم التعريف الشخصي على جهاز الكمبيوتر الخاص بك لمعرفة ما إذا كان ذلك يعمل أم لا. ستحتاج إلى تعديل بعض ملفات التسجيل لإنجاز ذلك. قبل القيام بذلك ، قم بعمل نسخة احتياطية من جميع ملفات التسجيل أو قم بإنشاء نقطة استعادة.
الخطوة 1: اضغط على مفتاح Windows + R لفتح مربع الحوار Run. اكتب regedit في المربع واضغط على Enter.
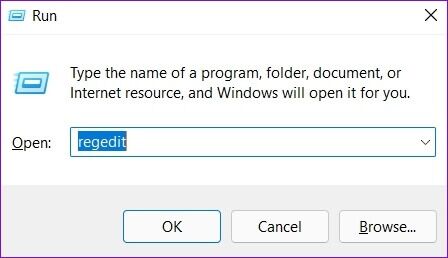
الخطوة 2: حدد نعم عند ظهور موجه التحكم في حساب المستخدم (UAC).
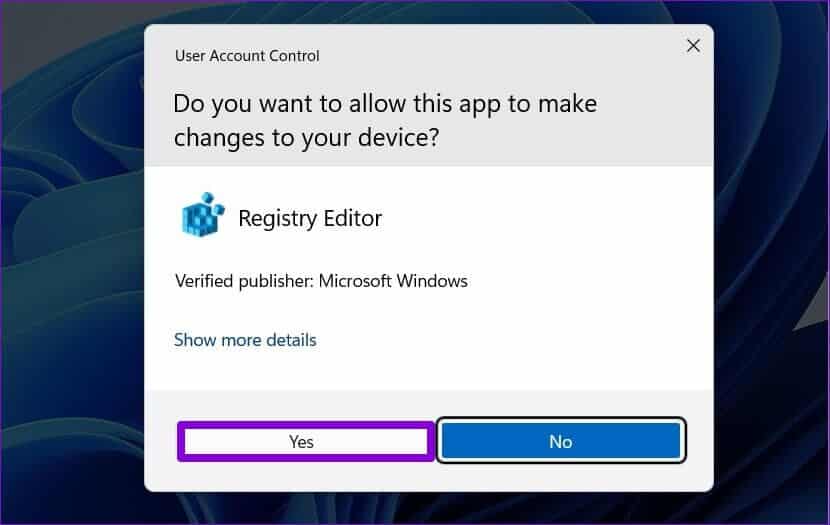
الخطوة 3: الصق المسار التالي في شريط العناوين في الجزء العلوي واضغط على Enter للانتقال إلى مفتاح السياسات.
HKEY_LOCAL_MACHINE\SOFTWARE\Policies
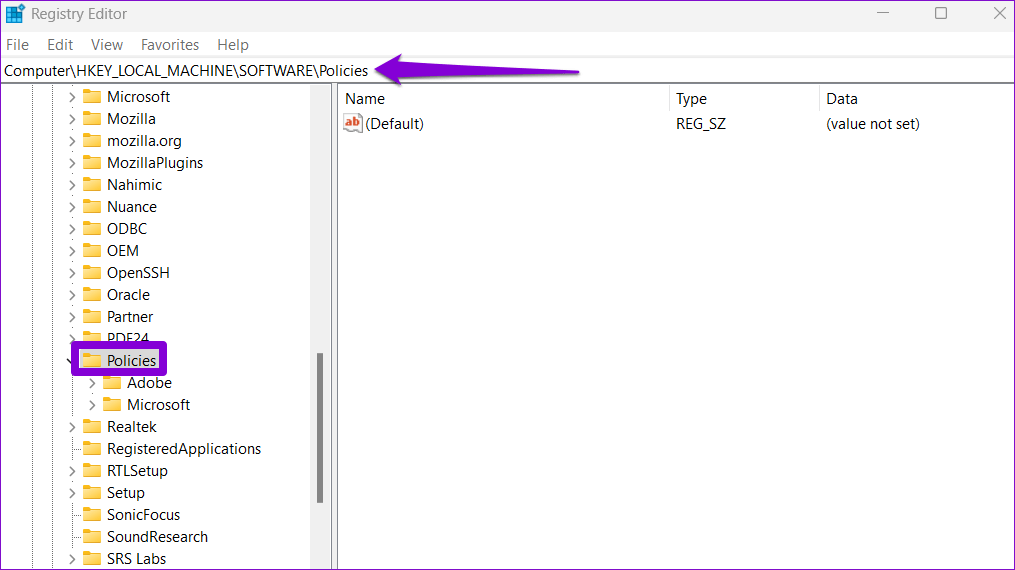
الخطوة 4: انقر بزر الماوس الأيمن فوق مفتاح السياسات ، وانتقل إلى جديد ، وحدد مفتاح. سمها جوجل.
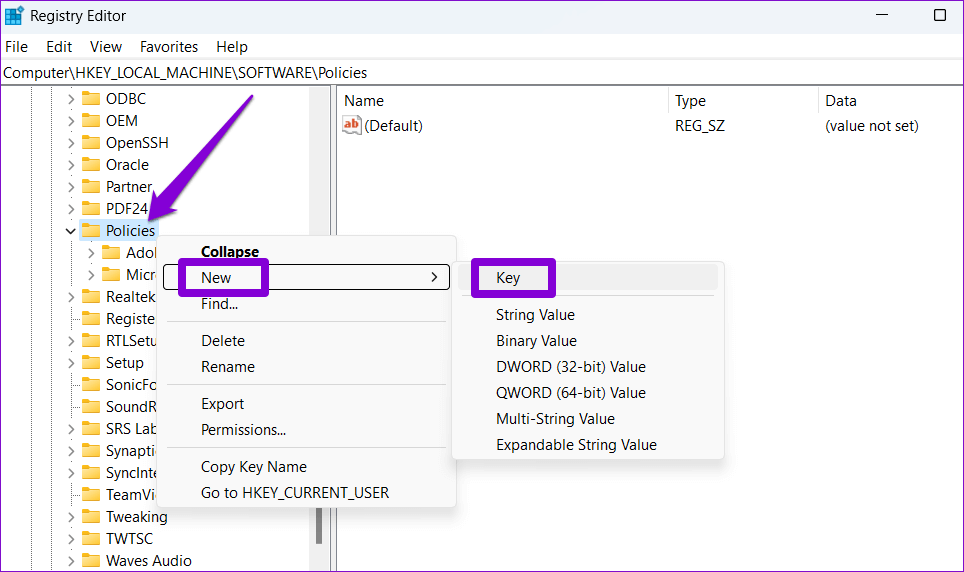
الخطوة 5: داخل مفتاح Google ، قم بإنشاء مفتاح آخر وقم بتسميته Chrome.
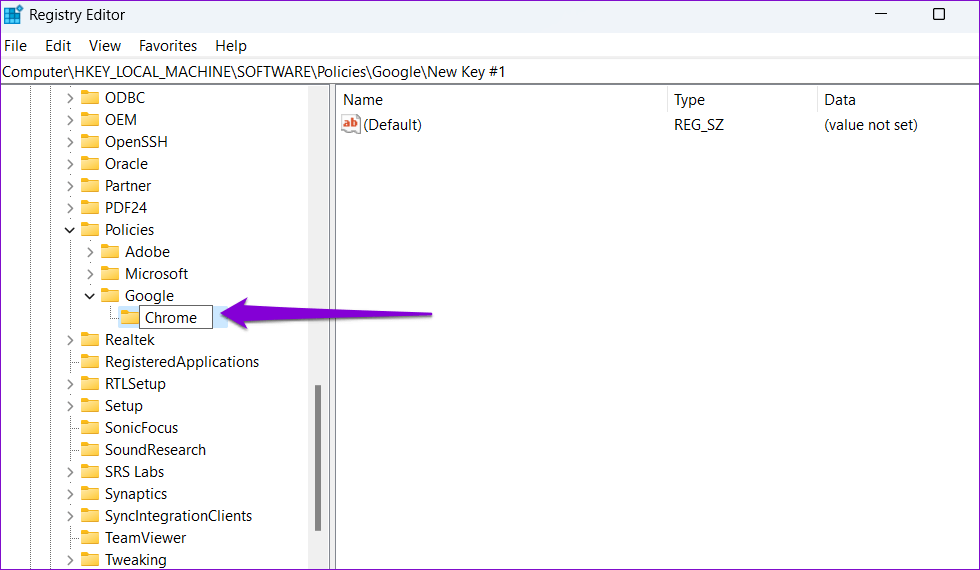
الخطوة 6: انقر بزر الماوس الأيمن على مفتاح Chrome ، وانتقل إلى جديد ، وحدد قيمة DWORD (32 بت). سمها RemoteAccessHostAllowClientPairing.
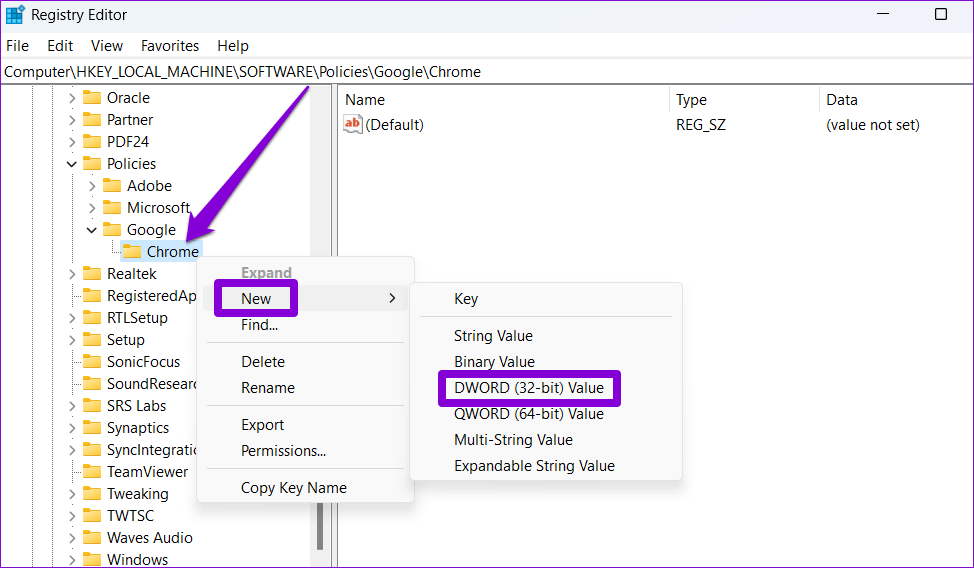
الخطوة 7: انقر نقرًا مزدوجًا فوق DWORD الذي تم إنشاؤه حديثًا ، وقم بتغيير بيانات القيمة إلى 1 وانقر فوق موافق.
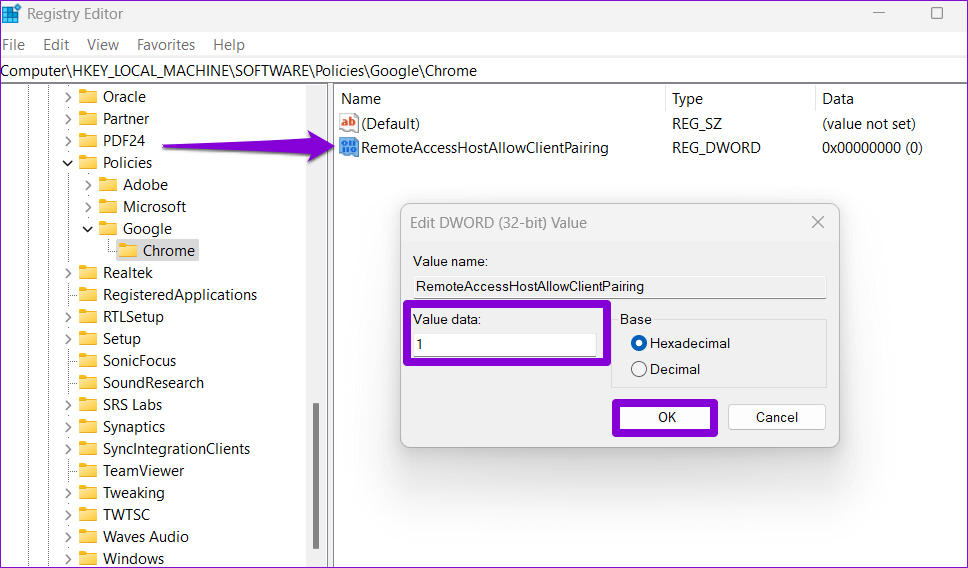
أعد تشغيل الكمبيوتر بعد ذلك وحاول استخدام Chrome Remote Desktop مرة أخرى.
3. احذف العميل المقترن وأعد الاتصال
هناك شيء آخر يمكنك القيام به لإصلاح Chrome Remote Desktop وهو إزالة جميع العملاء المقترنين والبدء من جديد. سيساعد هذا في إزالة أي خلل قصير المدى وإعادة إنشاء الاتصال عن بُعد.
الخطوة 1: افتح تطبيق Chrome Remote Desktop على جهاز الكمبيوتر الخاص بك أو انتقل إلى صفحة Chrome Remote Desktop في متصفحك.
الخطوة 2: في علامة التبويب Remote Access (الوصول عن بُعد) ، انقر فوق الخيار View / Edit (عرض / تحرير).
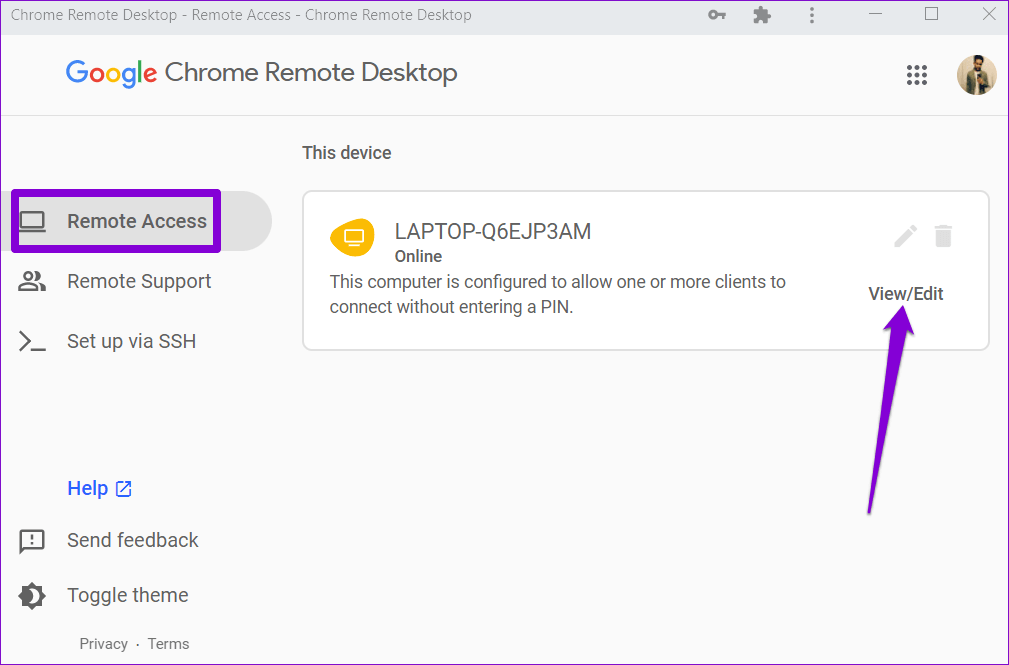
الخطوة 3: في نافذة العملاء المقترنين ، انقر فوق رمز سلة المهملات بجوار الجهاز الذي تريد إلغاء إقرانه.
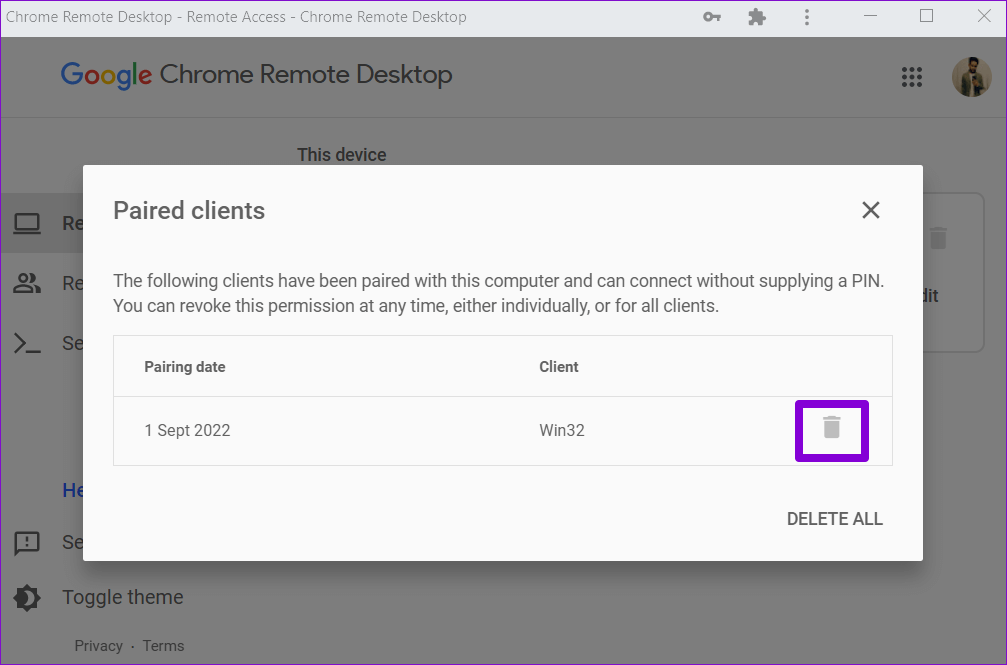
بعد ذلك ، قم بإعداد الكمبيوتر البعيد مرة أخرى.
4. إصلاح أو إعادة تثبيت سطح المكتب البعيد من الكروم
يمكن أن تؤدي مشكلات تطبيق Chrome Remote Desktop على جهاز الكمبيوتر أيضًا إلى توقفه عن العمل. لحسن الحظ ، يتيح لك Windows إصلاح تطبيقاتك بعدة طرق.
اتبع هذه الخطوات لإصلاح Chrome Remote Desktop على نظام التشغيل Windows 11.
الخطوة 1: افتح قائمة ابدأ وانقر فوق رمز الترس لتشغيل تطبيق الإعدادات.
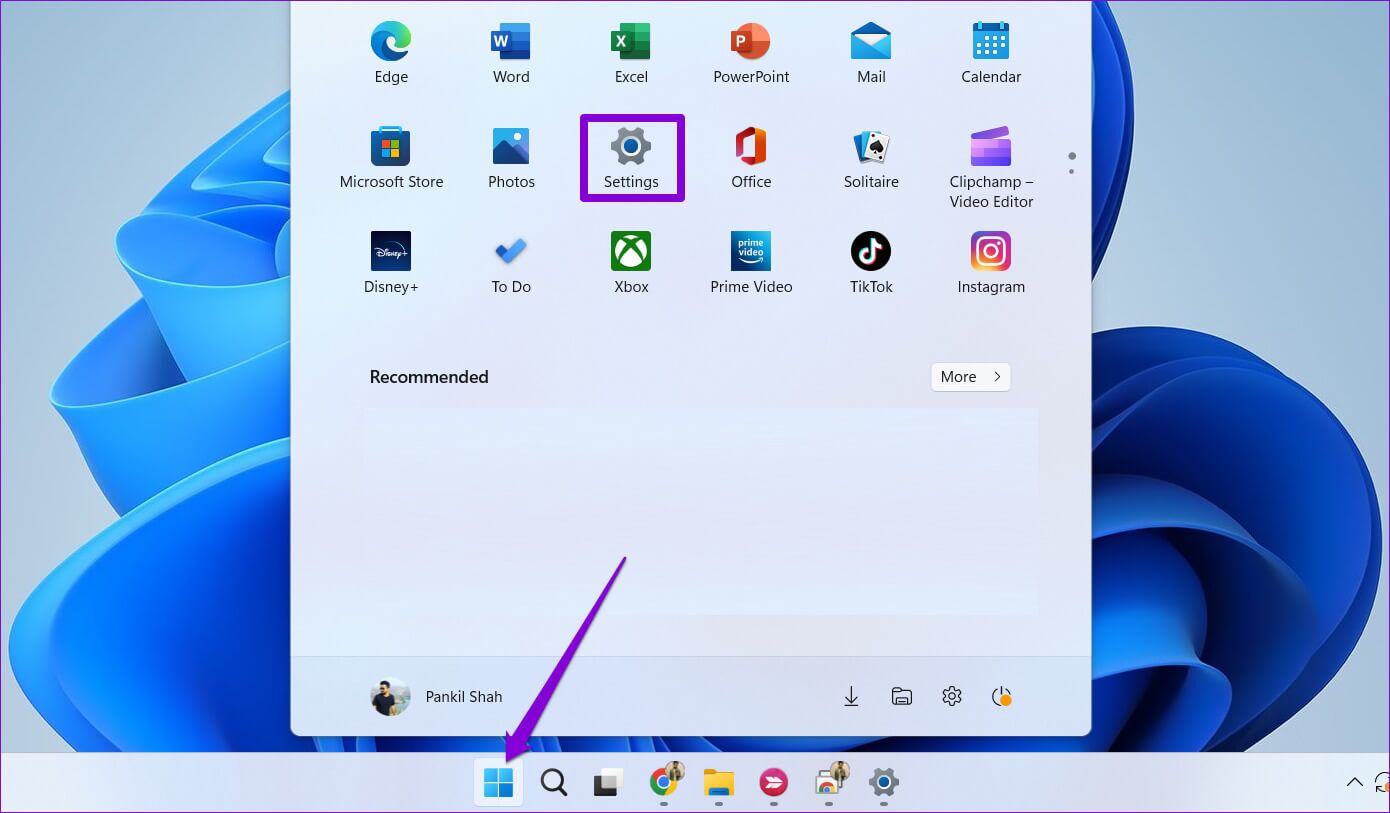
الخطوة 2: انتقل إلى علامة التبويب التطبيقات وانقر فوق التطبيقات المثبتة.
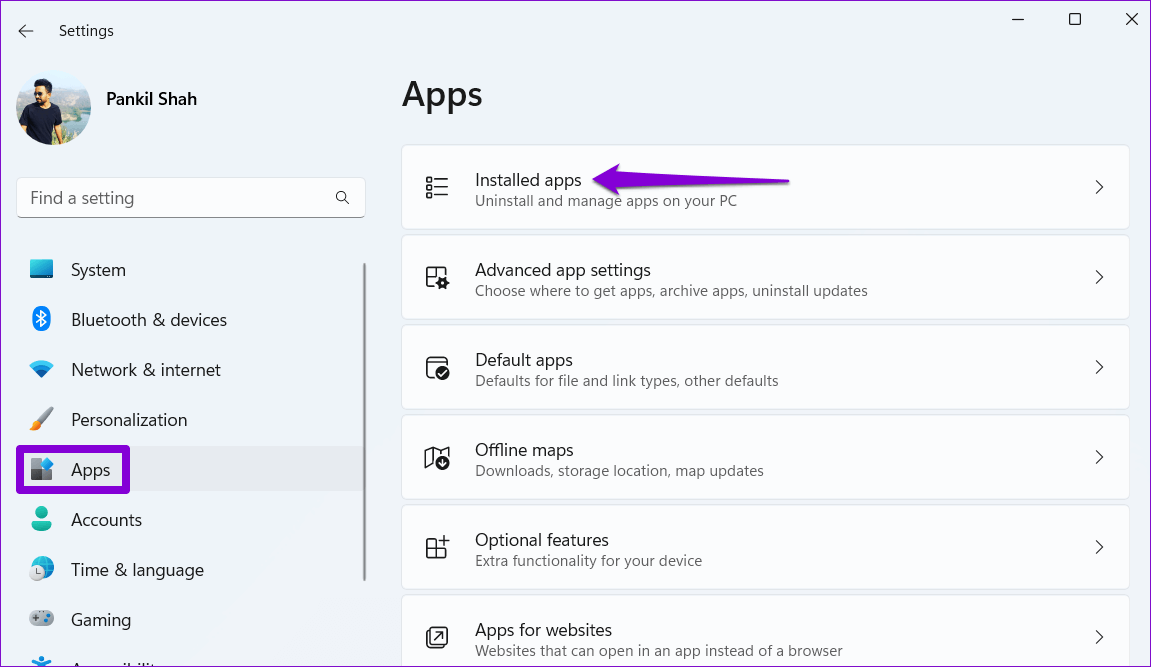
الخطوة 3: قم بالتمرير لأسفل أو استخدم شريط البحث في الأعلى لتحديد مضيف سطح المكتب البعيد من Chrome في القائمة. انقر فوق قائمة النقاط الثلاث المجاورة لها وحدد إصلاح.
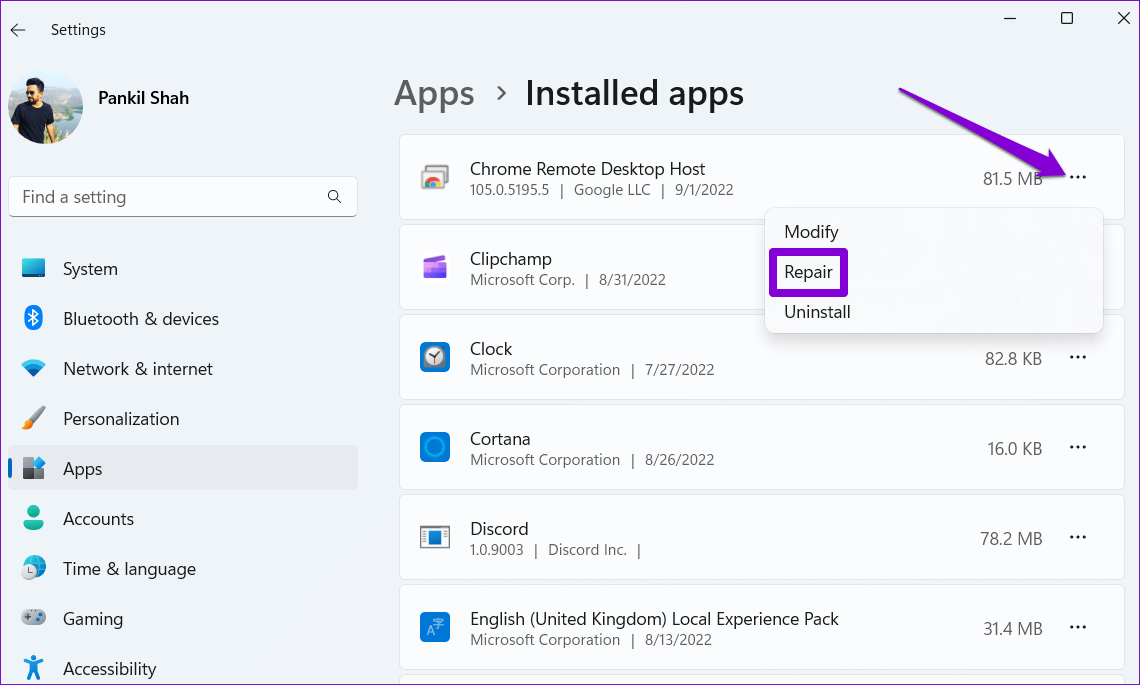
انتظر حتى يقوم Windows بإصلاح التطبيق. إذا استمرت المشكلة ، فحاول إلغاء تثبيت تطبيق Chrome Remote Desktop وتثبيته مرة أخرى.
5. أعد تثبيت Google Chrome
إذا كنت تواجه مشكلة في الاتصال أثناء استخدام إضافة سطح المكتب البعيد من Chrome ، فقد تكون هناك مشكلة في متصفحك — Google Chrome. في هذه الحالة ، يمكنك محاولة إعادة تثبيت المتصفح على جهاز الكمبيوتر الخاص بك. سيؤدي هذا إلى مسح أي بيانات تالفة في المتصفح ، وتحديث المتصفح إلى أحدث إصدار.
الخطوة 1: اضغط على مفتاح Windows + R لفتح مربع الحوار Run. اكتب appwiz.cpl في الحقل Open واضغط على Enter.
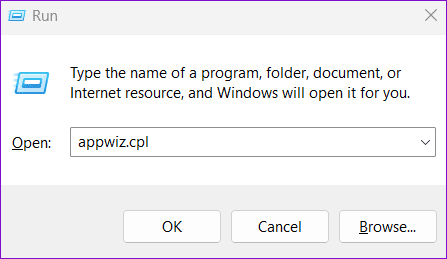
الخطوة 2: حدد موقع Google Chrome وحدده. انقر فوق زر إلغاء التثبيت في الأعلى.
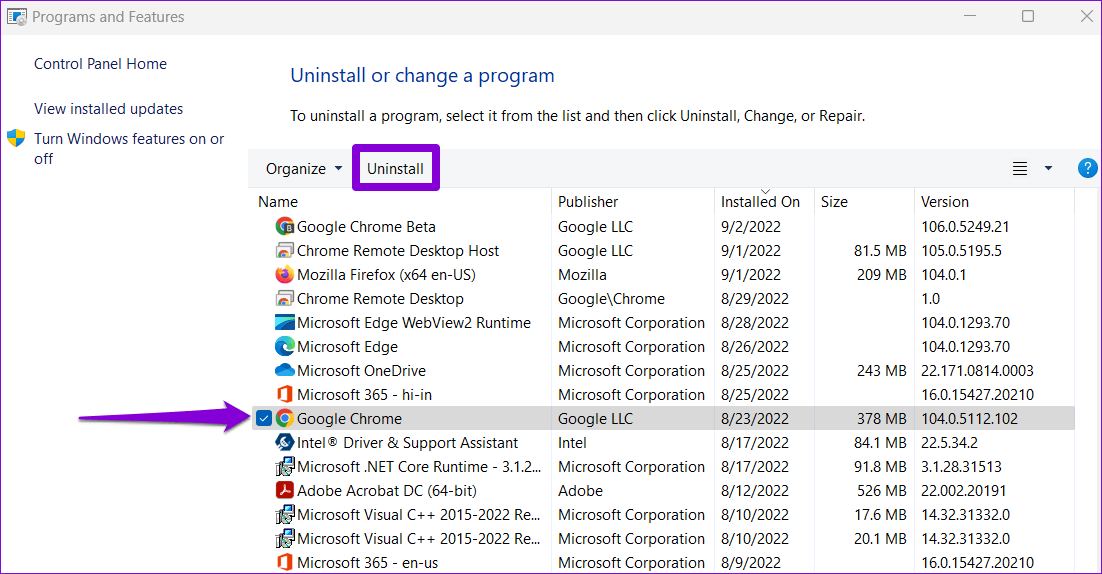
الخطوة 3: حدد نعم عند ظهور موجه التحكم في حساب المستخدم (UAC) واتبع المطالبات التي تظهر على الشاشة لإنهاء إزالة المتصفح.
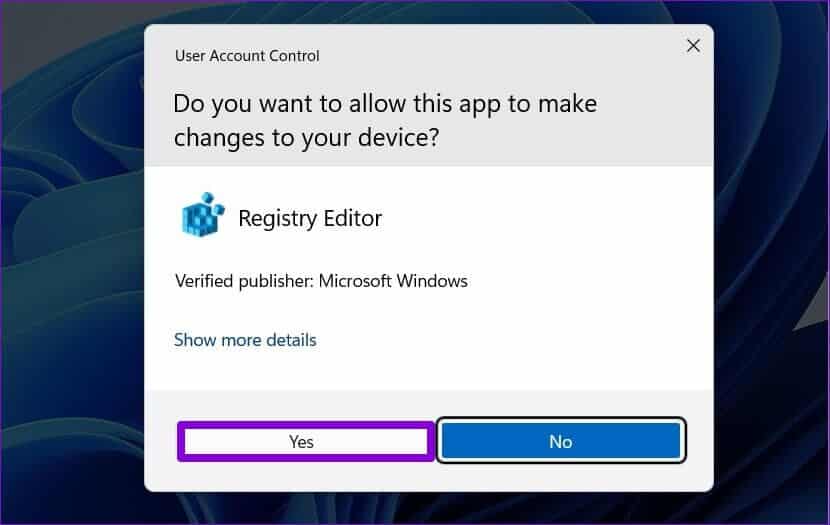
بمجرد إعادة تثبيت Google Chrome على جهاز الكمبيوتر الخاص بك ، يجب أن يعمل ملحق Chrome Remote Desktop كما كان من قبل.
متصل مرة أخرى
لا توجد أداة أو برنامج مثالي ، ولا يختلف Chrome Remote Desktop في هذا الصدد. نأمل أن يساعدك إجراء الإصلاحات المذكورة أعلاه في إصلاح أي مشكلات مع Chrome Remote Desktop. إذا مللت من التعامل مع مثل هذه المشكلات المتكررة ، فهناك العديد من أدوات سطح المكتب البعيد الموثوقة لنظام التشغيل Windows والتي يمكنك استخدامها.
