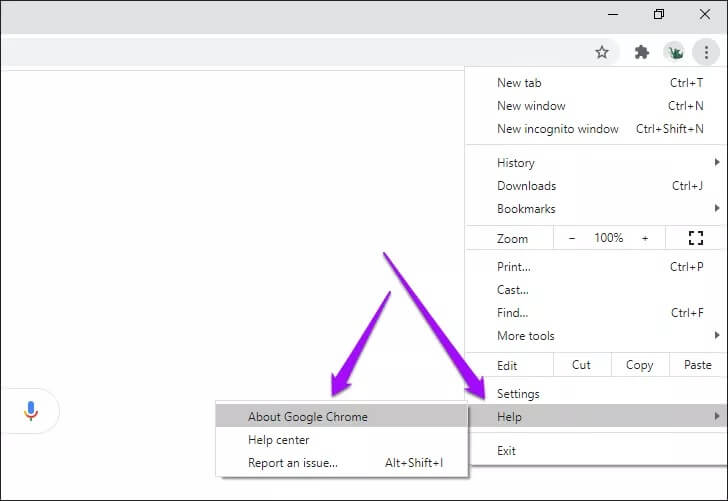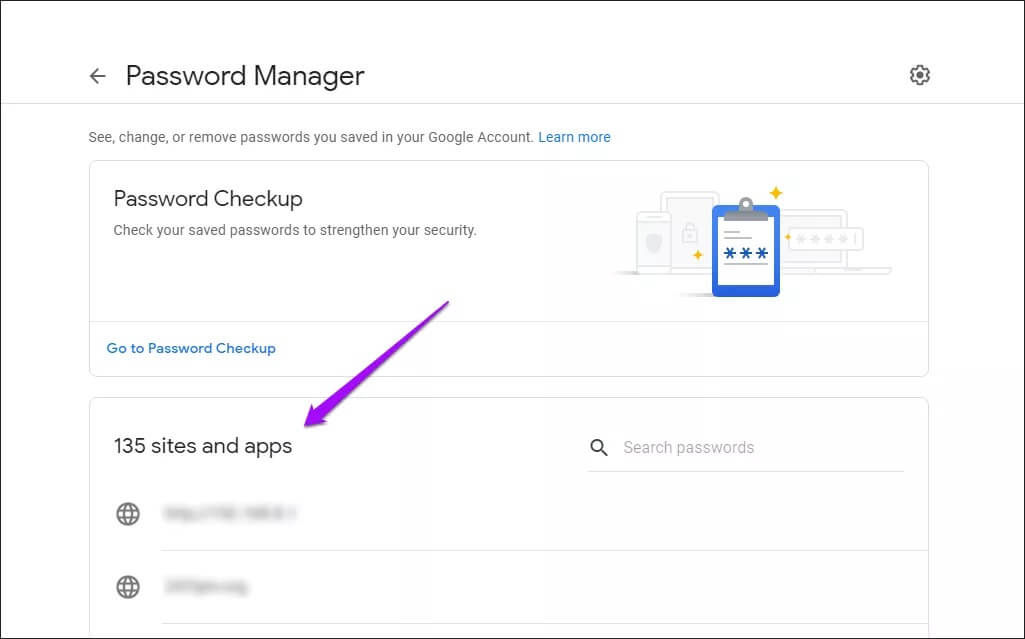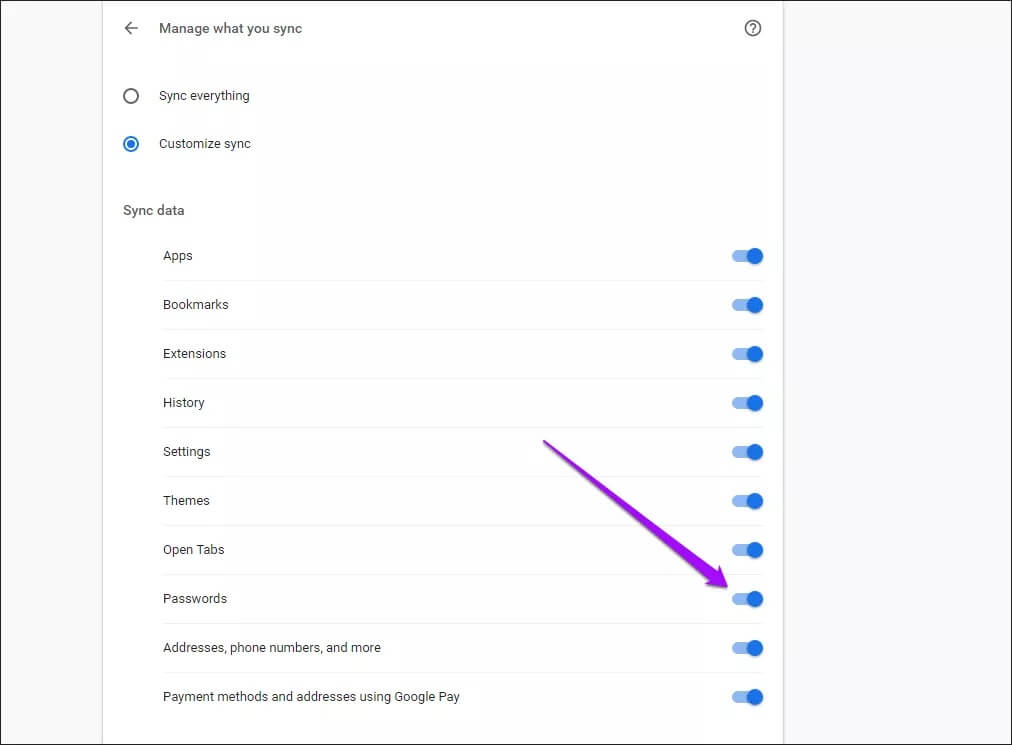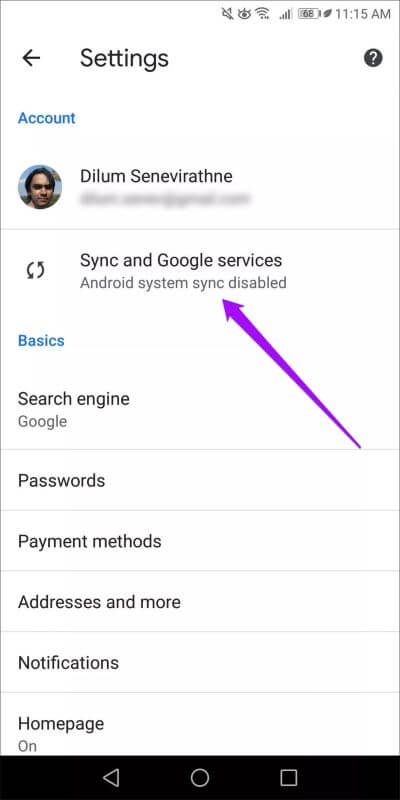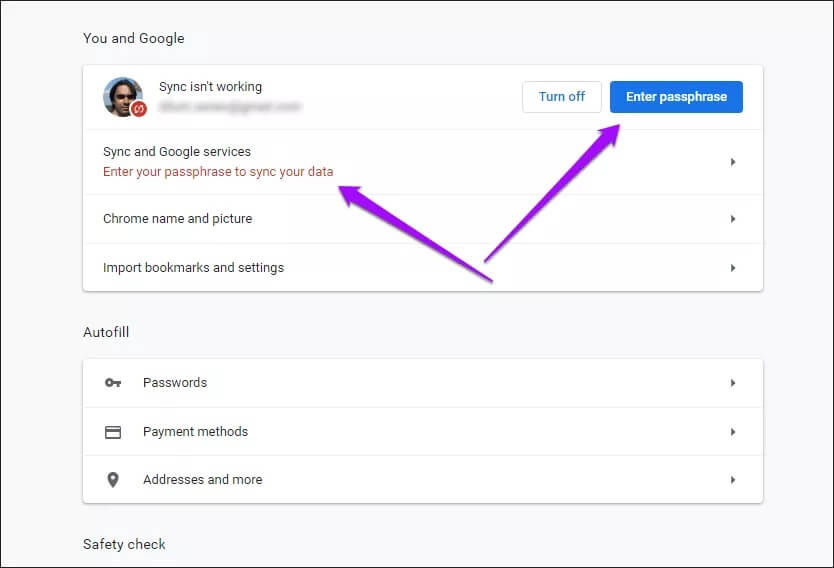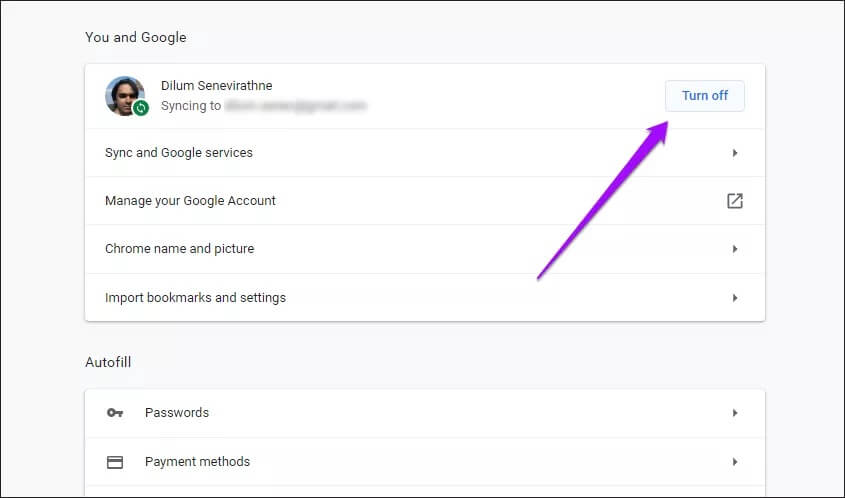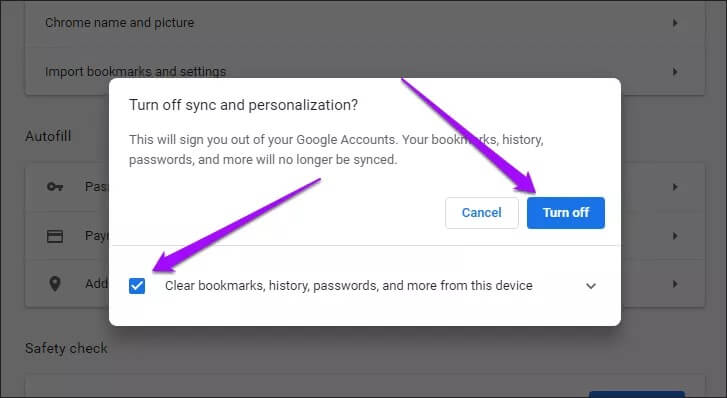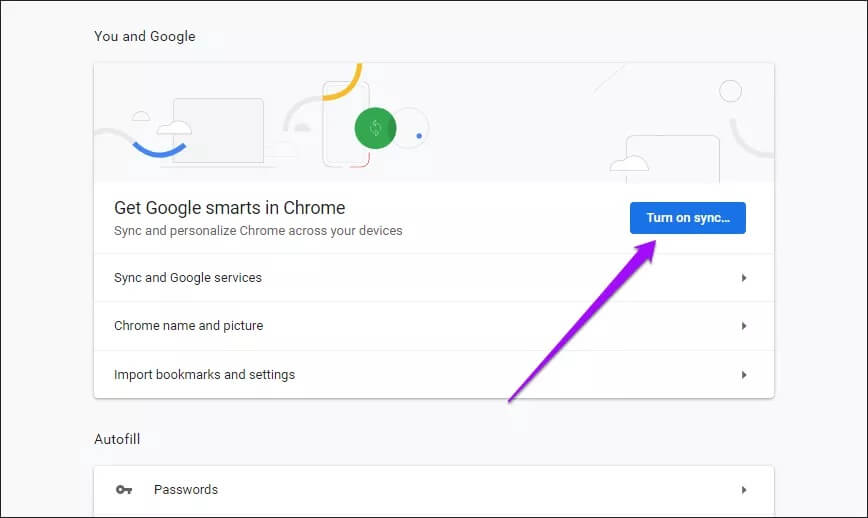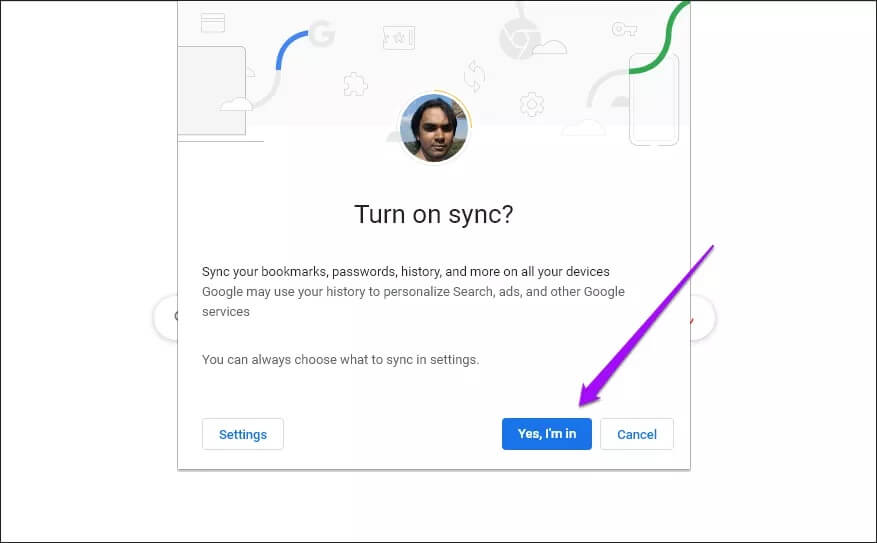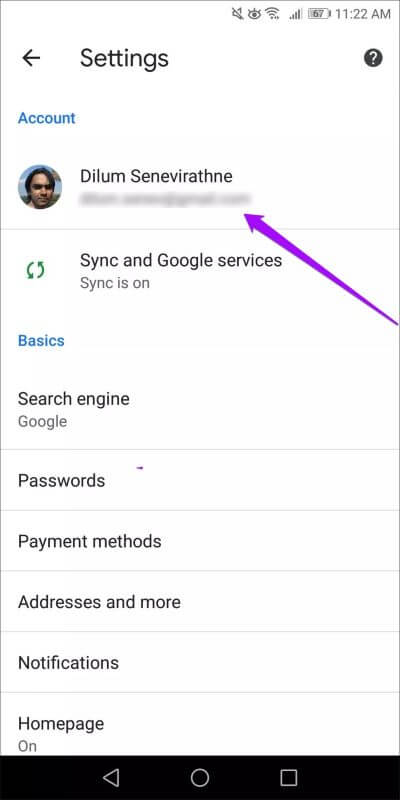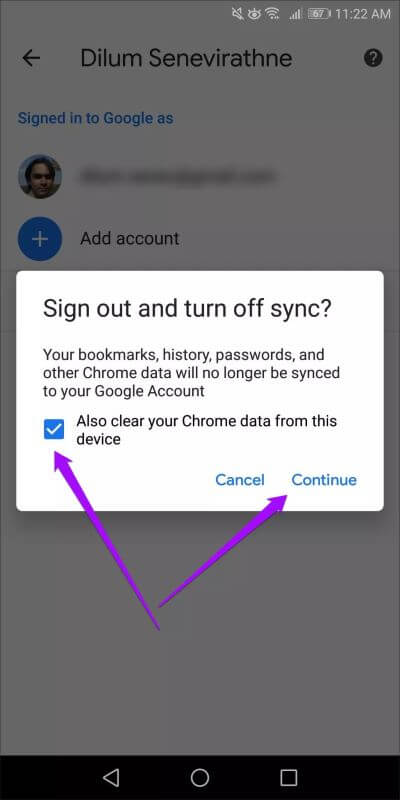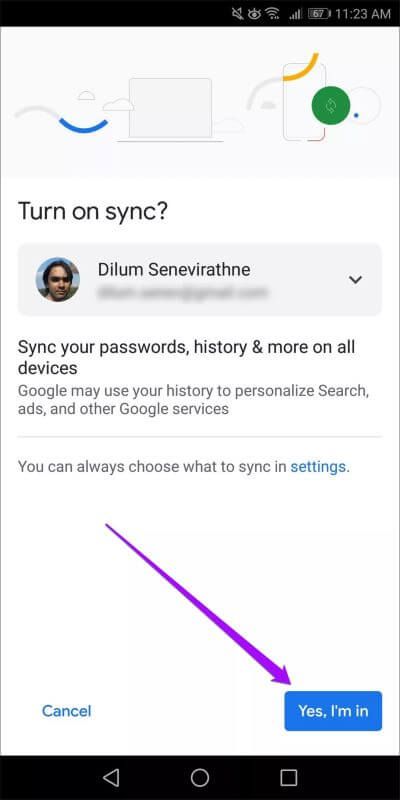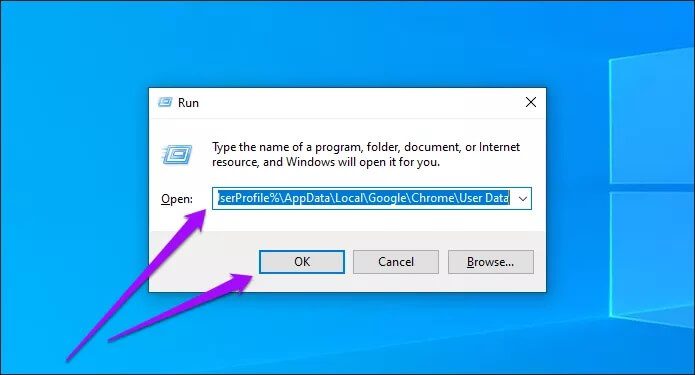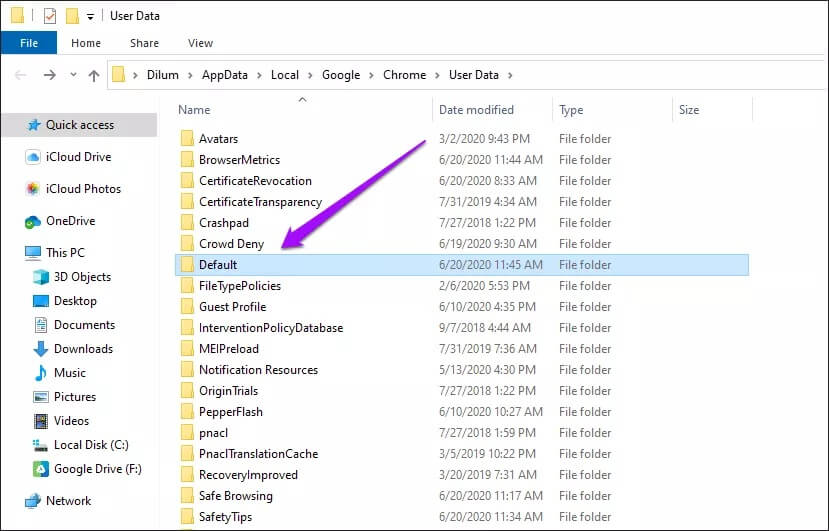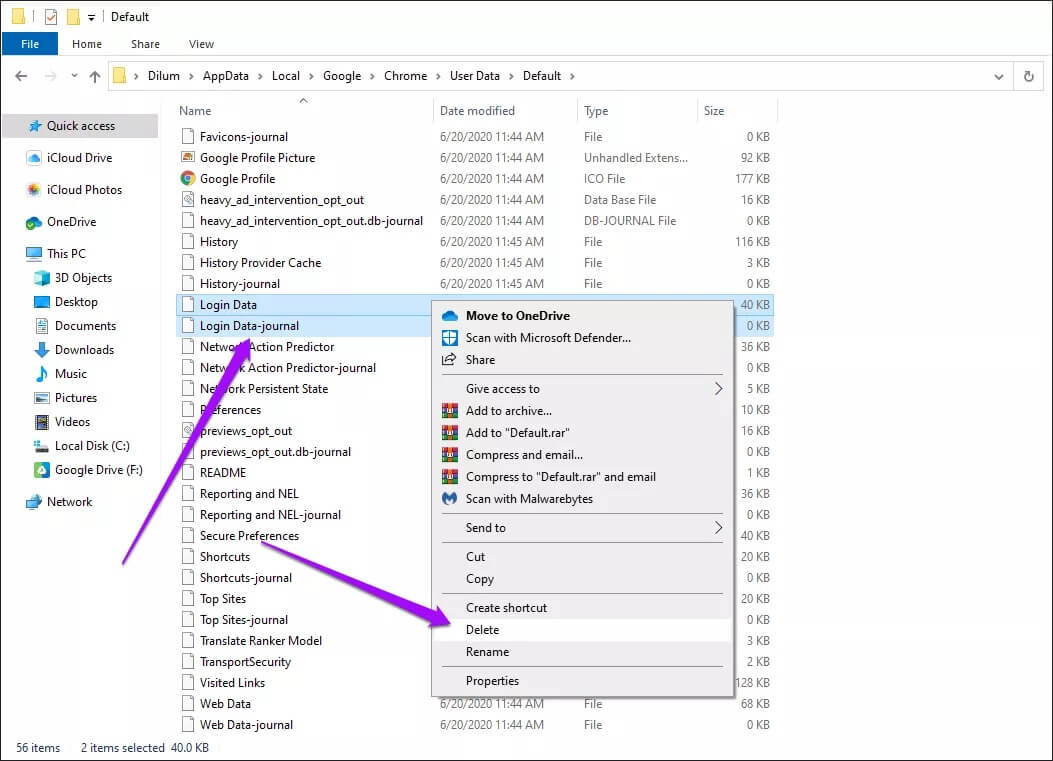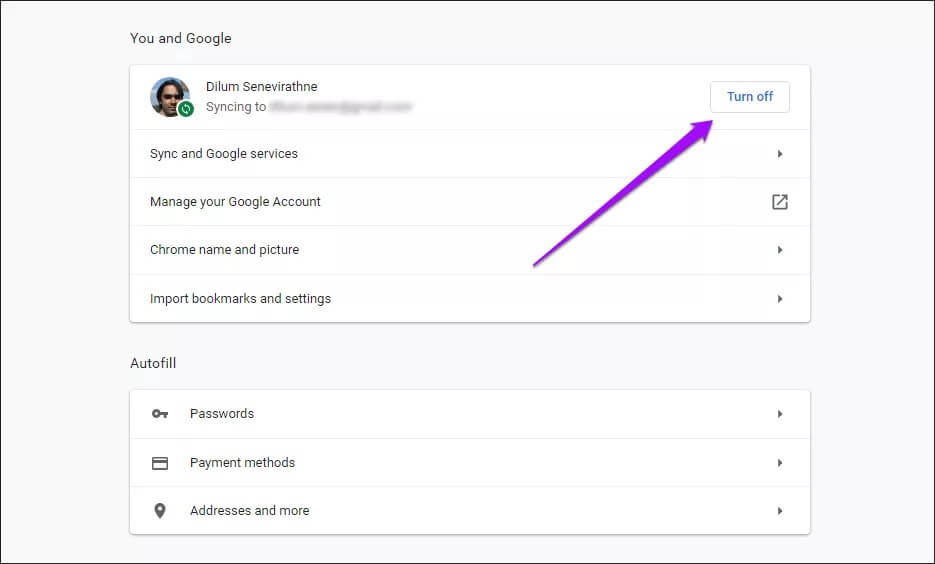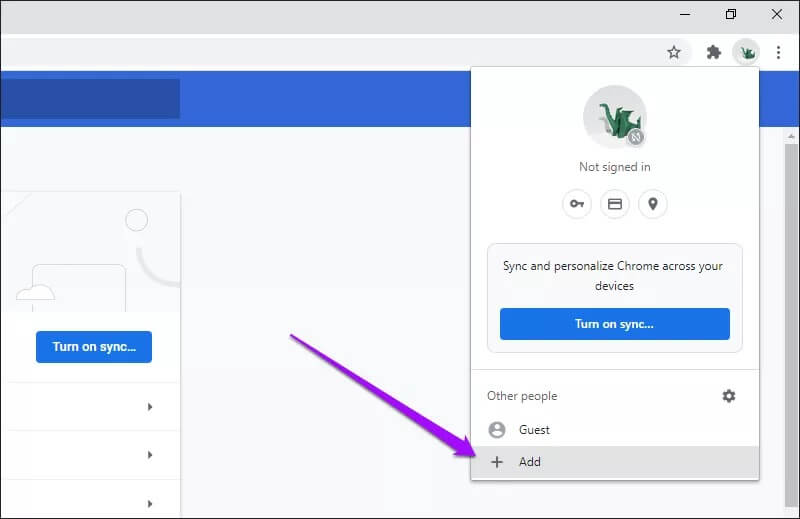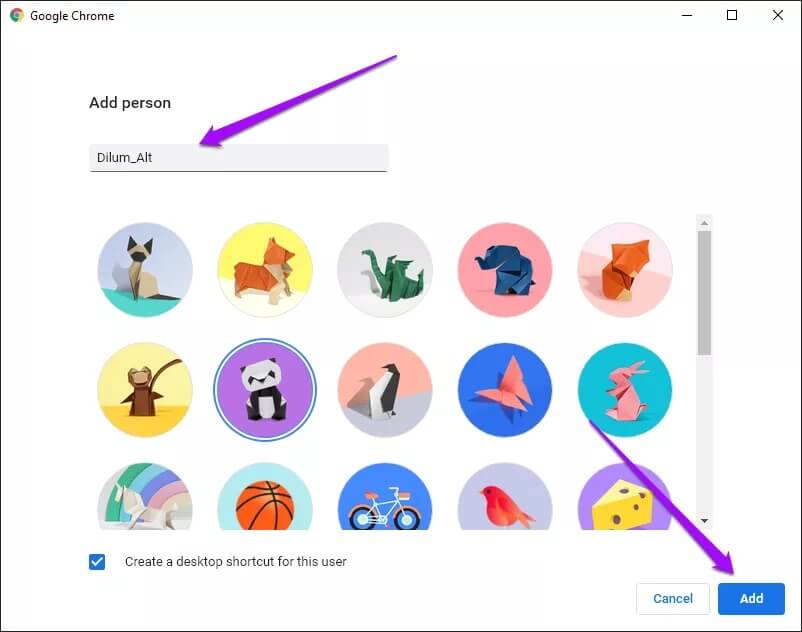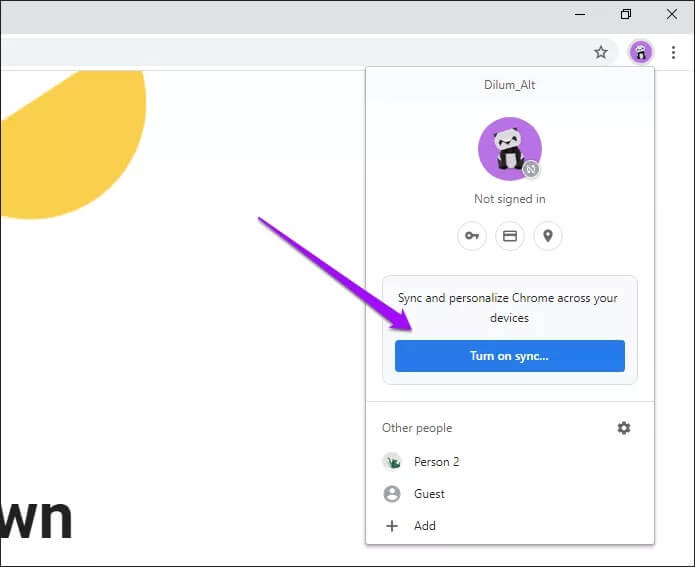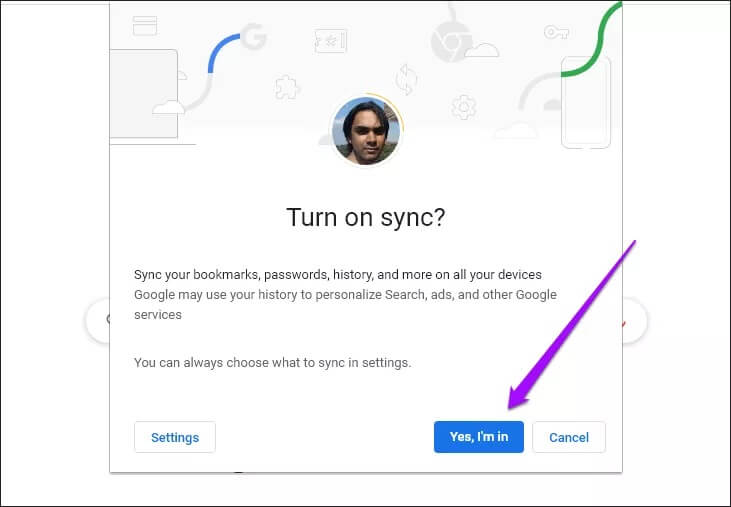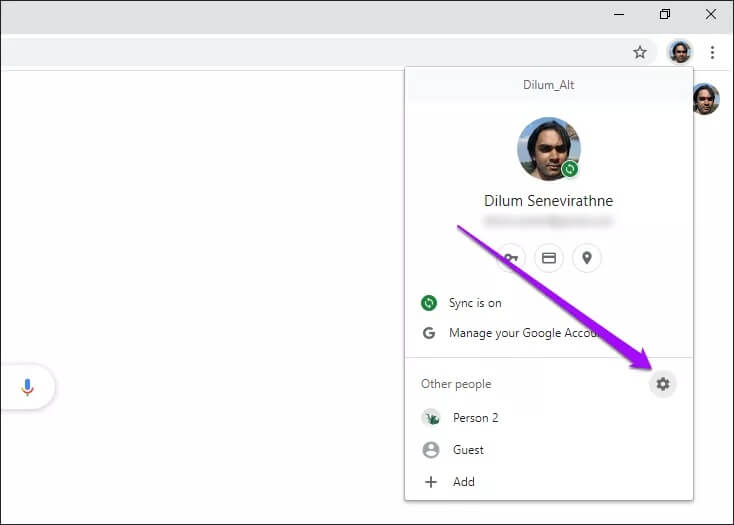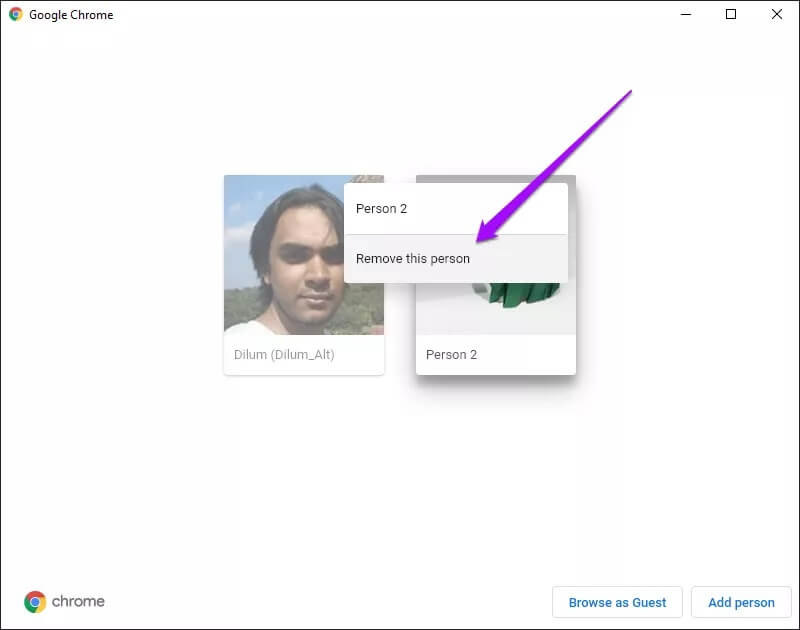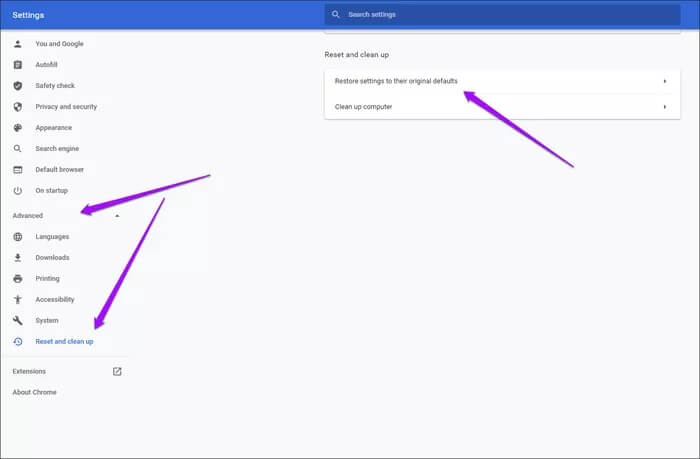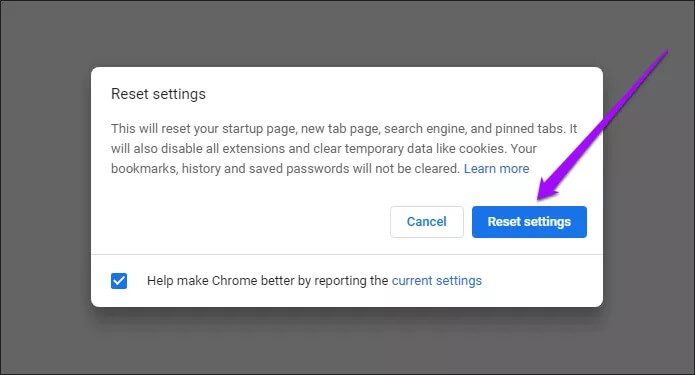أفضل 10 طرق لإصلاح مشكلة مزامنة كلمات مرور Chrome
قد يفتقر مدير كلمات المرور المدمج في Chrome إلى الوظائف المتقدمة للخدمات المخصصة مثل 1Password أو LastPass أو Dashlane ، ولكنه بالتأكيد مناسب للاستخدام. بالنسبة للجزء الأكبر ، من المفترض أن يقوم بمزامنة كلمات المرور الخاصة بك بسهولة بين مثيلات Chrome الأخرى لأجهزتك دون أي متاعب ، مما يجعل عملية تسجيل الدخول إلى مواقع الويب بأكملها سهلة للغاية. ولكن هناك أيضًا حالات يفشل فيها مدير كلمات المرور في مزامنة كلمات المرور. وبالتالي ، ستركز هذه المشاركة على طريقة إصلاح مشكلة عدم مزامنة كلمات مرور Chrome.
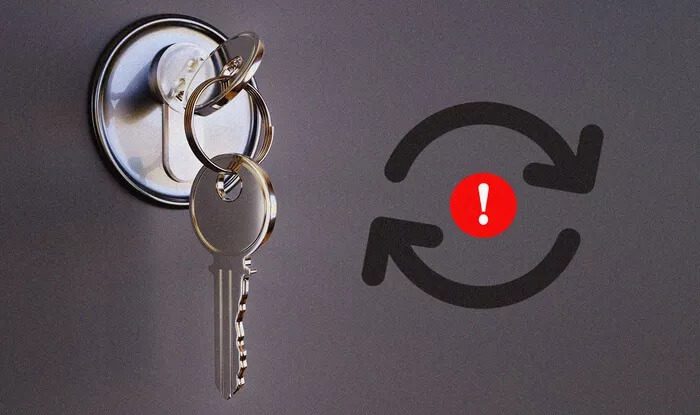
هناك العديد من الأسباب التي قد تؤدي إلى فشل Chrome في مزامنة كلمات المرور الخاصة بك ، بدءًا من إصدارات Chrome التي تجرها الدواب ، وإعدادات المزامنة التي تمت تهيئتها بشكل غير صحيح ، إلى ملفات تعريف المستخدمين الفاسدة. بغض النظر ، من المفترض أن تساعدك النصائح العشر لتحرّي الخلل وإصلاحه أدناه في مزامنة كلمات مرور Chrome وجاهزيتها للعمل على Windows و macOS و Android و iOS. هيا بنا نبدأ.
1. تحديث Chrome
ابدأ بتحديث Chrome على جميع أجهزتك. غالبًا ما تعمل آخر التحديثات على إصلاح الأخطاء والمشكلات المعروفة ، لذلك من المفيد القيام بذلك قبل أن نتعمق في بقية الإصلاحات.
يتم تحديث إصدار سطح المكتب من المتصفح تلقائيًا ، ولكن من الحكمة دائمًا التحقق مرة أخرى. افتح قائمة Chrome ، وأشر إلى التعليمات ، ثم انقر فوق حول Google Chrome. سيؤدي ذلك إلى قيام المتصفح بتثبيت أي تحديثات ، إذا كانت متوفرة ، بالقوة.
إذا كنت تستخدم Chrome على iPhone أو Android ، فانتقل إلى App Store أو Play Store ، وابحث عن “chrome” ، ثم انقر فوق Update (إن وجد).
2. التحقق من مدير كلمة المرور
من الأفضل دائمًا استخدام مدير كلمات المرور عبر الإنترنت من Google لضمان تحميل كلمات المرور الخاصة بك بالفعل إلى خوادم Google. بهذه الطريقة ، يمكنك التركيز على الجهاز الذي يتطلب استكشاف الأخطاء وإصلاحها أثناء العمل في طريقك من خلال الإصلاحات المختلفة أدناه.
إذا كان مدير كلمة المرور يسرد أحدث كلمات المرور الخاصة بك ، فيمكنك تخطي تطبيق الإصلاحات على Chrome على الجهاز الذي أنشأها في المقام الأول. بخلاف ذلك ، ابدأ بالجهاز الذي لم يقم بتحميل بياناتك بعد (مثل الإصلاحات رقم 3-7) ، ثم اعمل على بقية أجهزتك ، إذا لزم الأمر.
3. تمكين مزامنة كلمات المرور
من المرجح أن تكون مزامنة كلمة المرور في Chrome متوقفة. للتحقق من إعدادات مزامنة Chrome على سطح المكتب ، انتقل إلى قائمة Chrome> الإعدادات> المزامنة وخدمات Google> إدارة ما تقوم بمزامنته. تأكد من تشغيل المفتاح المجاور لكلمات المرور.
العملية متشابهة تمامًا في إصدارات الجوال من Chrome — انتقل إلى قائمة Chrome> الإعدادات> المزامنة وخدمات Google> إدارة المزامنة ، وتأكد من تمكين مزامنة كلمات المرور.
4. تعطيل وضع توفير البطارية (ANDROID فقط)
ستتسبب بعض أجهزة Android في توقف Chrome عن مزامنة البيانات (تحميل وتنزيل) في حالة تمكين أي أوضاع مضمنة لتوفير الطاقة. إذا كان الأمر كذلك ، فستجد وميض رسالة “تم تعطيل مزامنة نظام Android” أسفل خيار المزامنة وخدمات Google في إعدادات Chrome.
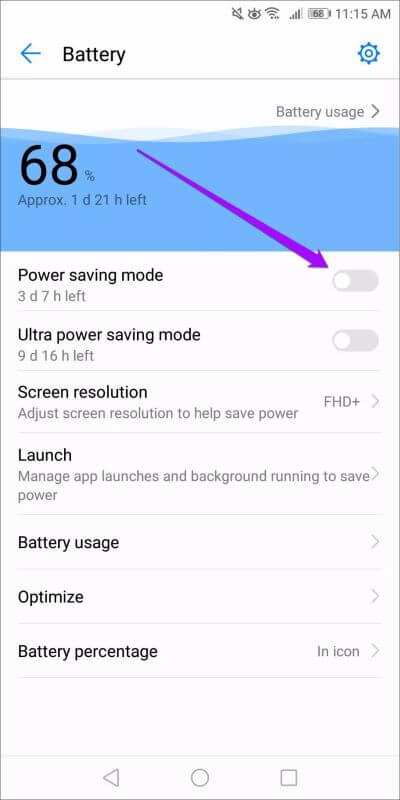
لحل المشكلة ، يجب عليك تعطيل وضع توفير الطاقة ، والذي يكون ممكنًا عادة من خلال التوجه إلى تطبيق إعدادات الجهاز> البطارية. ثم أعد فتح Chrome لمزامنة بياناتك. بمجرد الانتهاء ، يمكنك إعادة تمكين وضع توفير الطاقة لجهازك. تذكر فقط إيقاف تشغيله مرة أخرى عندما تريد مزامنة بيانات Chrome.
5. استخدم حساب GOOGLE الصحيح
هل لديك أكثر من حساب Google واحد؟ إذا كان الأمر كذلك ، فتأكد من استخدام حساب Google نفسه عبر جميع أجهزتك حتى تتم مزامنة بياناتك عبرها بسلاسة.
ستظهر لك زيارة جزء إعدادات Chrome للجهاز على الفور الحساب الذي سجلت الدخول إليه حاليًا أعلى الشاشة.
إذا كنت قد استخدمت حساب Google مختلفًا طوال الوقت ، فيجب عليك تسجيل الدخول باستخدام الحساب الصحيح. على سطح المكتب ، من الأفضل إنشاء ملف شخصي جديد لتجنب فقدان البيانات المتعلقة بحساب Google الحالي (مرر لأسفل إلى قسم إنشاء ملف شخصي جديد أدناه لمزيد من التفاصيل). على الهاتف المحمول ، يمكنك إضافة حساب جديد بسرعة ثم التبديل إليه بعد ذلك بوقت قصير.
6. أدخل عبارة مرور المزامنة
هل تستخدم عبارة مرور المزامنة؟ إنها طريقة رائعة لحماية كلمات مرورك وبيانات Chrome الأخرى. ولكن هذا يعني أيضًا أنه يجب عليك إضافته إلى جميع أجهزتك.
على سطح المكتب ، انتقل إلى إعدادات Chrome ، وسترى رسالة “أدخل عبارة المرور لمزامنة بياناتك” إذا كانت هذه هي الحالة. انقر فوق الزر إدخال عبارة المرور بجوار حساب Google الخاص بك لإدراج عبارة المرور.
على الهاتف المحمول ، انتقل إلى إعدادات Chrome> Google و Sync Services> Sync لا يعمل بدلاً من ذلك. إليك ما يمكنك فعله إذا نسيت عبارة مرور المزامنة.
7. إيقاف / تشغيل المزامنة
لم تنطبق عليك أي من الإصلاحات أعلاه؟ حاول إيقاف مزامنة Chrome ثم إعادة تشغيلها. يمكن أن يساعد ذلك في حل مشكلات المزامنة المستمرة التي تسببها مواطن الخلل والأعطال الأخرى. يجب أن يوضح لك التقسيم التالي كيفية القيام بذلك على سطح المكتب والجوال.
تحذير: لا تحدد خيار حذف بيانات Chrome المخزنة محليًا على جهاز لم يتم تحميل كلمات مرورك فيه بعد إلى خوادم Google. تحقق من مدير كلمات المرور عبر الإنترنت للتأكيد.
Chrome – سطح المكتب
الخطوة 1: اذهب إلى قائمة Chrome> الإعدادات. تحت أنت وجوجل ، انقر فوق إيقاف بجانب ملفك الشخصي.
الخطوة 2: حدد المربع الموجود بجوار “مسح الإشارات المرجعية والسجل وكلمات المرور والمزيد من هذا الجهاز” ، ثم انقر فوق إيقاف التشغيل.
الخطوة 3: قم بإعادة تشغيل جهاز الكمبيوتر أو جهاز Mac الخاص بك ، وافتح Chrome ، وقم بزيارة جزء الإعدادات ، ثم انقر فوق تشغيل المزامنة.
الخطوة 4: قم بتسجيل الدخول باستخدام حساب Google الخاص بك ، ثم انقر فوق نعم ، أنا مشترك لبدء مزامنة بياناتك.
انقر فوق زر الإعدادات بدلاً من ذلك إذا كنت تريد مراجعة إعدادات المزامنة قبل المزامنة.
Chrome – Android و iOS
الخطوة 1: افتح قائمة Chrome ، واضغط على الإعدادات ، ثم اضغط على معرف Google الخاص بك.
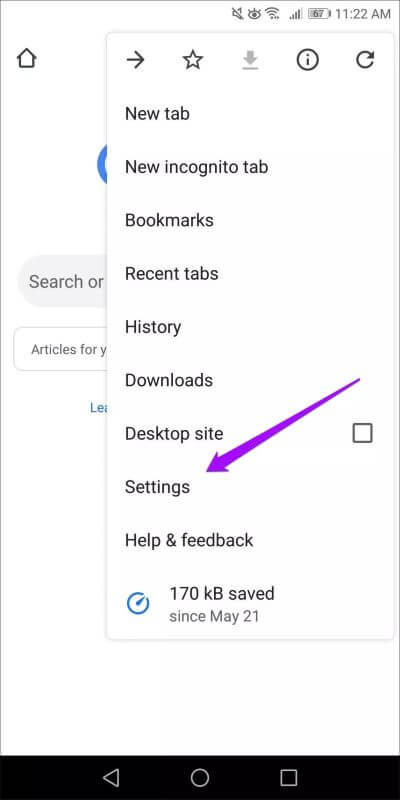
الخطوة 2: انقر فوق “تسجيل الخروج وإيقاف المزامنة“. حدد المربع بجوار “مسح بياناتك أيضًا من هذا الجهاز” ، ثم انقر فوق متابعة.
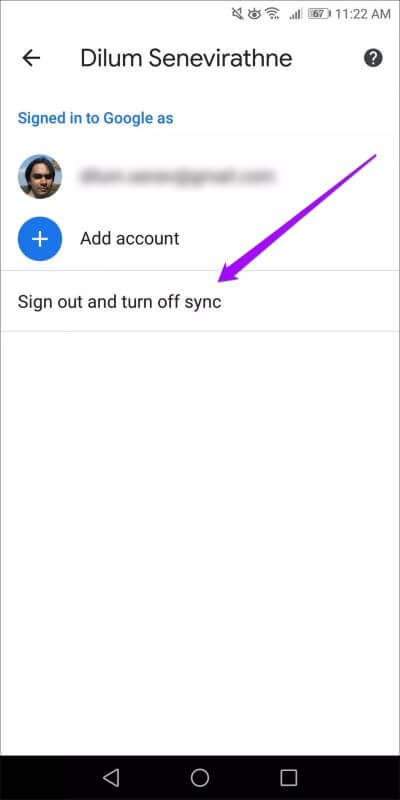
الخطوة 3: أعد تشغيل جهاز Android أو iPhone ، وافتح Chrome ، وانتقل إلى جزء الإعدادات ، ثم انقر فوق “تسجيل الدخول إلى Chrome“. انقر على نعم ، أنا موجود لتسجيل الدخول مرة أخرى إلى Chrome.
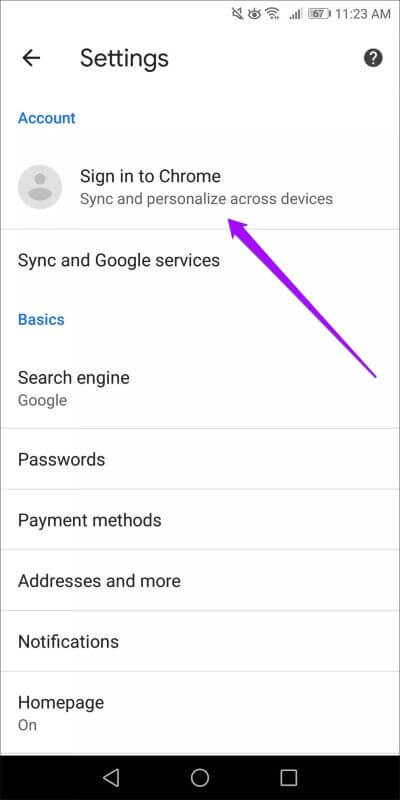
قد ترغب في مراجعة إعدادات المزامنة بالانتقال إلى Sync و Google Services> Manage Sync.
8. حذف بيانات تسجيل الدخول (WINDOWS و MACOS)
إذا لم يقم Chrome بتنزيل كلمات المرور الخاصة بك من خوادم Google ، فحاول حذف ذاكرة التخزين المؤقت لبيانات تسجيل الدخول المحلية. يمكن أن يدفع ذلك Chrome إلى مزامنة البيانات مع جهازك بشكل صحيح.
تحذير: لا تقم بإجراء هذا الإصلاح على جهاز لم يقم بتحميل كلمات المرور الخاصة بك حتى الآن على خوادم Google. تحقق من مدير كلمات المرور عبر الإنترنت للتأكيد.
الخطوة 1: اخرج من Google Chrome.
الخطوة 2: قم بزيارة الموقع حيث يقوم Chrome بتخزين البيانات الخاصة بالمستخدم:
Windows – اضغط على Windows + R لفتح Run ، وأدخل مسار المجلد التالي ، ثم انقر فوق OK:
%UserProfile%\AppData\Local\Google\Chrome\User Data
macOS – اضغط على Cmd + Space لفتح Spotlight Search ، وأدخل مسار المجلد التالي ، ثم اضغط على Enter:
~/Library/Application Support/Google/Chrome
الخطوة 3: افتح المجلد المسمى افتراضي.
الخطوة 4: حذف الملفات المسماة بيانات تسجيل الدخول ومجلة بيانات تسجيل الدخول.
الخطوة 5: إعادة فتح Chrome. يجب أن يقوم المتصفح بتنزيل كلمات المرور الخاصة بك من خوادم Google.
9. إنشاء ملف تعريف جديد (WINDOWS و MACOS)
يمكن أن يساعد إنشاء ملف شخصي جديد أيضًا في إصلاح مثيل قوي من Chrome يفشل في تنزيل كلمات المرور الخاصة بك. الخطوات التالية يجب أن توجهك خلال العملية.
تحذير: تخطى الخطوات أدناه على الأجهزة التي لم تقم بتحميل كلمات المرور الخاصة بك حتى الآن على خوادم Google.
الخطوة 1: انتقل إلى جزء إعدادات Chrome ، ثم أوقف مزامنة Chrome لملفك الشخصي الحالي.
الخطوة 2: افتح قائمة الملفات الشخصية (انقر فوق رمز ملف التعريف) ، ثم انقر فوق إضافة.
الخطوة 3: أدخل اسم ملف تعريف ، ثم انقر فوق إضافة.
الخطوة 4: افتح القائمة المنبثقة للملف الشخصي ، ثم انقر فوق تشغيل المزامنة.
الخطوة 5: أدخل بيانات اعتماد حساب Google الخاص بك لتسجيل الدخول إلى ملف التعريف.
الخطوة 6: افتح قائمة الملفات الشخصية ، ثم انقر فوق رمز الإعدادات.
الخطوة 7: حذف ملف التعريف القديم – انقر فوق رمز النقاط الثلاث في الزاوية العلوية اليمنى من الصورة المصغرة للملف الشخصي ، وانقر فوق إزالة هذا الشخص.
ملاحظة: إذا لم تتم مزامنة كلمات المرور الخاصة بك ، فتحقق من إعدادات مزامنة Chrome.
10. إعادة تعيين Google Chrome
حاول إعادة تعيين Google Chrome. يجب أن يعمل كملاذ أخير لإصلاح أي مشكلات مستمرة في مزامنة كلمة المرور. ومع ذلك ، سيتم حذف أي بيانات مخزنة محليًا بالكامل وإعادة جميع الإعدادات إلى الإعدادات الافتراضية الخاصة بها. تحقق من هذا الدليل لمزيد من التفاصيل.
تحذير: لا تقم بإعادة تعيين Chrome على جهاز لم يتم تحميل كلمات مرورك فيه بعد إلى خوادم Google. خلاف ذلك ، سيؤدي ذلك إلى فقدان دائم للبيانات.
الخطوة 1: انتقل إلى جزء إعدادات Chrome ، وقم بتوسيع خيارات متقدمة ، ثم انقر فوق “إعادة الضبط والتنظيف”. اتبع بالنقر فوق “استعادة الإعدادات إلى الإعدادات الافتراضية الأصلية”.
الخطوة 2: انقر فوق إعادة تعيين الإعدادات.
سجّل الدخول باستخدام بيانات اعتماد حساب Google لمزامنة كلمات المرور وبيانات التصفح الأخرى بعد إجراء إعادة التعيين.
بدء المزامنة
يمكن أن تكون مشكلات مزامنة Chrome سهلة أو صعبة الإصلاح. عادةً ما تكون مسألة مزامنة بسيطة معطلة. ولكن في حالات نادرة ، قد تضطر إلى تحمل إعادة ضبط المتصفح لتصحيح الأمور. طالما استغرقت وقتك للعمل بعناية في طريقك من خلال الإصلاحات أعلاه ، يجب أن تتم مزامنة كلمات المرور الخاصة بك عبر الأجهزة دون أي مزيد من العثرات.