أفضل 10 إصلاحات لعدم عمل اختصارات لوحة المفاتيح في Google Chrome على Windows 11
تعد اختصارات لوحة المفاتيح طريقة لا تقدر بثمن لإكمال عمليات محددة على الفور. بدلاً من المرور بخطوات متعددة، يمكنك إجراء عمليات مثل فتح التطبيقات ونسخ العناصر والنصوص أو لصقها والمزيد في خطوة واحدة. مثل العديد من التطبيقات، يحتوي متصفح Google Chrome على اختصارات مخصصة، ولكن اشتكى عدد قليل من مستخدمي Windows 11 من أنها قد لا تعمل دائمًا. فيما يلي أفضل 10 إصلاحات لعدم عمل اختصارات لوحة المفاتيح في Google Chrome على Windows 11.
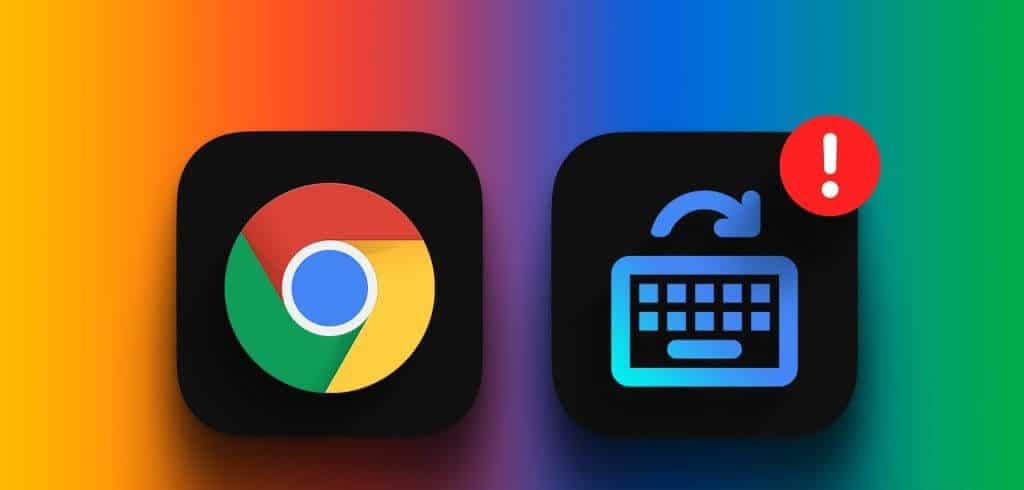
عندما لا تعمل اختصارات لوحة مفاتيح Google Chrome، فقد تواجه أخطاء معينة في المتصفح أو مشكلة ناجمة عن خلل في الأجهزة. وبغض النظر عن الأسباب التي تؤدي إلى حدوث ذلك، فسوف نغطي بعض الحلول العملية في هذا الدليل.
1. إزالة الأجهزة الطرفية
إحدى الخطوات الأولى التي يجب اتخاذها عندما لا تعمل اختصارات لوحة مفاتيح Google Chrome هي إزالة جميع الأجهزة الطرفية المتصلة مثل لوحة مفاتيح الألعاب أو الماوس. سيكون هذا حلاً فعالاً لأنه سيستبعد جميع التعارضات التي تسببها برامج الطرف الثالث.
أيضًا، مع إبعاد الأجهزة الطرفية، إذا استمرت المشكلة، فيمكنك تضييق السبب إلى عوامل أخرى غير خارجية وربما متصفح Google Chrome نفسه.
2. تحقق من تلف لوحة المفاتيح
سبب آخر لعدم عمل اختصارات لوحة المفاتيح في Google Chrome هو تلف لوحة المفاتيح. قد يحدث هذا إذا كانت بعض المكونات لا تعمل. قد يكون هناك بعض الحطام عالقًا أسفل عدد قليل من المفاتيح. لذا فإن تنظيف لوحة المفاتيح بشكل صحيح يعد فكرة جيدة.
تحتاج إلى فحصها فعليًا واستبدال لوحة المفاتيح إذا لاحظت أي ضرر. يمكنك أيضًا نفخ الهواء الجاف من خلال لوحة المفاتيح. سيساعد ذلك في التخلص من أي جزيئات قد تكون عالقة. تحتاج أيضًا إلى تجربة الاختصارات مع التطبيقات الأخرى للتحقق مما إذا كانت المشكلة على مستوى النظام أم أنها خاصة بـ Google Chrome.
3. تحديث برامج تشغيل لوحة المفاتيح
تعد برامج تشغيل لوحة المفاتيح رابطًا أساسيًا بين لوحة المفاتيح ونظام التشغيل Windows 11. فهي تساعد في تحويل الإشارات المرسلة عندما تضغط على مفتاح إلى ضغطات مفاتيح يمكن لجهاز الكمبيوتر الخاص بك فهمها. عندما تصبح قديمة، قد تواجه بعض الأعطال. تحتاج إلى تحديث برنامج تشغيل لوحة المفاتيح باتباع الخطوات الموضحة أدناه إذا لم تتمكن من استخدام اختصارات لوحة المفاتيح في Chrome.
الخطوة 1: انقر بزر الماوس الأيمن فوق قائمة “ابدأ” على شريط المهام، ثم انقر فوق “إدارة الأجهزة”.
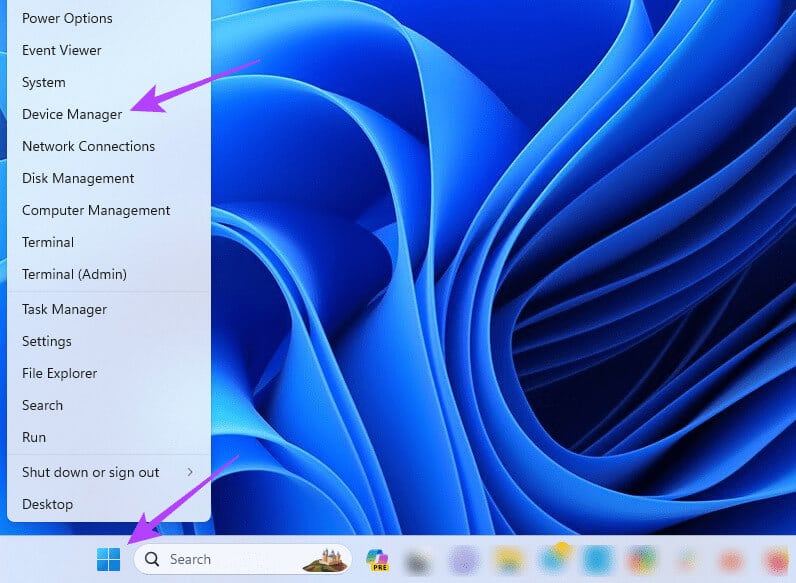
الخطوة 2: قم بتوسيع فئة لوحات المفاتيح، وانقر بزر الماوس الأيمن فوق برنامج التشغيل الخاص بك، ثم انقر فوق تحديث برنامج التشغيل.
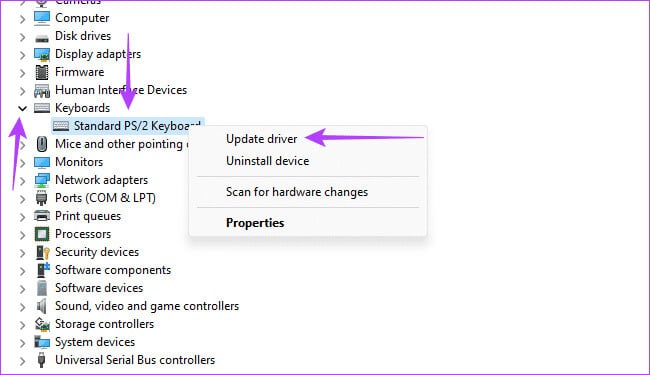
خطوة 3: حدد خيار البحث تلقائيًا عن التحديثات، ثم اتبع المعالج لإكمال العملية.
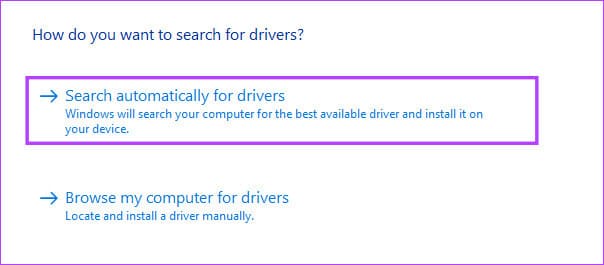
4. أعد تشغيل خدمة جهاز الواجهة البشرية
يقوم جهاز الواجهة البشرية (HID) بإدارة أجهزة الإدخال المتصلة بجهاز كمبيوتر يعمل بنظام التشغيل Windows 11، بما في ذلك لوحة المفاتيح. إذا تم تعطيل هذه الخدمة، فسوف تتعطل الأجهزة المتصلة. إعادة تشغيل الخدمة سوف يساعد. تعد إعادة التشغيل أيضًا طريقة ممتازة لمسح الأخطاء الطفيفة في الخدمة التي قد تسبب مشكلة في لوحة المفاتيح لأنها ستقوم بتحديث جميع أجهزة الإدخال المتصلة أيضًا.
الخطوة 1: اضغط على Windows + R لفتح مربع الحوار “تشغيل”.
الخطوة 2: اكتب services.msc واضغط على Enter.
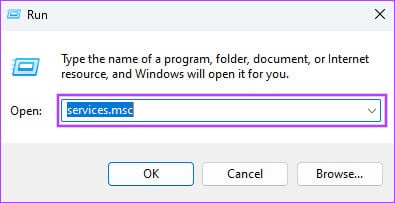
خطوة 3: قم بالتمرير لأسفل وانقر بزر الماوس الأيمن على “خدمة جهاز الواجهة البشرية”، ثم انقر فوق “إعادة التشغيل”. وبدلاً من ذلك، يمكنك النقر فوق ابدأ إذا لم تكن الخدمة قيد التشغيل.
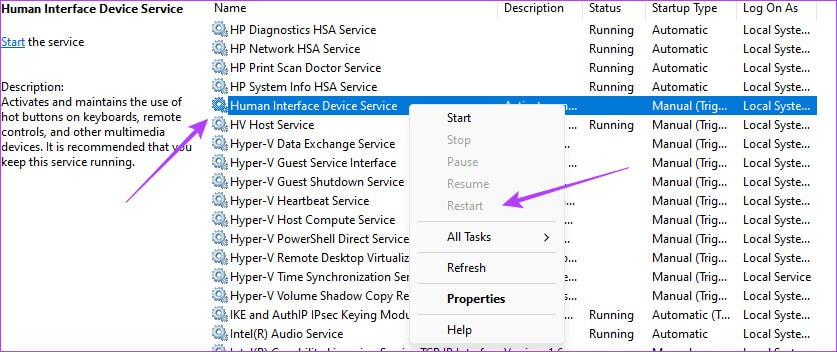
5. تشغيل مستكشف أخطاء الأجهزة ومصلحها
يعد مستكشف أخطاء أجهزة Windows ومصلحها أداة مساعدة مهمة تقوم بفحص كافة مكونات الأجهزة بحثًا عن الأخطاء. في معظم الحالات، سيتم تطبيق الإصلاحات تلقائيًا، ولكن في بعض الأحيان، قد يوصي بخطوات لإصلاح الخطأ. نظرًا لأن مشكلة اختصار Google Chrome قد تكون متعلقة بالأجهزة، فيجب عليك تشغيل عملية استكشاف الأخطاء وإصلاحها هذه.
الخطوة 1: اضغط على اختصار لوحة المفاتيح Windows + R لبدء تشغيل مربع الحوار “تشغيل”.
الخطوة 2: اكتب البرنامج النصي أدناه في حقل النص واضغط على Enter:
msdt.exe -id DeviceDiagnostic
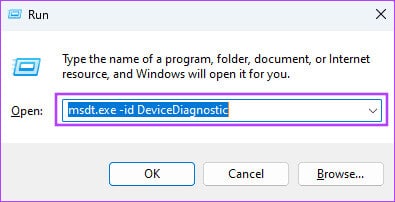
خطوة 3: انقر فوق النص المتقدم.
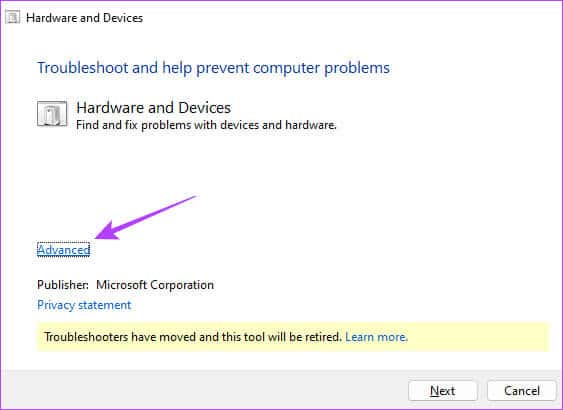
الخطوة 4: حدد “تطبيق الإصلاحات تلقائيًا” وانقر فوق “التالي”.
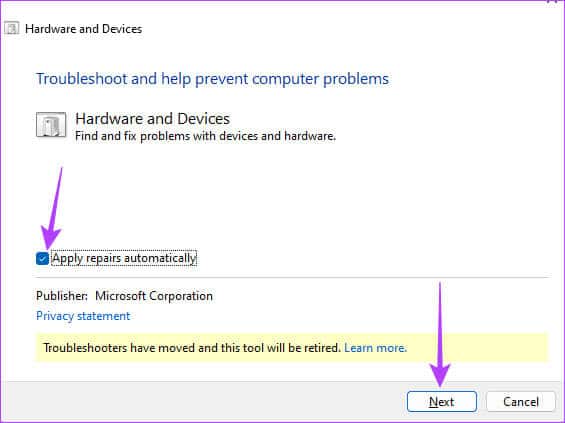
الخطوة 5: انقر فوق “تطبيق هذا الإصلاح”.
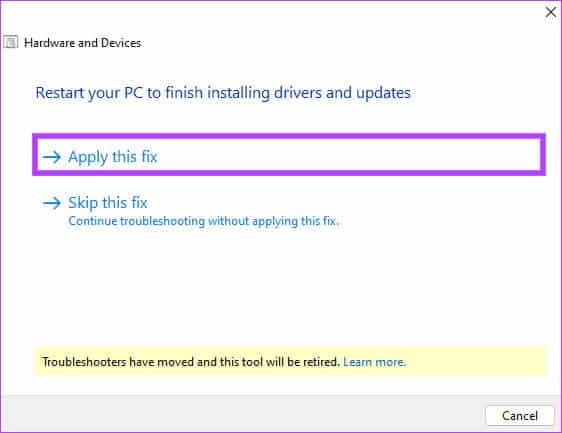
6. تعطيل ملحقات Google Chrome
في المتصفحات، يتم استخدام الملحقات لتحسين الوظائف. ومع ذلك، قد تتداخل بعض ملحقات الجهات الخارجية مع وظائف محددة في Chrome. وقد تؤثر على الاختصارات، خاصة إذا كانت تستخدم مفاتيح اختصار مشابهة. إذا لاحظت أن اختصارات Google Chrome تتوقف عن العمل بعد تثبيت إحدى الإضافات مباشرةً، فيجب عليك تعطيلها أو إزالتها.
الخطوة 1: اكتب المسار أدناه في محدد عنوان Google Chrome واضغط على Enter:
chrome://extensions/
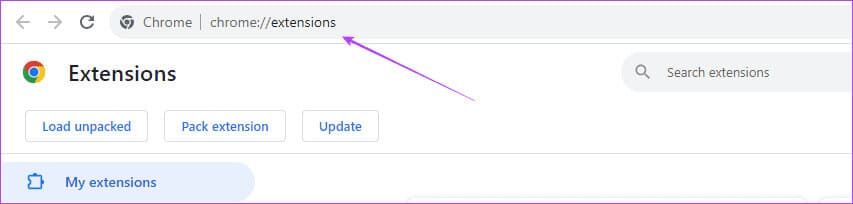
الخطوة 2: قم بإيقاف تشغيل الامتداد المضاف مؤخرًا أو انقر فوق إزالة.
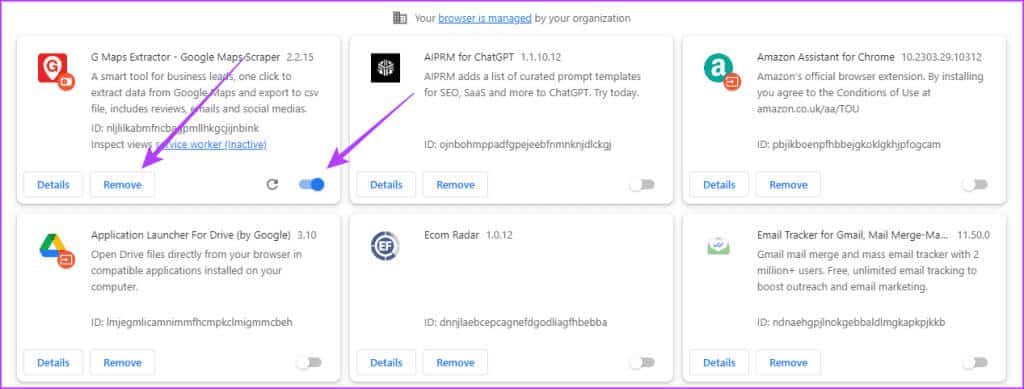
7. تعطيل ميزات GOOGLE CHROME التجريبية
تُصدر Google ميزات تجريبية لمتصفح Chrome، وهي غالبًا ما تكون صعبة، كما يوحي الاسم. قد لا تكون هذه الميزات مستقرة وغالبًا ما تتعارض مع العمليات الأخرى في المتصفح. إذا توقفت الاختصارات عن العمل بعد استخدام إحدى الميزات التجريبية، فقد تحتاج إلى تعطيلها.
الخطوة 1: اكتب المسار أدناه في محدد عنوان Google Chrome واضغط على Enter:
chrome://flags/
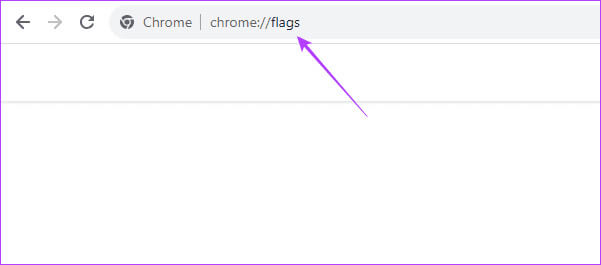
الخطوة 2: ابحث عن الميزة التجريبية الممكّنة، وانقر على القائمة المنسدلة وحدد معطل.
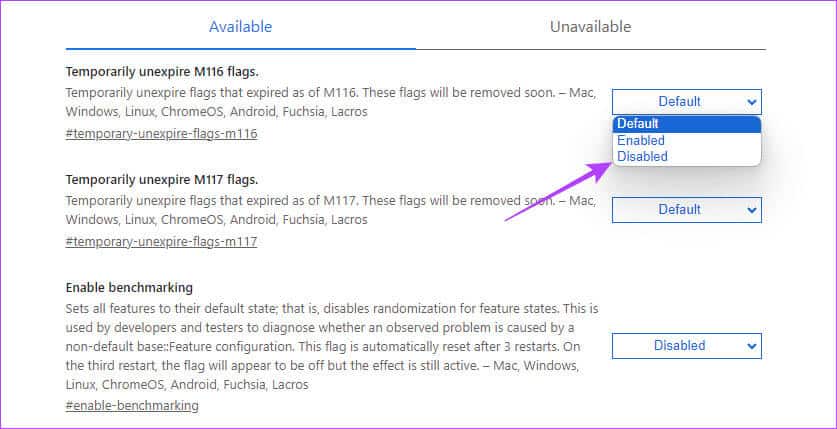
8. إعادة ضبط Google Chrome
عند وجود أخطاء أو تكوينات سيئة في Google Chrome، قد تتوقع ألا يعمل كالمعتاد. في بعض الأحيان، قد تنعكس الأخطاء والتكوينات الخاطئة على أنها اختصارات غير مستجيبة، وستكون إعادة ضبط المتصفح خطوة فعالة لإصلاحها.
الخطوة 1: اكتب المسار أدناه في محدد عنوان Google Chrome واضغط على Enter:
chrome://settings/reset
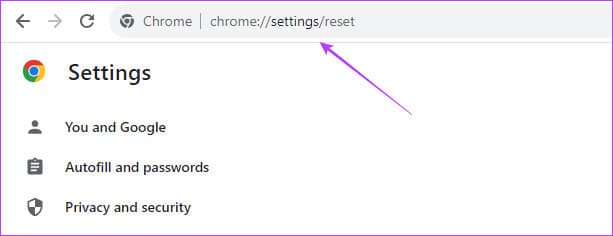
الخطوة 2: انقر فوق “استعادة الإعدادات إلى إعداداتها الافتراضية الأصلية”.
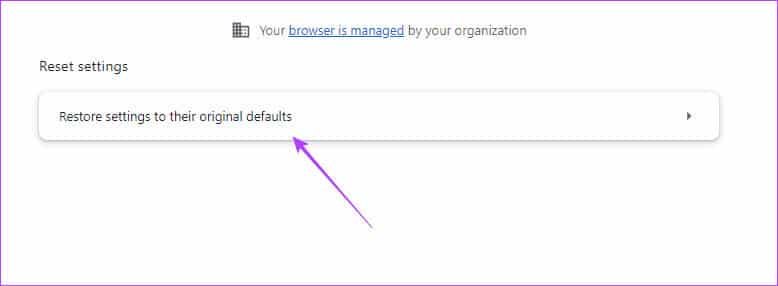
خطوة 3: انقر فوق زر إعادة تعيين الإعدادات.
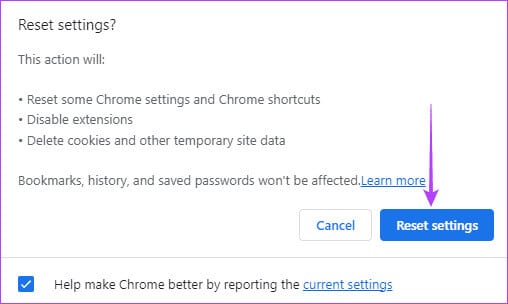
9. أعد تثبيت Google Chrome
إذا لم ينجح أي من الحلول، فيمكنك إعادة تثبيت Chrome على جهاز الكمبيوتر الخاص بك. قم بإلغاء تثبيت متصفح Chrome الحالي، وقم بتنزيل إعداد Google Chrome جديد وتثبيته. سيأتي التثبيت الجديد مع الإعدادات الافتراضية، وهذا يعني أنه سيتعين عليك إعداد خياراتك المفضلة مرة أخرى.
الخطوة 1: انقر فوق أيقونة Windows Search الموجودة على شريط المهام، واكتب لوحة التحكم، ثم اضغط على Enter لفتح لوحة التحكم.
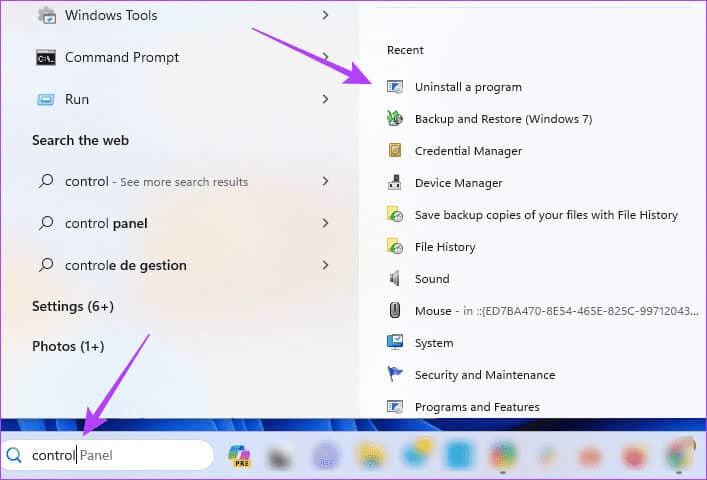
الخطوة 2: انقر على البرامج والميزات. من قائمة البرامج، حدد Google Chrome، وحدد إلغاء التثبيت في الأعلى واتبع التعليمات التي تظهر على الشاشة لإزالة Chrome من جهاز الكمبيوتر الخاص بك.
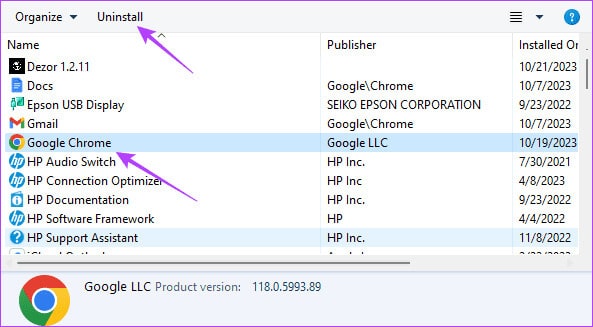
خطوة 3: قم بتنزيل نسخة جديدة من المتصفح وتثبيته.
10. إلغاء تثبيت البرامج المتعارضة التي قد تستخدم اختصارات مماثلة
قد تؤدي برامج الكمبيوتر الأخرى إلى حدوث تعارضات تؤدي إلى عدم عمل اختصارات لوحة مفاتيح Google Chrome على نظام التشغيل Windows
11. وقد يكون هذا هو الحال إذا لاحظت المشكلة بعد تثبيت تطبيق جديد مباشرةً. إذا كان الأمر كذلك، فيجب عليك إلغاء تثبيت التطبيق المثبت حديثًا.
احصل على أقصى استفادة من GOOGLE CHROME من خلال اختصارات سهلة
إحدى أفضل الطرق لتحقيق أقصى استفادة من متصفح Google Chrome هي تبسيط العمليات باستخدام اختصاراته. سيؤدي تطبيق الحلول التي تم استكشافها في هذا الدليل إلى إصلاح جميع العناصر التي قد تمنع عمل الاختصارات بشكل كامل. يرجى إعلامنا في قسم التعليقات بالإصلاح الذي يناسبك.
