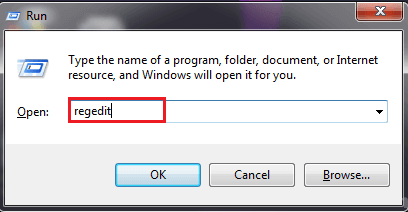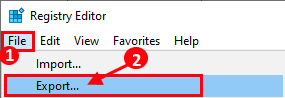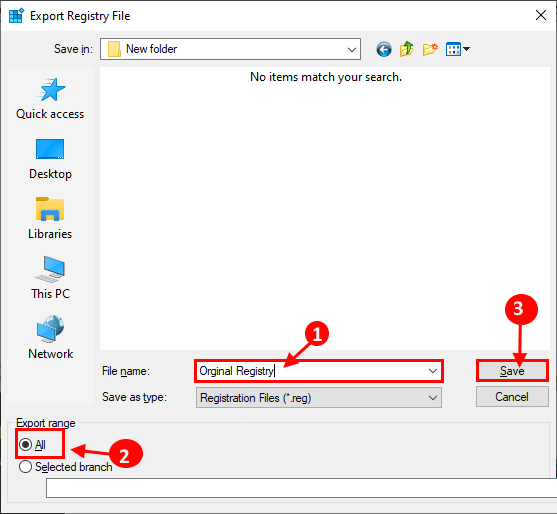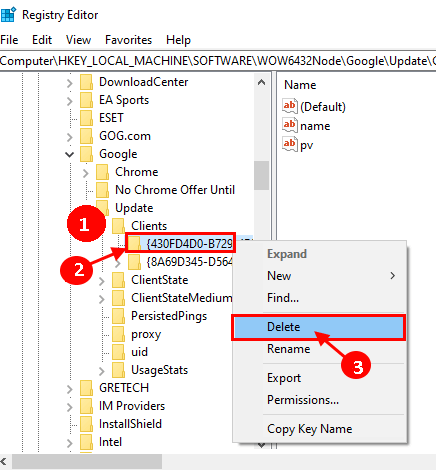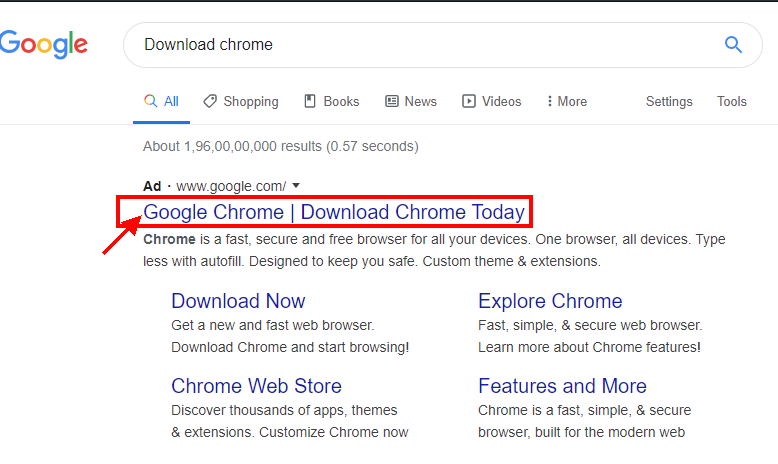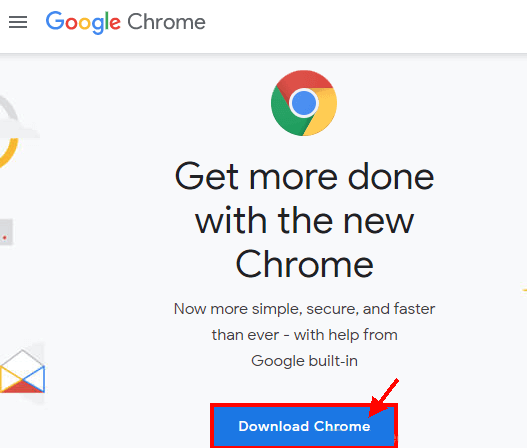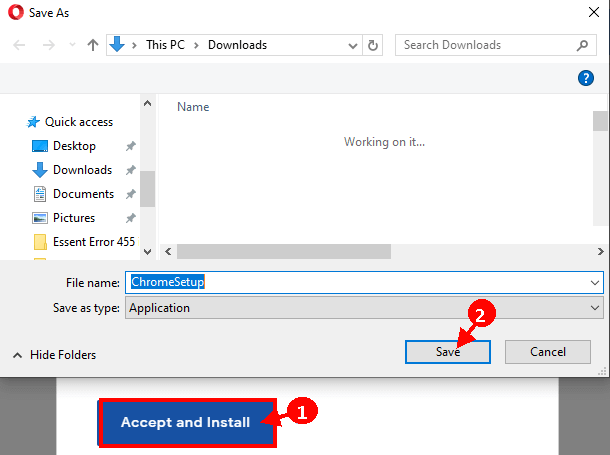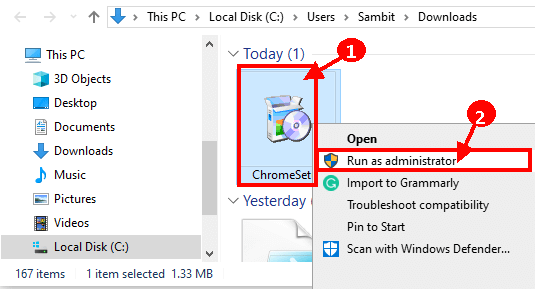إصلاح: فشل تثبيت Chrome – فشل تثبيت Google Chrome في بدء على Windows 10
هل تحاول تثبيت Google Chrome على جهاز الكمبيوتر الخاص بك ، ولكن لأي سبب غير معروف ، تظل عملية التثبيت فاشلة؟ يشكو بعض مستخدمي Windows 10 من هذه المشكلة في المنتدى. إذا كنت أحدهم ، فلا داعي للقلق. سنشرح في هذه المقالة بعض الطرق ، وبعدها ستتمكن من تثبيت Google Chrome على جهاز الكمبيوتر الخاص بك دون خطأ. ولكن ، قبل المضي قدماً في الإصلاحات الرئيسية ، يجب أولاً إعادة تشغيل الكمبيوتر. بعد إعادة تشغيل جهاز الكمبيوتر الخاص بك ، حاول تثبيت Google Chrome مرة أخرى على جهاز الكمبيوتر الخاص بك.
إذا لم تساعد هذه العملية ، فانتقل إلى الحلول الرئيسية –
إصلاح – 1 تعديل محرر التسجيل
قد يؤدي حذف مفاتيح معينة على جهاز الكمبيوتر الخاص بك إلى حل المشكلة.
1. اضغط على مفتاح Windows + R لبدء تشغيل ، ثم اكتب “regedit” واضغط على Enter. انقر فوق “نعم” عندما يُطلب منك إذن الوصول من خلال التحكم في حساب المستخدم. سيتم فتح نافذة محرر التسجيل.
2. في نافذة “محرر التسجيل” ، انقر فوق “ملف” على شريط القائمة ثم انقر فوق “تصدير” لإنشاء نسخة احتياطية من التسجيل على جهاز الكمبيوتر الخاص بك.
3. اختيار موقع آمن على جهاز الكمبيوتر الخاص بك. قم بتسمية النسخة الاحتياطية باسم “السجل الأصلي” وانقر لتحديد الخيار “الكل” ضمن نطاق التصدير ثم انقر فوق “حفظ” لحفظه على جهاز الكمبيوتر الخاص بك. يمكنك بسهولة استيراد هذا السجل ، في حالة حدوث أي خطأ.
4. في نافذة محرر التسجيل ، انتقل إلى هذا الموقع-
HKEY_LOCAL_MACHINE\SOFTWARE\Google\Update\Clients
إذا كنت تستخدم جهازًا يعمل على Windows 10 64bit ، فانتقل إلى هذا الموقع —
HKEY_LOCAL_MACHINE\SOFTWARE\Wow6432Node\Google\Update\Clients
الآن ، على الجانب الأيسر من نافذة محرر التسجيل ، قم بتوسيع مفتاح “العملاء” ثم انقر بزر الماوس الأيمن على “{430FD4D0-B729-4F61-AA34-91526481799D}” وانقر على “حذف” لحذف المفتاح من جهاز الكمبيوتر الخاص بك.
5. مرة أخرى ، في نافذة محرر التسجيل ، انتقل إلى هذا الموقع–
HKEY_CURRENT_USER\Software\Google\Update\Clients
قم بتوسيع مفتاح “العملاء” مرة أخرى ، ثم إذا رأيت مفتاح “{430FD4D0-B729-4F61-AA34-91526481799D}” ، فانقر بزر الماوس الأيمن فوقه وانقر على “حذف” لحذف المفتاح من جهاز الكمبيوتر الخاص بك.
إذا لم تشاهد المفتاح ، فأغلق نافذة محرر التسجيل.
الآن ، حاول تثبيت Google Chrome مرة أخرى على جهاز الكمبيوتر الخاص بك. هذه المرة سوف يكتمل التثبيت دون أي خطأ.
إصلاح -2 تثبيت Google Chrome كمسؤول
أدى تثبيت Google chrome كمسؤول إلى حل المشكلة للعديد من المستخدمين.
اتبع هذه الخطوات لتنزيل ملف الإعداد على جهاز الكمبيوتر الخاص بك –
(ملاحظة – إذا كنت قد قمت بالفعل بتنزيل ملف إعداد Google Chrome ، فانتقل مباشرة إلى الخطوة 4) –
1. افتح متصفحك واكتب “تنزيل Chrome“. انقر على “جوجل كروم | قم بتنزيل Chrome اليوم “.
2. لتنزيل ملف إعداد Google Chrome ، انقر فوق “تنزيل Chrome“.
3. انقر فوق “قبول وتثبيت” ، ثم اختر موقع تنزيل للملف. الآن ، انقر فوق “حفظ” لحفظ الملف.
4. انتقل إلى موقع التنزيل لملف الإعداد. الآن ، انقر بزر الماوس الأيمن فوق “ChromeSetup” ، ثم انقر فوق “تشغيل كمسؤول” لتشغيل ملف الإعداد على جهاز الكمبيوتر الخاص بك. انقر فوق “نعم” إذا تمت مطالبتك بواسطة “التحكم في حساب المستخدم” للحصول على إذن.
سوف تبدأ عملية الإعداد. اتبع الإرشادات التي تظهر على الشاشة لإكمال عملية تثبيت Google Chrome على جهاز الكمبيوتر الخاص بك.
ستتمكن من تثبيت Google Chrome دون أي خطأ. سوف تحل مشكلتك.