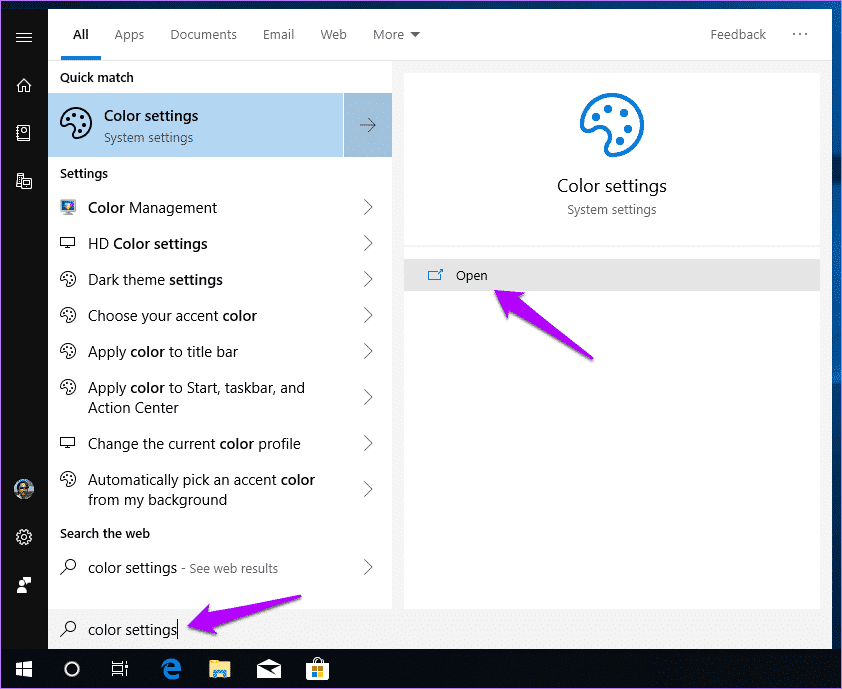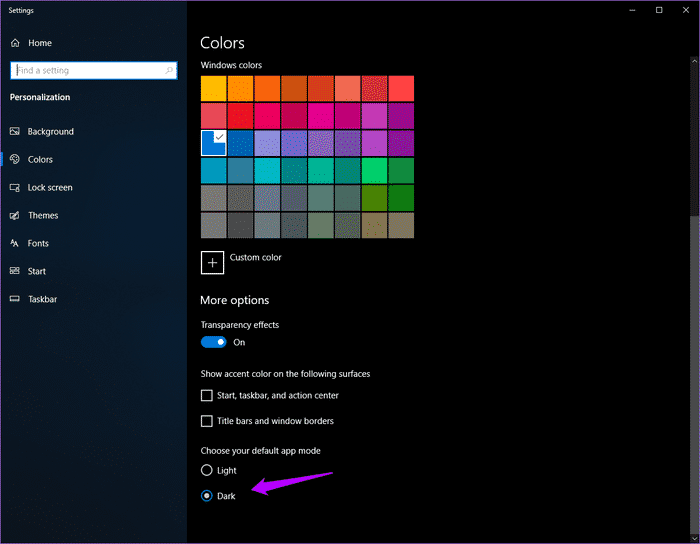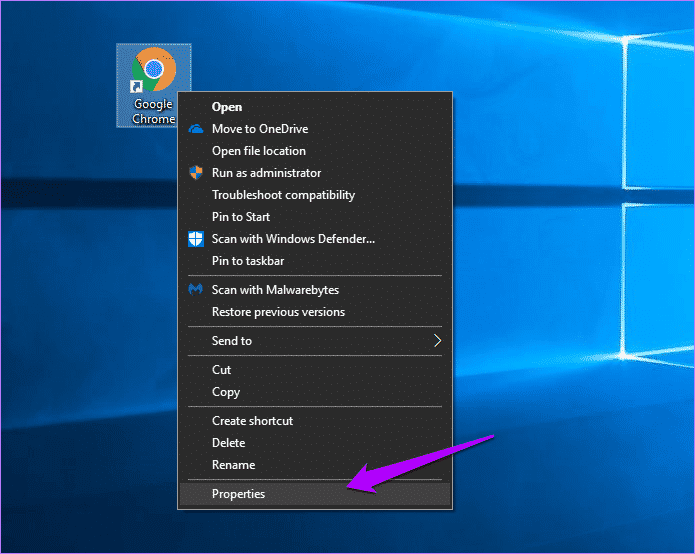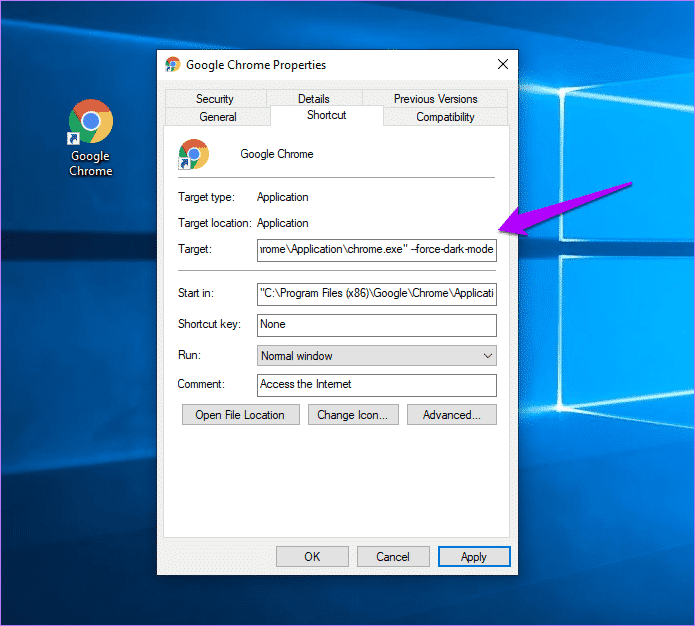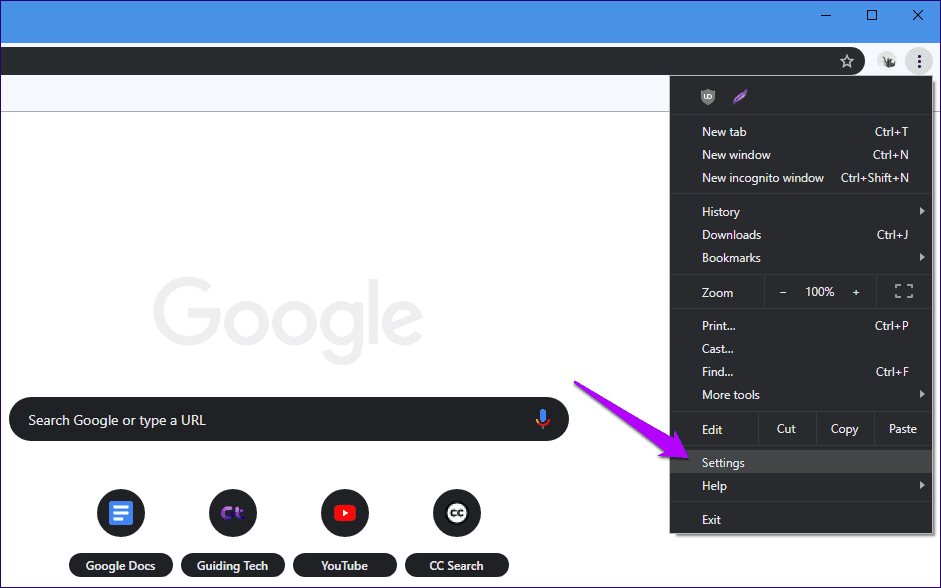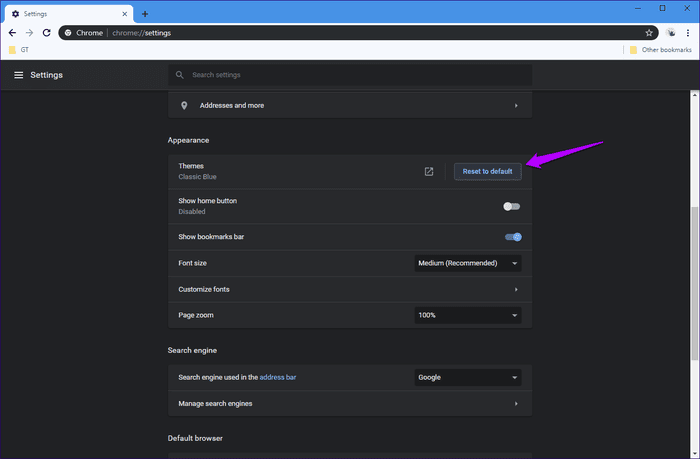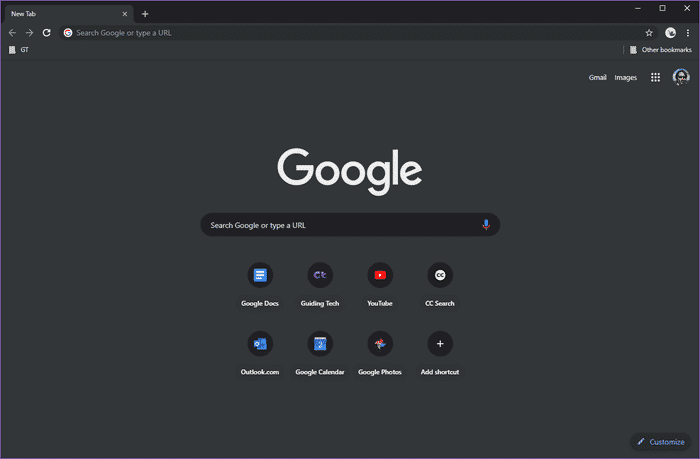كيفية إصلاح مشكلة الوضع المظلم في Chrome في نظام التشغيل Windows 10
كان الوضع المظلم في Chrome الأصلي ميزة مطلوبة كثيرًا لفترة طويلة جدًا. ومع إصدار الإصدار 74 ، كان من المفترض أن يحصل عليها الجميع في النهاية. ومع ذلك ، فإنه ليس وضعًا مظلمًا كاملاً حتى الآن ، ولكنه يؤثر على سمة Chrome.، ولكن يجب التحرك في الاتجاه الصحيح مع ذلك.
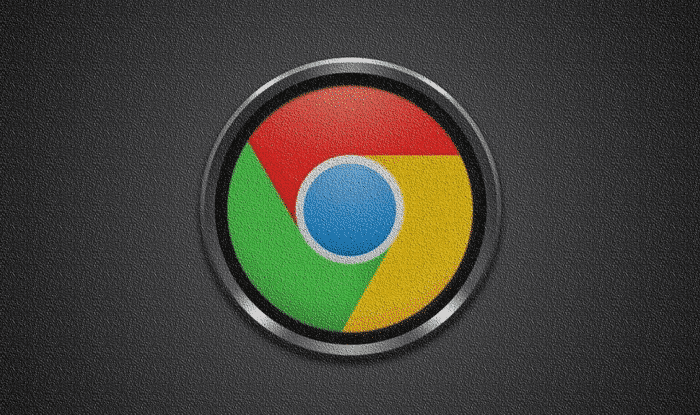
ومع ذلك ، فإن الوضع الداكن مرتبط بنظام ألوان Windows الافتراضي. أيضا ، جوجل تطرحه على مراحل. لذلك يجب عليك الانتظار ولن ترى حتى بعد تحديث Chrome إلى أحدث إصدار.
ومع ذلك ، ينبغي أن تساعدك المؤشرات أدناه في تمكين الوضع المظلم بنجاح في Chrome. لذلك دعونا التحقق منها.
- ملاحظة: يتوفر الوضع المظلم فقط في إصدار Chrome 74 وما فوق. للتحديث إلى أحدث إصدار من Chrome ، افتح قائمة Chrome ، أشر إلى تعليمات ، ثم انقر فوق حول Google Chrome.
التبديل إلى تطبيق وضع المظلم
يرتبط الوضع المظلم في Chrome بسمة اللون الافتراضية أو “وضع التطبيق” في نظام Windows. إذا كنت تستخدم الوضع الافتراضي لتطبيق Light ، فلن يتم عرض Chrome في الوضع المظلم. وبالتالي ، تحتاج إلى التبديل إلى وضع تطبيق Dark للحصول على ظهور Chrome في الوضع المظلم. يجب أن تساعدك الخطوات التالية على القيام بذلك.
الخطوة 1: اكتب “إعدادات اللون” في قائمة “ابدأ” ، ثم انقر فوق “فتح”.
الخطوة 2: ضمن اختيار وضع التطبيق الافتراضي الخاص بك ، انقر فوق زر الاختيار الموجود بجوار Dark.
يجب أن يظهر Google Chrome في الوضع المظلم فورًا إذا تم نشر الميزة بالكامل على سطح المكتب. ضع في اعتبارك أن معظم تطبيقات Windows الأصلية ، مثل File Explorer و Photos ، سيتم عرضها أيضًا في الوضع المظلم بسبب التغيير الذي قمت به للتو.
ولكن إذا لم يكن للتحول إلى وضع تطبيق Dark تأثير على Chrome ، أو إذا كان سطح المكتب لديك مُمكَّنًا بالفعل ، فلنرى ما يمكنك فعله حيال ذلك بعد ذلك.
- نصيحة: يمكنك أيضًا استخدام المؤشر التالي لجعل Chrome يظهر في الوضع المظلم دائمًا دون الحاجة إلى التبديل إلى وضع تطبيق Dark. مفيد للغاية إذا كنت لا تريد ظهور تطبيقات أخرى في الوضع المظلم أيضًا.
تشغيل وضع الظلام بالقوة
إذا لم يؤدي تغيير وضع التطبيق الافتراضي داخل Windows إلى النجاح، فلا تخيب أملك. هذا لا يعني أنك لم تستلم ميزة الوضع المظلم. ومع ذلك ، لا يزال موجودًا داخل Chrome وعليك فقط الانتظار حتى تقوم Google بسحب الرافعة ، كلما كان ذلك ممكنًا.
أو يمكنك إجبارها على الظهور. وهذا ما يمكن القيام به إذا كنت تريد ذلك على الفور.
الخطوة 1: انقر بزر الماوس الأيمن فوق اختصار Chrome على سطح المكتب ، ثم حدد خصائص.
- ملاحظة: إذا لم يكن لديك اختصار Chrome ، افتح القائمة “ابدأ” ، واكتب “chrome” ، وانقر بزر الماوس الأيمن على نتيجة بحث Chrome ، ثم انقر فوق “فتح موقع الملف”. في نافذة File Explorer التي تظهر ، انقر بزر الماوس الأيمن فوق Google Chrome ، ثم أشر إلى Send To ، ثم حدد Desktop (إنشاء اختصار).
الخطوة 2: حدد علامة التبويب اختصار ، ثم قم بإلحاق الأمر التالي بنهاية الحقل الهدف.
--force-dark-mode
بمجرد الانتهاء ، انقر فوق “تطبيق” ، وانقر فوق “موافق” ، ثم قم بتشغيل Chrome. وفورا! سترى المتصفح يتم تقديمه في الوضع المظلم.
تذكر إزالة هذا الأمر عندما يصل تحديث جديد إلى Chrome للتحقق مما إذا كان الوضع المظلم يعمل بدونه.
تعطيل السمات الموجودة
حتى بعد تشغيل الوضع المظلم في Chrome ، فقد تجده يعمل بشكل غير متساوٍ داخل السمة. تحدث هذه الحالات الشاذة الرسومية عادةً بسبب أي سمات Chrome قد تكون قمت بتثبيتها مسبقًا. لحل المشكلة ، تحتاج إلى العودة إلى سمة Chrome الافتراضية.
الخطوة 1: افتح قائمة Chrome ، ثم حدد الإعدادات للوصول إلى لوحة إعدادات Chrome.
الخطوة 2: ضمن قسم المظهر ، انقر فوق “إعادة التعيين إلى الافتراضي” بجوار السمات.
الخروج وإعادة تشغيل Chrome. يجب أن يعرض المتصفح في الوضع المظلم بشكل صحيح بعد ذلك.
ليس تماما وضع داكن ، ولكن …
تم تصميم الوضع المظلم في Chrome بشكل جيد على الرغم من أنه يظهر حاليًا كمظهر مظلم. ستجده مطبقًا على كل عنصر من عناصر واجهة مستخدم Chrome ، مثل لوحة الإعدادات وقوائم السياق وشريط العناوين وما إلى ذلك.
لكن الجانب السلبي هو أن التحول إلى وضع التصفح المتخفي يمكن أن يثير البلبلة لأنه يشبه الوضع العادي! لذلك يتعين عليك الاعتماد على أيقونة التصفح المتخفي أو الملف الشخصي داخل الركن الأيمن العلوي من واجهة المستخدم لتحديد الوضع الذي أنت فيه.
بغض النظر ، من الرائع أخيرًا أن يكون لديك سمة مظلمة مخصصة لن ينتهي بها الأمر إلى تعمي عينيك. وهناك أكثر من ملحقات كافية تؤدي مهمة رائعة في محاكاة الوضع المظلم على صفحات الويب. لذلك إلى أن تنهي Google المهمة في النهاية في وضع مظلم كامل ، فإن هذا يجب أن يفعل.