8 إصلاحات لعدم عمل أو عدم توفر iOS 17 Check In على iPhone
ضمان سلامتك أمر ضروري. خاصة إذا كنت مسافرًا بمفردك أو في ساعات غريبة. للمساعدة، طرحت Apple ميزة Check In في تطبيق الرسائل مع iOS 17. ومع ذلك، ماذا لو كنت تحاول استخدامها، ولكن تصدم بمشكلة عدم عمل أو عدم توفر iOS 17 Check In على iPhone؟ اقرأ معًا لإصلاح هذه المشكلة.
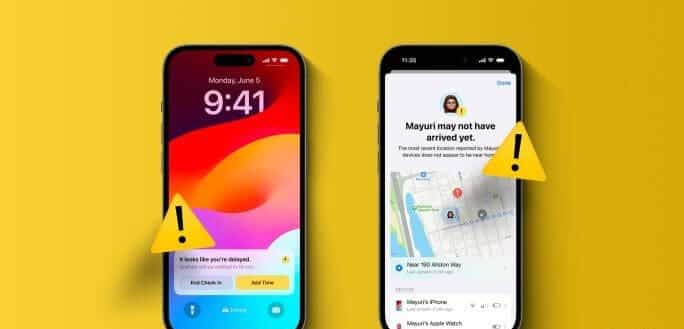
باستخدام ميزة Check In الجديدة في iPhone، يمكنك إبقاء أصدقائك وعائلتك على علم بما إذا كنت قد وصلت إلى موقعك المحدد وتفاصيل الطريق الأخرى.
لذلك، إذا كنت ترى في كثير من الأحيان عدم عمل أو عدم توفر ميزة iOS 17 Check In على iPhone، فيجب عليك التأكد من تمكين الإعدادات الضرورية، مثل مشاركة الموقع، وiMessage، وما إلى ذلك، على جهاز iPhone الخاص بك. تابع القراءة لمعرفة المزيد.
1. تأكد من أنك وهاتف جهة الاتصال الخاص بك يعملان بنظام التشغيل iOS 17
نظرًا لأن ميزة Check In حصرية لنظام التشغيل iOS 17، لاستخدامها، يجب أن يكون لديك أنت وجهة الاتصال الخاصة بك نظام iOS 17 مثبتًا على أجهزتك. إذا لم يكن الأمر كذلك، فقد ترى الخطأ “Check In غير متاح للإرسال إلى هذا المستلم” عند استخدامه على جهاز iPhone الخاص بك. إذا كان من المقرر أن تحصل على تحديث، فإليك كيفية التحقق من ذلك.
ملاحظة: تحقق ومعرفة ما إذا كان جهازك يمكنه تلقي تحديث iOS 17 على صفحة دعم Apple قبل المتابعة.
الخطوة 1: افتح الإعدادات واضغط على عام.
الخطوة 2: هنا، اضغط على تحديث البرنامج.
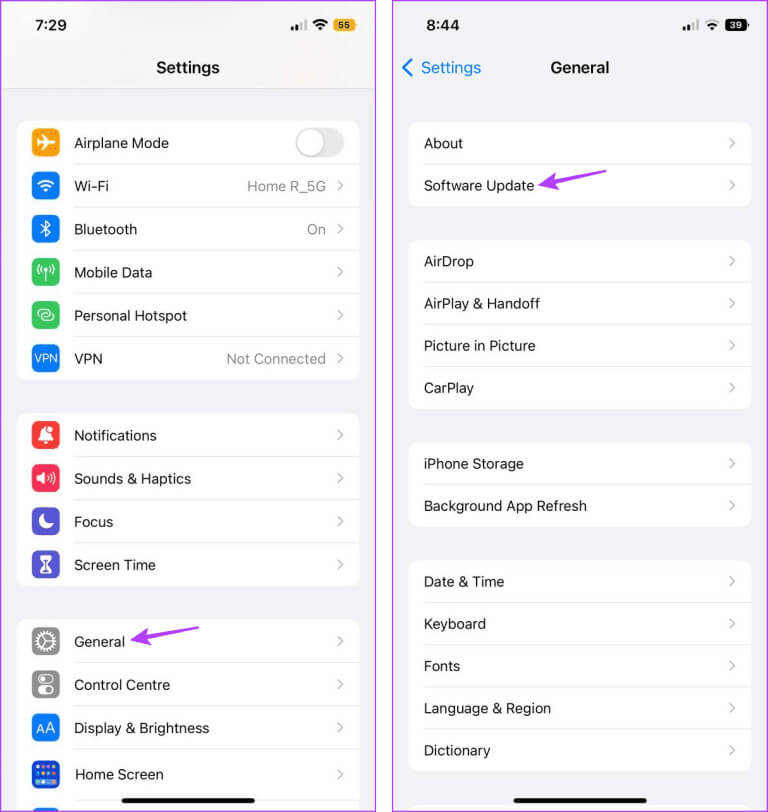
في حالة توفر تحديث لنظام iOS 17، قم بتوصيل جهازك بالشاحن وتثبيته. يمكن لأصدقائك أو عائلتك أيضًا القيام بذلك لتنزيل تحديث iOS 17 وتثبيته.
بمجرد الانتهاء من ذلك على كلا الجهازين، افتح تطبيق الرسائل مرة أخرى واستخدم ميزة Check In. إذا ظهرت لك رسالة “Check In غير متوفر” حتى بعد تحديث iOS 17، فانتقل إلى الإصلاحات أدناه.
2. تمكين خدمات الموقع والمواقع الهامة
تستخدم ميزة Check In على جهاز iPhone الخاص بك بيانات موقعك لإخطار أصدقائك وعائلتك بتقدم رحلتك إلى الموقع المحدد. لذلك، إذا أصبح Check In غير متاح فجأة أو لا يعمل بشكل صحيح، فتحقق ومعرفة ما إذا كان قد تم منح جميع أذونات مشاركة الموقع الضرورية.
للقيام بذلك، تحقق أولاً من تمكين خدمات الموقع. ثم تابع للتحقق مما إذا كانت المواقع المهمة قيد التشغيل. سيساعد هذا جهاز iPhone الخاص بك على الاستفادة من بيانات الموقع التي تزورها بشكل متكرر لتحديث موقع Check In الخاص بك. اتبع الخطوات التالية للقيام بذلك.
نصيحة: يمكنك أيضًا مراجعة الشرح الخاص بنا لمعرفة المزيد حول إدارة المواقع المهمة على جهاز iPhone الخاص بك.
الخطوة 1: افتح الإعدادات واضغط على “الخصوصية والأمان”.
الخطوة 2: هنا، اضغط على خدمات الموقع.
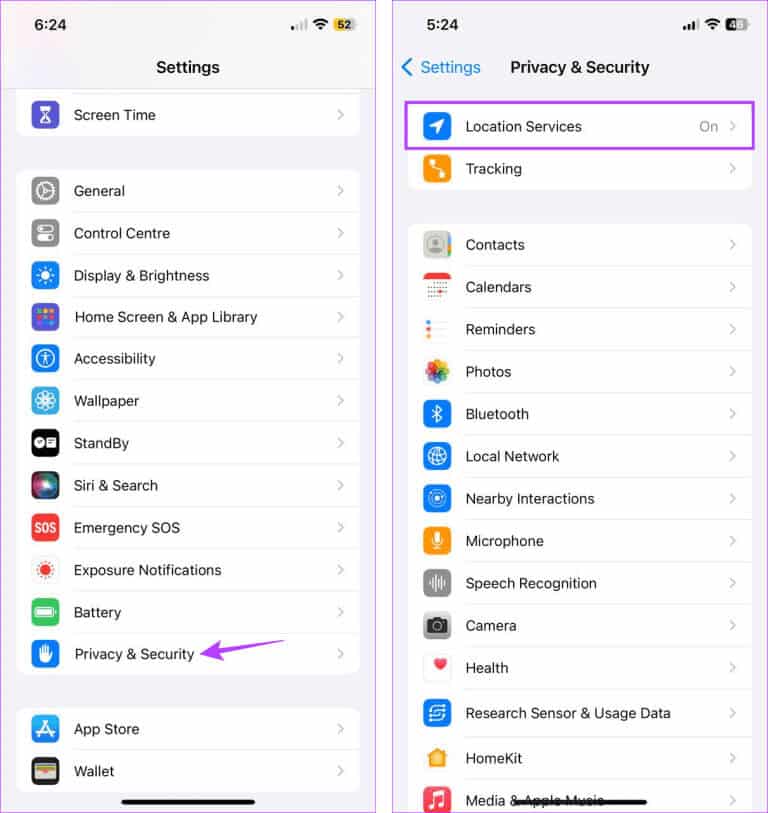
خطوة 3: بعد ذلك، تأكد من تشغيل تبديل خدمات الموقع.
الخطوة 4: بمجرد الانتهاء، قم بالتمرير لأسفل وانقر على خدمات النظام.
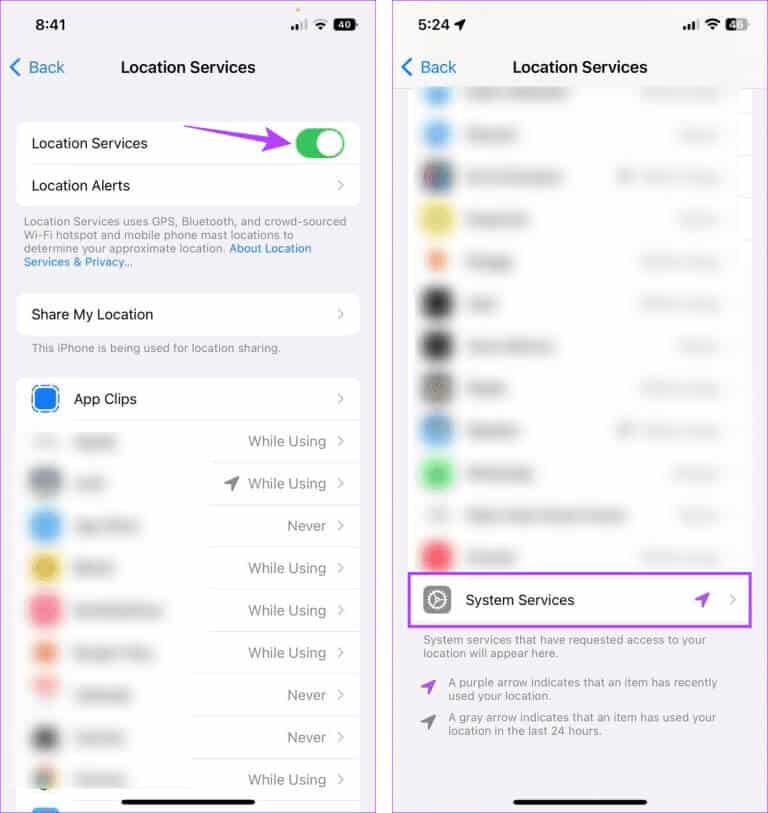
الخطوة 5: هنا، اضغط على المواقع المهمة.
خطوة 6: تأكد من تشغيل تبديل المواقع المهمة.
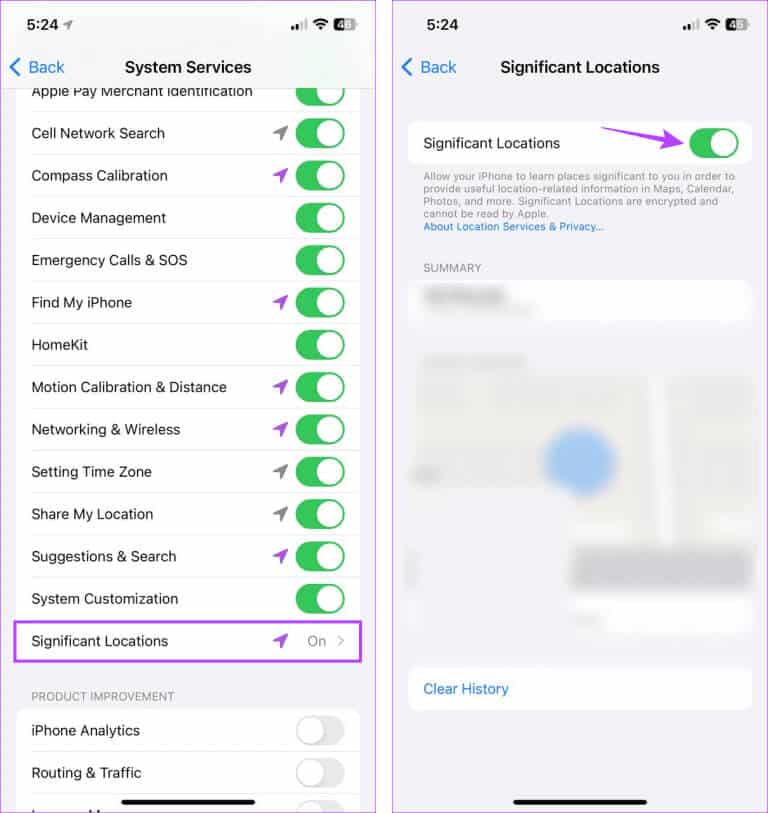
سيضمن ذلك وصول جهازك إلى أحدث بيانات الموقع، بما في ذلك المواقع التي قد تكون مهمة.
3. تغيير التحقق من إعدادات البيانات
عند استخدام Check In، يمكنك اختيار مقدار البيانات التي ترغب في مشاركتها. ولكن إذا قمت بتحديد الخيار محدود، فقد يحد ذلك من كمية المعلومات التي يمكن مشاركتها، خاصة إذا كنت في موقع به مشكلات في الاتصال. وقد يؤدي هذا أيضًا إلى جعل الميزة غير متاحة.
لإصلاح ذلك، يمكنك ضبط Check In للوصول إلى بيانات موقعك بشكل كامل. إليك كيفية القيام بذلك.
ملاحظة: لن يكون هذا الإعداد متاحًا إلا إذا كنت قد استخدمت مسبقًا ميزة Check In على جهاز iPhone الخاص بك.
الخطوة 1: افتح الإعدادات واضغط على الرسائل.
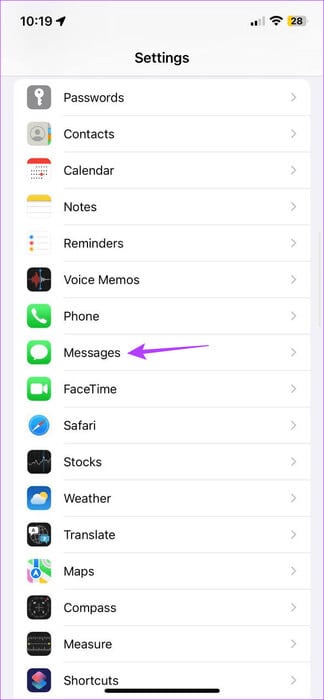
الخطوة 2: قم بالتمرير لأسفل إلى قسم Check In وانقر على البيانات.
خطوة 3: هنا، حدد كامل.
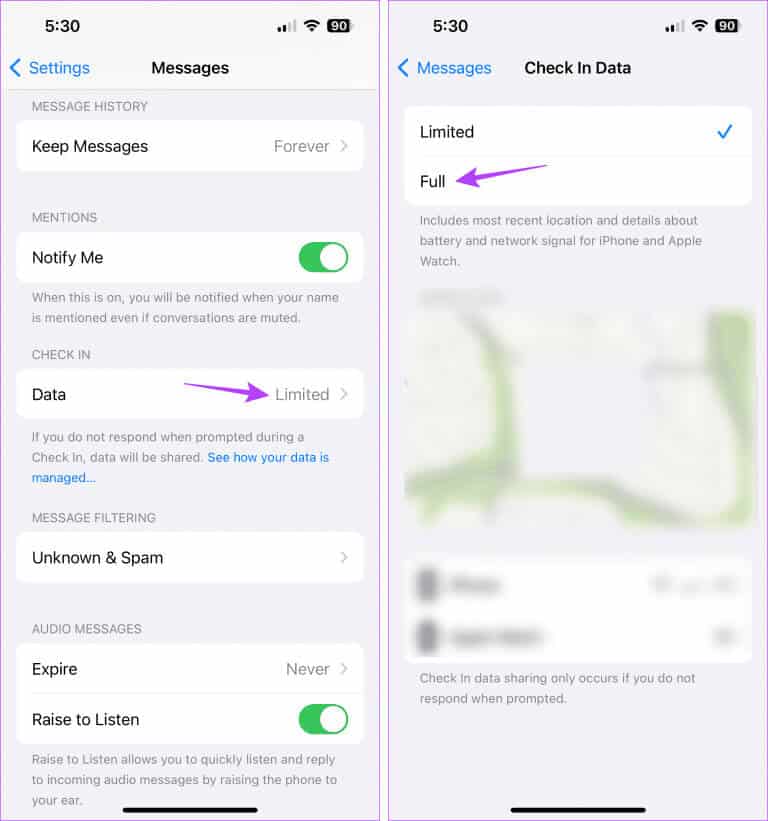
سيضمن هذا أن لدى Check In إمكانية الوصول الكامل إلى بيانات موقعك، بما في ذلك تفاصيل حول بطارية جهازك وإشارة الشبكة وما إلى ذلك.
4. التحقق من حالة نظام الرسائل
نظرًا لأنه يمكن الوصول إلى ميزة Check In من خلال iMessage، فيجب أن يعمل تطبيق iMessage كما هو متوقع. وهذا يعني أنه إذا كانت هناك حاليًا أية مشكلات في الخادم أو كان iMessage يواجه فترة توقف عن العمل، فقد لا يعمل Check In أيضًا بشكل صحيح.
للتحقق مما إذا كان هذا هو الحال، يمكنك فتح صفحة حالة نظام Apple باستخدام الرابط أدناه ومعرفة ما إذا كانت هناك أية مشكلات مرئية.
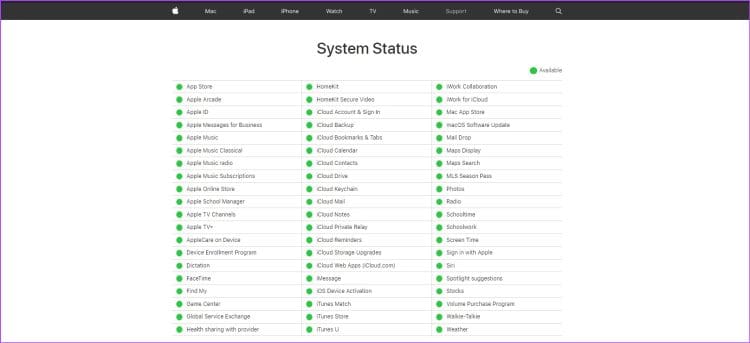
إذا كان iMessage يحتوي على معين برتقالي أو مستطيل أحمر أمامه، فقد يكون هناك مشكلة أو انقطاع في الخدمة. يمكنك النقر عليها لمزيد من المعلومات. عندما يحدث هذا، انتظر بعض الوقت قبل استخدام iMessage مرة أخرى. ومع ذلك، إذا كانت هناك نقطة خضراء أمام iMessage، فلا توجد مشكلات حاليًا من جانب Apple.
5. تحقق من اتصالك بالإنترنت
تستخدم ميزة Check In اتصال الإنترنت بجهازك لإرسال التحديثات المتعلقة بموقعك. لذا، إذا كنت تواجه مشكلات بشكل متكرر عند استخدام هذه الميزة، فتأكد من أن بيانات هاتفك المحمول تعمل بشكل صحيح.
إذا كان ذلك متاحًا، فحاول التبديل إلى 5G وتحقق مرة أخرى. أو استخدم مركز التحكم على جهاز iPhone الخاص بك لتمكين وضع الطائرة وتعطيله. بمجرد تمكين بيانات الجوال، تحقق مرة أخرى.
6. إغلاق تطبيق الرسائل وإعادة تشغيله
إذا كانت مشكلة Check In لا تعمل بسبب خلل مؤقت في التطبيق، فافرض إغلاق تطبيق الرسائل وأعد تشغيله. سيؤدي هذا إلى إغلاق جميع وظائف التطبيق وتشغيلها مرة أخرى، وإصلاح أي مشكلات من هذا القبيل. إليك كيفية القيام بذلك.
الخطوة 1: اسحب لأعلى من أسفل الشاشة. أو، إذا كان ذلك متاحًا، اضغط مرتين على زر الصفحة الرئيسية.
الخطوة 2: هنا، اضغط مع الاستمرار واسحب لأعلى لمسح تطبيق الرسائل.
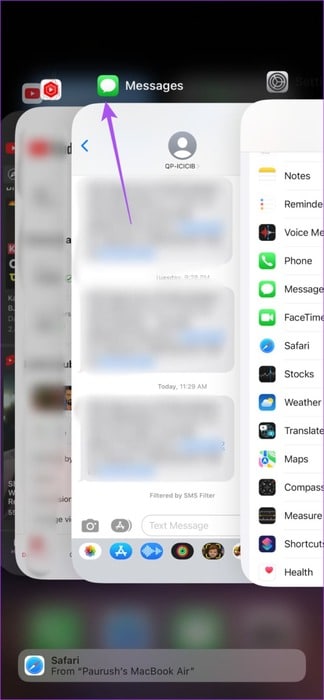
ثم اضغط على أيقونة تطبيق الرسائل مرة أخرى لإعادة تشغيل التطبيق. بمجرد الانتهاء من ذلك، تحقق ومعرفة ما إذا كان يمكنك الوصول إلى Check In. إذا لم يكن الأمر كذلك، انتقل إلى الطريقة التالية.
7. تعطيل وتمكين IMESSAGE
تمنحك Apple أيضًا خيار تعطيل iMessage من قائمة الإعدادات. سيساعدك هذا على إيقاف تشغيل ميزات iMessage داخل تطبيق الرسائل. ثم أعد تشغيله مرة أخرى. قم بذلك إذا كنت لا تزال ترى “Check In غير متاح للإرسال إلى هذا المستلم” عند الوصول إلى الميزة. إليك الطريقة.
الخطوة 1: افتح تطبيق الإعدادات على جهاز iPhone الخاص بك.
الخطوة 2: هنا، اضغط على الرسائل.
خطوة 3: ثم قم بإيقاف تشغيل التبديل لـ iMessage.
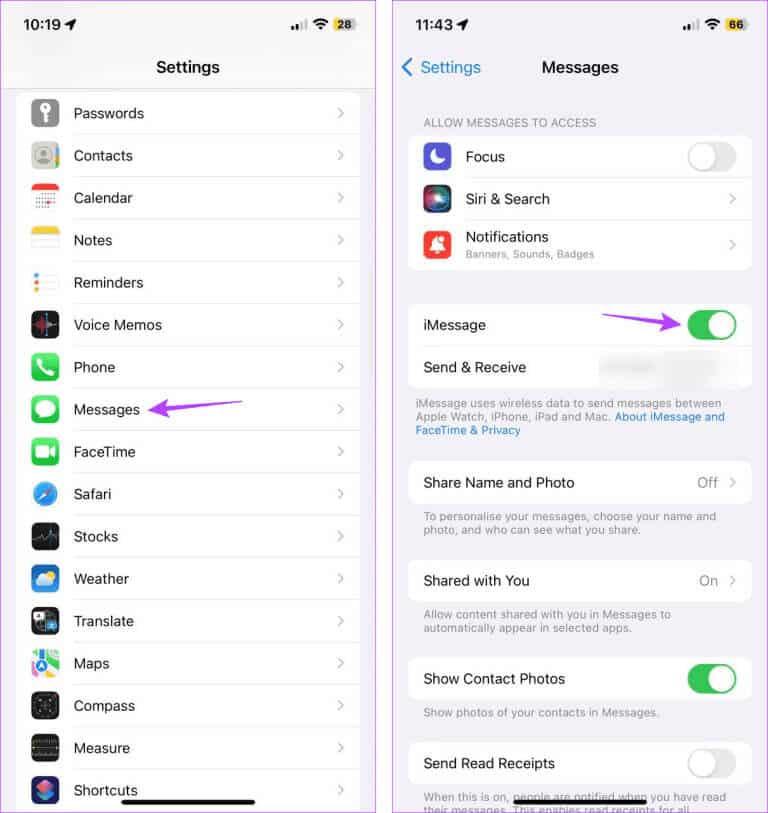
انتظر بضع دقائق ثم قم بتشغيل مفتاح iMessage مرة أخرى. ثم حاول استخدام Check In مرة أخرى في تطبيق الرسائل.
8. أعد تشغيل جهاز iPhone الخاص بك
في حين أن فرض إغلاق تطبيق الرسائل يؤدي فقط إلى إغلاق ميزات ووظائف التطبيق، فإن إغلاق جهاز iPhone الخاص بك بالقوة يؤدي إلى إغلاق جميع ميزات النظام ووظائفه. ثم أعد تشغيل جهازك وقم بتحميله من جديد. قم بذلك إذا كنت لا تزال تواجه مشكلات في استخدام Check In. إليك الطريقة.
الخطوة 1: اعتمادًا على طراز جهازك، قم بإيقاف تشغيل جهازك باتباع الخطوات التالية:
- بالنسبة إلى iPhone SE الجيل الأول و5s و5c و5: اضغط لفترة طويلة على الزر العلوي.
- بالنسبة إلى iPhone SE من الجيل الثاني وما بعده، و7 و8: اضغط لفترة طويلة على الزر الجانبي.
- وبالنسبة إلى iPhone X والإصدارات الأحدث: اضغط لفترة طويلة على زر الطاقة وأي زر للتحكم في مستوى الصوت في وقت واحد.
الخطوة 2: اضغط مع الاستمرار على شريط التمرير حتى النهاية.
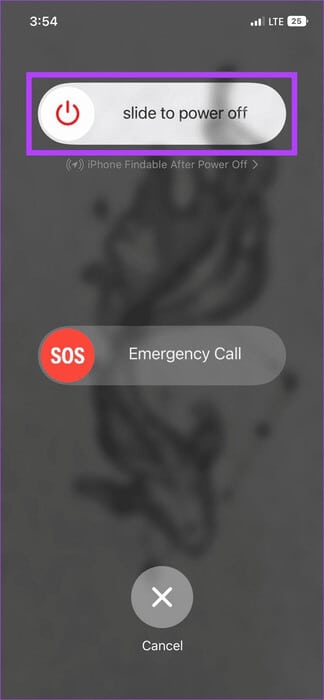
ثم اضغط لفترة طويلة على زر الطاقة حتى يظهر شعار Apple. بمجرد إعادة تشغيل جهازك، افتح تطبيق الرسائل ومعرفة ما إذا كان بإمكانك الوصول إلى تفاصيل Check In على جهاز iPhone الخاص بك.
استخدم ميزة Check In على هاتف IPHONE الخاص بك
من المؤكد أن تحديث iOS 17 الأخير يحتوي على ميزات مفيدة، وميزة Check In هي واحدة منها. لذلك، يصبح الأمر محبطًا بعض الشيء عندما تحصل على ميزة Check In في iOS 17 لا تعمل أو خطأ غير متاح أثناء استخدامها. نأمل أن تساعدك هذه المقالة في حل هذه المشكلة.
