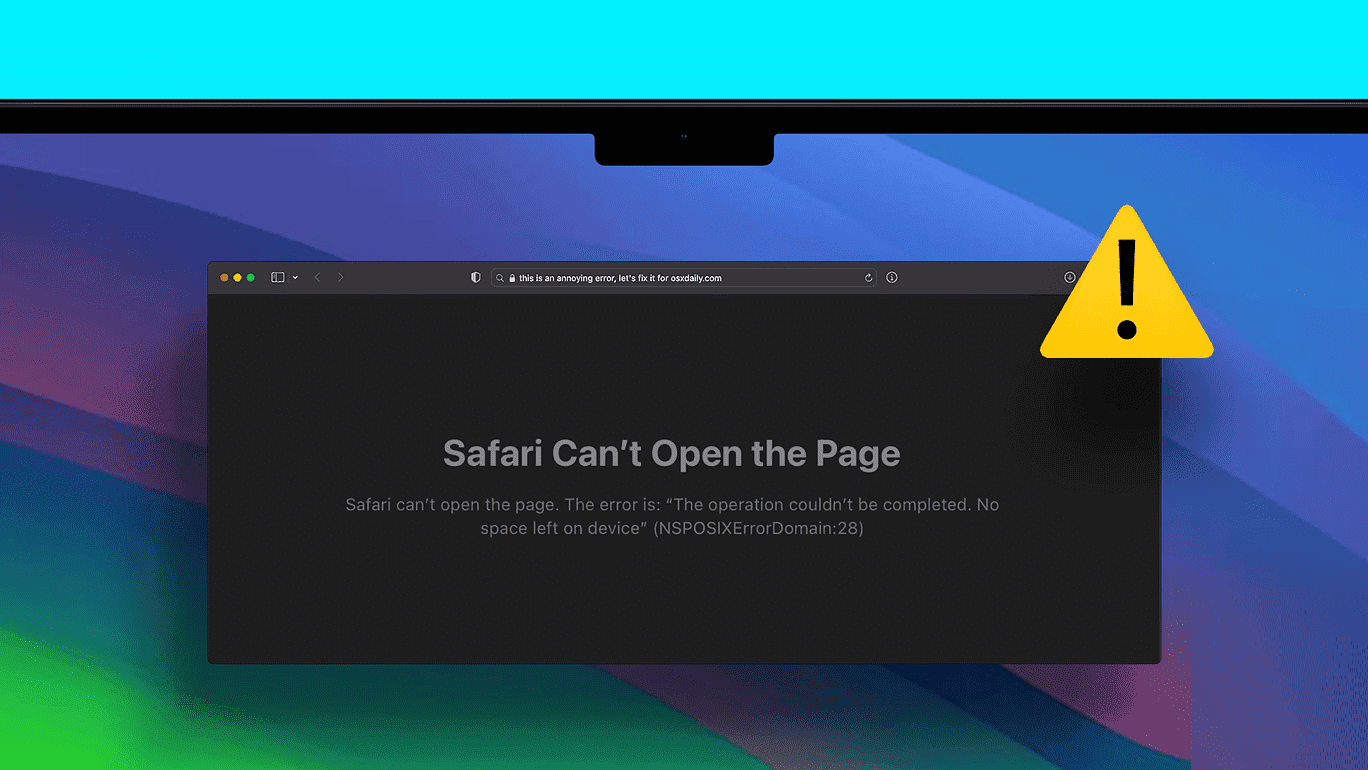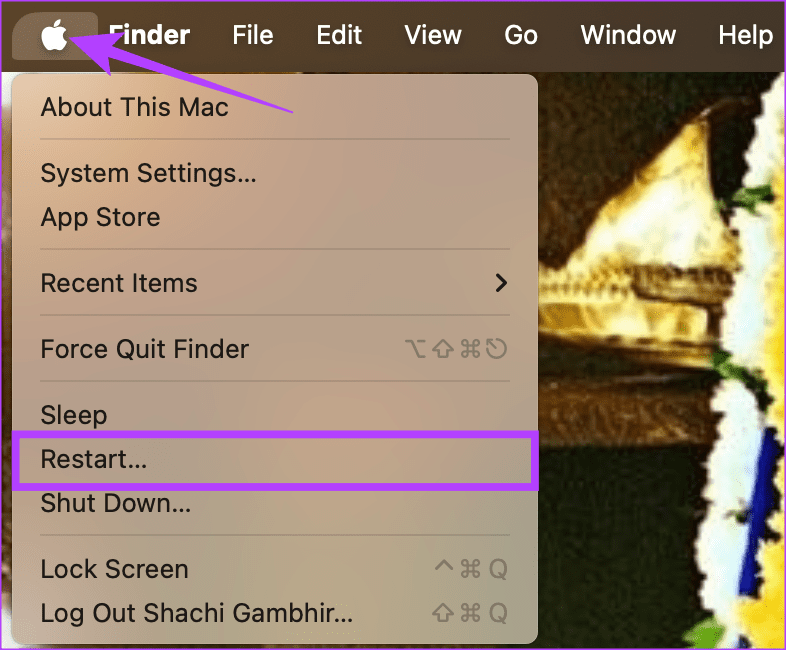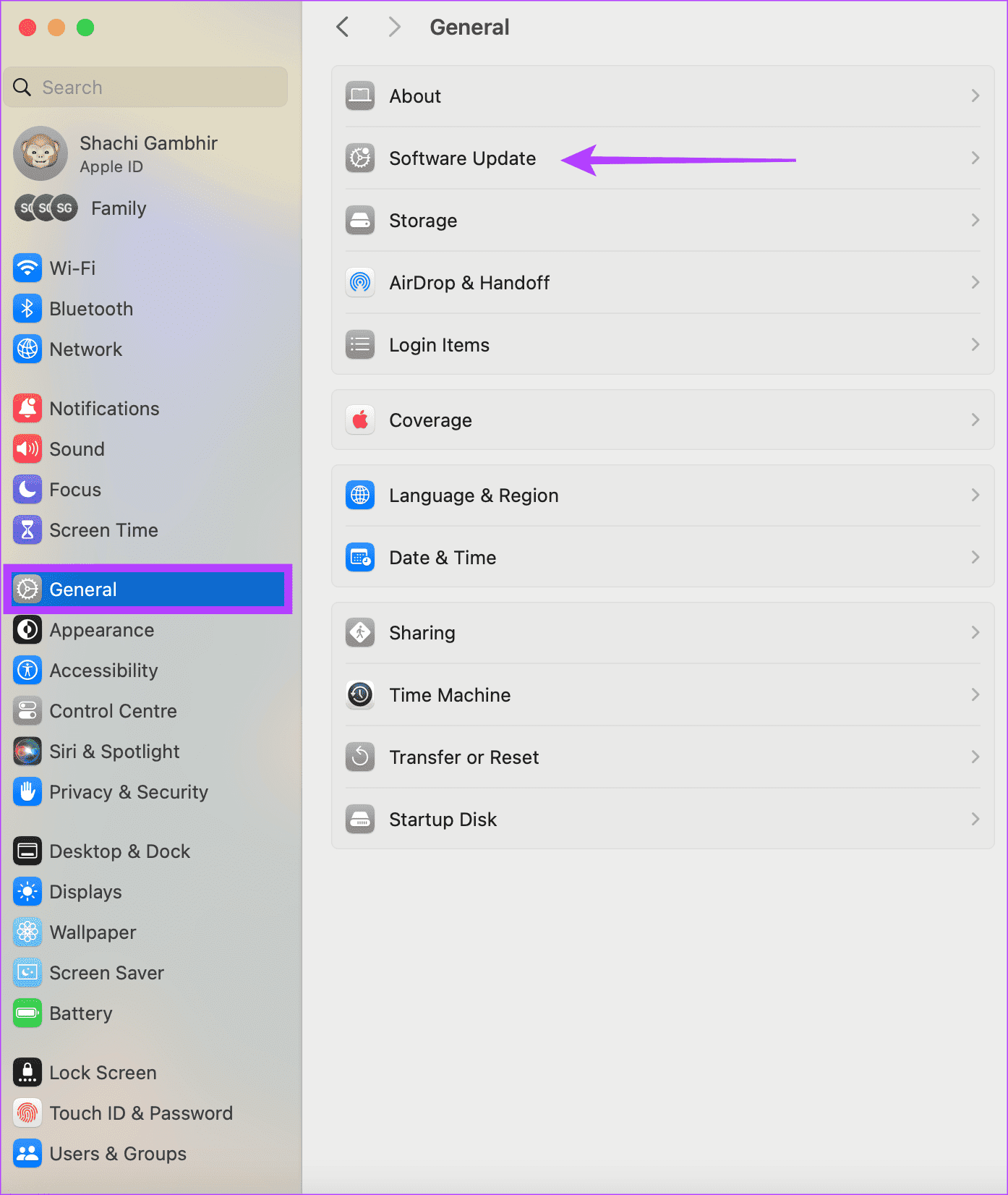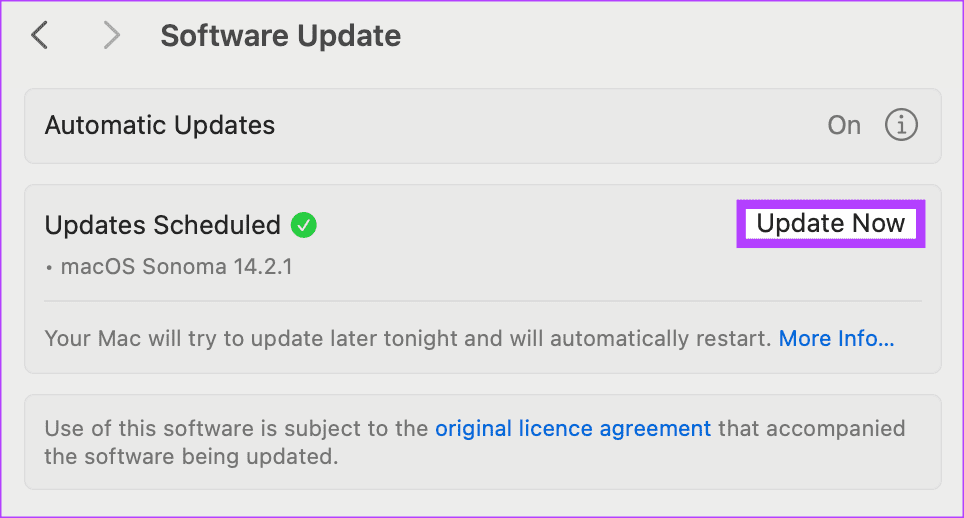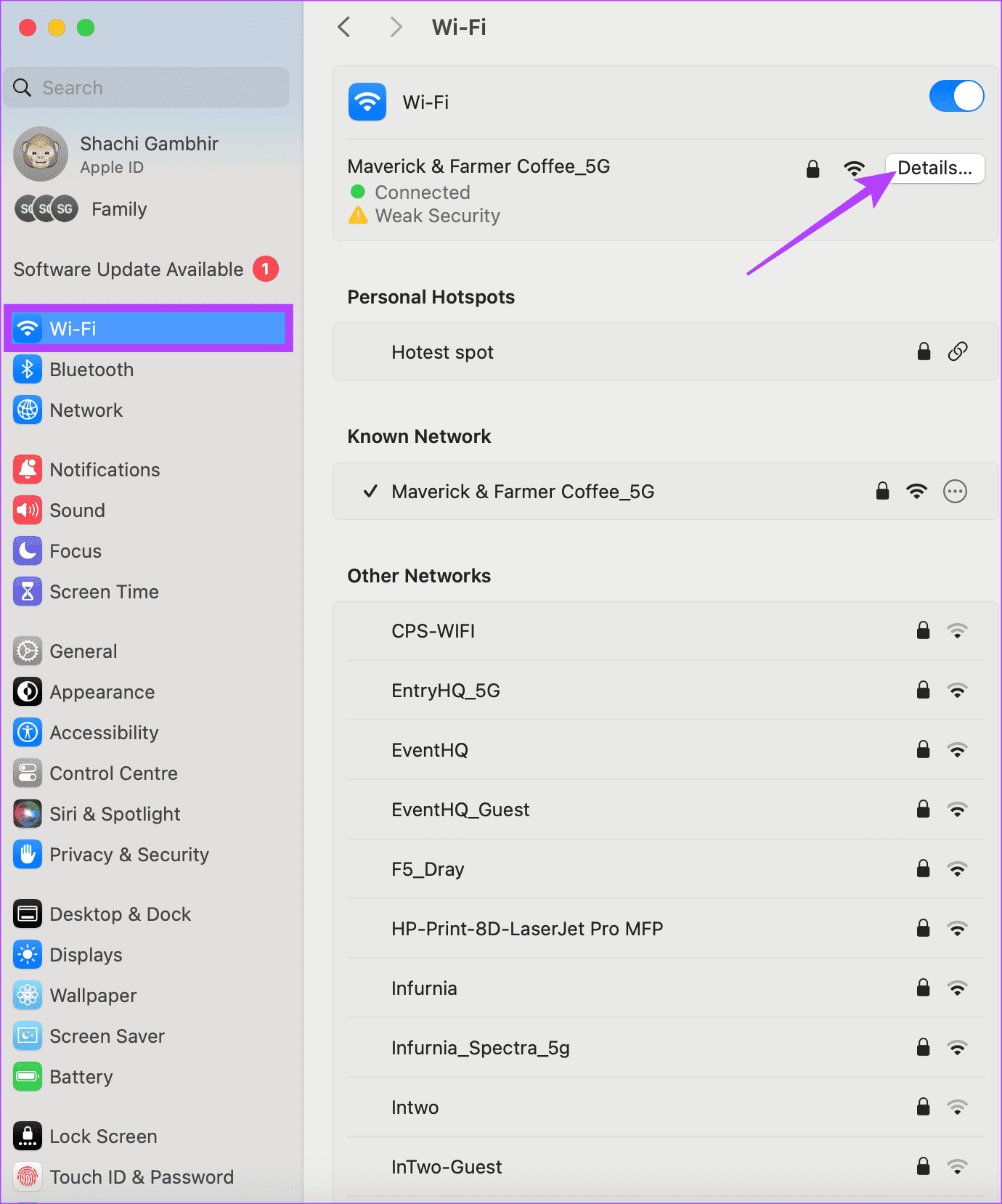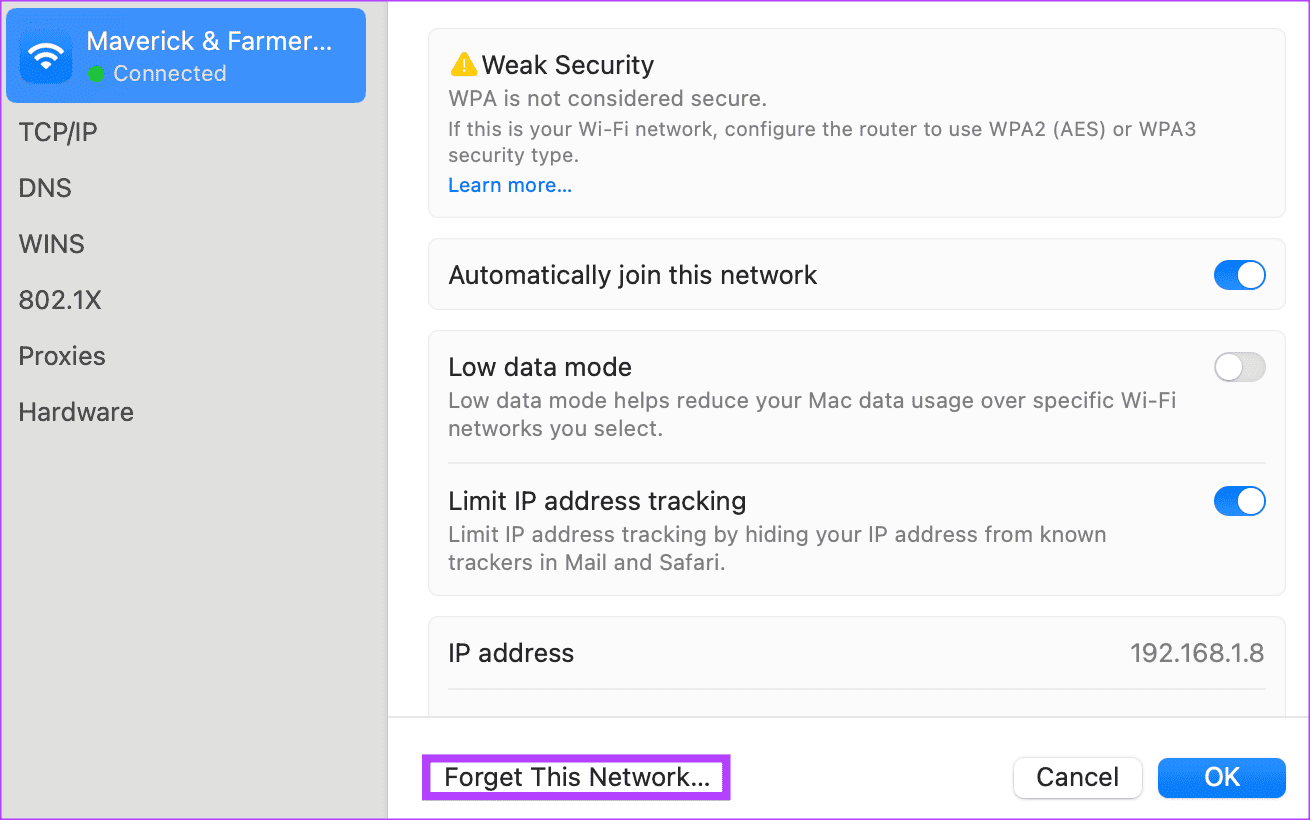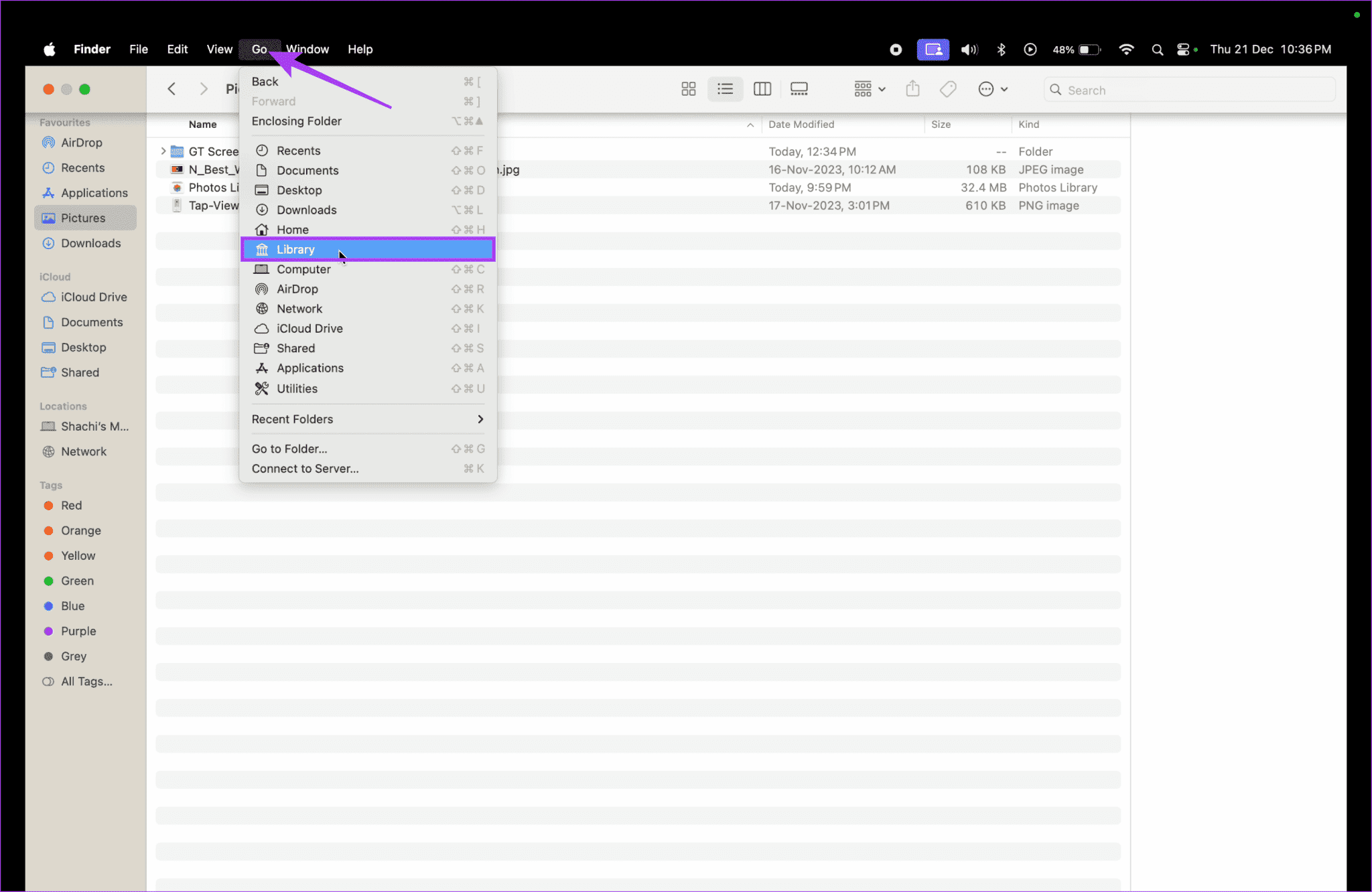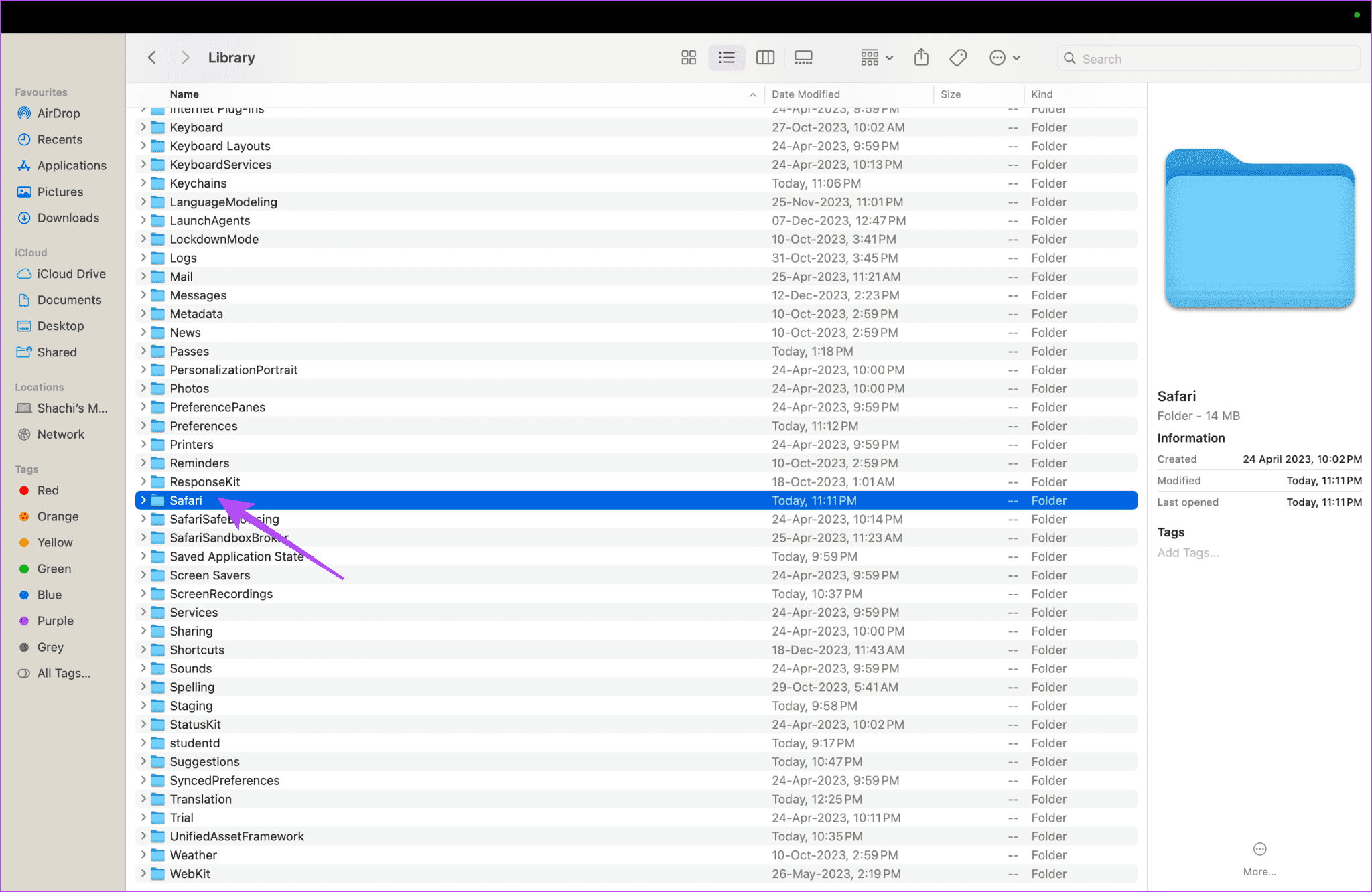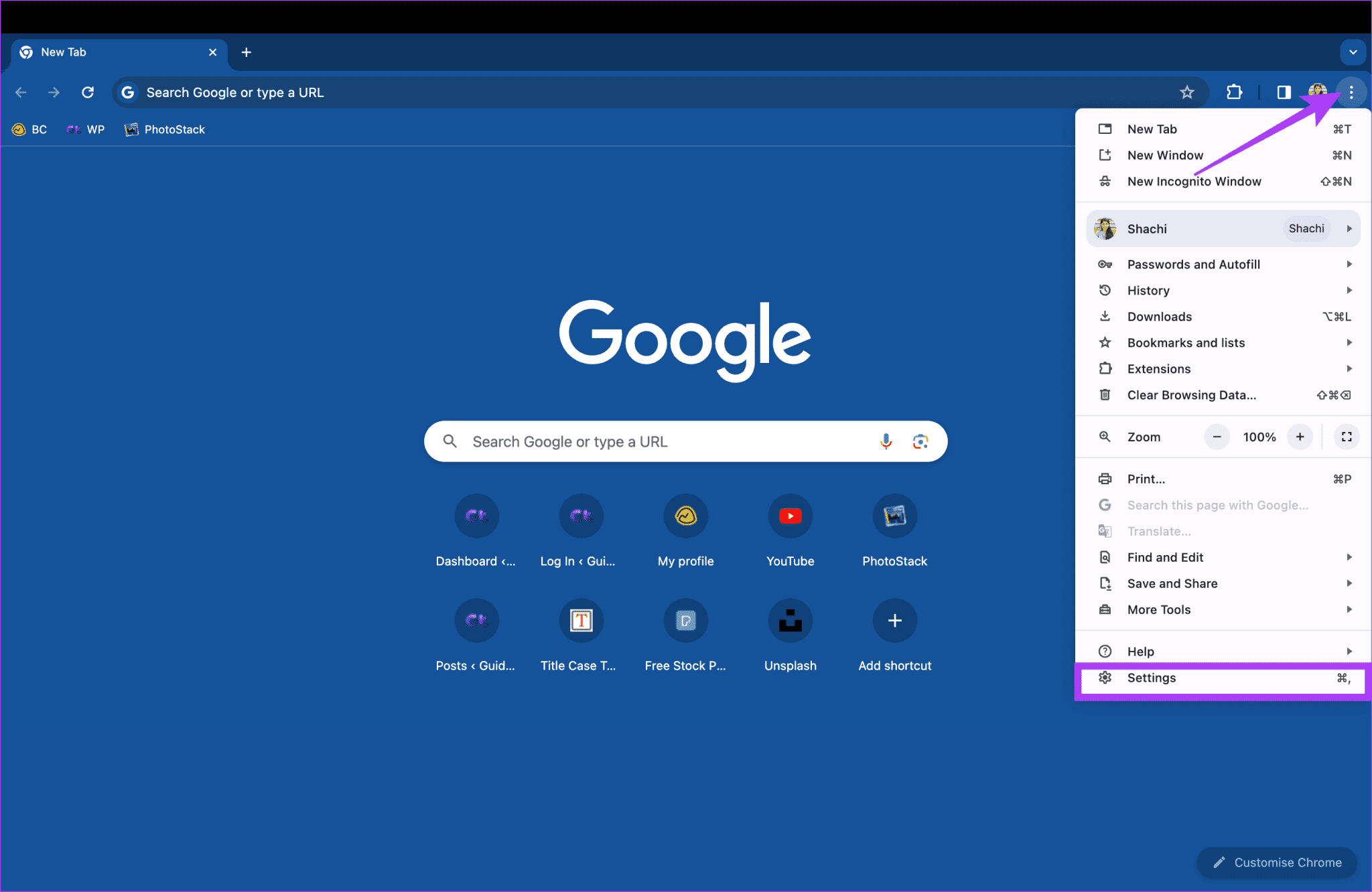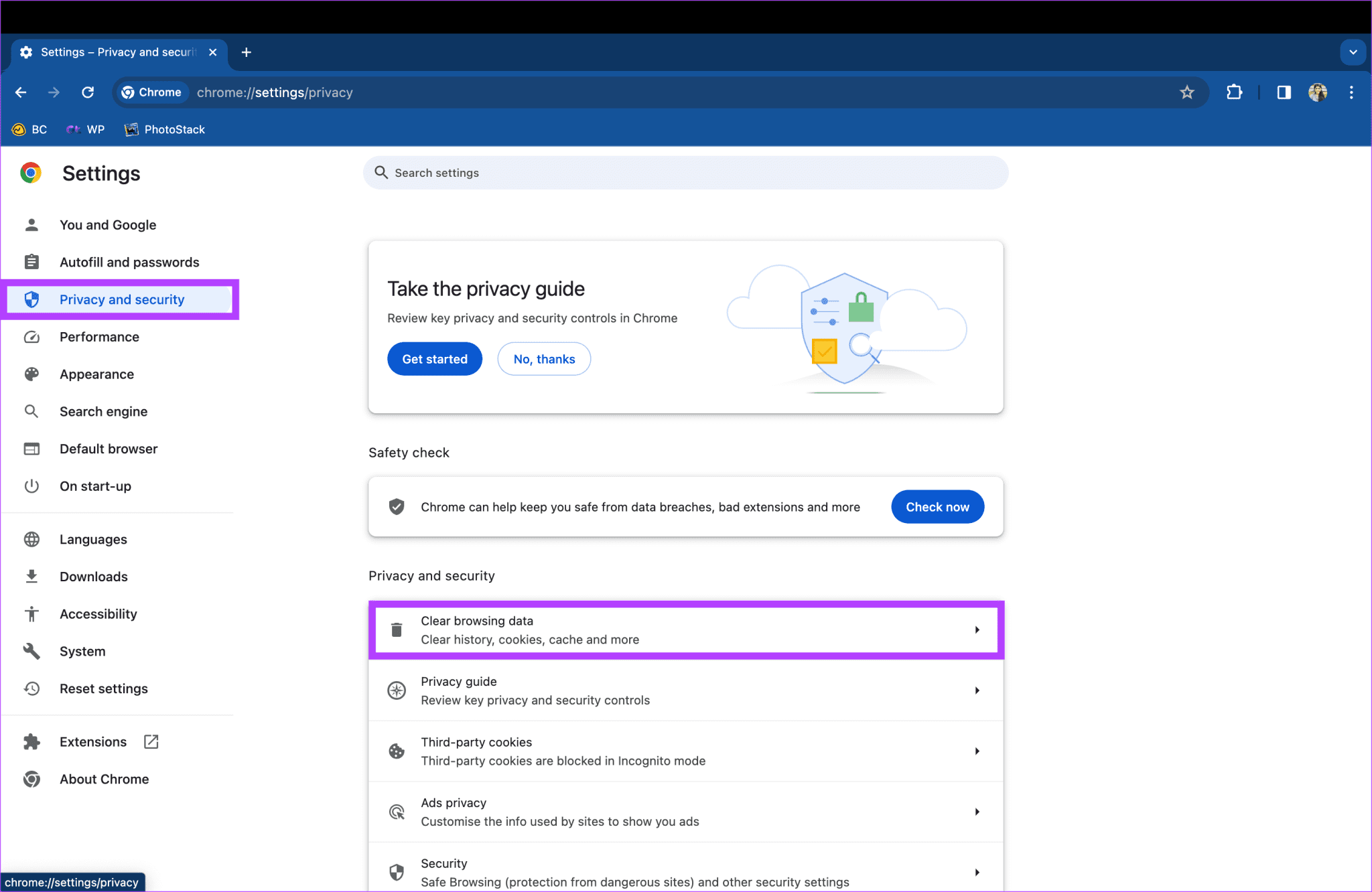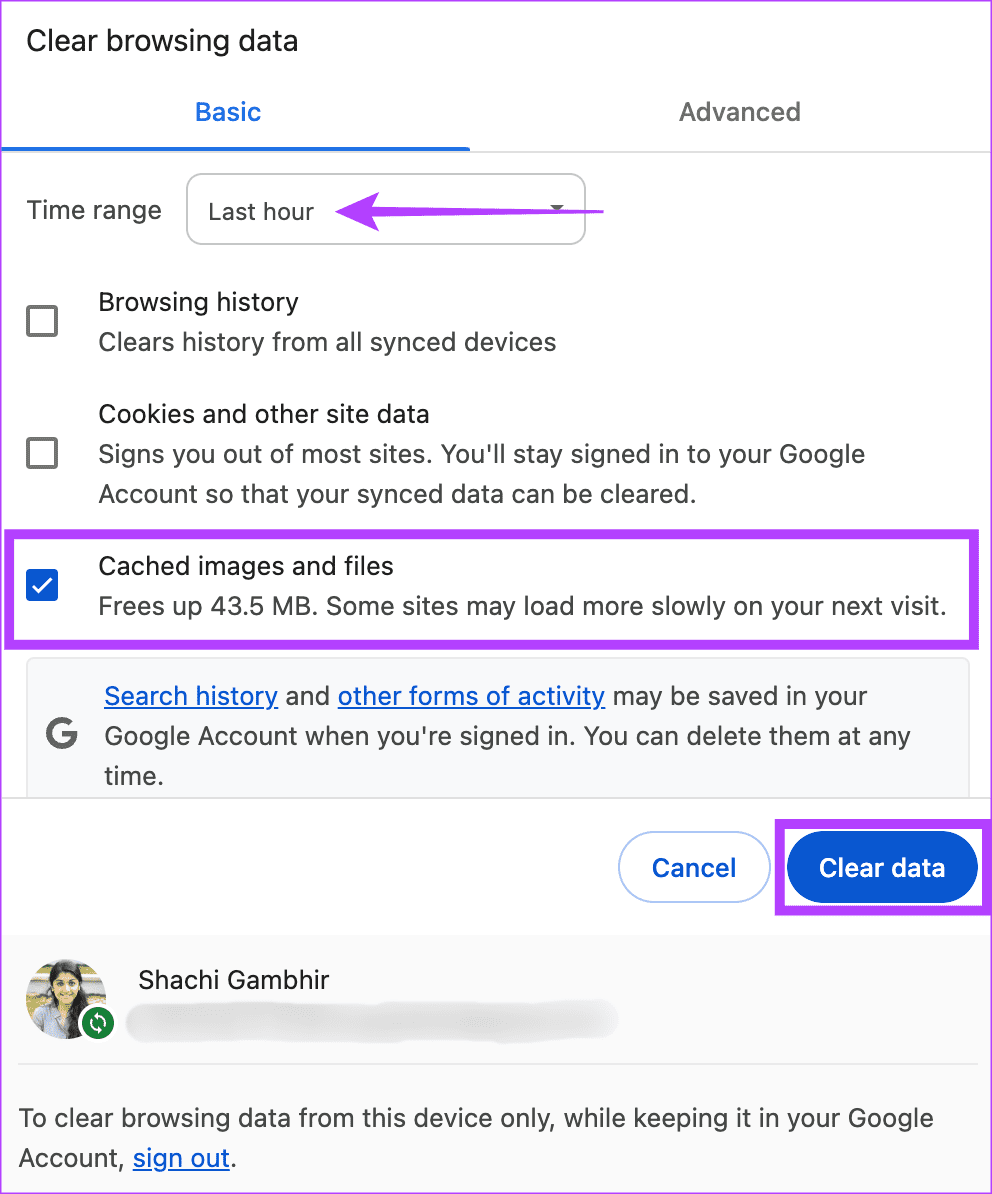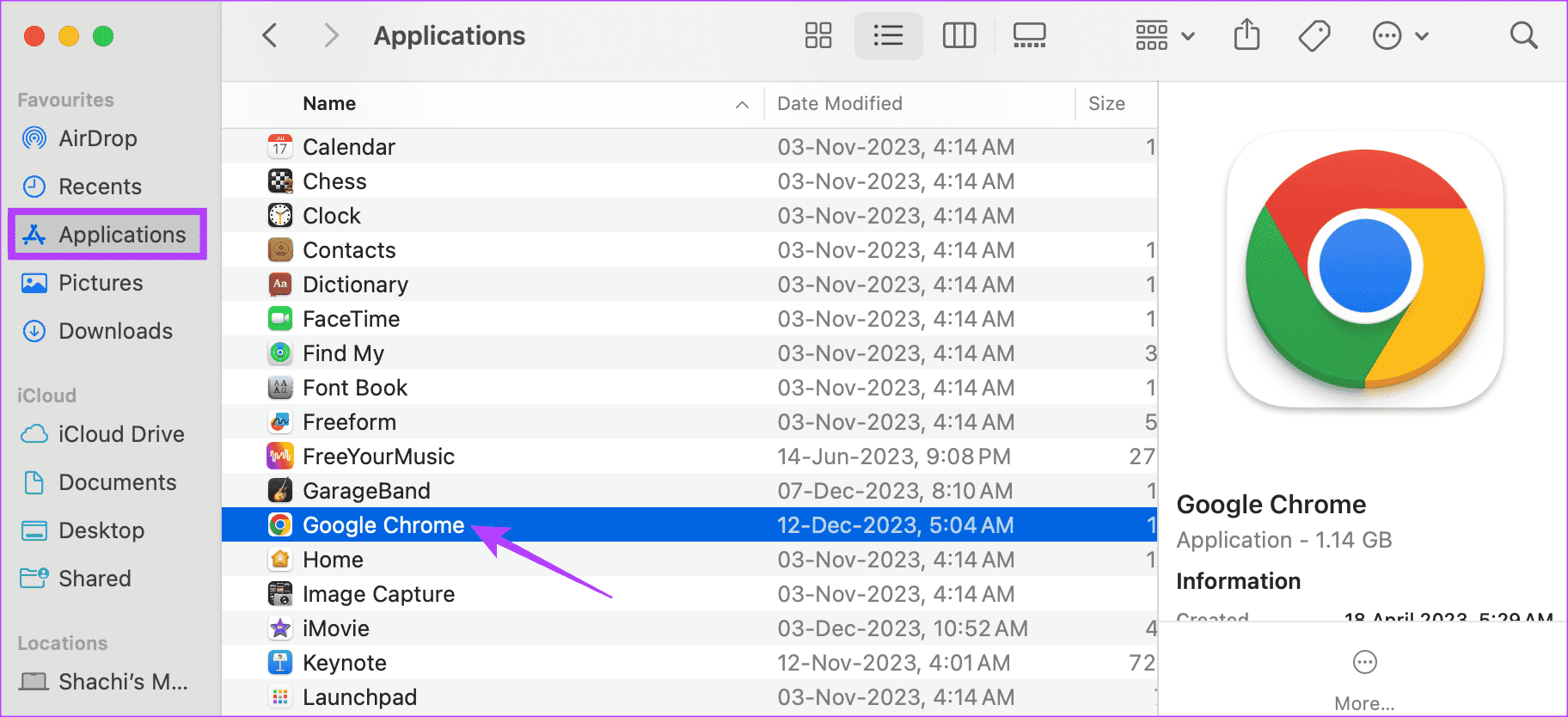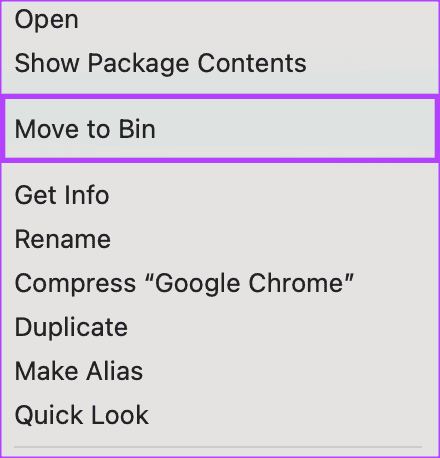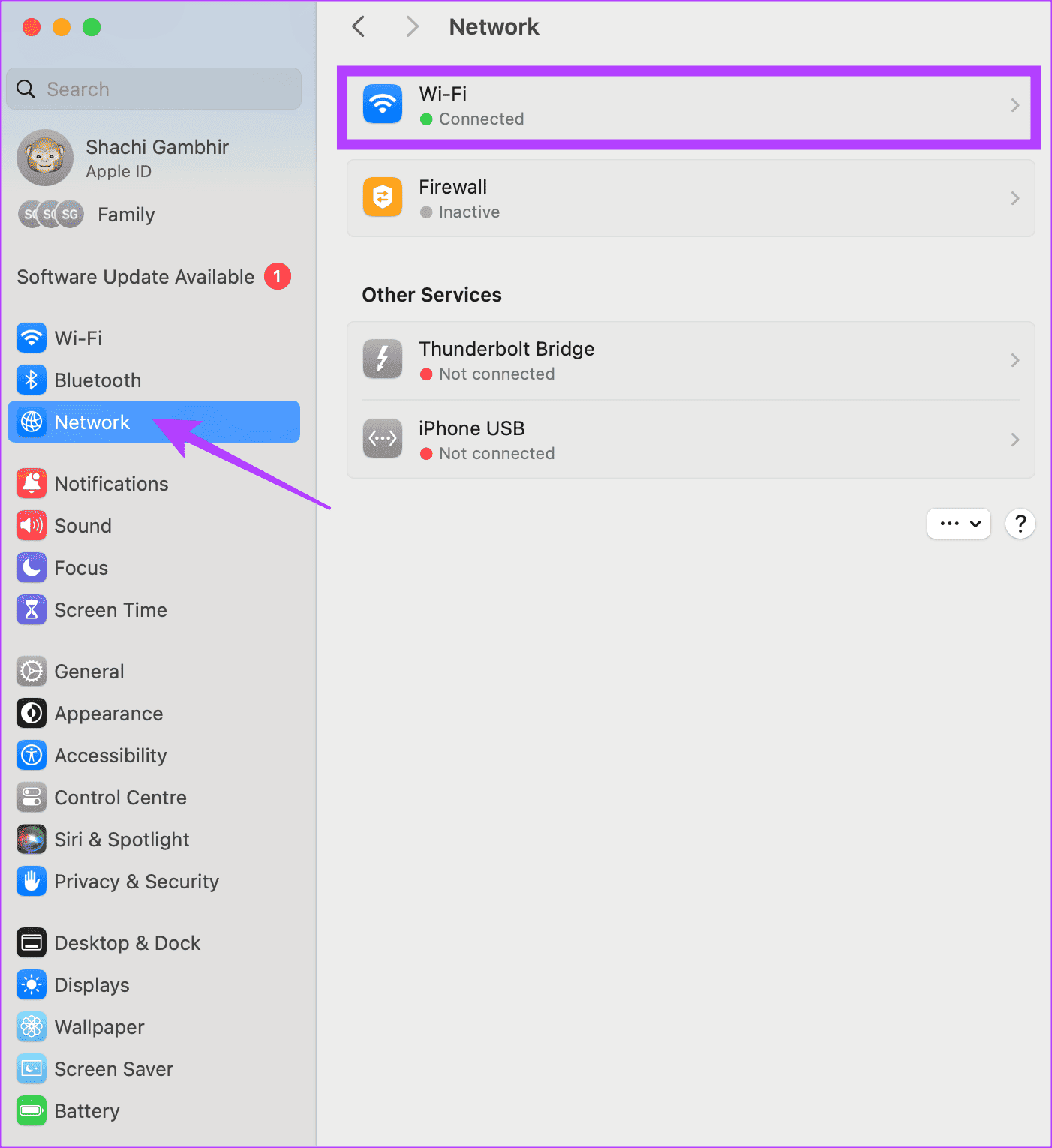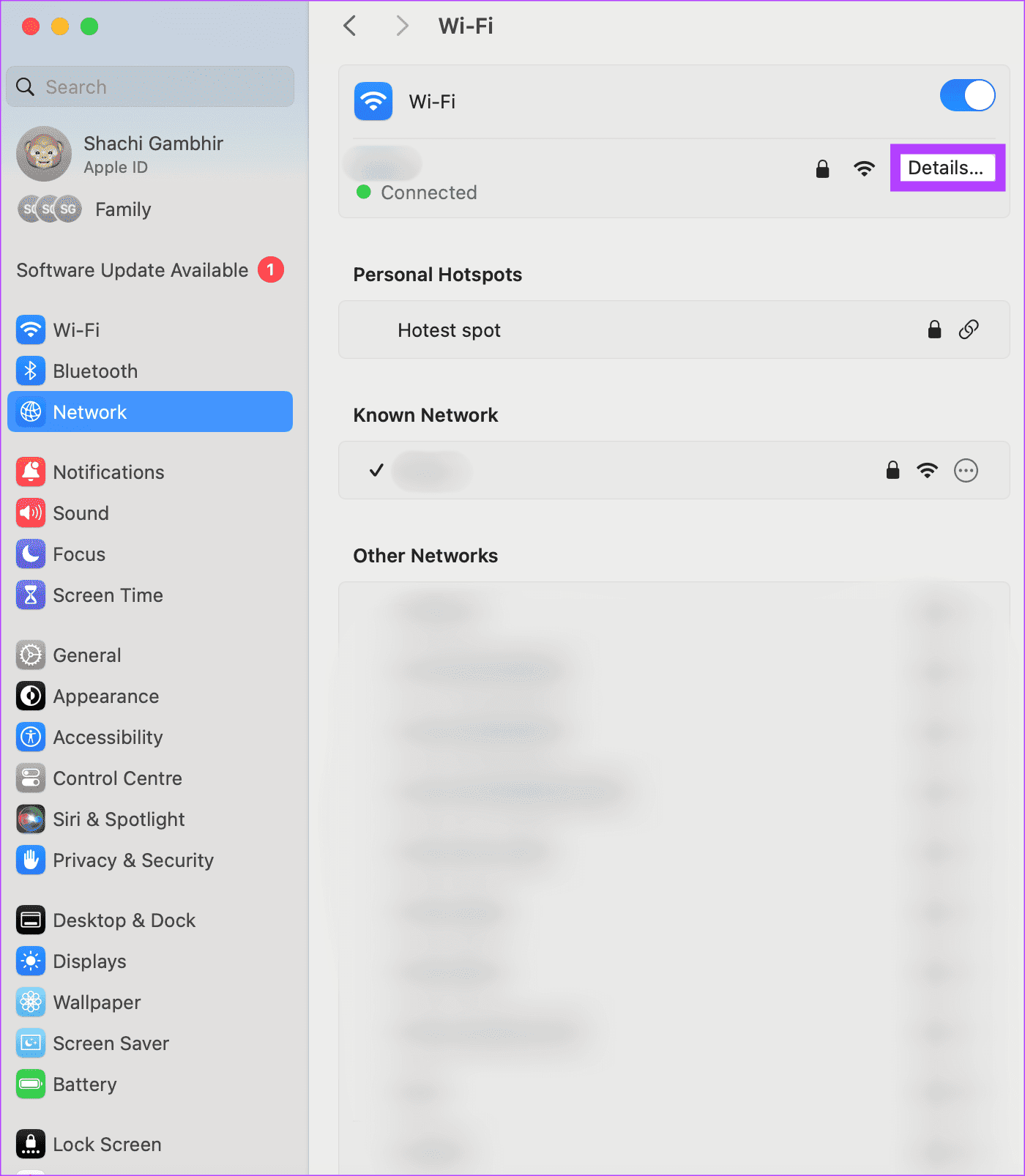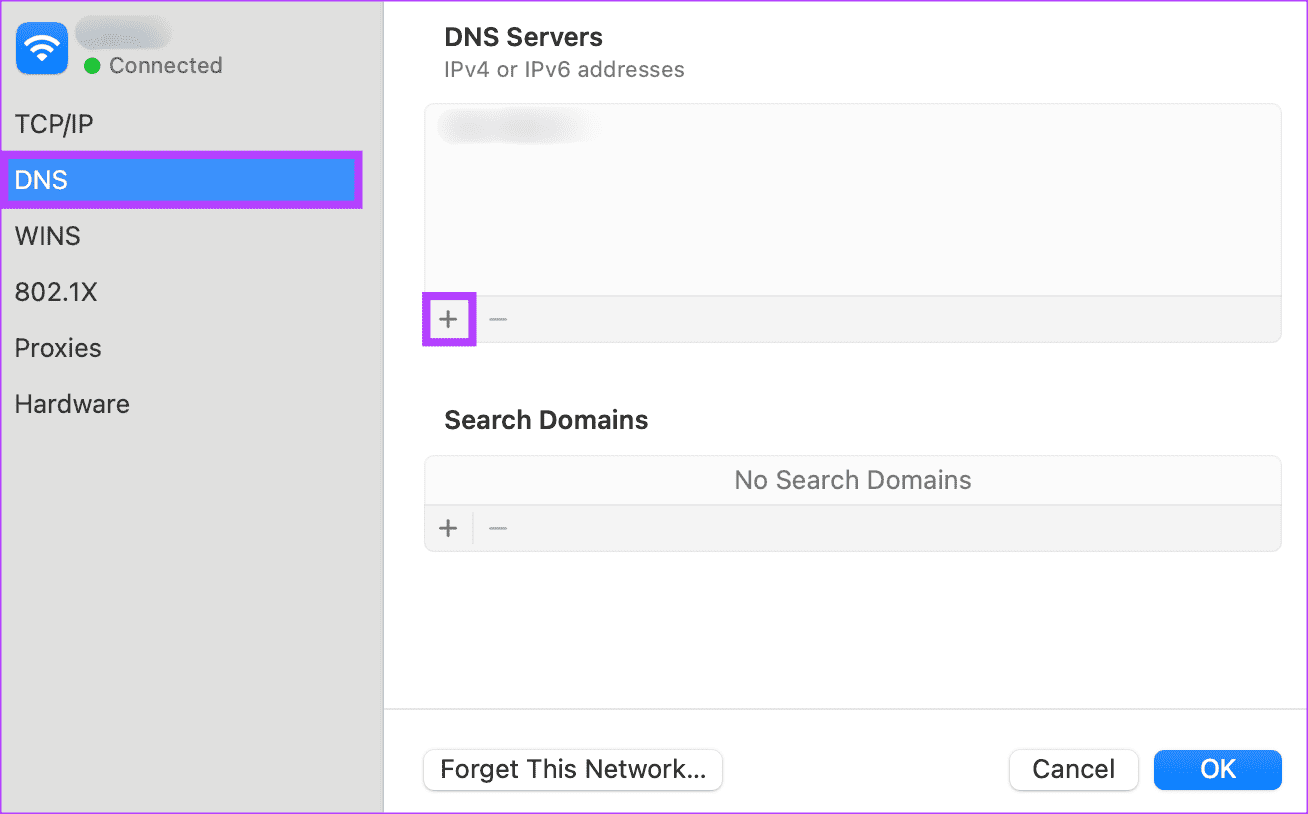9 طرق لإصلاح عدم تحميل بعض مواقع الويب على Mac
بعد الإزعاج على أجهزة iPhone وiPad، استحوذت مشكلة عدم تحميل بعض مواقع الويب على جهاز MacBook أيضًا. سواء كان متصفح Safari أو Google Chrome القديم الجيد، فقد تحمل مستخدمو Mac العبء الأكبر من حظر مواقع الويب من الوصول إليها. لكن لا تقلق؛ هناك إصلاحات بسيطة عندما لا يقوم جهاز Mac الخاص بك بتحميل مواقع الويب هذه.
بدءًا من الاحتياجات المهمة المتعلقة بالعمل وحتى متطلبات الترفيه، يتم تلبية كليهما من خلال العديد من مواقع الويب الموجودة على جهاز Mac الخاص بك. على سبيل المثال، في أحلى هاوم، نقسم بواسطة WordPress. بالطبع، نحتاج إلى تمرير X ممتاز لتناول بعض الشاي بين العمل. تخيل لو توقفت مواقع الويب هذه عن التحميل على جهاز Mac الخاص بك. كابوس، أليس كذلك؟ فقط تابع القراءة لتعرف كيف يمكنك حل هذه المشكلات.
1. أعد تشغيل جهاز MAC
هل هناك أي مشكلة مع جهاز Mac الخاص بك؟ ابدأ عملية البحث عن الحل من خلال إعادة تشغيل بسيطة. إذا كان Google Chrome أو Safari لا يقوم بتحميل الصفحات على جهاز Mac الخاص بك، فأعد تشغيل الجهاز ولاحظ ما إذا كان الوضع قد تغير. تساعد إعادة التشغيل على تحسين أداء جهاز Mac الخاص بك واستقراره. لإعادة التشغيل، اضغط على شعار Apple في الزاوية العلوية اليسرى وحدد “إعادة التشغيل”.
2. تحديث نظام MACOS
جهاز Mac المحدث هو جهاز Mac خالي من الأخطاء. تساعد التحديثات على تحقيق هدف ذي شقين. الأول هو إزالة الأخطاء البرمجية. اثنان، لتحديث الأمن. إذا كان جهاز Mac الخاص بك لا يقوم بتحميل مواقع ويب معينة، فتأكد من تحديث جهاز Mac الخاص بك. بالنسبة للعديد من المستخدمين، ساعد التحديث في تحميل مواقع الويب على أجهزة Mac الخاصة بهم. هيريس كيفية القيام بذلك:
الخطوة 1: افتح إعدادات النظام على جهاز Mac الخاص بك. ثم توجه إلى عام > تحديث البرنامج.
الخطوة 2: إذا كان هناك تحديث معلق، فانقر على التحديث الآن.
3. جرب شبكة مختلفة
هل هناك مشكلة في الانترنت لديك؟ عندما يتعذر على جهاز Mac الخاص بك تحميل مواقع الويب، فقد يكون ذلك بسبب اتصال إنترنت غير مستقر أو ضعيف. إذا كانت شبكة معينة تسبب مشكلات، فإننا ننصح بتجربة شبكة مختلفة. وبدلاً من ذلك، تحقق من سرعة الإنترنت لديك. إذا لم تكن جيدة بما فيه الكفاية، فاتصل بمزود الخدمة الخاص بك.
4. انسَ الشبكة وأعد الاتصال
يؤدي نسيان إحدى الشبكات إلى منع جهازك من إعادة الاتصال بهذه الشبكة المعينة تلقائيًا. عندما يكون هناك أي اضطراب يتعلق بالشبكة، حاول أن تنسى تلك الشبكة. بمجرد الانتهاء، أعد الاتصال بالشبكة المفضلة لديك. قد يؤدي هذا إلى منع جهاز Mac الخاص بك من حظر مواقع الويب. إليك كيفية نسيان شبكة على جهاز Mac الخاص بك.
الخطوة 1: افتح إعدادات النظام على جهاز Mac الخاص بك. توجه إلى Wi-Fi > حدد تفاصيل شبكة Wi-Fi التي تتصل بها.
الخطوة 2: اضغط على Forget This Network لنسيان الشبكة.
إلى الخطوة 3: الآن، انتقل إلى علامة التبويب Wi-Fi، وابحث عن الشبكة المحددة، وأدخل كلمة المرور لإعادة الاتصال.
لاحظ أن هذا ساعد مستخدمي الإنترنت على التخلص من عدم قيام Google Chrome وSafari بتحميل مواقع ويب معينة على أجهزة Mac الخاصة بهم.
5. احذف ملف PLIST لمتصفح Safari
تسمح لك ملفات Plist أو قائمة الخصائص على جهاز Mac بحفظ التفضيلات. توفر هذه الملفات تجربة مستخدم أسرع. ومع ذلك، إذا تراكمت، فقد يكون ذلك بمثابة انتكاسة. كيف؟ حسنًا، يمكن أن يؤدي تراكم ملفات plist هذه إلى إبطاء التطبيق. لذا، إذا لم يكن Safari الخاص بك يقوم بتحميل صفحات معينة، فإننا ننصح بمسح ملفات plist لتطبيق Safari.
يمكنك اتباع الخطوات أدناه لمسح ملفات plist لمتصفح Safari على جهاز Mac الخاص بك.
الخطوة 1: افتح Finder واضغط على Go في شريط القائمة.
الخطوة 2: الآن، اضغط مع الاستمرار على مفتاح الاختيار على لوحة المفاتيح. سترى المكتبة في القائمة المنسدلة. انقر عليه.
إلى الخطوة 3: في قائمة التطبيقات، قم بالتمرير والنقر فوق Safari.
الخطوة 4: حدد ما إذا كان جهاز Mac الخاص بك يحتوي على ملف باسم “com.apple.Safari.plist”. إذا كانت الإجابة بنعم، احذف الملف.
6. مسح ذاكرة التخزين المؤقت لمتصفح Chrome
إذا لم يكن متصفح Chrome الخاص بك يقوم بتحميل صفحات أو مواقع ويب معينة، فقد حان الوقت لمسح ذاكرة التخزين المؤقت للتطبيق. تقوم ذاكرة التخزين المؤقت بتخزين بعض المعلومات، مما يسمح بتحميل الصفحات بشكل أسرع. ومع ذلك، يؤدي تراكم ذاكرة التخزين المؤقت الزائدة إلى إبطاء تحميل صفحات الويب.
لذا، إذا كنت تواجه مشكلة في تحميل مواقع الويب على جهاز Mac، فقد يساعدك مسح ذاكرة التخزين المؤقت في Chrome. وإليك كيفية القيام بذلك.
الخطوة 1: افتح علامة تبويب في Google Chrome. اضغط على النقاط الثلاث في الزاوية العلوية اليمنى > الإعدادات.
الخطوة 2: حدد الخصوصية والأمان على اليسار> مسح بيانات التصفح على اليمين.
إلى الخطوة 3: في النافذة المنبثقة التي تظهر، حدد كل الوقت ضمن النطاق الزمني. علاوة على ذلك، حدد مربع “الصور والملفات المخزنة مؤقتًا” وحدد مسح البيانات.
يجب أن تقوم الخطوات المذكورة أعلاه بمسح أي بيانات أو صور تم تخزينها مؤقتًا بواسطة Google Chrome.
7. أعد تثبيت Google Chrome
هذا الإصلاح مخصص للمستخدمين الذين يقوم جهاز Mac الخاص بهم بتحميل الصفحات على Safari أو صفحات الويب الأخرى ولكن يفشل في تحميل مواقع الويب هذه على Google Chrome. نقترح إلغاء تثبيت تطبيق Google Chrome وإعادة تثبيته على جهاز Mac الخاص بك. اتبع الخطوات أدناه للقيام بذلك.
الخطوة 1: افتح Finder على جهاز Mac وانتقل إلى التطبيقات. قم بالتمرير لأسفل وانقر بزر الماوس الأيمن على Google Chrome.
الخطوة 2: في النافذة المنبثقة، حدد نقل إلى سلة المهملات.
الخطوة 3: الآن، أعد تثبيت Google Chrome باستخدام الزر أدناه.
8. قم بإيقاف تشغيل تتبع عنوان IP المحدود
على الرغم من أن المفهوم يبدو لاتينيًا ويونانيًا، إلا أن تقييد تتبع عنوان IP يخفي عنوان IP الخاص بك. بكلمات بسيطة، تحميك هذه الميزة من التتبع عبر الإنترنت. على الرغم من أنها مفيدة من منظور الخصوصية، إلا أن هذه الميزة تحد من سرعات التصفح.
لذا، إذا لم يتمكن جهاز Mac الخاص بك من تحميل مواقع الويب، فقم بإيقاف تشغيل ميزة تتبع عنوان IP المحدد. وإليك كيف يمكنك القيام بذلك.
الخطوة 1: افتح إعدادات النظام. توجه إلى الشبكة > Wi-Fi.
الخطوة 2: ضمن شبكة Wi-Fi، حدد التفاصيل.
إلى الخطوة 3: في النافذة المنبثقة، قم بتعطيل خيار “الحد من تتبع عنوان IP”.
ملاحظة: على الرغم من أن هذا الإصلاح قد يساعدك على تحميل صفحات الويب بشكل أسرع، إلا أننا لا نوصي بهذا كإجراء دائم. ويمكن أن يكون بمثابة حل مؤقت للمشكلة المطروحة. ومع ذلك، على المدى الطويل، يمكن أن تعرض عنوان IP الخاص بك للتتبع. لذا، استخدم هذا فقط إذا كنت في حاجة ماسة إلى تحميل الصفحات. بخلاف ذلك، جرّب إصلاحات أخرى.
9. تغيير خادم DNS
يعد تغيير خادم DNS حلاً ممتازًا لمشكلة عدم تحميل مواقع الويب على نظام Mac، لكل العديد من المستخدمين. إليك كيفية تغيير DNS على جهاز Mac الخاص بك.
الخطوة 1: افتح إعدادات النظام. توجه إلى الشبكة > Wi-Fi.
الخطوة 2: ضمن شبكة Wi-Fi، حدد التفاصيل.
إلى الخطوة 3: في النافذة المنبثقة، حدد DNS في الجزء الأيمن. ثم اضغط على علامة الزائد. اجعل 1.1.1.1 هو DNS الخاص بك.
ملاحظة: 1.1.1.1 هو CloudFlare DNS. وهي متاحة للجمهور وآمنة وسريعة.
سريع وليس غاضب
هل أنت غاضب لأن جهاز Mac الخاص بك لن يقوم بتحميل مواقع معينة؟ اتبع إصلاحاتنا للحصول على تجربة ويب سلسة. سواء كنت عضوًا في فريق Safari أو Chrome، نحتاج جميعًا إلى X لتناول الشاي أو YouTube للتغلب على التثاؤب الناتج عن ساعات العمل. لذا، نأمل أن تساعدك هذه المقالة في منع نظام Mac من حظر صفحات الويب المفضلة لديك.