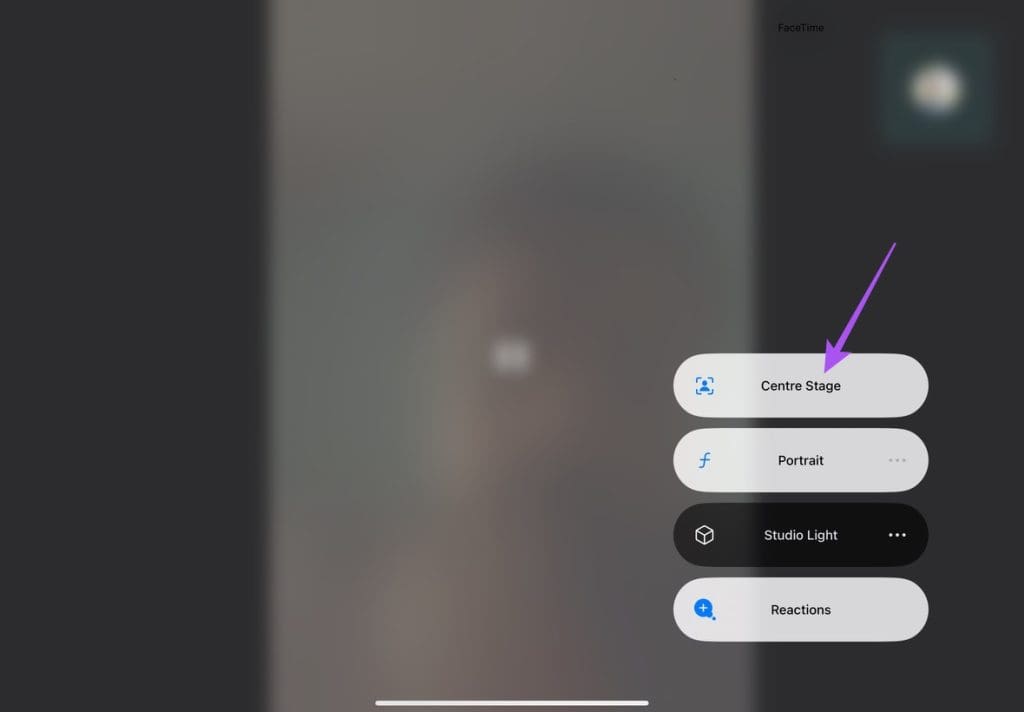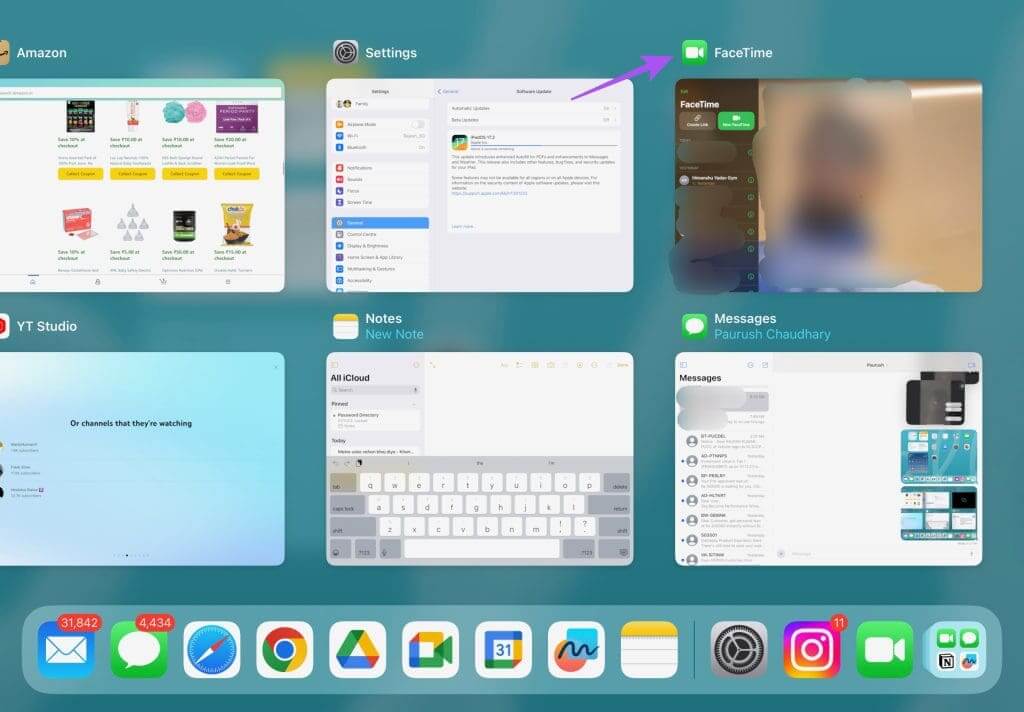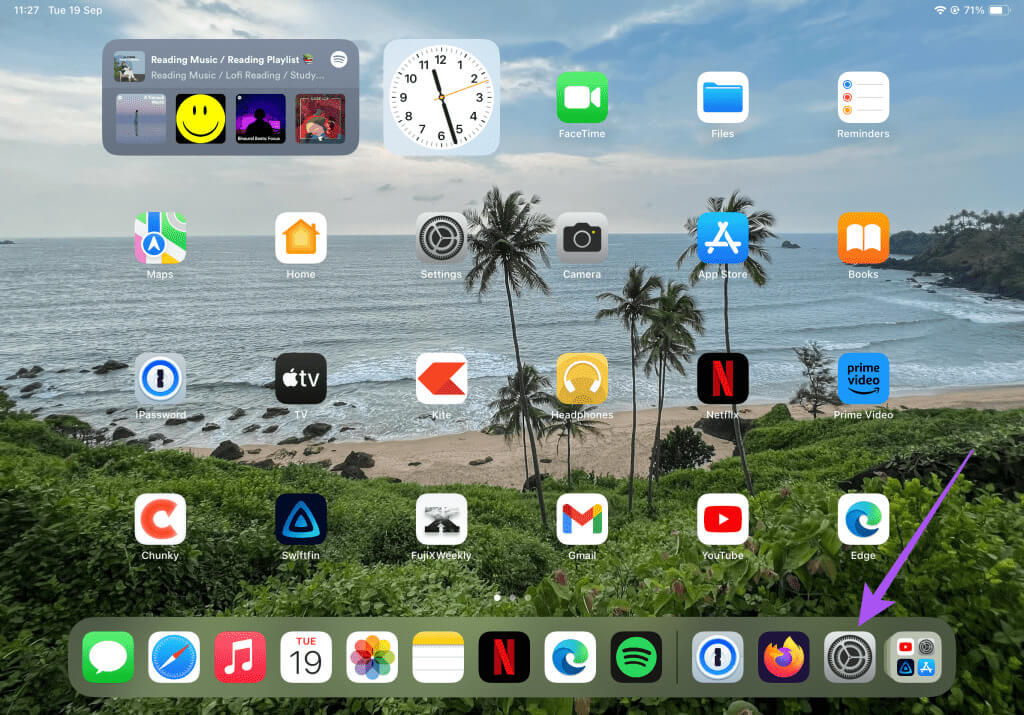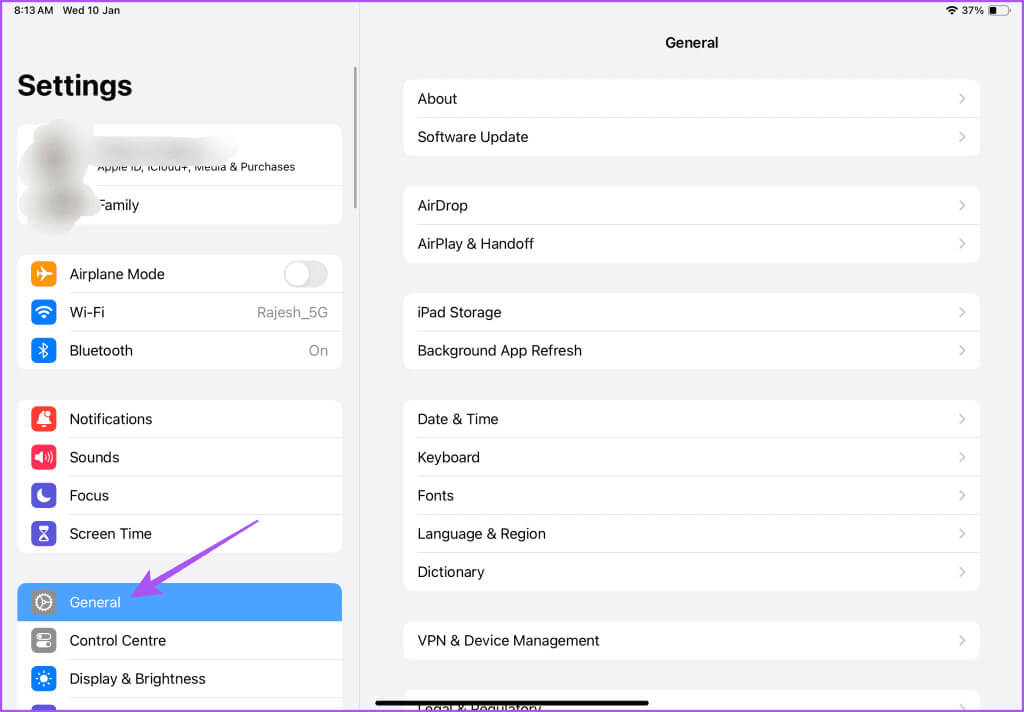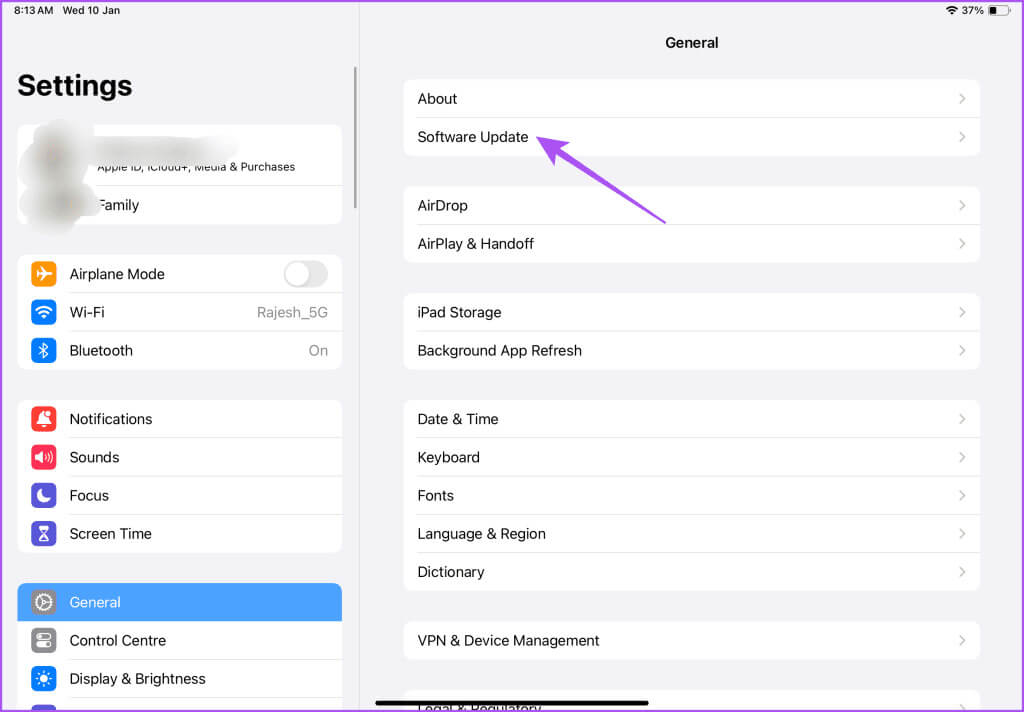أفضل 5 إصلاحات لعدم عمل Center Stage على iPad
تم تقديم Center Stage لأول مرة لأجهزة iPad مع إصدار iPadOS 15. بالنسبة للمبتدئين، تقوم الميزة بتتبع تحركاتك أثناء مكالمة فيديو لإبقائك دائمًا في وسط الإطار. علاوة على ذلك، فهو يدعم تطبيقات مكالمات الفيديو مثل FaceTime وZoom وMicrosoft Teams وGoogle Meet، مما يجعله بمثابة هبة من السماء للمحترفين الذين يعملون من المنزل. فيما يلي أفضل 5 إصلاحات لعدم عمل Center Stage على iPad.
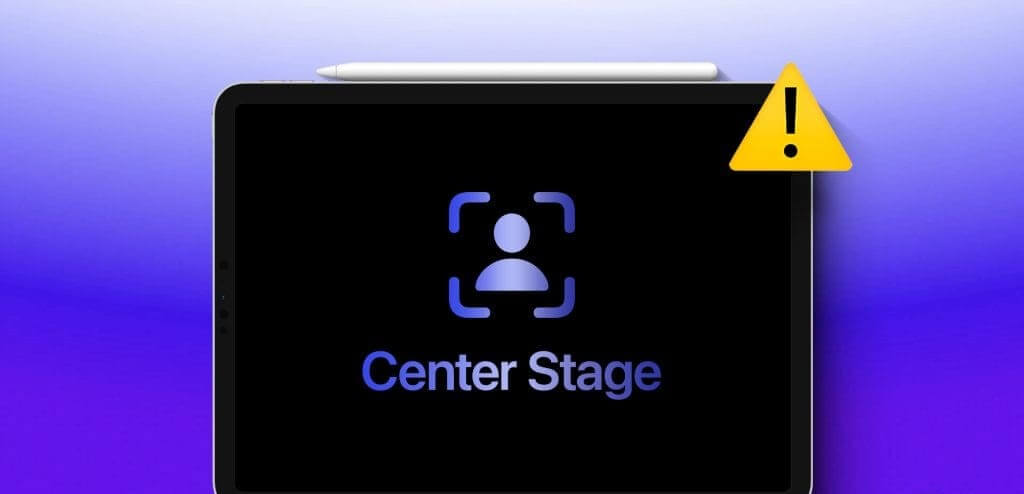
وغني عن القول أنه إذا حدث خلل، فقد يسبب ذلك إزعاجًا لأولئك الذين يستخدمونه بشكل متكرر على طرازات iPad الخاصة بهم. حسنًا، لا ترمي جهاز iPad الخاص بك في سلة المهملات الآن! إذا كنت تواجه مشكلات مع Center Stage، فهذا المنشور يشاركك أفضل الإصلاحات لعدم عمل Center Stage على iPad.
1. تحقق مما إذا تم تمكين المرحلة المركزية
أولاً وقبل كل شيء، يجب عليك التحقق مما إذا كانت الميزة ممكّنة على جهاز iPad الخاص بك أم لا. افتراضيًا، يجب تمكينه عند استخدام تطبيق متوافق. ولكن لا يزال من الأفضل التحقق من Center Stage وتمكينه يدويًا. سنستخدم FaceTime كمثال لتشغيل الميزة. يمكنك استخدام أي تطبيق آخر متوافق مثل Zoom أو Google Meet أيضًا.
الخطوة 1: افتح التطبيق المعني على جهاز iPad وابدأ مكالمة فيديو.
الخطوة 2: عندما تكون المكالمة قيد التقدم، اسحب لأسفل من الزاوية العلوية اليمنى لفتح مركز التحكم.
خطوة 3: اضغط على التأثيرات في الزاوية العلوية اليمنى.
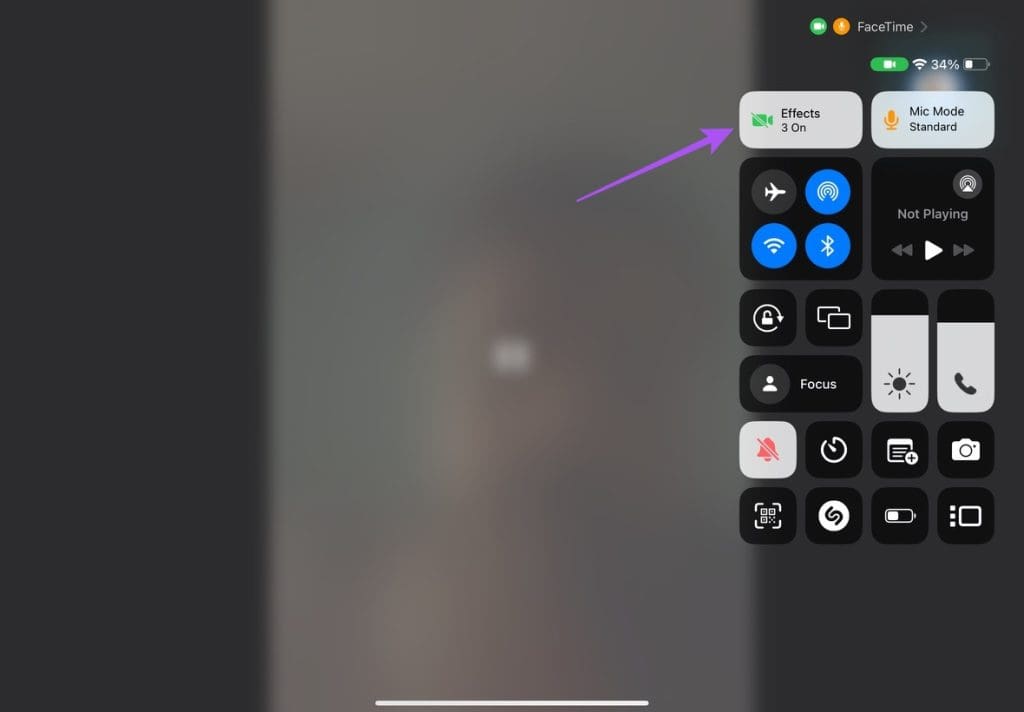
أغلق مركز التحكم، ويجب أن تبدأ الميزة في العمل الآن.
2. تحقق من التطبيقات والأجهزة المدعومة
في حالة عدم العثور على خيار تمكين Center Stage، يجب عليك التحقق من قائمة التطبيقات المتوافقة التي تدعم الميزة. لقد قمنا بإدراج نماذج iPad المدعومة للرجوع إليها. حتى وقت كتابة هذا المنشور، لا يزال هناك الكثير من طرازات iPad القديمة التي تدعم نظام التشغيل iPad OS 16. لكن Center Stage متاح في عدد قليل محدد تم إطلاقه مؤخرًا.
التطبيقات التي تدعم مركز المرحلة
- Facebook Messenger
- FiLMiC Pro
- Google Meet
- Microsoft Teams
- Skype
- Slack
- Zoom
- Webex
نماذج iPad التي تدعم المرحلة المركزية
- iPad Pro مقاس 11 بوصة (الجيل الثالث) أو أحدث
- iPad Pro مقاس 12.9 بوصة (الجيل الخامس) أو أحدث
- iPad mini (الجيل السادس)
- iPad (الجيل التاسع) أو الأحدث
- iPad Air (الجيل الخامس)
3. تنظيف عدسة كاميرا الويب الخاصة بك
إذا كان Center Stage لا يزال لا يعمل على جهاز iPad الخاص بك، فإننا نقترح تنظيف عدسة كاميرا الويب الخاصة بك. مع مرور الوقت، يمكن أن يتراكم الغبار والحطام على منطقة كاميرا الويب، مما يمنع الكاميرا من التركيز على الهدف. يستخدم Center Stage الكاميرا الأمامية فائقة الاتساع لجهاز iPad الخاص بك لمتابعة حركات الهدف وضبط الإطار. ولكي يحدث هذا بسلاسة، يجب أن تكون عدسة الكاميرا نظيفة.
4. قم بالإنهاء بالقوة وأعد تشغيل التطبيق
إذا كنت لا تزال تواجه المشكلة، فيمكنك تجربة فرض الإنهاء وإعادة تشغيل التطبيق المعني على جهاز iPad. وهذا سيعطي التطبيق بداية جديدة. يعد فرض الإقلاع عن التدخين وإعادة التشغيل حلاً بسيطًا ولكنه فعال يعمل على إصلاح الكثير من المشكلات المتعلقة بالتطبيق. مرة أخرى، نستخدم FaceTime كمثال.
الخطوة 1: على شاشة iPad الرئيسية، اسحب لأعلى مع الاستمرار للكشف عن نوافذ التطبيقات في الخلفية.
الخطوة 2: اسحب لليمين للبحث عن تطبيق مكالمات الفيديو ذي الصلة واسحب لأعلى لإزالة التطبيق.
خطوة 3: أعد تشغيل التطبيق على جهاز iPad وتحقق من حل المشكلة.
5. تحديث التطبيق ونظام تشغيل IPAD
الحل الأخير الذي نوصي به هو تحديث التطبيق وإصدار iPad OS. يمكن أن يكون هناك بعض الأخطاء في التطبيق الحالي أو إصدارات نظام التشغيل الحالية التي تسبب المشكلة. يمكنك زيارة متجر التطبيقات والتحقق من تحديث التطبيق. بالنسبة لـ FaceTime، سيتعين عليك تحديث إصدار برنامج iPad.
الخطوة 1: افتح تطبيق الإعدادات على جهاز iPad.
خطوة 3: اضغط على تحديث البرنامج. قم بتنزيله وتثبيته إذا كان متاحًا.
خذ مركز الصدارة
ستساعدك هذه الحلول في حل مشكلة عدم عمل Center Stage على جهاز iPad. أثناء إجراء مكالمات الفيديو أو أثناء الاستخدام المنتظم، يمكن أن تومض شاشة iPad عدة مرات. في حال كنت تواجه نفس المشكلة أيضًا، راجع منشورنا الذي يقترح أفضل الإصلاحات للوميض أو الخلل في شاشة iPad.