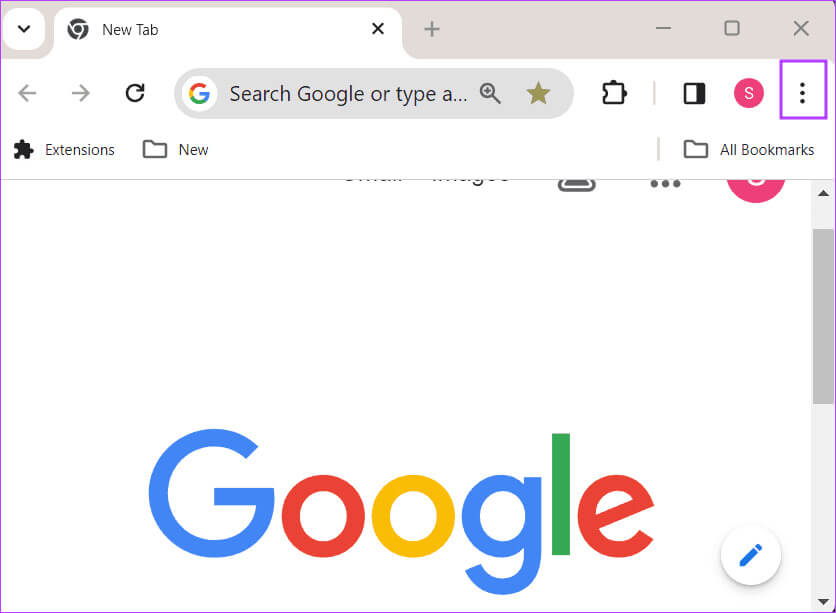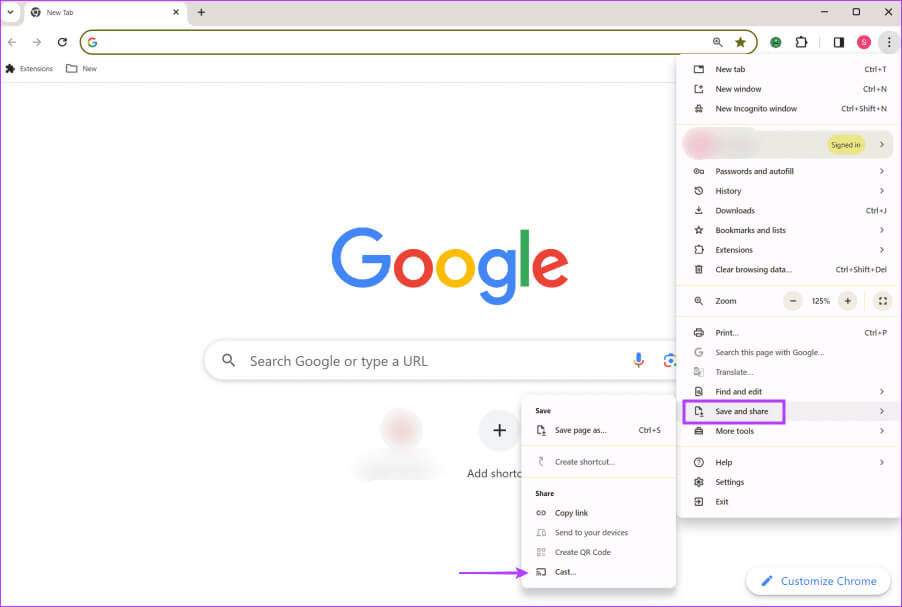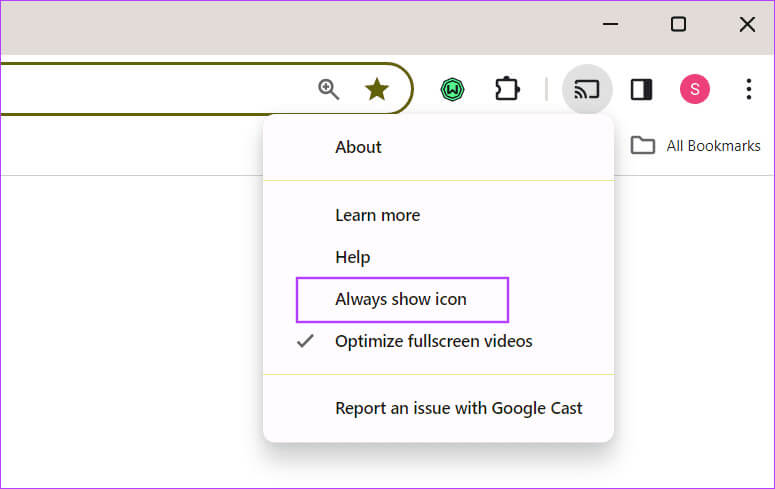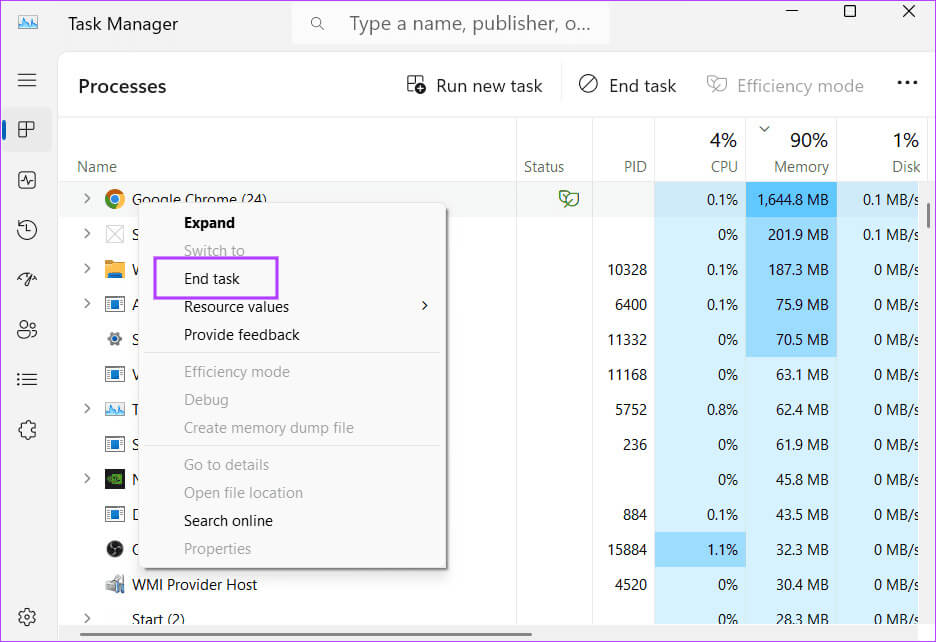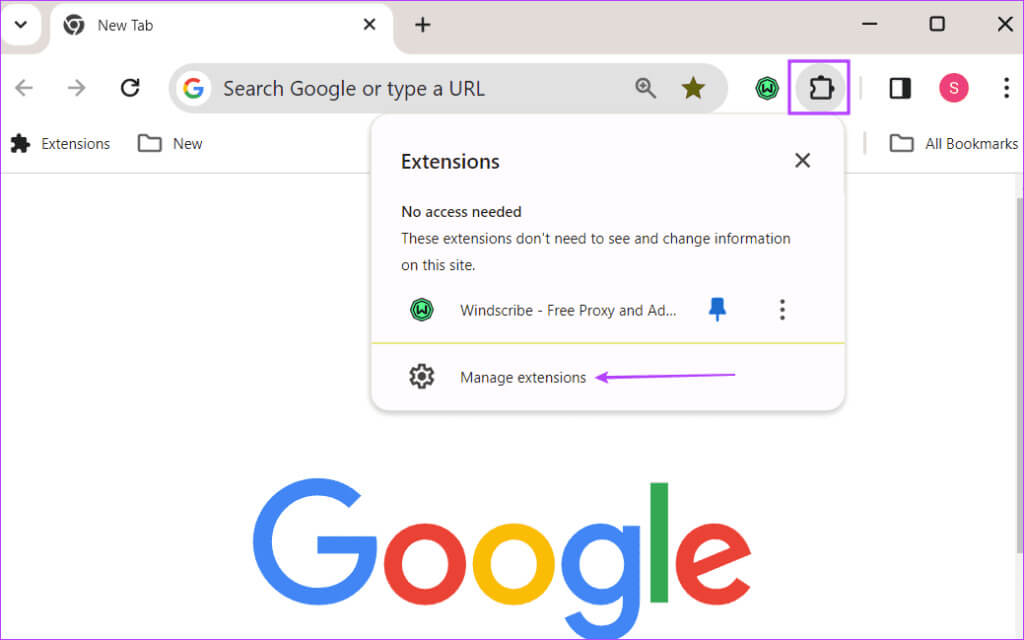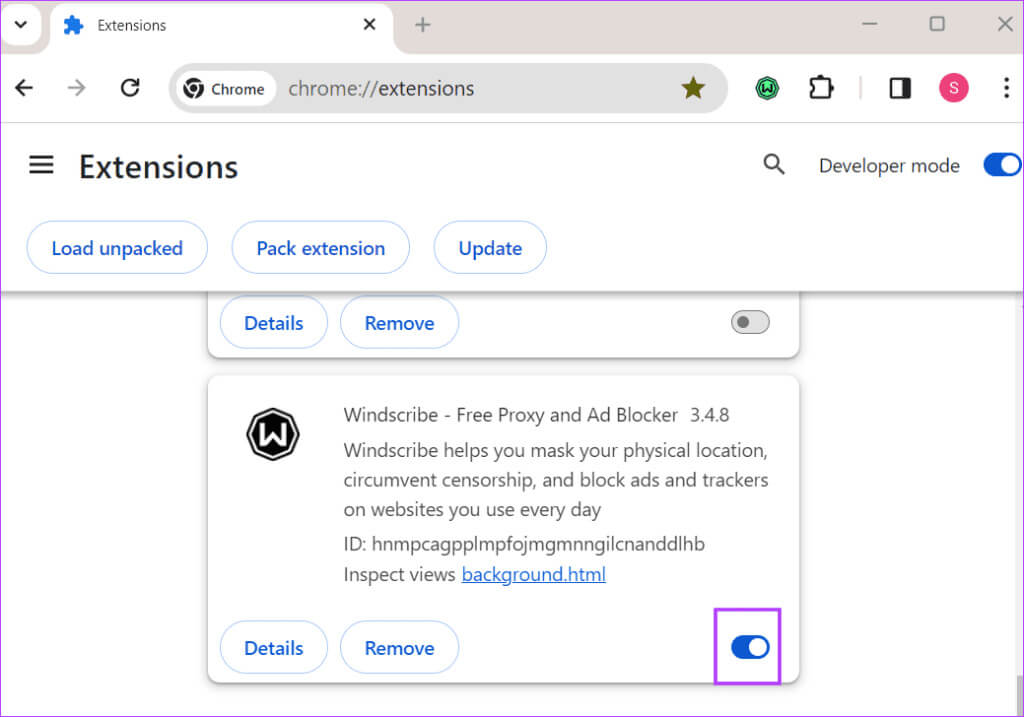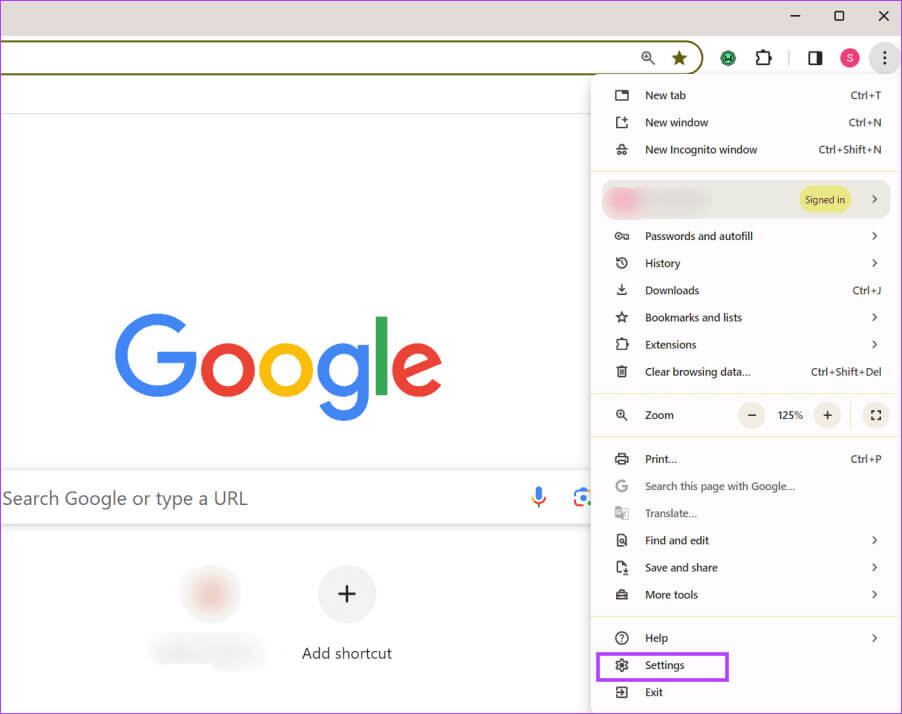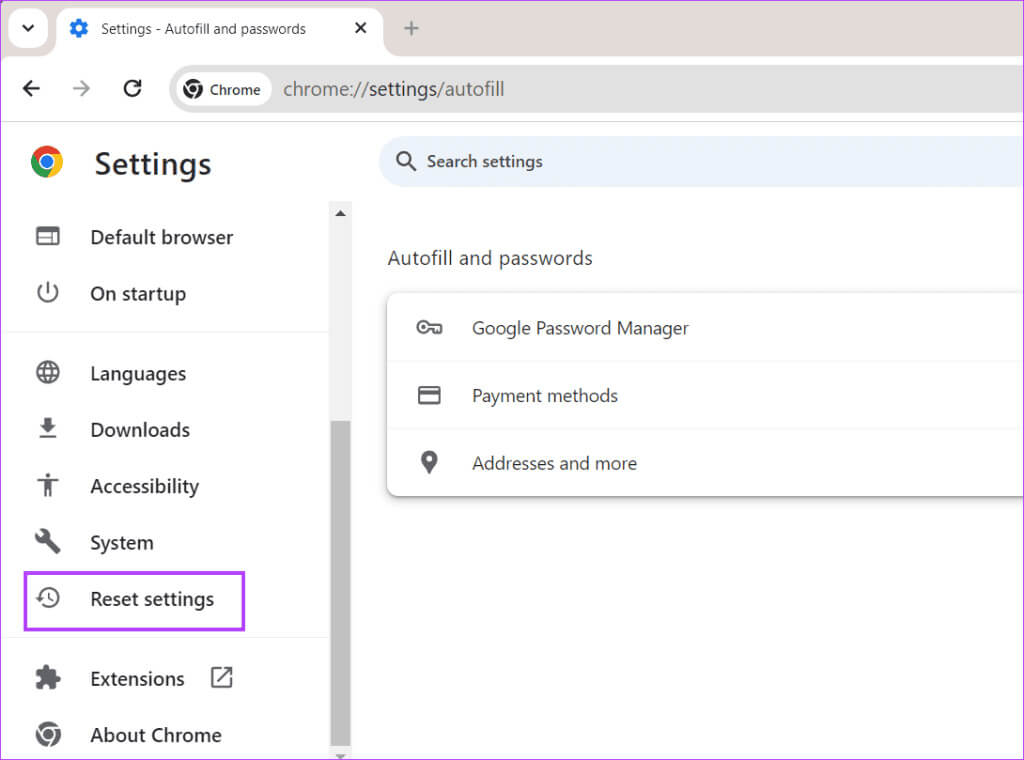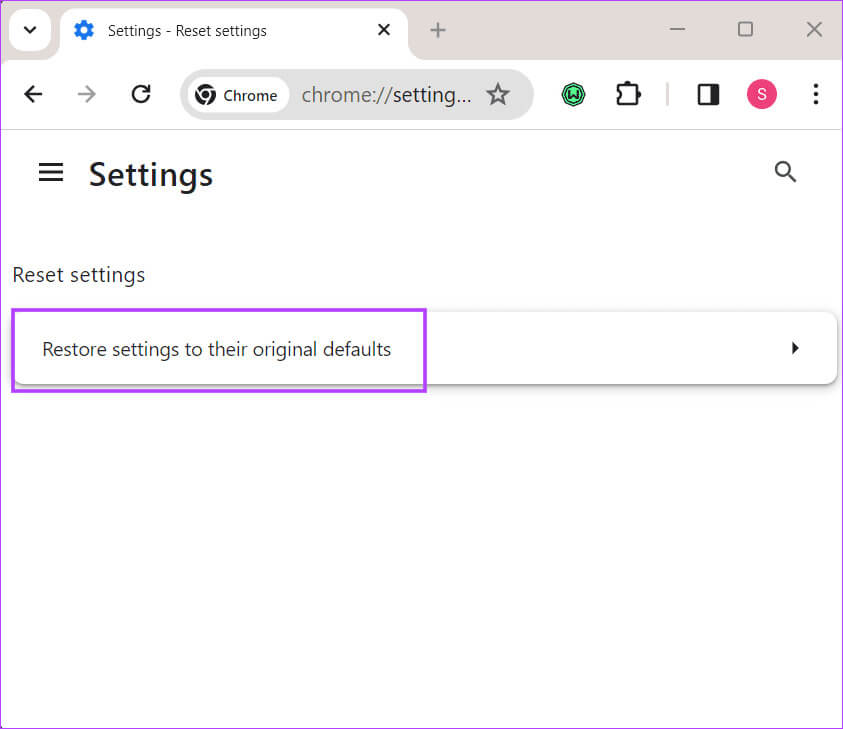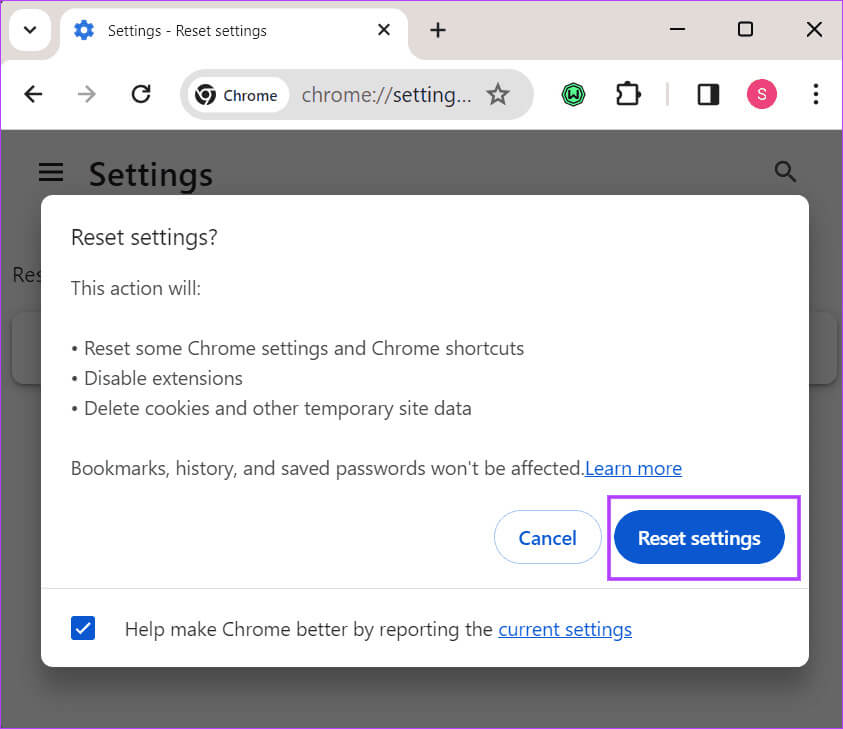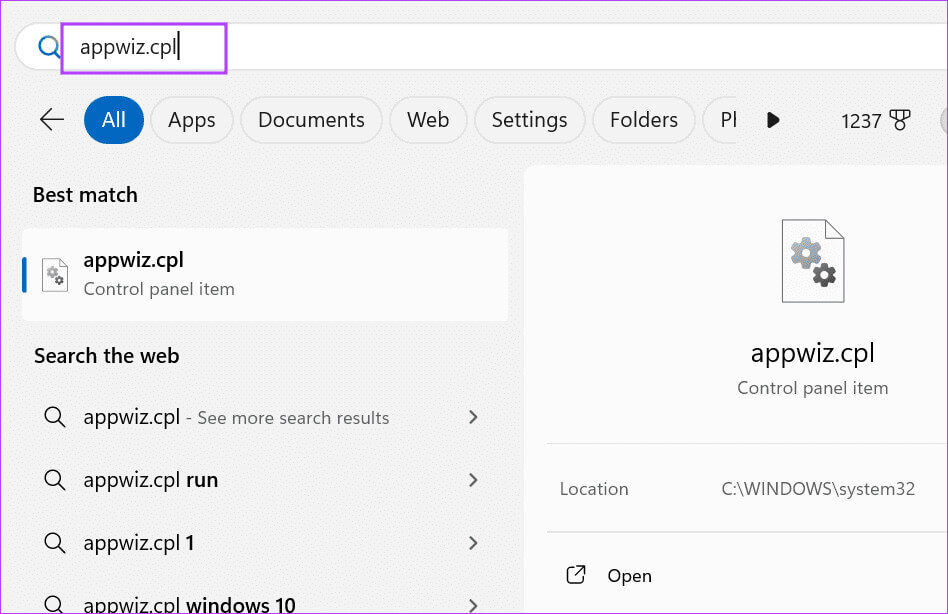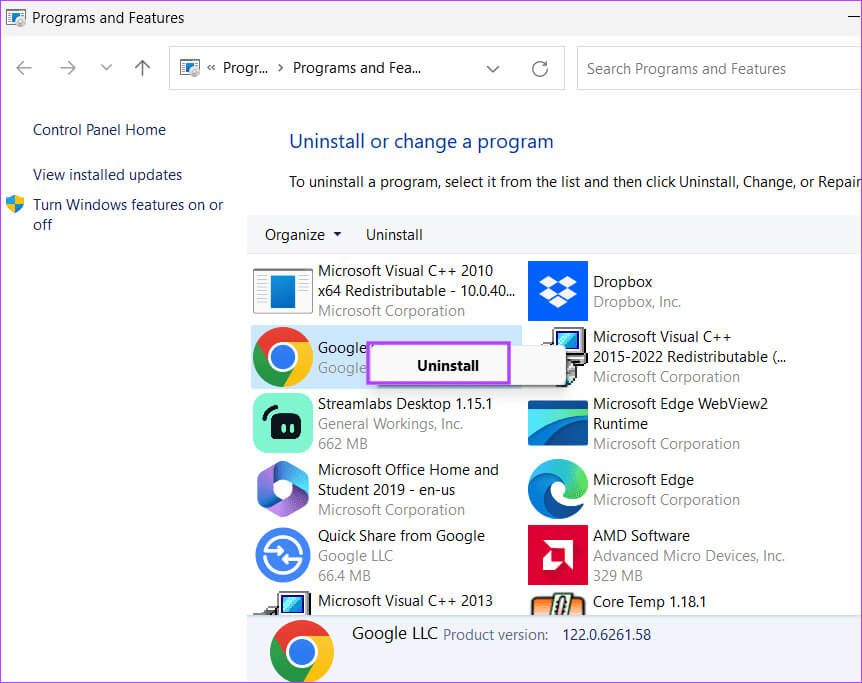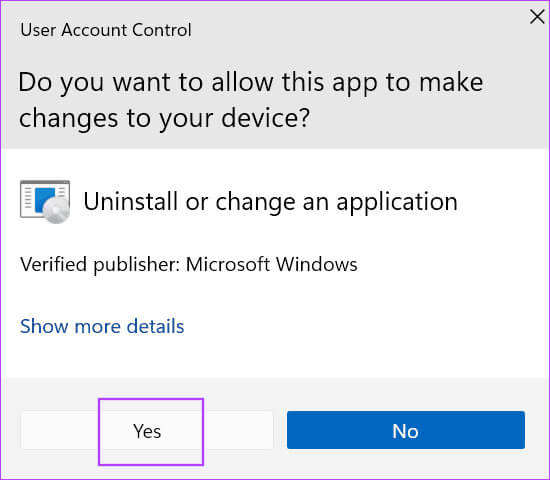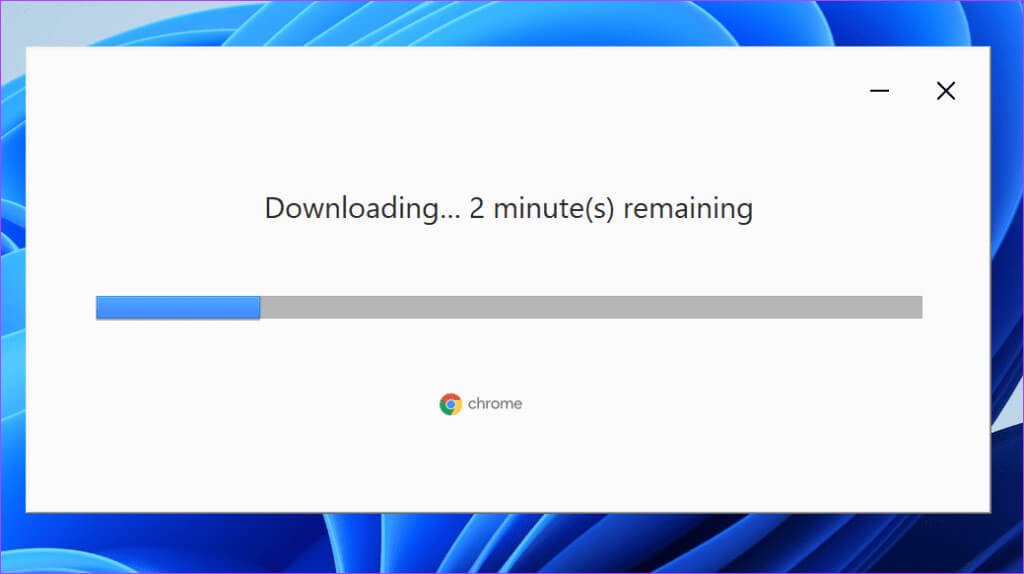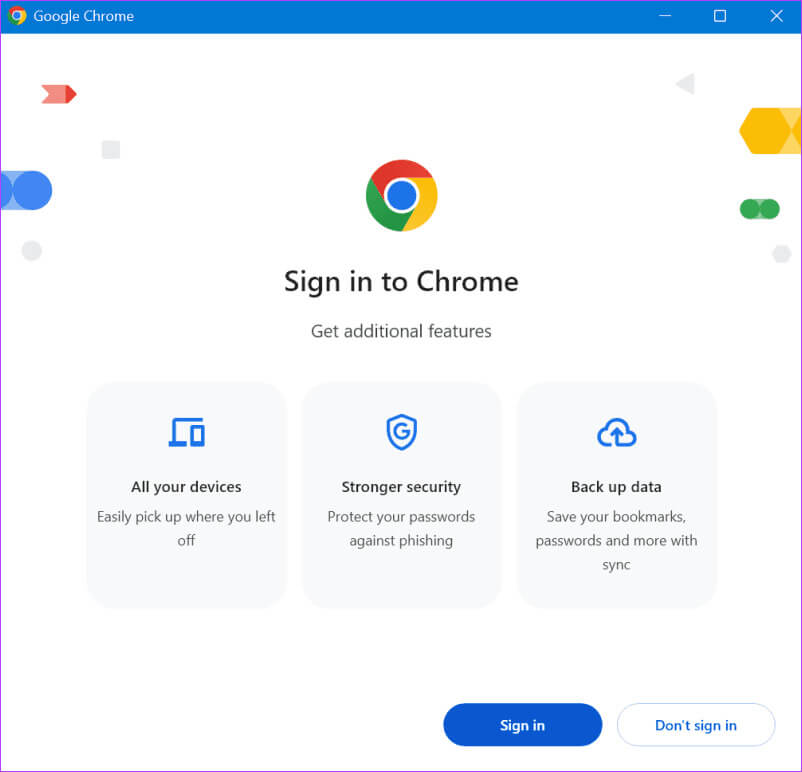هل خيار Cast مفقود في Chrome؟ إليك كيفية إضافته مرة أخرى إلى شريط الأدوات
يتيح لك Chrome إرسال علامات تبويب المتصفح أو الشاشة بأكملها إلى جميع الأجهزة القريبة التي تدعم Chromecast. ومع ذلك، لا يستطيع بعض المستخدمين إرسال نافذة المتصفح لأن خيار Cast مفقود في Chrome.
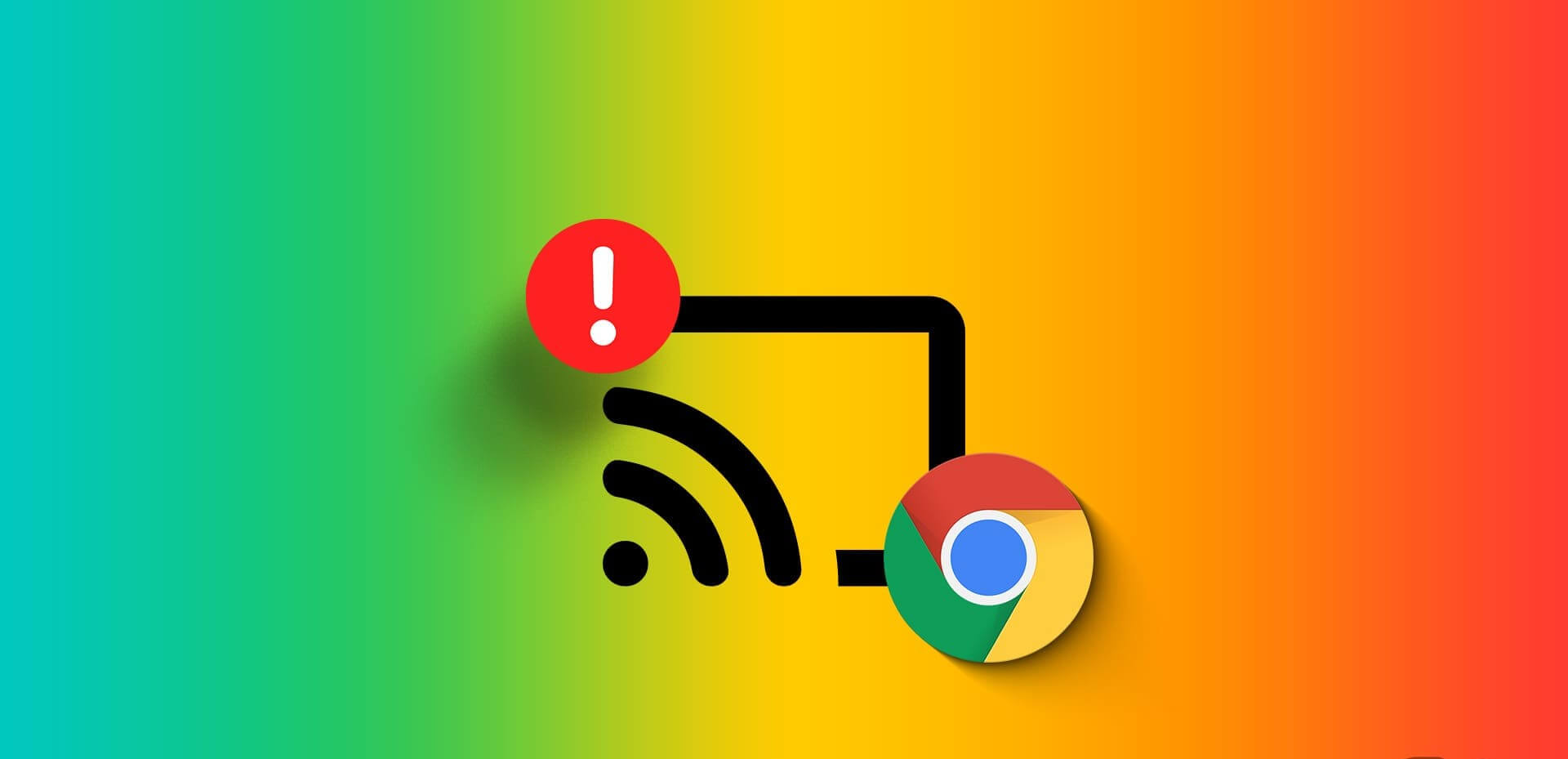
لا يمكنك العثور على خيار Cast في Chrome لأنه ربما تم نقله إلى موقع جديد. قد يكون السبب الآخر هو الأجهزة التي لا يمكن الوصول إليها، أو ملحقات المتصفح المتعارضة، أو وجود خطأ ما في إعدادات Chrome أو الملفات الأساسية. سنناقش ست طرق لإصلاح هذه المشكلة ونتيح لك استخدام خيار Cast مرة أخرى.
أين يوجد زر الصب في Chrome؟
نقلت Google زر Cast في Chrome إلى خيار الحفظ والمشاركة. لذلك، كان من الصعب جدًا تحديد موقعه نظرًا لعدم إبلاغ المستخدمين بالتغيير.
إذا قمت بتحديث Chrome ولم تتمكن الآن من العثور على زر Cast، فإليك كيفية الوصول إليه:
الخطوة 1: انقر على زر النقاط الثلاث.
الخطوة 2: قم بالتمرير لأسفل وقم بالتمرير فوق خيار الحفظ والمشاركة. انقر على خيار Cast.
خطوة 3: انقر بزر الماوس الأيمن على أيقونة Cast في شريط الأدوات. حدد خيار إظهار الرمز دائمًا لتثبيت الرمز على شريط الأدوات.
كيفية إصلاح خيار Cast الذي لا يظهر في Chrome
إذا قمت بتحديث Chrome إلى الإصدار الأحدث ولا تزال غير قادر على العثور على خيار Cast في قائمة الإعدادات أو بعد النقر بزر الماوس الأيمن على صفحة ويب، فاستخدم الطرق التالية لاستعادته:
1. أعد تشغيل الجهاز ومتصفح Chrome
أولاً، يجب عليك إعادة تشغيل كل من Chrome والجهاز الذي تريد الاتصال به. استخدم مدير المهام لإغلاق Chrome وجميع عملياته الفرعية لمنعه من العمل في الخلفية.
بعد ذلك، قم بإعادة تشغيل جهازك المستهدف ثم تأكد من تمكين خيار Cast في الإعدادات.
2. تحقق من اتصال الشبكة
يتطلب Chromecast اتصالاً قويًا بالإنترنت لإرسال علامة التبويب أو الشاشة إلى جهاز آخر. لذلك، تأكد من أن شبكة Wi-Fi لديك تعمل بشكل صحيح وأن كلا الجهازين (الكمبيوتر الشخصي وغيره) موجودان على نفس شبكة Wi-Fi.
يمكنك أيضًا تشغيل جهاز التوجيه الخاص بك لمسح ذاكرة التخزين المؤقت الخاصة به. للقيام بذلك، افصله من المقبس واضغط على الزر لتصريف الطاقة المتبقية. أعد توصيل كابلات الطاقة والإيثرنت، ثم أعد توصيل الكمبيوتر والجهاز بشبكة Wi-Fi. تحقق من ظهور خيار Cast أم لا.
3. تعطيل ملحقات المتصفح النشطة
تتيح لك الإضافات أن تكون أكثر إنتاجية وتتيح لك تخصيص Chrome حسب رغبتك. لكن في بعض الأحيان، قد تتعارض هذه الإضافات مع ميزات المتصفح، مما يؤدي إلى تعطله.
لذلك، يجب عليك تحديد الامتداد الذي به مشكلة وتعطيله أو إزالته بالكامل من Chrome. كرر الخطوات التالية:
الخطوة 1: قم بتشغيل Chrome.
الخطوة 2: انقر على أيقونة الامتدادات في شريط الأدوات. ثم انقر على خيار إدارة الامتدادات.
خطوة 3: انقر فوق زر التبديل الموجود أسفل الامتداد لتعطيله.
الخطوة 4: وبالمثل، قم بتعطيل كافة الملحقات الأخرى.
الخطوة 5: إعادة تشغيل Chrome .
خطوة 6: انقر على زر النقاط الثلاث.
الخطوة 7: قم بالتمرير لأسفل وقم بالتمرير فوق خيار الحفظ والمشاركة. انقر على خيار Cast.
إذا ظهر خيار Cast بعد تعطيل جميع الإضافات، فيجب عليك إعادة تمكينها بشكل فردي للتحقق من أي منها يتعارض مع ميزات Chrome. بعد ذلك، قم بإبقاء الامتداد الذي به مشكلة معطلاً في المتصفح.
4. إعادة ضبط إعدادات Chrome
إذا أجريت الكثير من التغييرات على إعدادات Chrome عن طريق الخطأ، فقد تحتاج إلى إعادة ضبط المتصفح على إعداداته الافتراضية. سيؤدي هذا الإجراء إلى إزالة جميع ملفات تعريف الارتباط وبيانات الموقع والتخصيص وإعدادات المحتوى. ونتيجة لذلك، ستحتاج إلى إعدادها مرة أخرى من البداية.
كرر الخطوات التالية لإعادة ضبط إعدادات Chrome:
الخطوة 1: انقر على زر النقاط الثلاث لفتح قائمة السياق. حدد خيار الإعدادات.
الخطوة 2: انقر على خيار إعادة ضبط الإعدادات.
خطوة 3: الآن، انقر فوق خيار “استعادة الإعدادات إلى إعداداتها الافتراضية الأصلية”.
الخطوة 4: انقر على زر إعادة ضبط الإعدادات.
الخطوة 5: بعد اكتمال إعادة التعيين، أعد تشغيل Chrome وتحقق مما إذا كان بإمكانك استخدام خيار Cast الآن.
5. أعد تثبيت Chrome
الحل الأخير هو إعادة تثبيت Chrome على جهاز الكمبيوتر الخاص بك. قد يكون التثبيت الحالي لمتصفح Chrome تالفًا للغاية، مما يتسبب في عدم عمل المتصفح بشكل صحيح. لذلك، يجب عليك إلغاء تثبيته وإزالة جميع الملفات وبيانات التطبيقات من Chrome.
لا تقلق لأن جميع بياناتك تتم مزامنتها مع حساب Gmail الخاص بك ويمكن استعادتها بسهولة. بعد ذلك، قم بإعادة تنزيل Chrome وتثبيته من الموقع الرسمي. إليك كيفية القيام بذلك:
الخطوة 1: أغلق Chrome تمامًا باستخدام مدير المهام.
الخطوة 2: اضغط على مفتاح Windows لفتح قائمة ابدأ. اكتب appwiz.cpl في شريط البحث ثم اضغط على Enter.
خطوة 3: سيتم تشغيل نافذة البرامج والميزات. انقر بزر الماوس الأيمن على Chrome وحدد خيار إلغاء التثبيت.
الخطوة 4: سيتم تشغيل نافذة التحكم في حساب المستخدم. انقر على زر نعم.
الخطوة 5: اتبع التعليمات التي تظهر على الشاشة لإزالة Chrome.
خطوة 6: قم بتشغيل أي متصفح ويب آخر وقم بتنزيل Chrome من الموقع الرسمي.
الخطوة 7: قم بتشغيل ملف الإعداد وانتظر حتى يقوم Chrome بتنزيل الملفات.
الخطوة 8: قم بتسجيل الدخول إلى حساب Gmail الخاص بك وانتظر حتى تتم مزامنة جميع البيانات الشخصية.
خطوة 9: انقر على زر النقاط الثلاث.
الخطوة 10: قم بتشغيل خيار Cast باستخدام قائمة السياق أو انقر بزر الماوس الأيمن على صفحة الويب وحدد خيار Cast.
يمكنك بسهولة إرسال علامات تبويب المتصفح الخاص بك
قد يكون خيار Cast في Chrome مفقودًا في متصفحك نظرًا لأن المطورين نقلوه إلى عمق قائمة السياق. ولكن إذا لم تجد الخيار، فقم بتوصيل كلا الجهازين بنفس الشبكة، وتعطيل الملحقات، وإعادة تعيين Chrome أو إعادة تثبيته لإصلاح المشكلة. وأخبرنا أيضًا في التعليقات عن الطريقة التي حلت لك المشكلة.