10 طرق لإصلاح عدم ظهور تسميات عناوين الصور التوضيحية على تطبيق Instagram
لن تكتمل مشاركة Instagram بدون التسمية التوضيحية الصحيحة. مع تسميات عناوين الصور التوضيحية، تميل منشورك إلى الحصول على مزيد من التفاعل من متابعيك. ومع ذلك ، صادفنا مؤخرًا مشكلة حيث لا تظهر تسميات عناوين الصور التوضيحية على Instagram لمنشوراتنا. إذا واجهت مشكلة مماثلة ، فهذا الدليل مناسب لك.
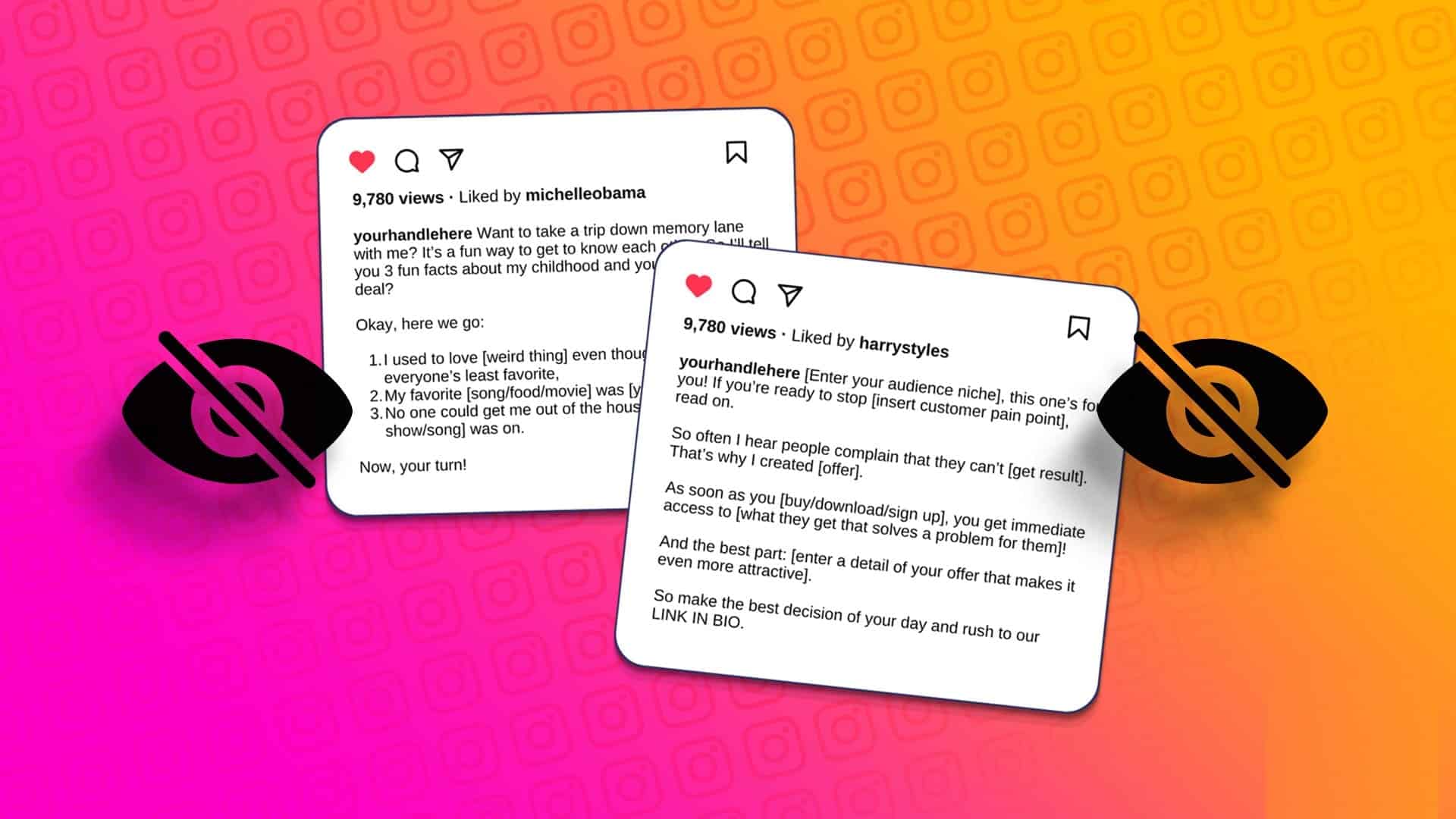
إذا كنت تتساءل ، لماذا لا أرى تسميات عناوين الصور التوضيحية على Instagram ، فهناك العديد من الأسباب. لقد حرصنا على سرد كل منهم. بصرف النظر عن ذلك ، فقد ذكرنا أيضًا كيف يمكنك حل مشكلة التسميات التوضيحية التي لا تعمل على Instagram. هيا نبدأ.
لماذا تختفي تسميات عناوين الصور التوضيحية على Instagram
لا ، ربما لم تنسَ إضافة تسميات توضيحية إلى Instagram ، وبدلاً من ذلك تمت إزالتها بواسطة منصة التواصل الاجتماعي نفسها. لكن لماذا رغم ذلك؟ قد يكون ذلك بسبب أي من الأسباب التالية:
- استخدام علامات التصنيف المحظورة أو المعطلة: تساعد Hashtags على وصول منشور Instagram الخاص بك إلى جمهور أوسع ، بالإضافة إلى المساعدة في تصنيفها وفقًا لذلك. ومع ذلك ، قد تكون هناك بعض علامات التصنيف التي قد يتم كسرها أو حظرها بواسطة Instagram بسبب انتهاك الإرشادات. تأكد من عدم وجود أي علامات تصنيف من هذا القبيل في التسمية التوضيحية.
- تم تجاوز الحد الأقصى من الأحرف أو علامات التصنيف: يسمح Instagram بما يصل إلى 2400 حرفًا و 30 علامة تصنيف لكل منشور. إذا تجاوزت ذلك ، فستختفي التسمية التوضيحية عند تحميل المنشور.
- تم تجاوز حدود الإشارة: يمكنك إضافة ما يصل إلى 20 @ إشارة إلى المنشور. علاوة على ذلك ، سيتم اعتباره بريدًا عشوائيًا بواسطة Instagram وقد يزيل التسمية التوضيحية الخاصة بك.
- انتهاكات الإرشادات: Instagram صارم جدًا عندما يتعلق الأمر بالحفاظ على إرشاداته وإذا انتهكت أيًا منها في التعليقات التوضيحية الخاصة بك ، فسيتم إزالتك من Instagram.
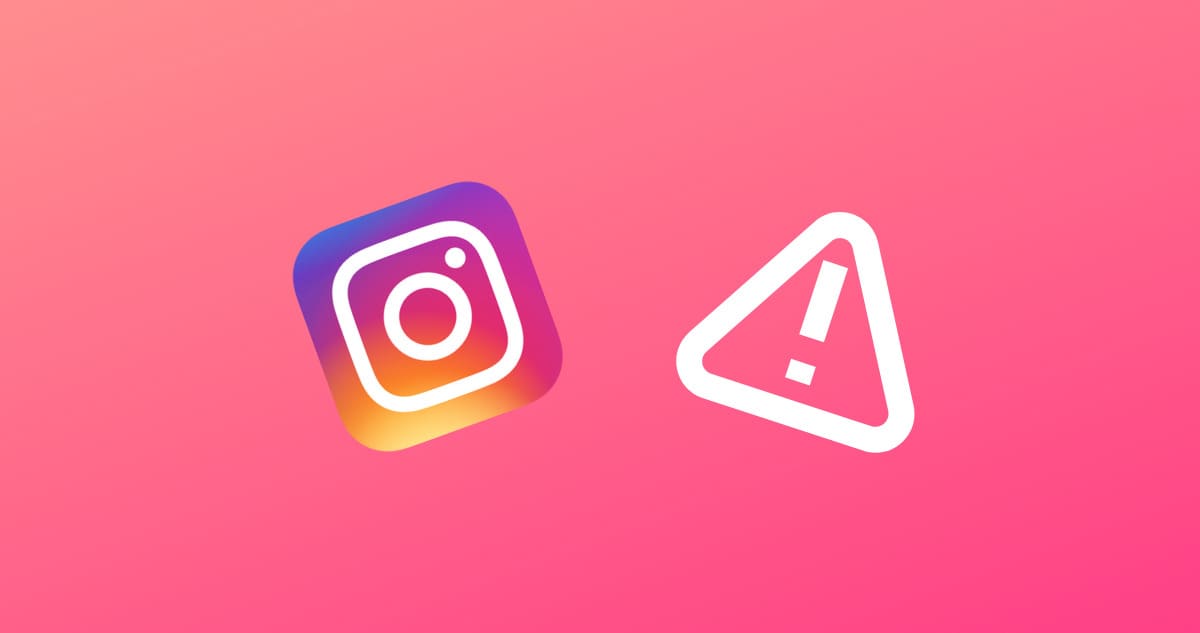
كيفية إصلاح عدم عمل أو عدم ظهور تسميات عناوين الصور التوضيحية في Instagram
الآن بعد أن عرفت سبب عدم قدرتك على رؤية التسميات التوضيحية في Instagram Reels والمشاركات ، فقد حان الوقت للتحقق من هذه الإصلاحات العشرة التي ستساعدك في حل المشكلة.
1. أضف التسمية التوضيحية مرة أخرى
قبل النظر في الإصلاحات ، دعنا نحاول إضافة التسمية التوضيحية مرة أخرى باتباع النقاط المذكورة أعلاه.
الخطوة 1: افتح Instagram وافتح المنشور الذي تريد إضافة تعليق عليه.
الخطوة 2: اضغط على النقاط الثلاث فوق منشورك.
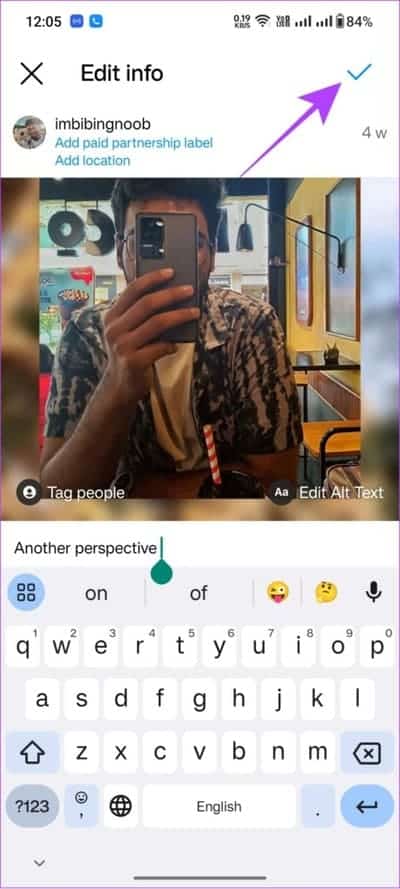
إلى الخطوة 3: بعد ذلك ، انقر فوق تحرير.
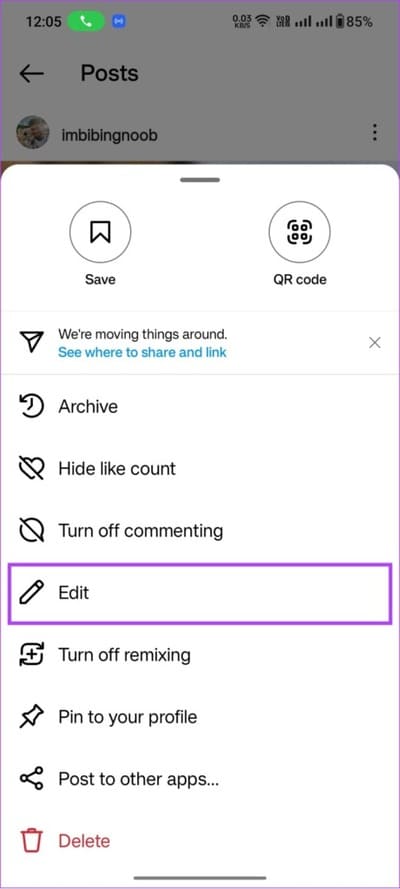
الخطوة 4: أضف التسمية التوضيحية وانقر فوق الرمز ✔️ .
ملاحظة: إذا كنت تستخدم Instagram على iPhone أو الويب ، فسيكون الخيار الأخير هو Done أو Save for Instagram Lite.
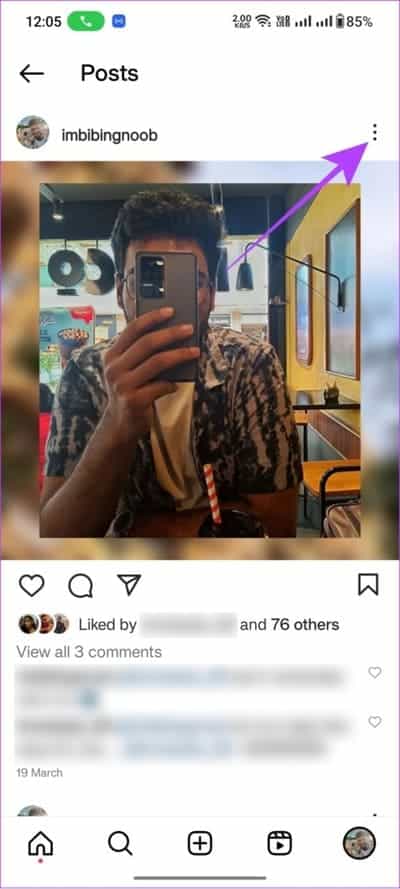
2. قم بتحديث موجز Instagram
لتقليل وقت تحميل الخلاصة ، يعرض Instagram محتوى من جلستك السابقة ، والذي قد يكون به بعض المنشورات دون أي تسميات توضيحية ، أو ربما لم يقم Instagram بتحميل البيانات الكاملة حول المنشور بالكامل.
قد يكون هذا هو سبب عدم ظهور التسميات التوضيحية على مشاركات Instagram الخاصة بك. لذلك ، دعونا نحدث موجز Instagram الخاص بك:
الخطوة 1: افتح Instagram على جهازك.
الخطوة 2: اضغط مع الاستمرار على الجزء العلوي من خلاصتك واسحبها لأسفل.
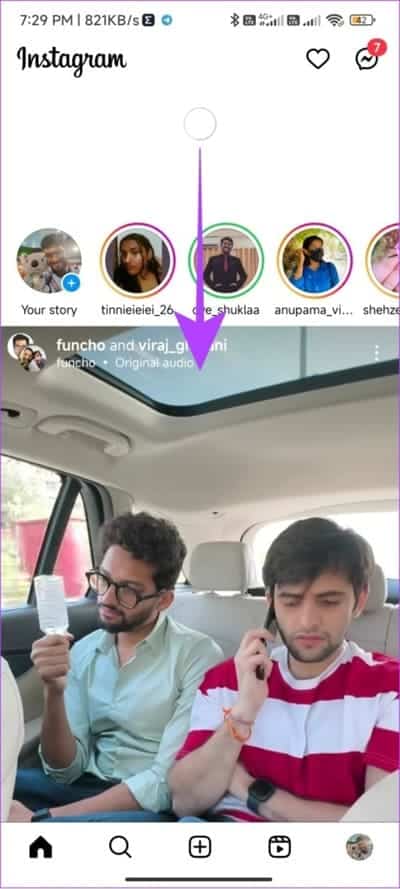
إلى الخطوة 3: انتظر بضع ثوان.
بمجرد رؤية الخلاصة الجديدة ، تحقق مما إذا كان يمكنك اكتشاف تلك التسميات التوضيحية المختفية.
3. فرض الإنهاء وإعادة تشغيل Instagram
عندما تقوم بإنهاء تطبيق ما بالقوة ، فسيؤدي ذلك إلى مسح جميع الملفات المؤقتة وإتاحة مساحة للملفات الجديدة.
إذا كنت شخصًا يحتفظ دائمًا بـ Instagram في الخلفية ، فمن الأفضل دائمًا فرض إنهاء التطبيق من الخلفية لأنه سيؤدي إلى إنهاء الجلسة الحالية والملفات المؤقتة في الوقت الحالي. وبالتالي ، فإن منع حدوث مشكلات مثل التعليقات التوضيحية في Instagram لا يعمل.
فرض إنهاء Instagram على iPhone
الخطوة 1: افتح App Switcher عن طريق التمرير قليلاً على الشاشة الرئيسية.
الخطوة 2: اسحب لأعلى من أسفل تطبيق Instagram
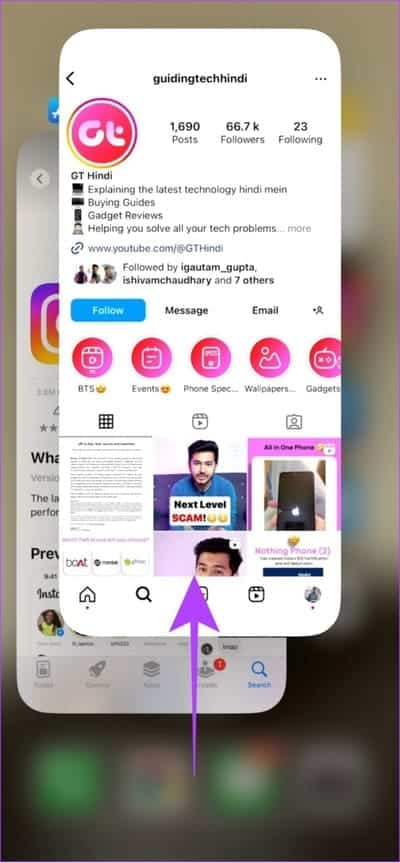
فرض إنهاء Instagram على Android
الخطوة 1: اذهب إلى الإعدادات> التطبيقات.
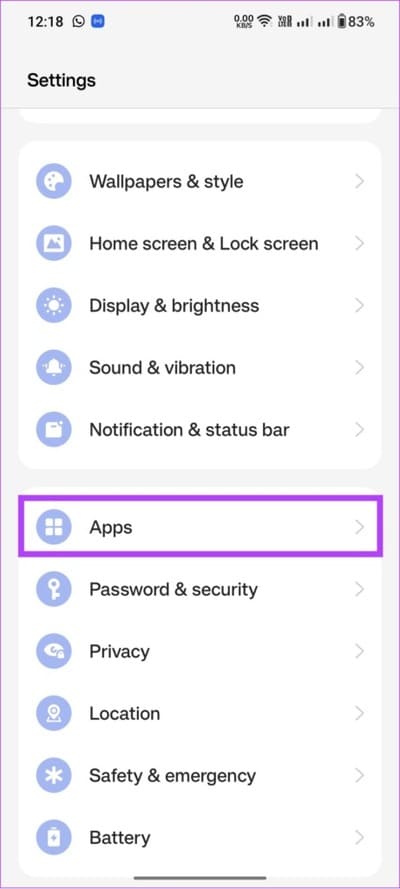
الخطوة 2: اضغط على إدارة التطبيقات.
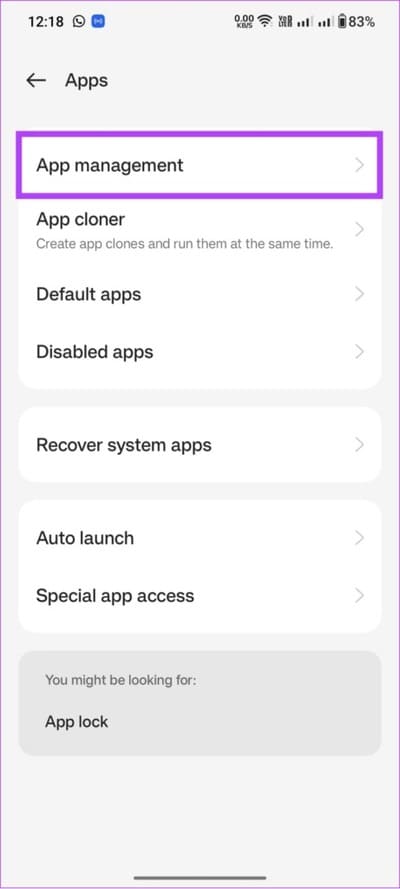
إلى الخطوة 3: اختر Instagram> اضغط على فرض إنهاء.
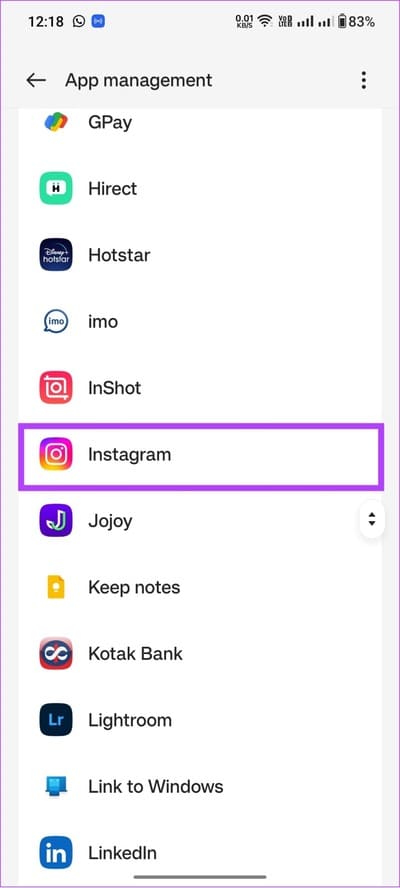
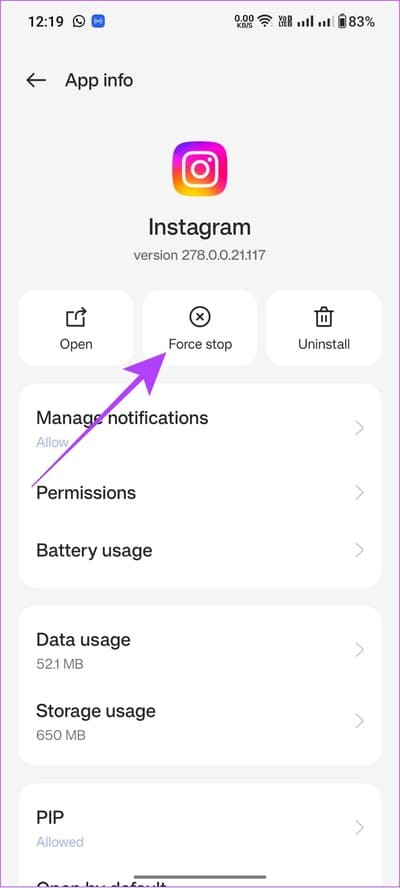
الخطوة 4: اضغط على فرض إنهاء للتأكيد.
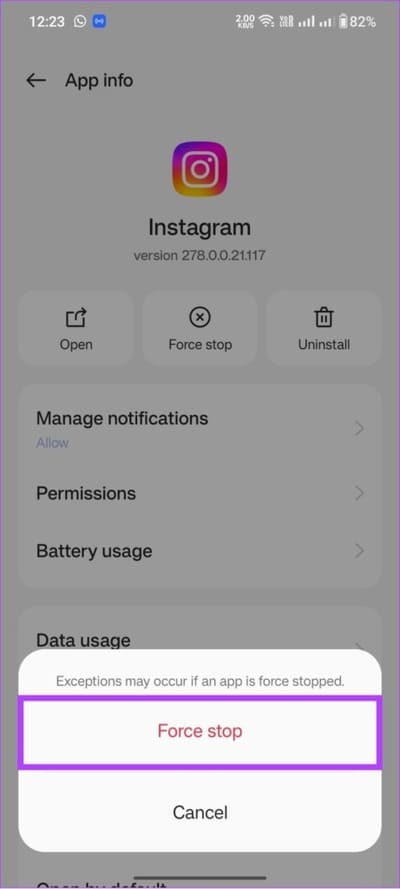
ملاحظة: بناءً على إصدار Android والمظهر الخارجي ، ستختلف أسماء الخيارات هذه ، لكن الخطوات ستكون متشابهة.
4. تحقق من خادم Instagram
بغض النظر عن مقدار المحاولة ، لا يمكنك إصلاح المشكلة إذا لم تكن المشكلة من جانبك. ما نعنيه هو أن الجاني قد يكون خادم Instagram. إذا كان خادم Instagram معطلاً ، فقد يؤدي ذلك إلى اختفاء التسمية التوضيحية في Instagram أو أي مشكلات أخرى في هذا الشأن.
وبالتالي ، قم بزيارة الرابط التالي للتحقق مما إذا كانت خوادم Instagram معطلة.
نصيحة: نقترح عليك وضع إشارة مرجعية على هذا الرابط بحيث يمكنك التحقق منه متى كانت هناك مشكلة في Instagram.
5. امسح ذاكرة التخزين المؤقت على Android
تخزن ملفات ذاكرة التخزين المؤقت إعدادات وبيانات محددة على وحدة التخزين المحلية للجهاز للمساعدة في تحميل التطبيق بشكل أسرع. ومع ذلك ، تتراكم هذه الملفات بمرور الوقت ويمكن أن تؤدي إلى بعض الأخطاء التي تقول “لم يتم العثور على تسميات توضيحية” وغيرها الكثير. الحل بسيط: فقط امسح ملفات ذاكرة التخزين المؤقت في Instagram.
ملاحظة: إذا كنت تستخدم جهاز iOS ، فيمكنك التخطي إلى القسم التالي حيث لا يوجد خيار لحذف ذاكرة التخزين المؤقت على Instagram.
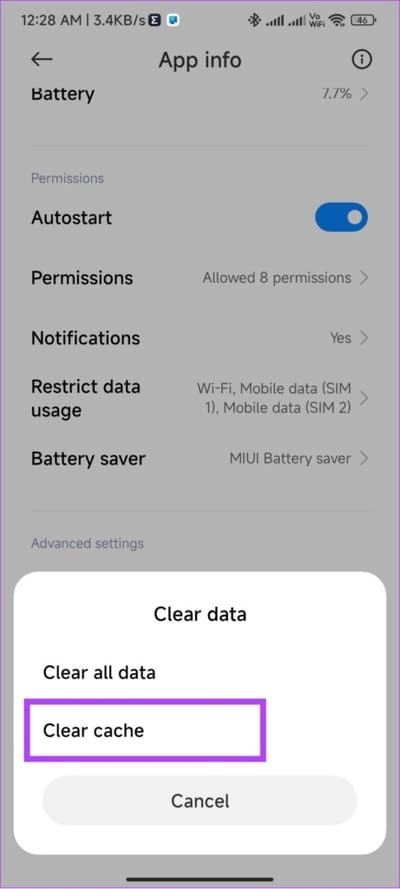
6. تسجيل الخروج وتسجيل الدخول مرة أخرى
عند تسجيل الخروج من حساب Instagram الخاص بك ، فسيتم مسح بعض الملفات المؤقتة المتعلقة بحسابك ، بما في ذلك الملفات التي تسبب رسالة الخطأ “لم يتم العثور على تسميات توضيحية”. ومن ثم ، عند تسجيل الدخول مرة أخرى ، سيبدأ Instagram جلسة جديدة ، مما ينتج عنه تغذية خالية من الأخطاء (نأمل). اتبع على طول.
الخطوة 1: اذهب إلى Instagram> اضغط على أيقونة ملفك الشخصي في الأسفل.
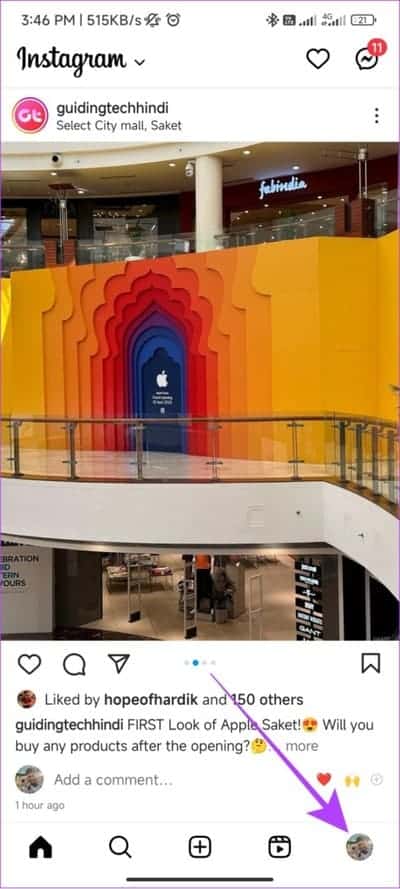
الخطوة 2: اضغط على قائمة الهامبرغر ثم اضغط على الإعدادات.
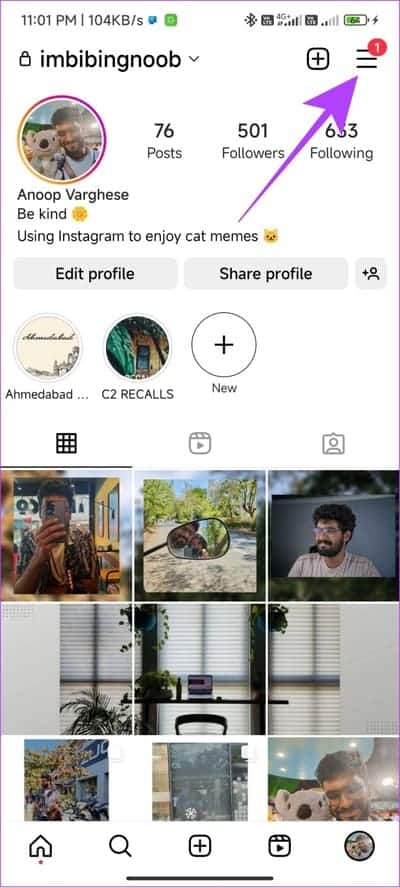
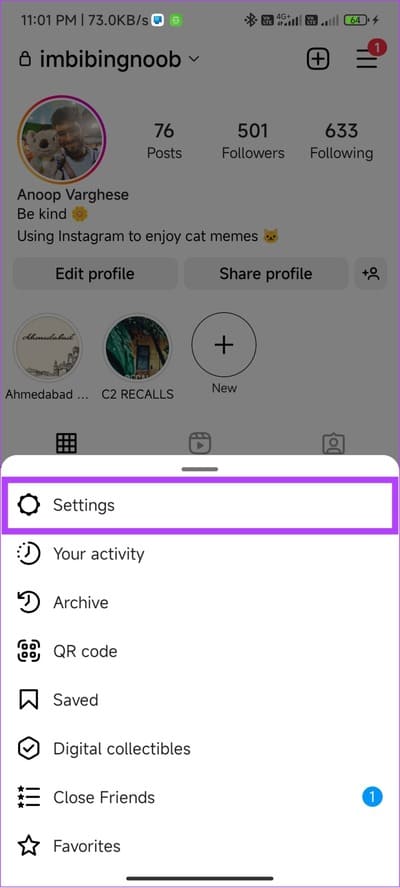
إلى الخطوة 3: قم بالتمرير لأسفل وانقر فوق تسجيل الخروج.
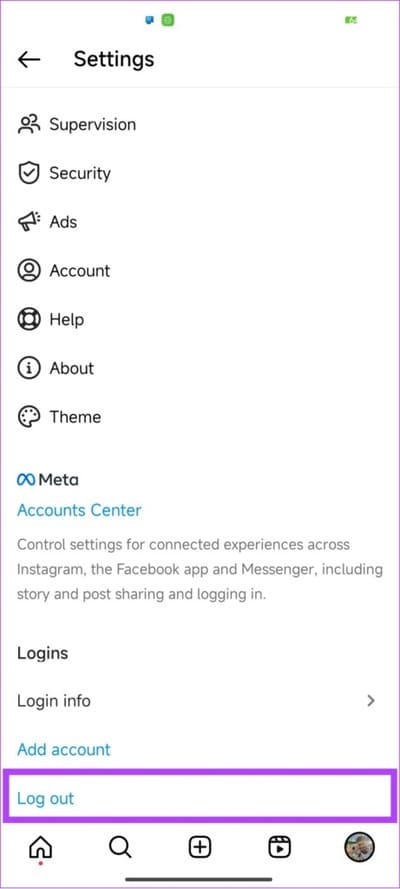
الخطوة 4: اضغط على تسجيل الخروج مرة أخرى للتأكيد.
ملاحظة: إذا قمت بتسجيل الدخول بحسابات متعددة ، فسيكون ذلك “تسجيل الخروج من حسابات [اسم المستخدم]”.
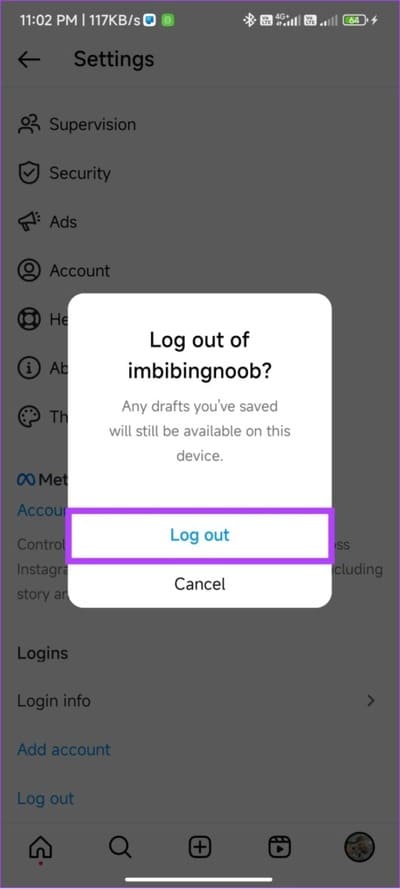
الآن ، ما عليك سوى تسجيل الدخول مرة أخرى بعد إدخال بيانات الاعتماد الخاصة بك وتحقق مما إذا كانت التسمية التوضيحية تظهر على Instagram. إذا لم يكن كذلك ، فانتقل إلى الإصلاح التالي.
7. تحديث Instagram
يدفع Instagram دائمًا التحديثات بميزات جديدة وإصلاحات للأخطاء. إذا كانت مشكلة اختفاء التسمية التوضيحية خطأ واسع الانتشار ، فسيقوم Instagram بالتأكيد بإصدار تحديث لإصلاح الخطأ. لذلك ، من الأفضل أن تبقى على اطلاع بآخر تحديث. إليك كيفية التحقق.
الخطوة 1: افتح Play Store أو App Store على هاتفك الذكي واضغط على بحث.
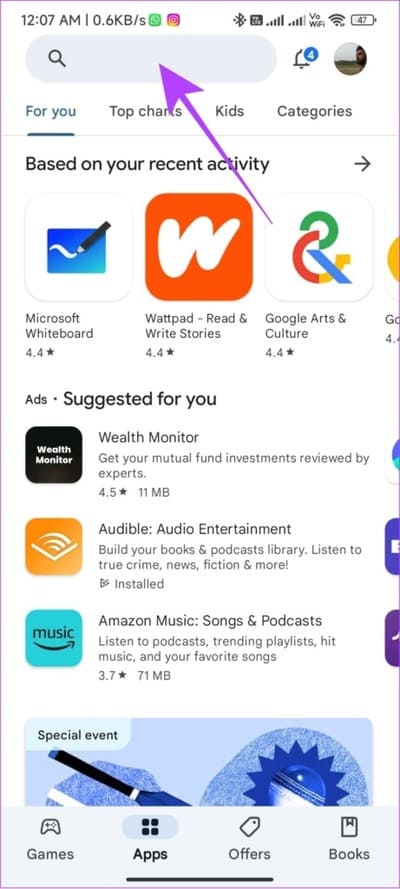
الخطوة 2: اكتب Instagram ، وإذا رأيت خيار التحديث ، فانقر فوقه للحصول على أحدث إصدار.
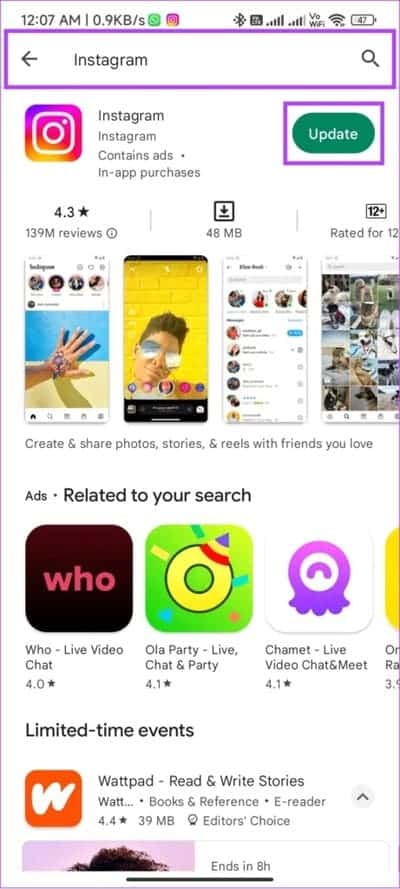
ملاحظة: إذا كان Instagram يعمل في الخلفية ، فسيتم إعادة تشغيله بمجرد تطبيق التحديث الجديد حتى تحدث التغييرات.
8. قم بإلغاء تثبيت Instagram وإعادة تثبيته
إذا لم تساعدك أي من الإصلاحات المذكورة أعلاه ، فقد حان الوقت لتوديعك. لا ، ليس من المفترض أن تهاجر إلى بدائل Instagram. ما عليك سوى إلغاء تثبيت التطبيق ثم إعادة تثبيته. عندما تقوم بإلغاء تثبيت التطبيق ، فإنه سيمسح جميع الملفات المتعلقة به ، بما في ذلك الملفات التي بها مشكلات. بمجرد التخلص من المشكلات ، يمكنك إعادة تثبيت التطبيق مرة أخرى.
على Android
الخطوة 1: افتح متجر Play> ابحث وافتح صفحة تطبيق Instagram.
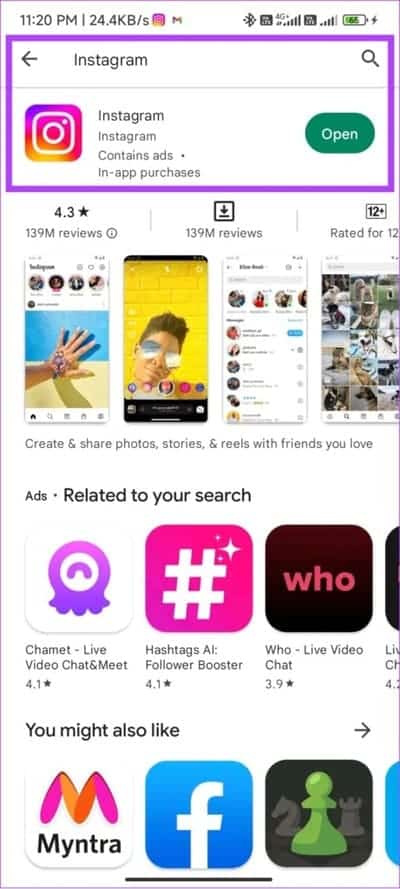
الخطوة 2: انقر فوق إلغاء التثبيت وحدد إلغاء التثبيت مرة أخرى للتأكيد.
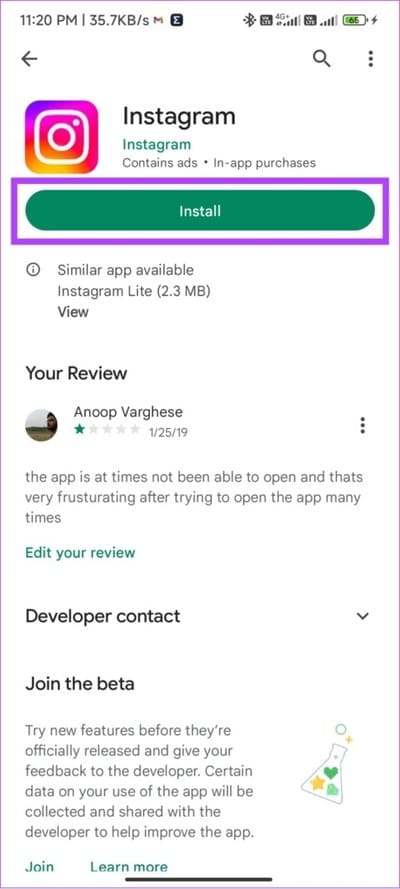
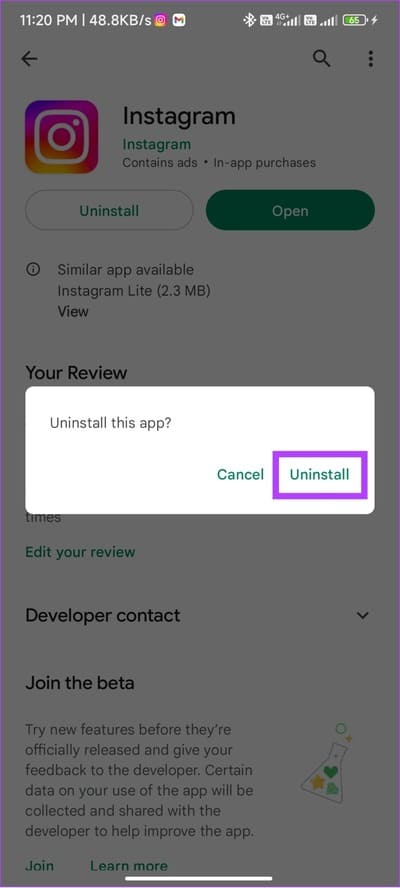
إلى الخطوة 3: انتظر حتى يتم إلغاء تثبيت التطبيق. بعد ذلك ، اضغط على تثبيت.
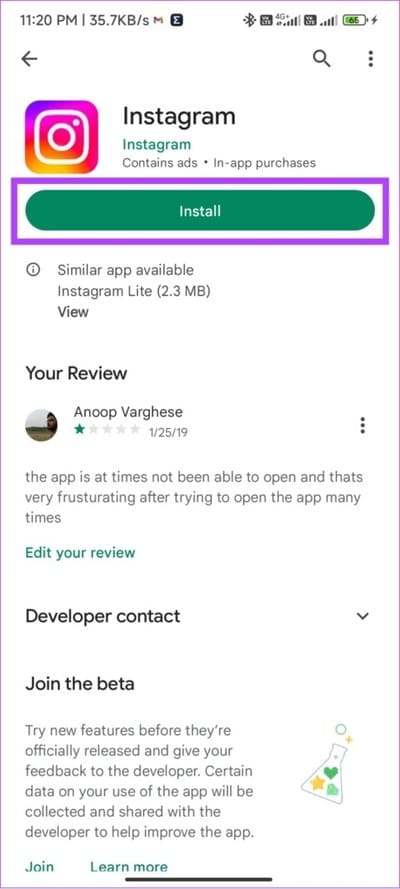
على iOS
الخطوة 1: اضغط مع الاستمرار على تطبيق Instagram.
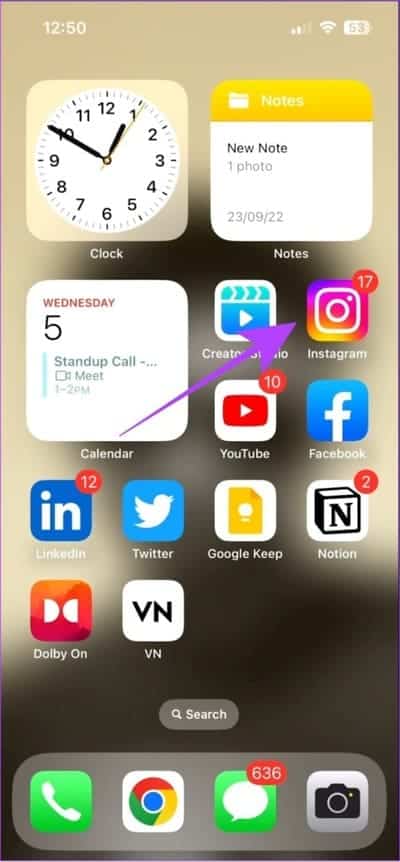
الخطوة 2: اختر إزالة التطبيق.
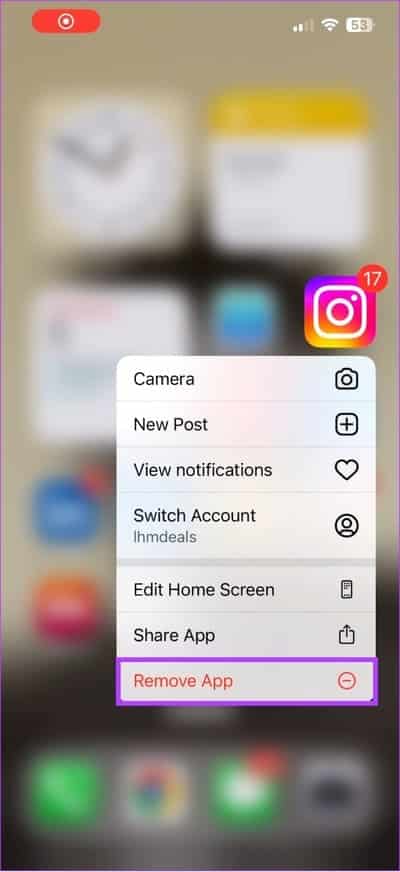
إلى الخطوة 3: اضغط على حذف التطبيق متبوعًا بحذف مرة أخرى للتأكيد.
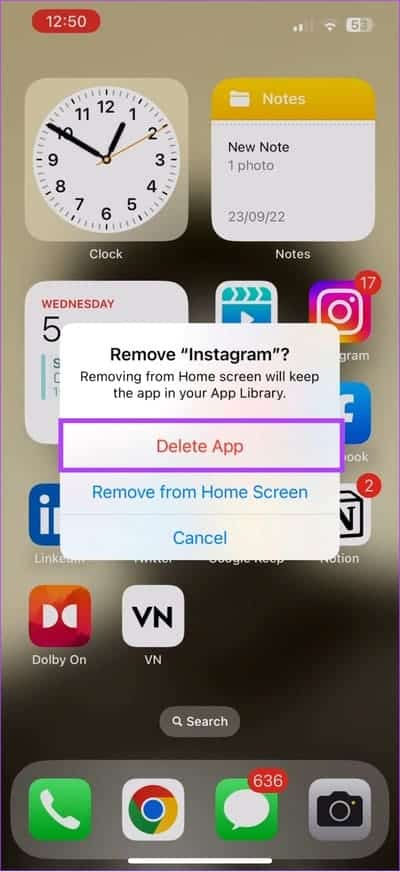
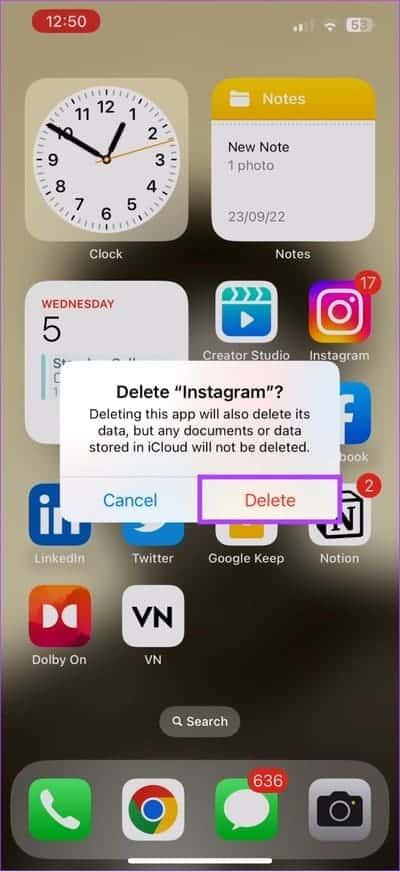
الخطوة 4: الآن ، افتح متجر التطبيقات وابحث في Instagram.
الخطوة 5: ما عليك سوى الضغط على الحصول على أو النقر على أيقونة التنزيل.
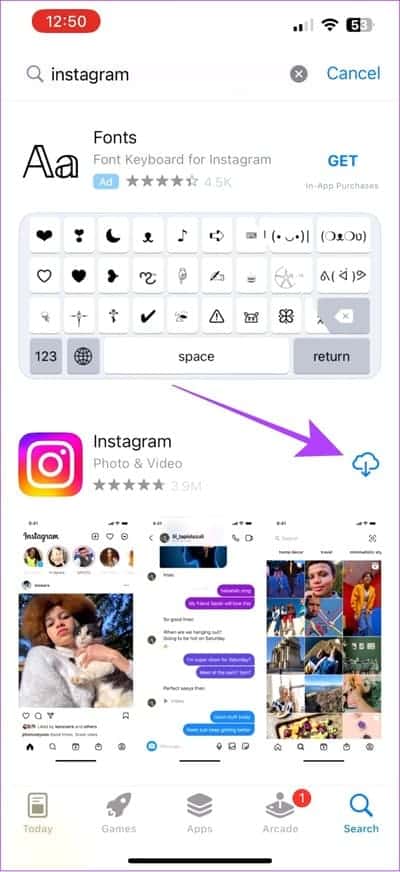
9. استخدم بدائل تطبيق Instagram الرسمية
إذا كنت لا تزال تواجه أخطاء في التسمية التوضيحية تختفي على Instagram ، فنحن نقترح استخدام البدائل. على الرغم من وجود العديد من تطبيقات الجهات الخارجية ، إلا أن هناك احتمالًا كبيرًا لتسرب البيانات والذي قد يؤدي إلى اختراق حساب Instagram الخاص بك.
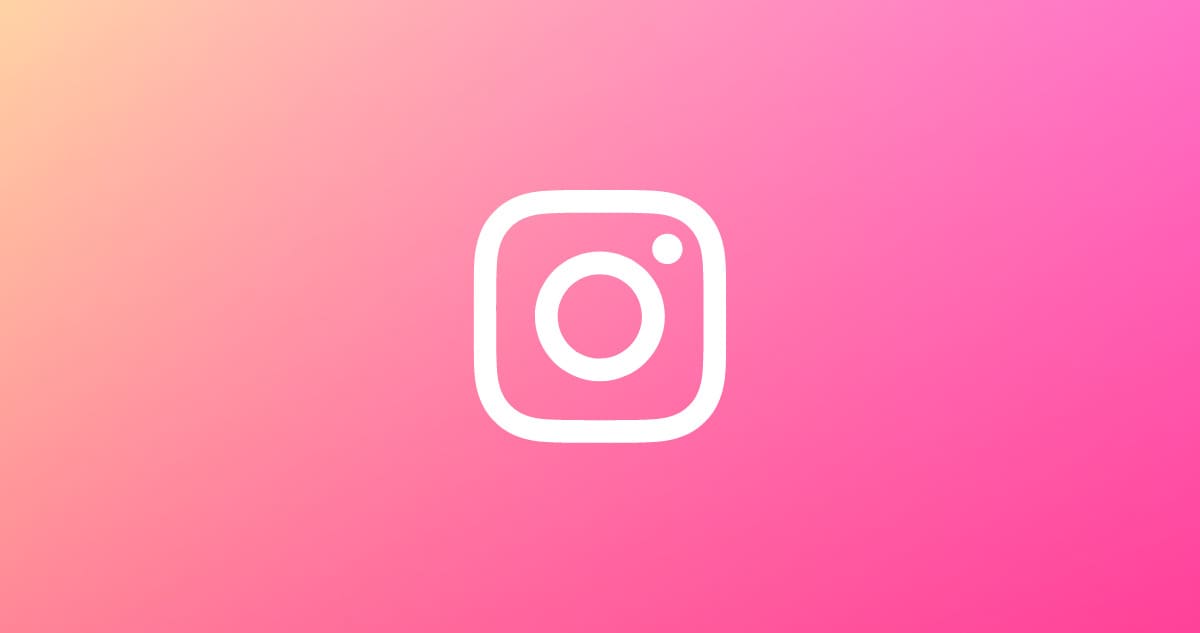
ومن ثم ، إليك بعض البدائل الرسمية لتطبيق Instagram الذي يمكنك استخدامه حتى يتم إصلاح المشكلة.
1. تطبيق Instagram Lite لنظام Android
تم تصميم Instagram Lite بشكل أساسي لأجهزة Android المنخفضة ، وهو إصدار مبسط من التطبيق الرئيسي حيث يتم قطع العديد من ميزاته. ومع ذلك ، لا يزال بإمكانك مشاهدة التسميات التوضيحية للمشاركات وتحميل المنشورات مع التسميات التوضيحية.
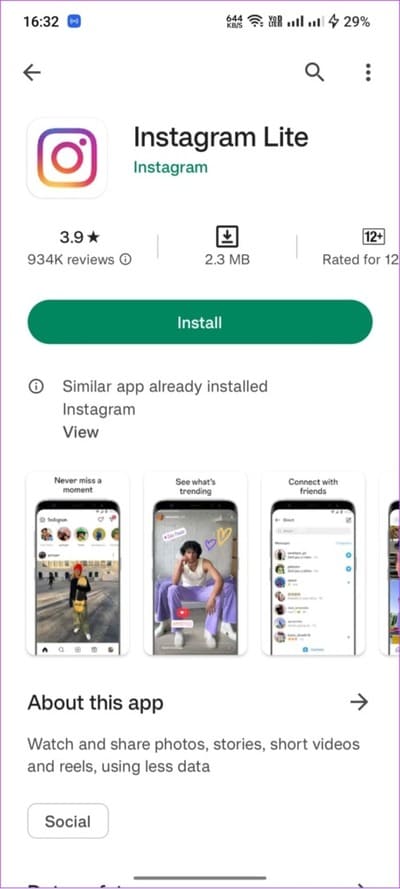
2. Instagram Beta (Android)
قبل دفع الميزات الجديدة إلى النظام الأساسي ، يقوم Instagram أولاً باختبارها في الإصدار التجريبي. لذلك ، في حين أن الإصدار التجريبي قد يكون به بعض الثغرات ، فقد تتمكن من رؤية وإضافة التسميات التوضيحية إلى مشاركات Instagram إذا كانت هذه هي أولويتك.
للتسجيل في Instagram Beta على هاتف Android الذكي الخاص بك:
الخطوة 1: انتقل إلى متجر Google Play وابحث في Instagram.
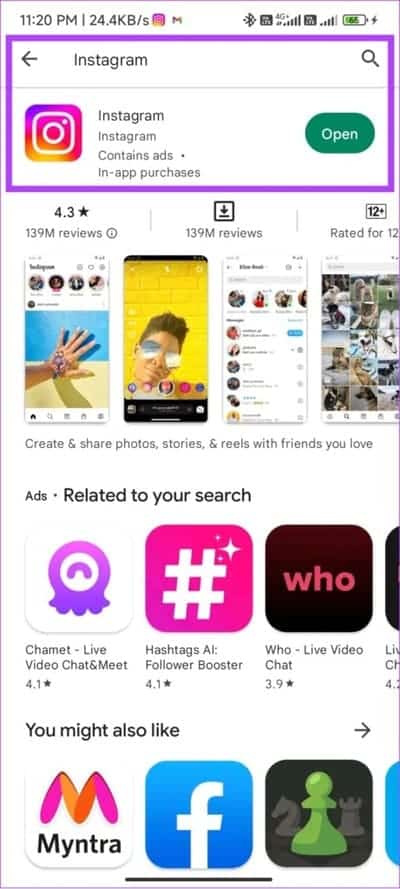
الخطوة 2: قم بتوسيع صفحة Instagram واضغط على انضمام ضمن قسم Join the beta.
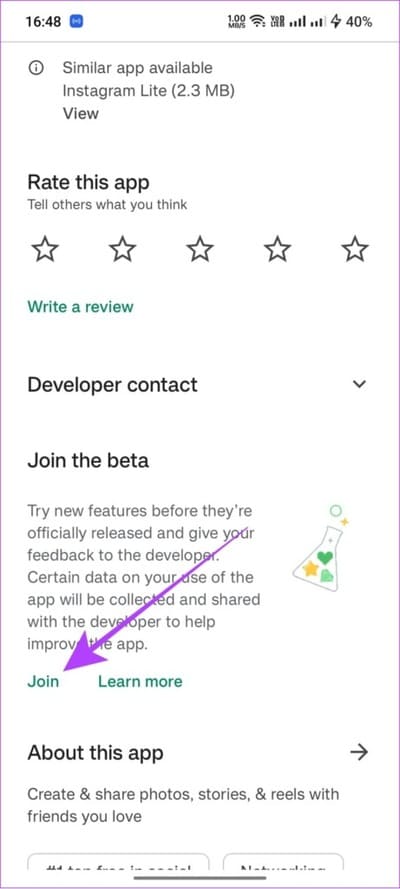
إلى الخطوة 3: انقر فوق “انضمام” للتأكيد.
وبالمثل ، إذا كنت في مرحلة تجريبية ، فحاول مغادرة البرنامج ومعرفة ما إذا كان بإمكانك رؤية التسميات التوضيحية لمشاركتك. لمغادرة Instagram Beta ، اتبع نفس الخطوات المذكورة أعلاه وانقر فوق مغادرة بدلاً من الانضمام.
10. تقديم تقرير إلى Instagram
إذا استمرت المشكلة ، فيمكنك إبلاغ فريق Instagram عنها وانتظارهم لإصلاحها لك أو دفع تحديث إذا كان خطأ واسع الانتشار. يمكنك مراجعة دليلنا لمعرفة كيفية الاتصال بـ Instagram للإبلاغ عن مشكلة.
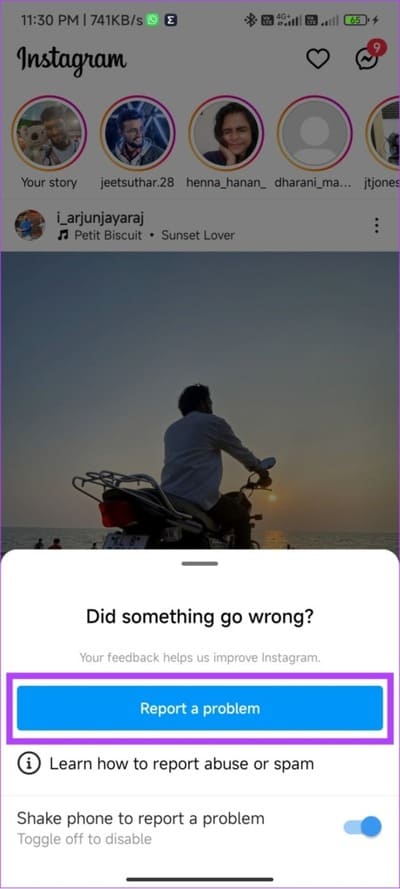
اكتب لمحتوى قلبك
التعليقات على Instagram هي أفضل طريقة لنقل الأفكار إلى متابعيك. يستغرق الكثيرون وقتًا ممتعًا لكتابة تسميات توضيحية مذهلة ، وستكون صدمة عندما لا تظهر التسميات التوضيحية على Instagram.
باستخدام هذا الدليل ، نأمل أن تكون قادرًا على حل هذه المشكلة. إذا كانت لديك أي شكوك ، فقم بإسقاطها في التعليقات أدناه.
