كيفية حل مشكلة عدم تنزيل التصاميم في Canva
لقد أصبح Canva مصدرًا رائعًا عبر الإنترنت لإنشاء تصميمات متنوعة وتحريرها وتنزيلها. يمكنك أيضًا طباعة تصميمك من Canva مجانًا إذا كنت بحاجة إلى إرسال نسخته المادية أو مشاركتها. يمكن تثبيت تطبيق Canva على هاتفك المحمول وسطح المكتب والجهاز اللوحي حتى تتمكن من العمل على تنمية قدراتك الإبداعية من أي مكان تذهب إليه. فيما يلي كيفية حل مشكلة عدم تنزيل التصاميم في Canva.
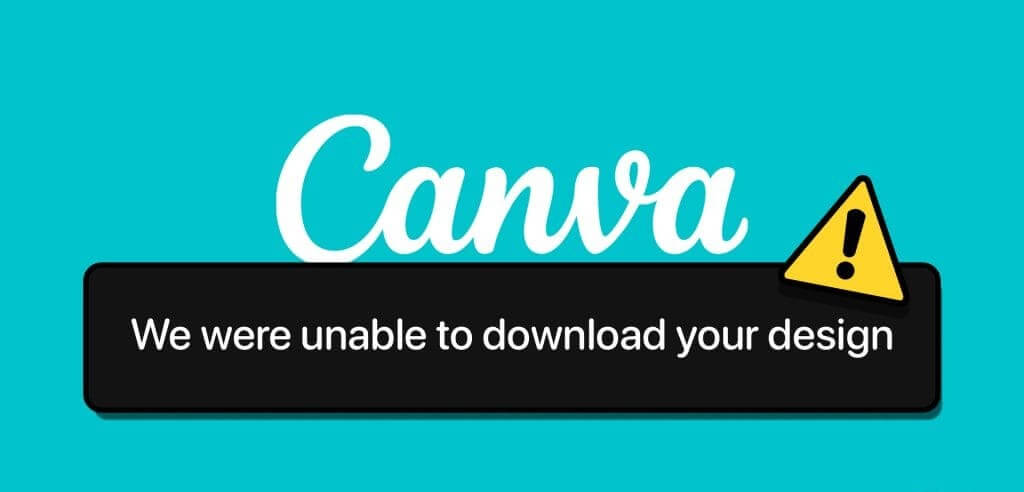
لكن إحدى المشكلات الرئيسية التي يواجهها المستخدمون هي عندما لا يقوم Canva بتنزيل تصميماتهم. وهذا يمكن أن يمنعهم من مشاركة تصميماتهم بتنسيقات الصور أو مقاطع الفيديو، خاصة مع أولئك الذين لا يستخدمون Canva. ستشارك هذه التدوينة حلولًا لإصلاح عدم تنزيل Canva للتصميمات على هاتفك المحمول وسطح المكتب.
1. التحقق من حالة الاشتراك في CANVA
يوفر اشتراك Canva Pro للمستخدمين إمكانية الوصول إلى المزيد من أدوات التحرير والموارد. ومع ذلك، فإن بعض عناصر التصميم وملفات الوسائط متاحة فقط لمستخدمي اشتراك Pro. لذا، إذا كنت تستخدم أيًا من هذه العناصر ولكنك ترى إشعار “حدث خطأ أثناء التنزيل”، فيجب عليك التحقق من حالة اشتراكك. سوف تحتاج إلى جهاز الكمبيوتر الخاص بك للتحقق من ذلك.
الخطوة 1: افتح متصفح الويب على جهاز الكمبيوتر الخاص بك وقم بتسجيل الدخول إلى ملف تعريف Canva الخاص بك.
الخطوة 2: انقر على أيقونة الإعدادات في الزاوية العلوية اليمنى.
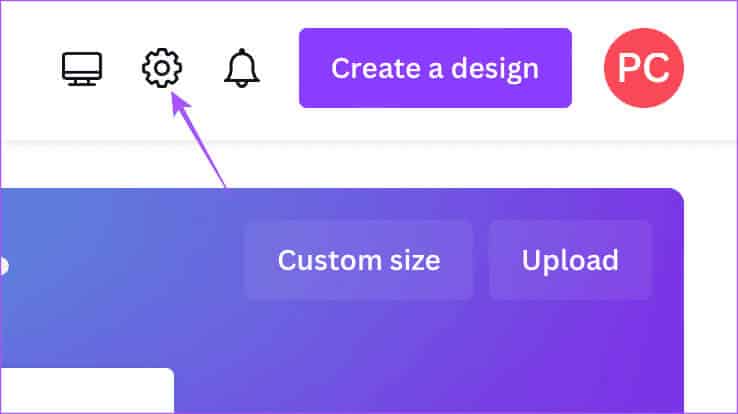
خطوة 3: حدد الفواتير والخطط من القائمة اليسرى.
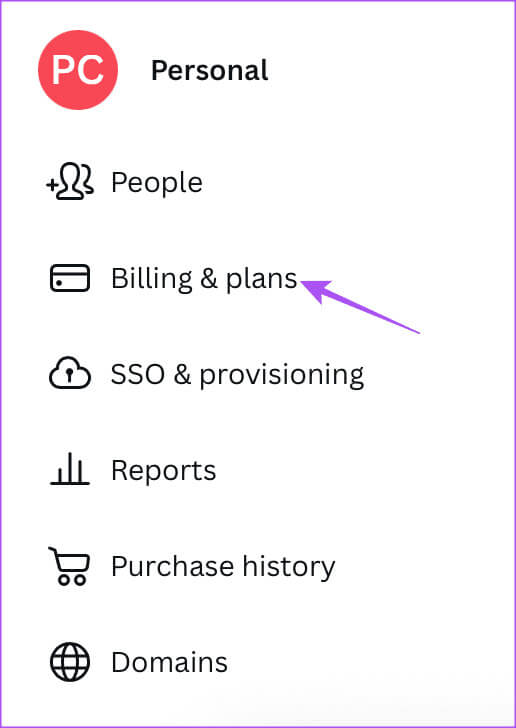
الخطوة 4: انقر فوق تجديد إذا انتهت صلاحية اشتراكك في Canva Pro.
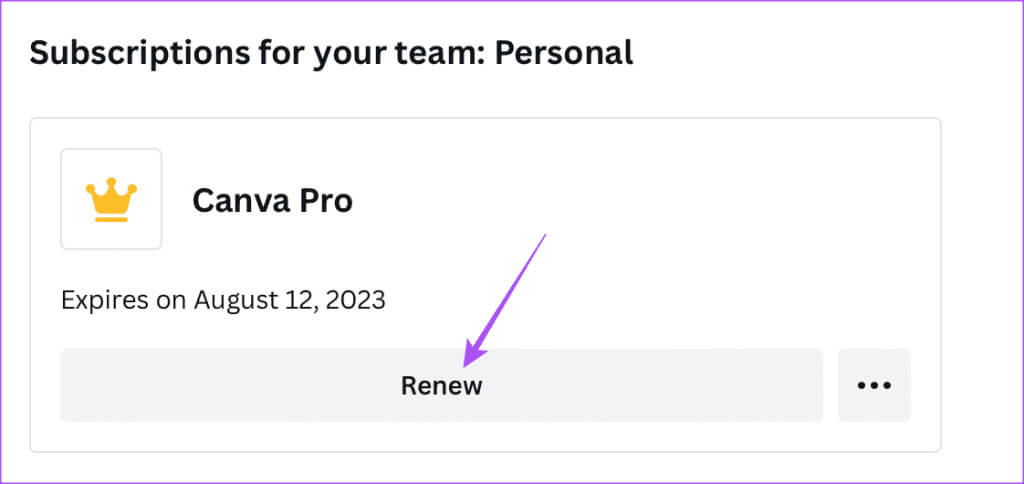
يمكنك أيضًا تغيير طريقة الدفع الخاصة بك إذا لم تتم دفعتك الأخيرة.
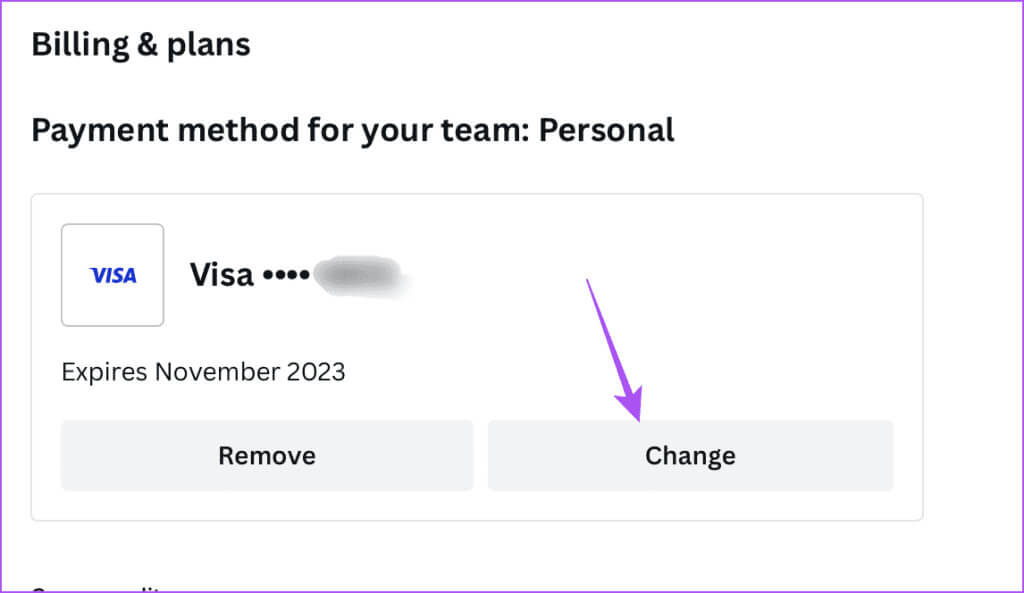
الخطوة 5: بعد ذلك، افتح تطبيق Canva على هاتفك المحمول وسطح المكتب للتحقق من حل المشكلة.
2. التبديل من بيانات الهاتف المحمول إلى شبكة Wi-Fi (iPhone وAndroid)
إذا استمرت التنزيلات الخاصة بك بالفشل في تطبيق Canva على جهاز iPhone أو Android، فحاول التبديل من بيانات الهاتف المحمول إلى Wi-Fi للحصول على سرعات إنترنت أفضل وأكثر استقرارًا. يمكنك أيضًا إجراء اختبار السرعة للتأكد من أن مزود خدمة الإنترنت الخاص بك لا يواجه فترة توقف عن العمل.
3. التبديل من نقطة الاتصال إلى شبكة Wi-Fi (جهاز Mac وجهاز الكمبيوتر الذي يعمل بنظام Windows)
على جهاز Mac أو Windows PC، نوصي بالتبديل إلى شبكة Wi-Fi في حالة اعتمادك على اتصال نقطة اتصال. سيكون هذا مفيدًا خاصة وأن معظم مشغلي شبكات الهاتف المحمول لديهم حدود يومية للبيانات على استخدام الإنترنت.
4. تعطيل وضع البيانات المنخفضة لشبكة Wi-Fi
إذا كنت لا تزال غير قادر على تنزيل الصور أو مقاطع الفيديو أو ملفات PDF أو التصميمات الأخرى من Canva حتى بعد الاتصال بشبكة Wi-Fi، فإننا نقترح التحقق مما إذا تم تعطيل وضع البيانات المنخفضة على هاتفك المحمول أو سطح المكتب. إليك الطريقة.
على iPhone
الخطوة 1: افتح تطبيق الإعدادات على جهاز iPhone الخاص بك.
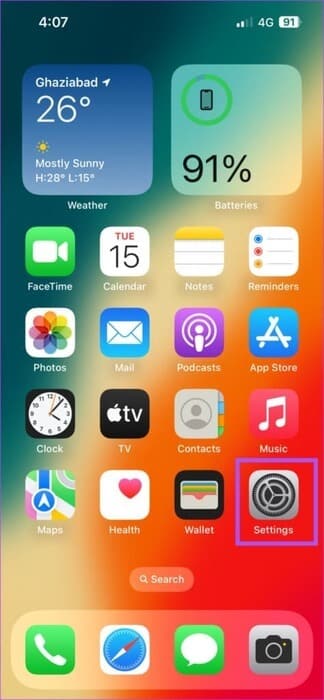
الخطوة 2: اضغط على Wi-Fi.
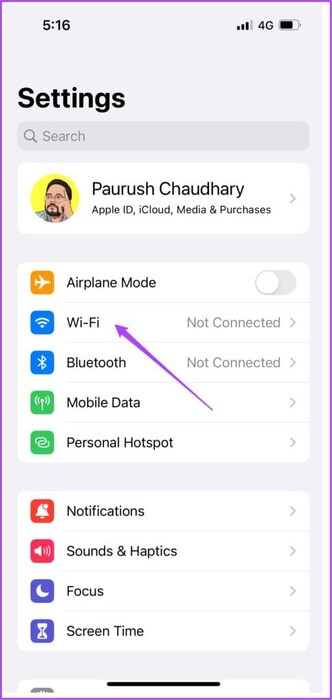
خطوة 3: اضغط على أيقونة “i” بجوار شبكة Wi-Fi المتصلة.
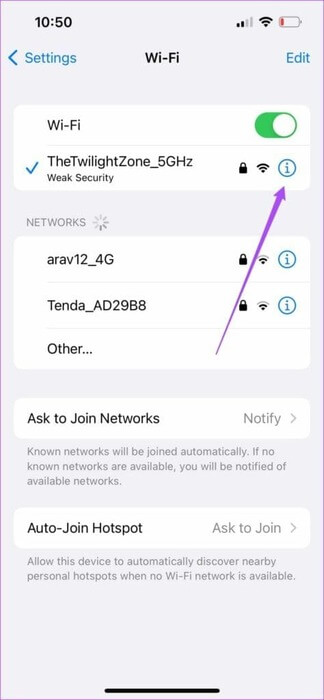
الخطوة 4: اضغط على زر التبديل بجوار وضع البيانات المنخفضة لتعطيل الميزة.
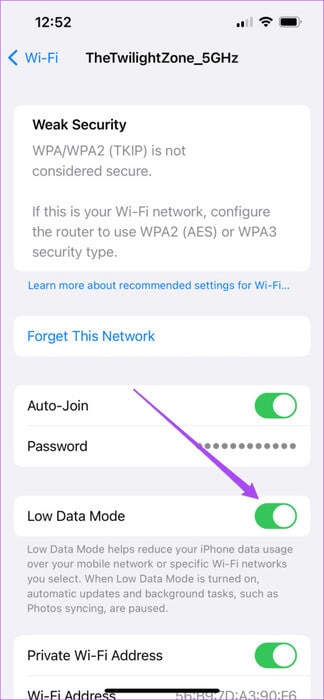
الخطوة 5: أغلق تطبيق الإعدادات وافتح Canva للتحقق من حل المشكلة.
على Android
الخطوة 1: افتح تطبيق الإعدادات على هاتف Android الخاص بك.
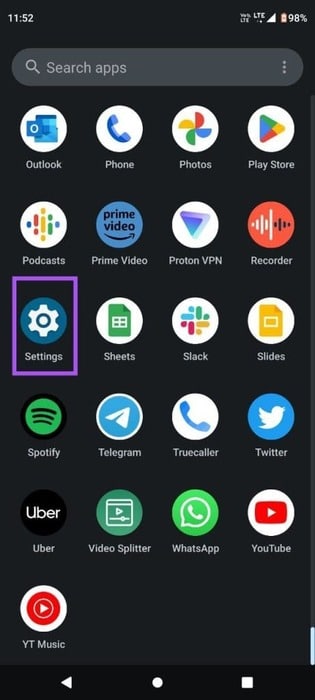
الخطوة 2: اضغط على الشبكة والإنترنت.
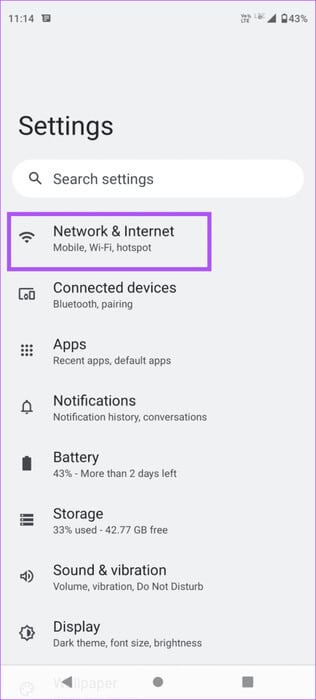
خطوة 3: حدد الإنترنت.
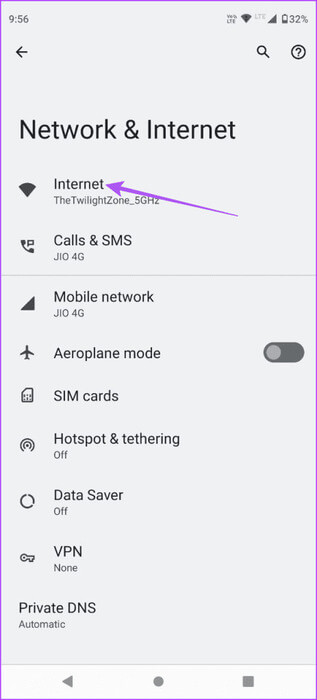
الخطوة 4: اضغط على أيقونة الإعدادات بجوار اسم شبكة Wi-Fi المتصلة.
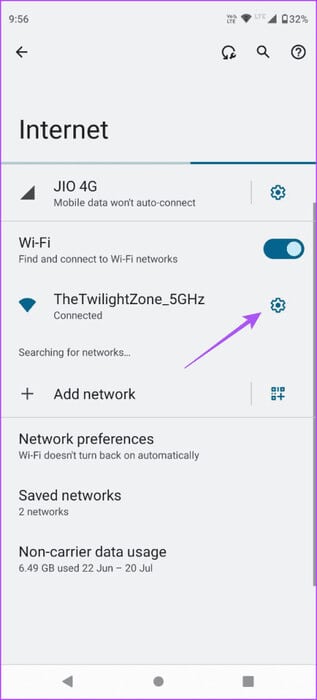
الخطوة 5: اضغط على استخدام الشبكة وتحقق مما إذا تم ضبطها على الكشف تلقائيًا.
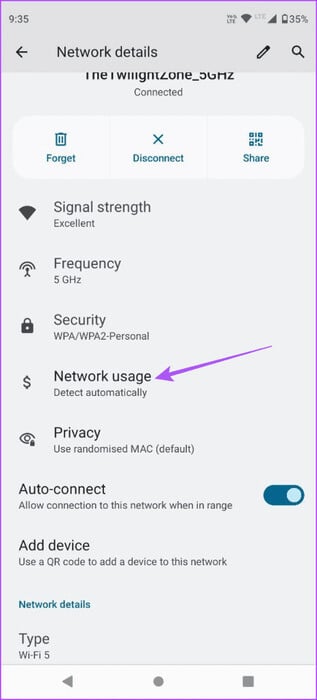
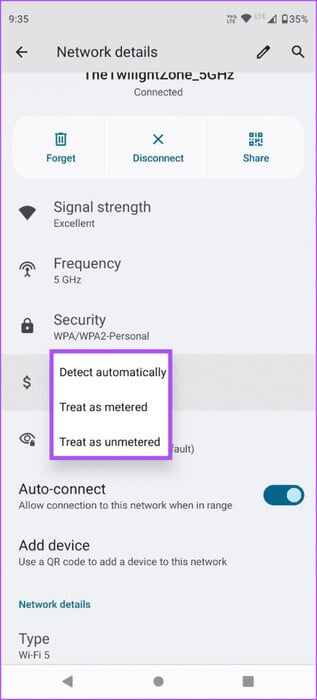
خطوة 6: بعد ذلك، أغلق تطبيق الإعدادات وافتح Canva للتحقق من حل المشكلة.
على Mac
الخطوة 1: اضغط على اختصار لوحة المفاتيح Command + Spacebar لفتح Spotlight Search، واكتب إعدادات النظام، ثم اضغط على Return.
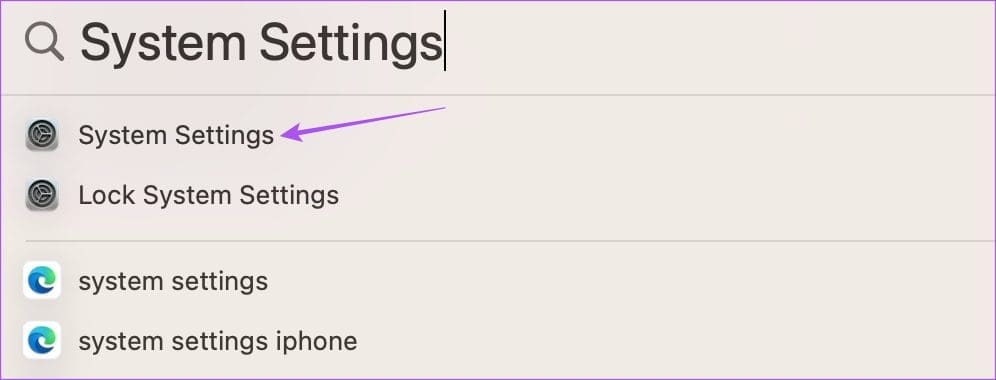
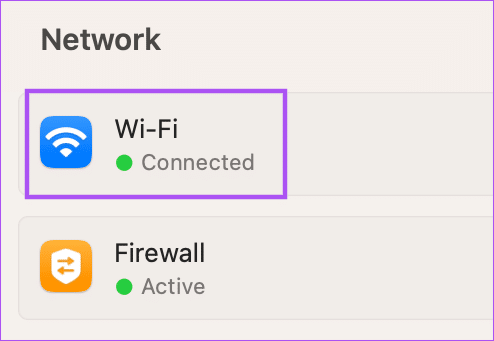
خطوة 3: انقر على التفاصيل بجوار اسم شبكة Wi-Fi المتصلة.
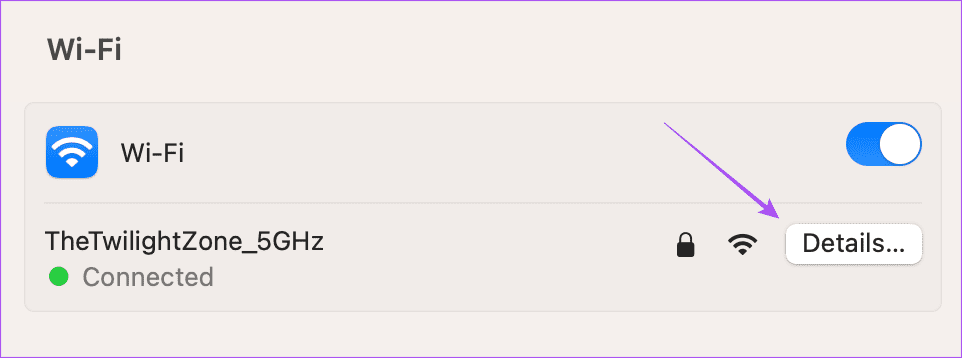
الخطوة 4: انقر فوق زر التبديل بجوار وضع البيانات المنخفضة لتعطيل الميزة.
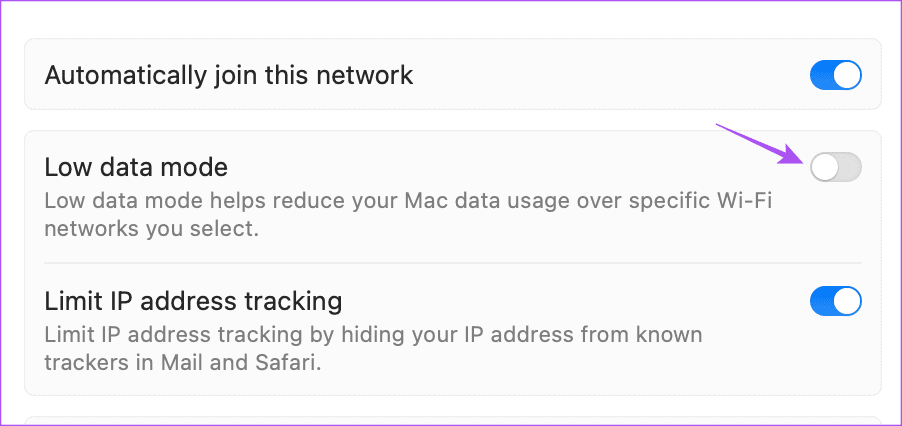
الخطوة 5: انقر على تم وأغلق النافذة.
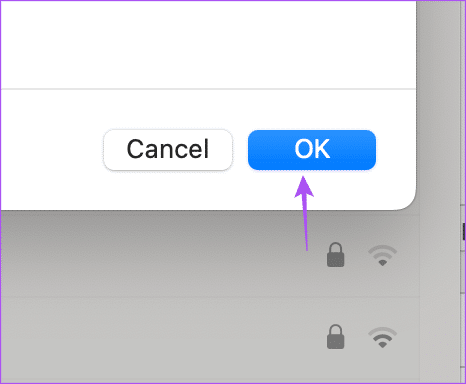
خطوة 6: افتح تطبيق Canva على جهاز Mac الخاص بك وتحقق من حل المشكلة.
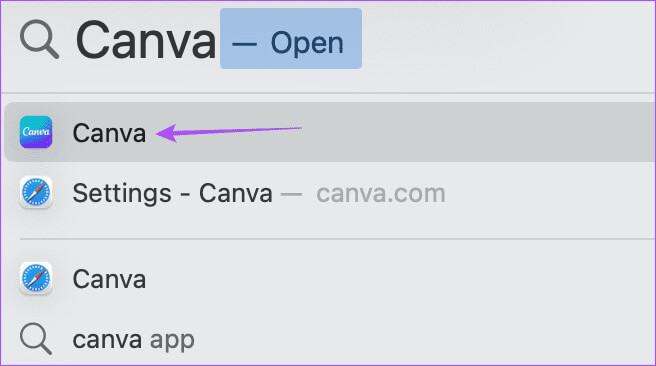
على Windows
إليك كيفية التحقق من حد البيانات وإزالته على شبكة Wi-Fi المتصلة بجهاز الكمبيوتر الذي يعمل بنظام Windows 11.
الخطوة 1: انقر فوق أيقونة ابدأ على جهاز الكمبيوتر الشخصي الذي يعمل بنظام Windows، واكتب الإعدادات، ثم اضغط على Enter لفتح تطبيق الإعدادات.
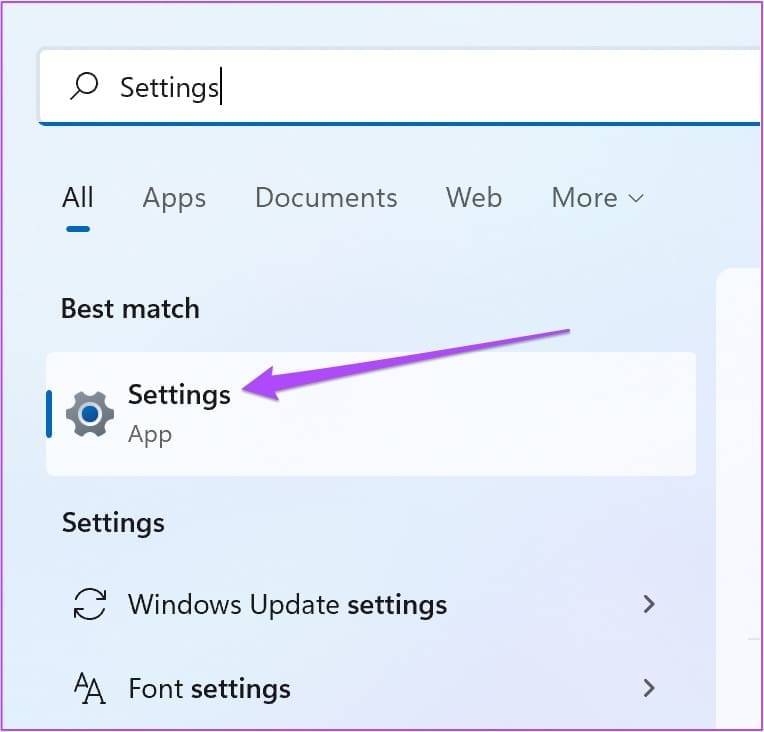
الخطوة 2: حدد الشبكة والإنترنت من القائمة اليسرى.
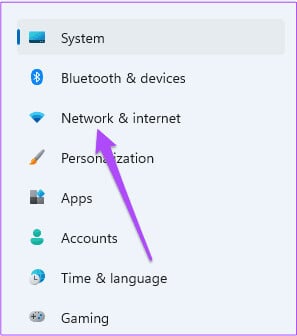
خطوة 3: انقر فوق إعدادات الشبكة المتقدمة.
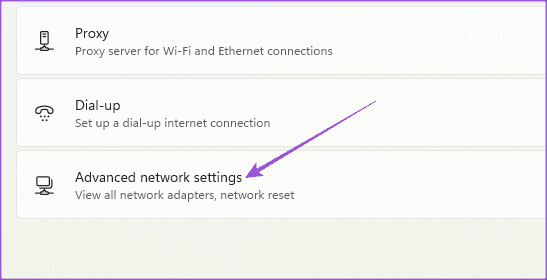
الخطوة 4: حدد استخدام البيانات.
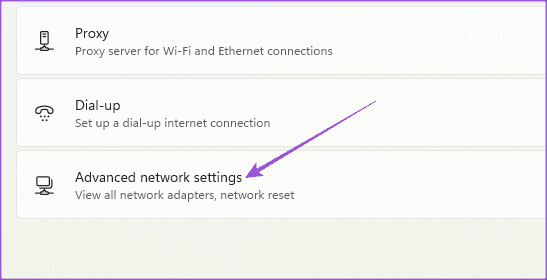
الخطوة 5: انقر فوق Enter Limit في الزاوية العلوية اليسرى.
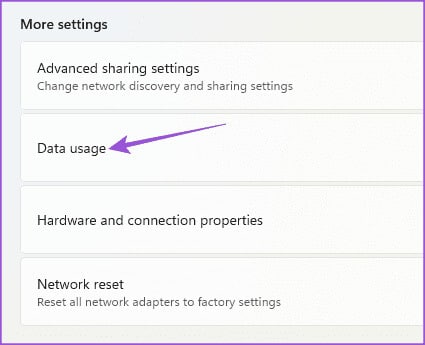
خطوة 6: حدد غير محدود ضمن حد البيانات وانقر على حفظ.
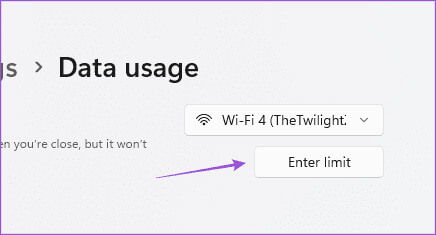
الخطوة 7: أغلق الإعدادات وافتح تطبيق Canva للتحقق من حل المشكلة.
5. تسجيل الدخول مرة أخرى إلى حساب CANVA
بمجرد إجراء تغييرات على طريقة الدفع وإعدادات Wi-Fi، يمكنك محاولة تسجيل الدخول مرة أخرى إلى حساب Canva الخاص بك في التطبيق. نعرض لك خطوات تسجيل الخروج من أجهزتك باستخدام Canva مرة واحدة باستخدام جهاز Android أو iPhone.
الخطوة 1: افتح تطبيق Canva على جهاز Android أو iPhone الخاص بك.
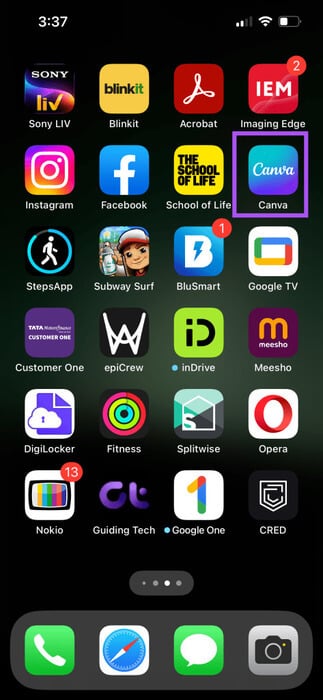
الخطوة 2: اضغط على أيقونة قائمة الخطوط الأفقية الثلاث في الزاوية العلوية اليسرى.
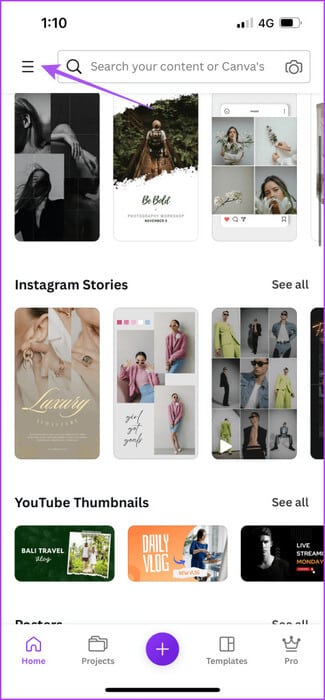
خطوة 3: اضغط على الإعدادات في الأسفل.
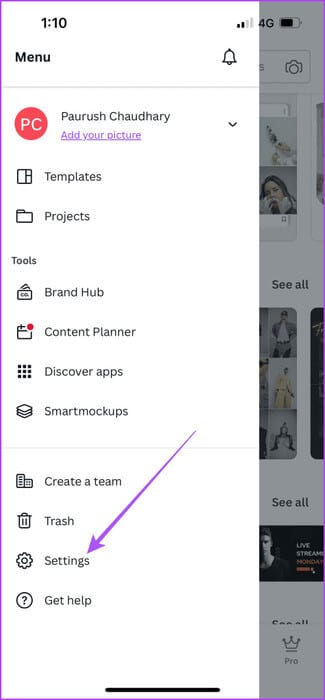
الخطوة 4: حدد تسجيل الدخول والأمان.
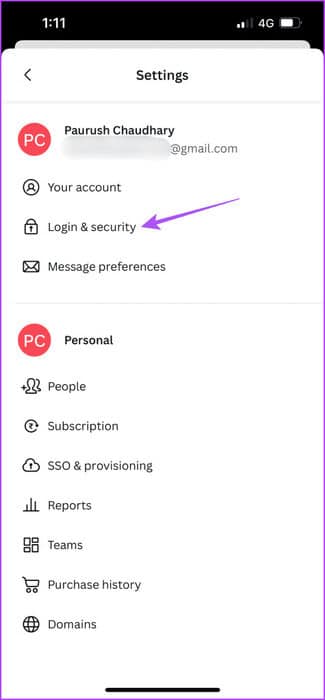
الخطوة 5: اضغط على تسجيل الخروج من جميع الأجهزة.
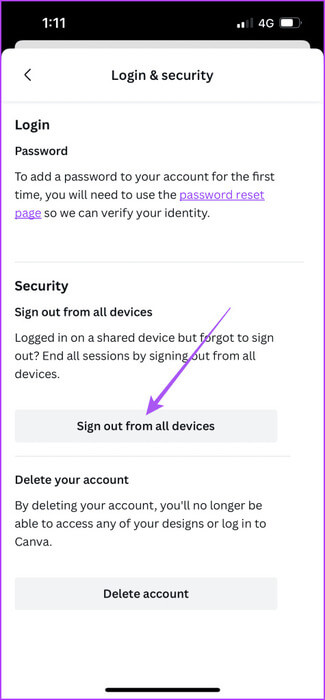
خطوة 6: انتظر بضع دقائق ثم قم بتسجيل الدخول مرة أخرى على هاتفك المحمول أو سطح المكتب للتحقق من حل المشكلة.
6. الإغلاق بالقوة وإعادة تشغيل CANVA
الحل الأساسي الآخر والفعال لمنح تطبيق Canva بداية جديدة هو فرض إنهاء التطبيق وإعادة تشغيله على هاتفك المحمول وسطح المكتب.
على iPhone
الخطوة 1: على الشاشة الرئيسية لجهاز iPhone الخاص بك، اسحب لأعلى مع الاستمرار للكشف عن نوافذ التطبيقات في الخلفية.
الخطوة 2: اسحب لليمين للبحث عن تطبيق Canva ثم اسحب لأعلى لإزالة التطبيق.
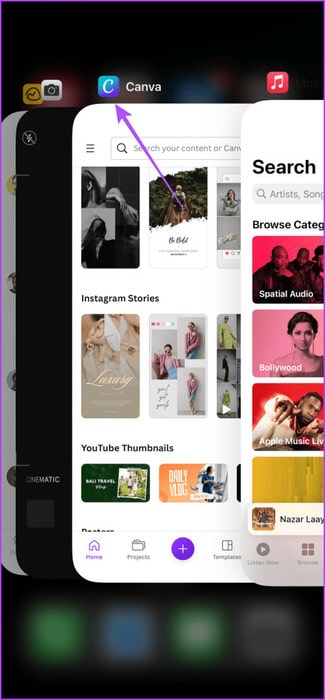
خطوة 3: أعد تشغيل Canva وتحقق من حل المشكلة.
على Android
الخطوة 1: اضغط لفترة طويلة على أيقونة تطبيق Canva وانقر على معلومات التطبيق.
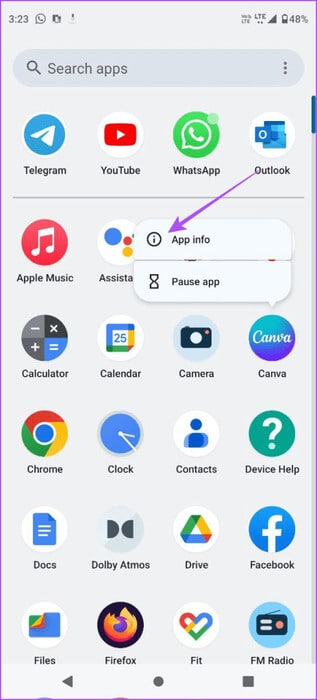
الخطوة 2: اضغط على فرض الإيقاف.
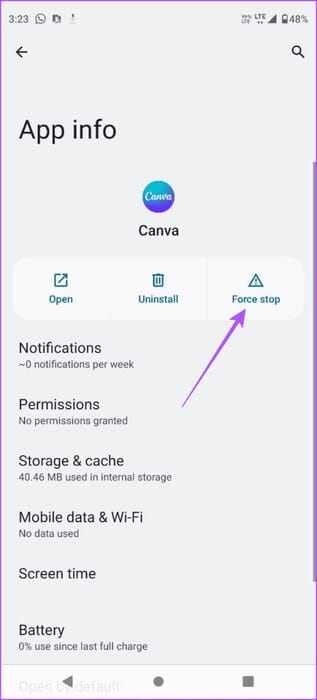
خطوة 3: حدد موافق للتأكيد.
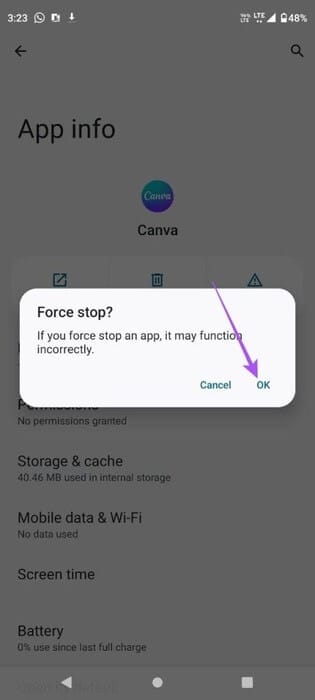
الخطوة 4: أغلق معلومات التطبيق وافتح Canva مرة أخرى للتحقق من حل المشكلة.
إذا كنت تستخدم جهاز كمبيوتر يعمل بنظام التشغيل Windows، فراجع دليلنا حول كيفية فرض إنهاء برنامج على نظام التشغيل Windows 11. وبعد ذلك، أعد تشغيل Canva للتحقق من حل المشكلة.
7. مسح ذاكرة التخزين المؤقت لتطبيق CANVA (Android)
على هاتف Android، يمكنك محاولة مسح ملفات ذاكرة التخزين المؤقت لتطبيق Canva. تقوم ذاكرة التخزين المؤقت للتطبيق بتخزين جميع البيانات والتفضيلات المطلوبة لتحسين أداء التطبيق على هاتف Android الخاص بك. ولكن مع مرور الوقت، إذا تعرضت ذاكرة التخزين المؤقت للتطبيق للتلف، فقد يتسبب ذلك في حدوث مشكلات في كيفية عمل التطبيق.
الخطوة 1: اضغط لفترة طويلة على أيقونة تطبيق Canva وانقر على معلومات التطبيق.
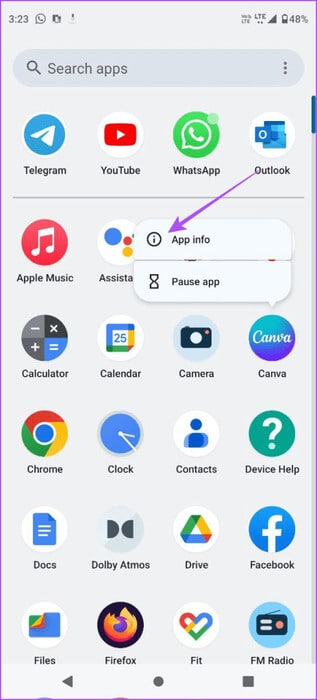
الخطوة 2: اضغط على التخزين وذاكرة التخزين المؤقت.
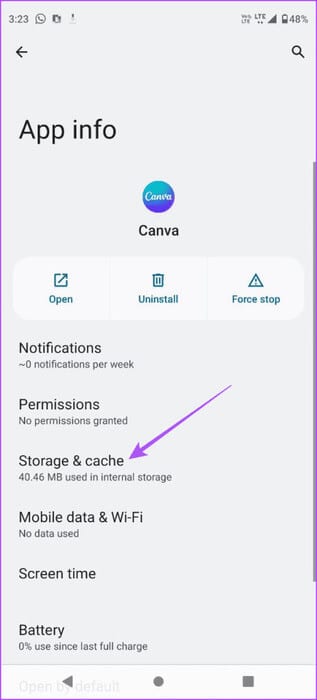
خطوة 3: حدد اضغط على مسح ذاكرة التخزين المؤقت.
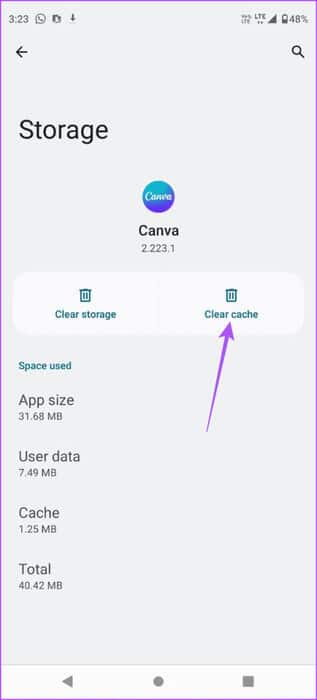
الخطوة 4: أغلق معلومات التطبيق وافتح تطبيق Canva مرة أخرى للتحقق من حل المشكلة.
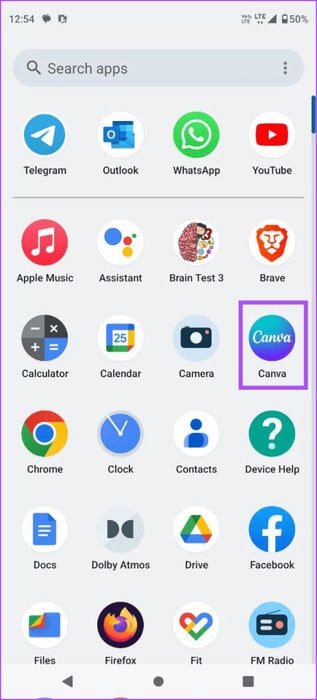
8. تحديث تطبيق CANVA
الحل الأخير هو تحديث تطبيق Canva على جهازك. من المفترض أن يساعد هذا في التخلص من الأخطاء التي تسبب هذه المشكلة. يمكنك استخدام الروابط التالية لتحديث التطبيق حسب جهازك.
تحديث Canva لنظام التشغيل Android
تحديث Canva لنظام التشغيل iPhone
أيضا
تحديث Canva لنظام التشغيل Windows
نزل تصميمات CANVA الخاصة بك
ستساعدك هذه الحلول على إصلاح مشكلة عدم تنزيل التصاميم في Canva. اقرأ منشورنا للتعرف على كيفية إضافة رسوم متحركة إلى عروض Canva التقديمية على الهاتف المحمول وسطح المكتب.
