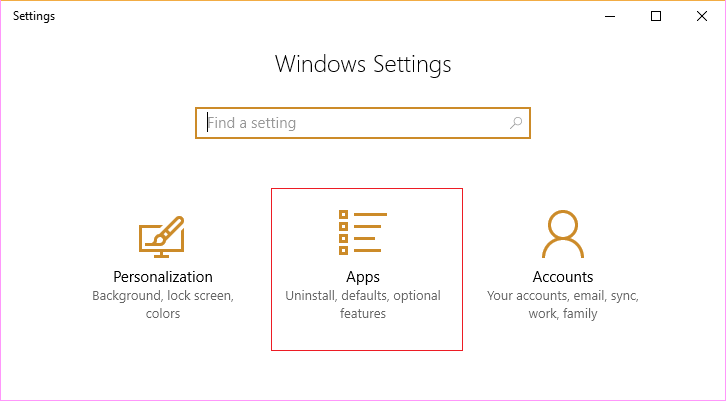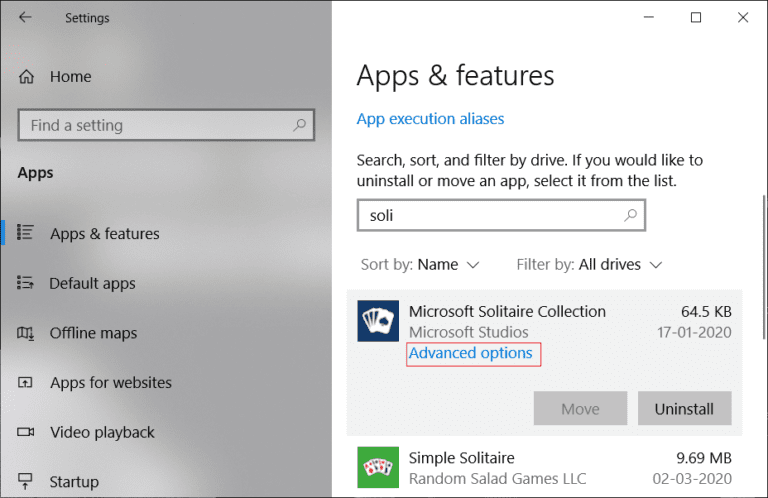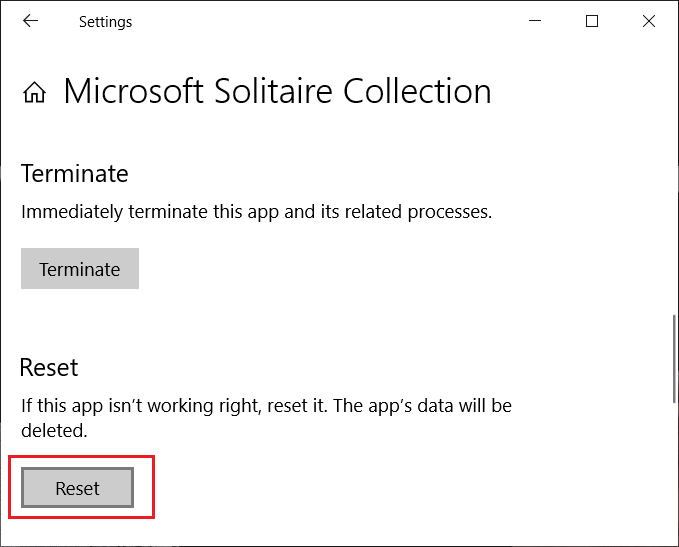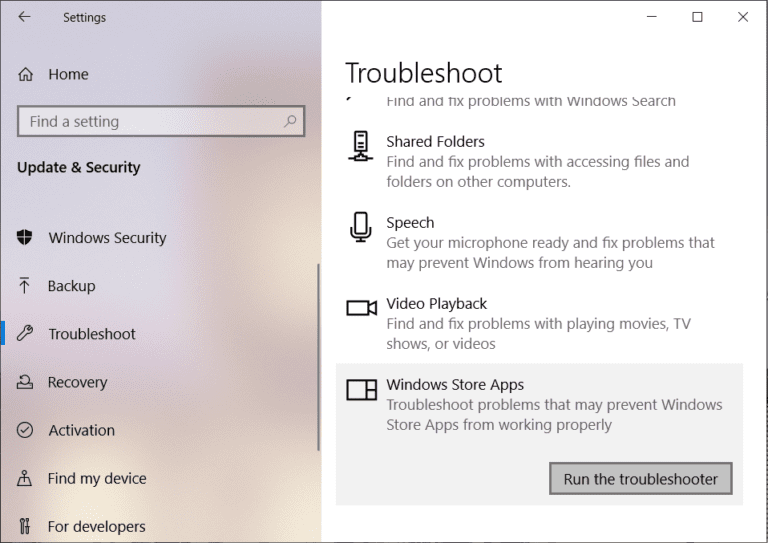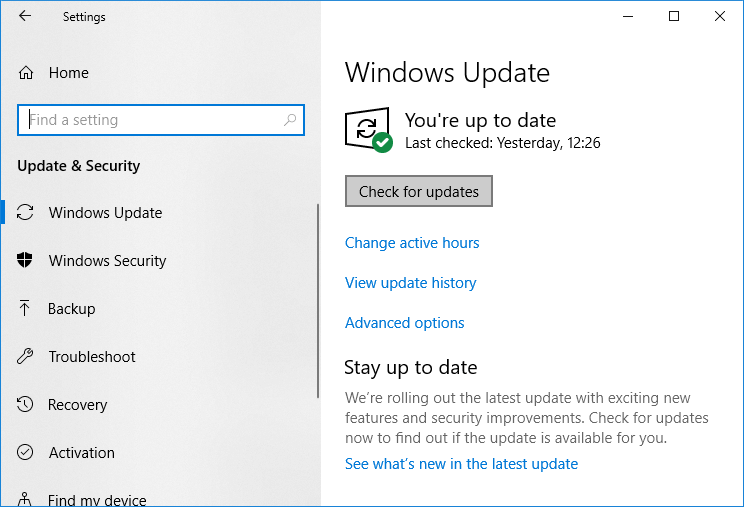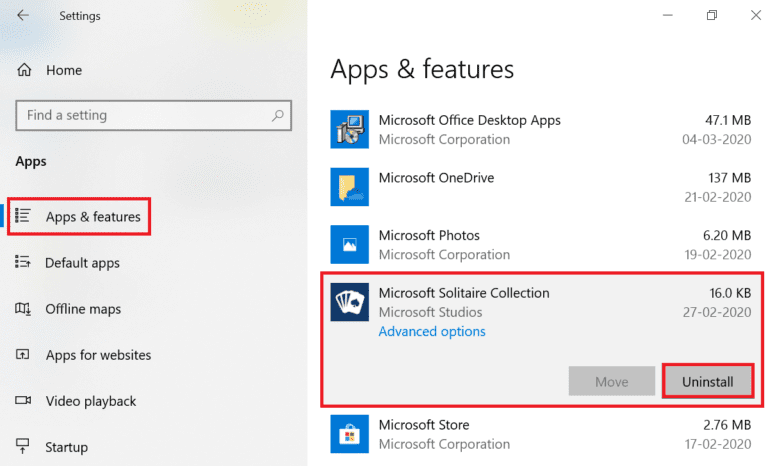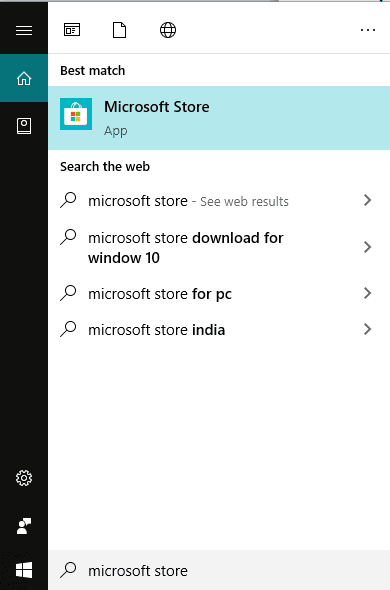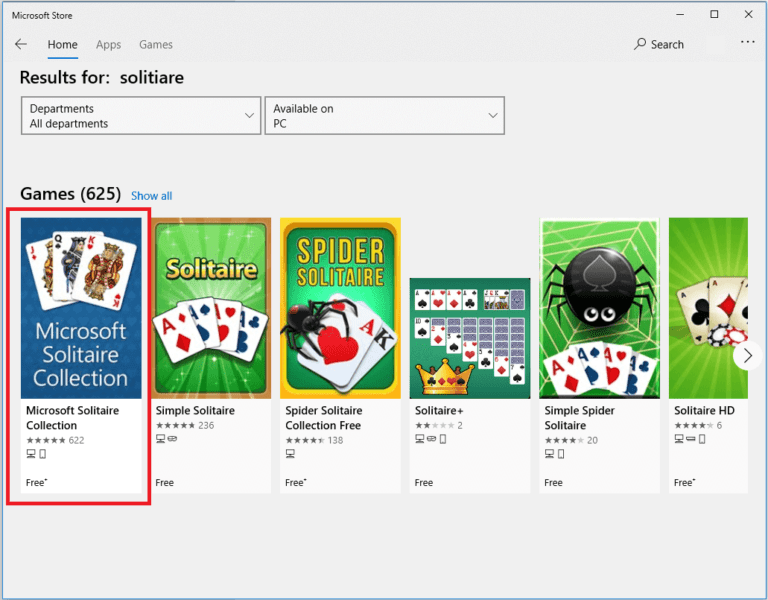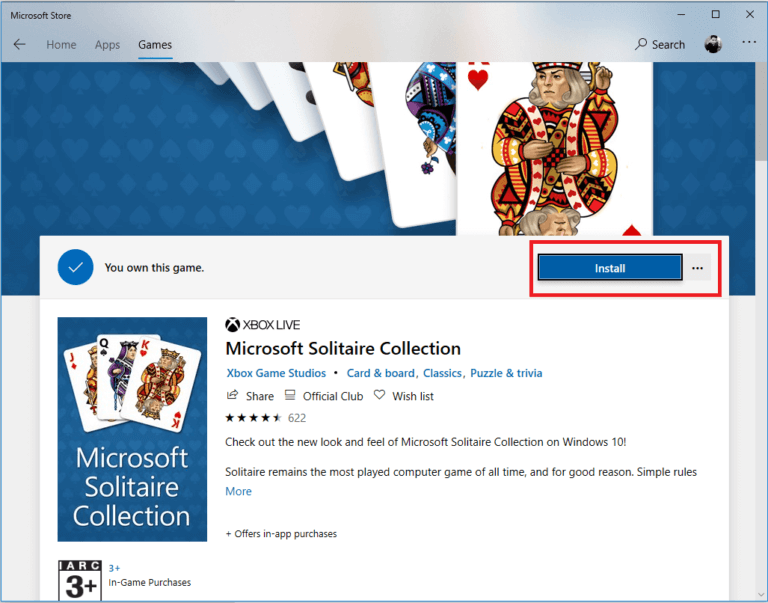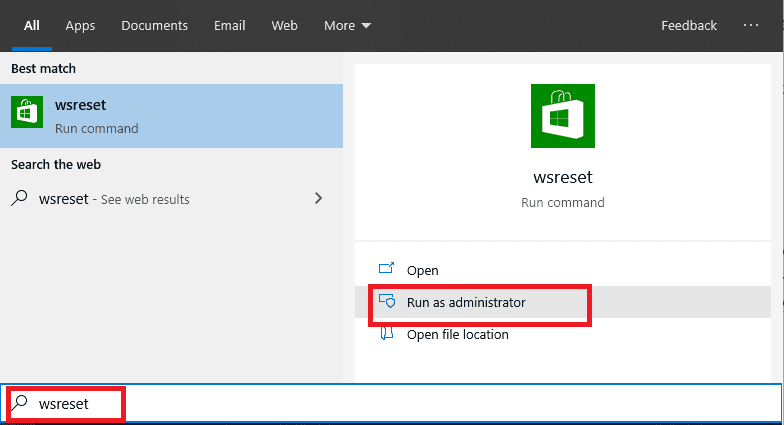إصلاح لا يمكن بدء مجموعة Microsoft Solitaire
Solitaire هي واحدة من أكثر الألعاب التي لعبت على الإصدارات القديمة من نظام التشغيل Windows. كان الأمر رائعًا عندما تم تثبيته مسبقًا على أجهزة كمبيوتر سطح مكتب Windows XP ، وكان الجميع يتمتعون بلعب لعبة سوليتير على أجهزة الكمبيوتر الخاصة بهم.
منذ ظهور إصدارات Windows الأحدث ، شهد دعم الألعاب القديمة بعض الانزلاق. لكن Solitaire يحتل مكانًا مميزًا في قلب كل من استمتع بلعبه ، وبالتالي قررت Microsoft الاحتفاظ به في أحدث نسخة من نظام التشغيل الخاص بها أيضًا.

نظرًا لأنها لعبة قديمة جدًا ، فقد يواجه البعض منا بعض الفواق عندما نحاول تشغيل مجموعة Microsoft Solitaire على أحدث أجهزة الكمبيوتر المحمولة أو أجهزة كمبيوتر سطح المكتب التي تعمل بنظام Windows 10.
إصلاح لا يمكن بدء مجموعة Microsoft Solitaire
في هذه المقالة ، سنتحدث بتعمق عن كيفية إعادة مجموعة Microsoft Solitaire Collection للعمل على أحدث أجهزة Windows 10 الخاصة بك.
الطريقة 1: إعادة تعيين مجموعة Microsoft Solitaire
1. اضغط على مفتاح Windows + I لفتح الإعدادات وقم بالنقر فوق التطبيقات.
2. من نافذة النافذة اليمنى حدد التطبيقات والميزات.
3. قم بالتمرير لأسفل وحدد تطبيق Microsoft Solitaire Collection من القائمة وانقر فوق خيارات متقدمة.
4. مرر لأسفل مرة أخرى وانقر فوق الزر “إعادة تعيين” ضمن خيارات “إعادة التعيين“.
الطريقة 2: تشغيل مستكشف أخطاء تطبيقات متجر Windows
إذا لم تبدأ مجموعة Microsoft Solitaire بشكل صحيح على نظام التشغيل Windows 10 ، فقد ترغب في محاولة إعادة تعيين التطبيق لمعرفة ما إذا كان ذلك ناجحًا. يعد هذا مفيدًا إذا كان هناك أي ملفات أو تكوينات تالفة قد تكون السبب وراء تعذر بدء تشغيل Microsoft Solitaire Collection.
1. اضغط على مفتاح Windows + I لفتح الإعدادات ، ثم انقر فوق “تحديث وأمان“.
2. انقر فوق خيار استكشاف الأخطاء وإصلاحها في اللوحة اليمنى من الإعدادات ، ثم قم بالتمرير لأسفل وانقر فوق تشغيل مستكشف الأخطاء ومصلحها ضمن خيار تطبيقات Windows Store.
3. اتبع التعليمات التي تظهر على الشاشة لاكتشاف المشاكل تلقائيًا وحلها.
الطريقة 3: التحقق من تحديث Windows
يمكن أن يؤدي تشغيل إصدارات غير متوافقة من تطبيق Microsoft Solitaire ونظام التشغيل Windows 10 إلى توقف لعبة Solitaire عن التحميل بشكل صحيح. للتحقق مما إذا كان هناك أي تحديثات Windows معلقة ، اتبع الخطوات التالية:
1. اضغط على مفتاح Windows + I لفتح الإعدادات ، ثم انقر فوق “تحديث وأمان“.
2. الآن انقر على التحقق من وجود تحديثات. يجب عليك التأكد من أن لديك اتصال إنترنت نشطًا أثناء التحقق من وجود تحديثات وكذلك أثناء تنزيل آخر التحديثات لنظام التشغيل Windows 10.
3. الانتهاء من تثبيت التحديثات إذا كان هناك أي معلقة ، وإعادة تشغيل الجهاز.
حاول إعادة تشغيل تطبيق مجموعة Microsoft Solitaire لمعرفة ما إذا كنت قادرًا على إصلاح لا يمكن بدء مشكلة Microsoft Solitaire Collection.
الطريقة 4: إلغاء تثبيت وإعادة تثبيت مجموعة Microsoft Solitaire
ستؤدي إعادة التثبيت النموذجية لأي تطبيق إلى نسخة جديدة ونظيفة من البرنامج ، دون أي ملفات تالفة أو تالفة.
لإزالة تثبيت Microsoft Solitaire Collection على نظام التشغيل Windows 10:
1. اضغط على مفتاح Windows + I لفتح الإعدادات والنقر فوق التطبيقات.
2. قم بالتمرير لأسفل وحدد تطبيق Microsoft Solitaire Collection من القائمة وانقر على زر إزالة التثبيت.
3. اتبع التعليمات التي تظهر على الشاشة لإلغاء تثبيت التطبيق بالكامل.
لإعادة تثبيت مجموعة Microsoft Solitaire:
1. افتح متجر Microsoft. يمكنك تشغيله من داخل القائمة “ابدأ” أو من خلال البحث عن متجر Microsoft في “البحث“.
2. ابحث عن Solitaire وانقر فوق نتيجة بحث Microsoft Solitaire Collection.
3. انقر فوق الزر “تثبيت” لتثبيت التطبيق. تأكد من أن لديك اتصال إنترنت نشط.
قم بإعادة تشغيل جهاز الكمبيوتر الخاص بك ومعرفة ما إذا كنت قادرًا على الإصلاح غير قادر على بدء مشكلة Microsoft Solitaire Collection.
الطريقة 5: إعادة تعيين Windows Store Cache
يمكن أن تؤدي الإدخالات غير الصالحة في ذاكرة التخزين المؤقت لـ Windows Store إلى بعض الألعاب أو التطبيقات مثل Microsoft Solitaire Collection للتوقف عن العمل بشكل صحيح. لمسح ذاكرة التخزين المؤقت لـ Windows Store ، يمكنك تجربة ما يلي.
1. ابحث عن wsreset.exe في قائمة بدء البحث. انقر فوق تشغيل كمسؤول في نتيجة البحث.
2. دع تطبيق إعادة تعيين متجر Windows يقوم بعمله. بعد إعادة تعيين التطبيق ، أعد تشغيل جهاز الكمبيوتر الذي يعمل بنظام التشغيل Windows 10 وحاول بدء تشغيل Microsoft Solitaire Collection مرة أخرى.
يؤدي هذا إلى تقريب قائمة الطرق التي يمكنك محاولة إصلاحها لا يمكن بدء مجموعة Microsoft Solitaire في مشكلة نظام التشغيل Windows 10. أتمنى أن تجد ما كنت تبحث عنه. على الرغم من أن اللعبة نفسها قديمة ، إلا أن Microsoft قامت بعمل جيد لإبقاء المستخدمين سعداء عن طريق الاحتفاظ بها في نظام التشغيل.
أثناء إعادة تثبيت نظام التشغيل Windows 10 هو الملاذ الأخير ، يجب عليك تجربة كل شيء في هذه القائمة أولاً. نظرًا لأنه يتم فقد جميع البرامج والإعدادات المثبتة أثناء إعادة التثبيت ، لا نوصي بإعادة التثبيت. ومع ذلك ، إذا لم يعمل أي شيء آخر لتشغيل مجموعة Microsoft Solitaire ، وكنت بحاجة إلى أن تعمل بأي ثمن ، فيمكنك إجراء تثبيت جديد لنظام التشغيل Windows 10 ومعرفة ما إذا كان ذلك يعمل على حل المشكلة.