أفضل 10 طرق لإصلاح مشكلة عدم إمكانية تسجيل الدخول إلى حساب Microsoft على Windows 11
على الرغم من أنه يمكنك استخدام Windows 11 بدون حساب Microsoft، إلا أن التجربة بأكملها مجردة. تحتاج إلى تسجيل الدخول باستخدام حساب Microsoft الخاص بك لفتح الإمكانات الكاملة لنظام التشغيل Windows 11. وقد واجه الكثيرون مشكلات عند تسجيل الدخول باستخدام حساب Microsoft الخاص بهم على Windows. في هذه المقالة سنتعرف على أفضل 10 طرق لإصلاح مشكلة عدم إمكانية تسجيل الدخول إلى حساب Microsoft على Windows 11.
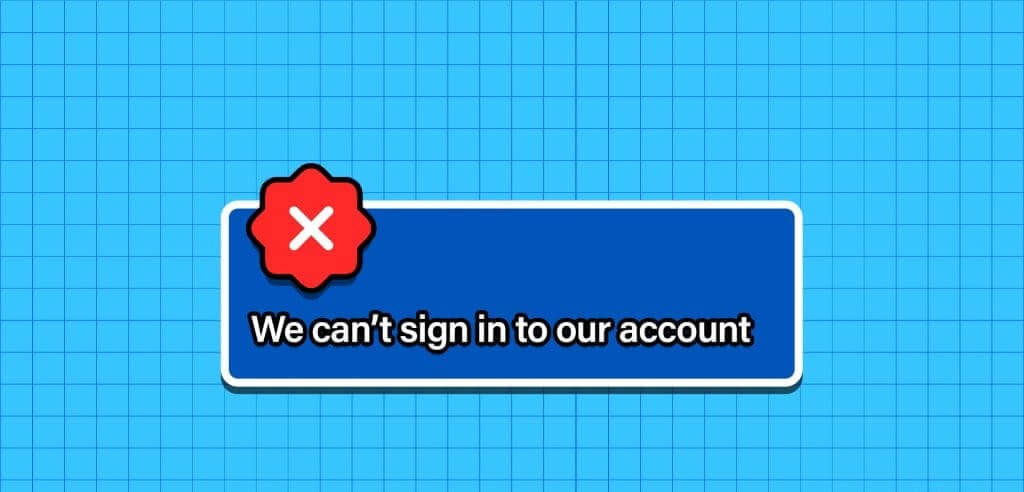
تعد تطبيقات Microsoft Store وOneDrive وMicrosoft 365 جزءًا أساسيًا من Windows 11. وتحتاج إلى حساب Microsoft لفتح هذه التطبيقات والخدمات على جهاز الكمبيوتر الخاص بك. تحدث المشكلة أيضًا عند محاولة إضافة مستخدم آخر باستخدام تفاصيل حساب Microsoft الخاص به. لهذا السبب لا يمكنك تسجيل الدخول إلى Windows باستخدام حساب Microsoft.
1. أعد التشغيل وحاول مرة أخرى
تتيح لك إعادة تشغيل جهاز كمبيوتر يعمل بنظام Windows التعامل مع مواطن الخلل المعتادة في البرامج في أي وقت من الأوقات. اضغط على مفتاح Windows وحدد زر الطاقة لإعادة تشغيل الكمبيوتر، وحاول تسجيل الدخول باستخدام تفاصيل حساب Microsoft مرة أخرى.
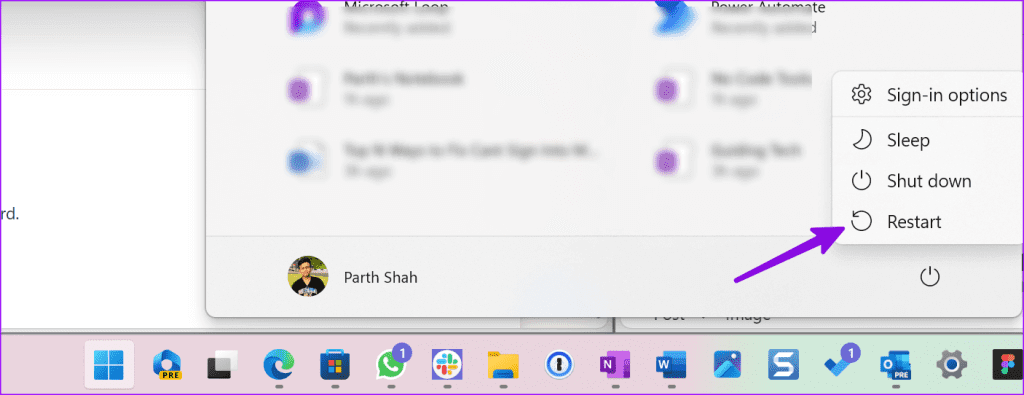
2. تحقق من تفاصيل حساب MICROSOFT
يجب عليك التحقق مرة أخرى من البريد الإلكتروني وكلمة المرور لحساب Microsoft. حتى خطأ مطبعي واحد يمنعك من تسجيل الدخول باستخدام حساب Microsoft. عند كتابة بيانات اعتماد حسابك، قم بإيقاف تشغيل مفتاح caps lock على لوحة المفاتيح.
نوصي أيضًا بتخزين تفاصيل حساب Microsoft الخاص بك في مدير كلمات المرور للتوقف عن نسيان هذه التفاصيل.
3. تحقق من المصادقة الثنائية
يقوم العديد من المستخدمين بتمكين 2FA (المصادقة الثنائية) لحساب Microsoft الخاص بهم لإضافة طبقة إضافية من الأمان. في بعض الأحيان، تفشل Microsoft في إرسال رمز الأمان وتمنعك من تنشيط الحساب على Windows.
يمكنك قراءة دليلنا المخصص لإصلاح عدم قيام Microsoft بإرسال رمز الأمان.
4. تحقق من انقطاع خادم MICROSOFT
عندما تواجه خوادم Microsoft انقطاعًا، فإنك تواجه مشكلات في مصادقة الحساب على Windows. يمكنك زيارة Downdetector والبحث عن Microsoft. تؤكد الزيادات العالية في انقطاع الخدمة وجود مشكلات من جانب الخادم. تحتاج إلى الانتظار حتى تقوم Microsoft بحل مثل هذه المشكلات من نهايتها.
5. تعطيل برنامج مكافحة الفيروسات
قد يمنعك برنامج مكافحة الفيروسات النشط التابع لجهة خارجية من تسجيل الدخول إلى حساب Microsoft الخاص بك على Windows.
ملاحظة: ستحتاج إلى حساب مستخدم يتمتع بامتيازات إدارية لإجراء تغييرات على مستوى النظام.
الخطوة 1: انقر بزر الماوس الأيمن على مفتاح Windows وحدد إدارة المهام من قائمة Power User.
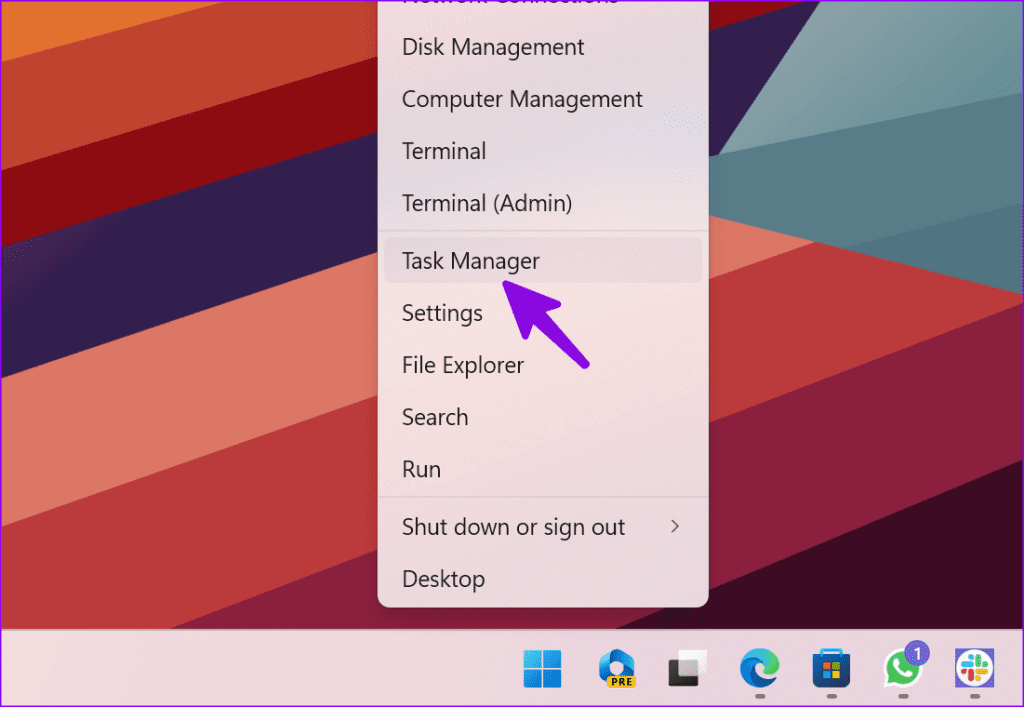
الخطوة 2: حدد تطبيقات بدء التشغيل من الشريط الجانبي الأيسر.
خطوة 3: انقر بزر الماوس الأيمن على برنامج مكافحة الفيروسات وحدد معطل.
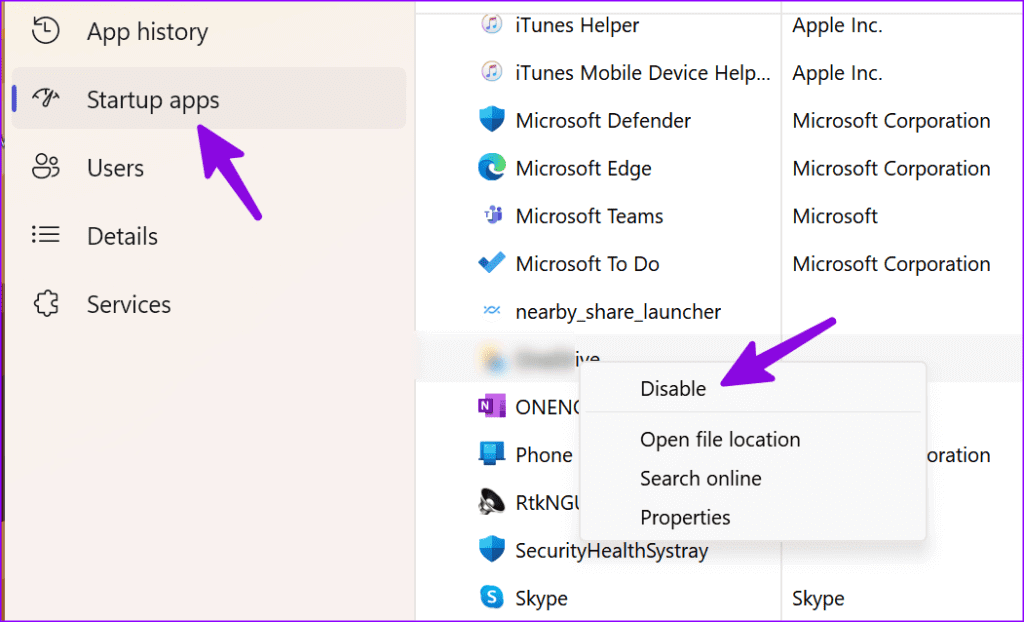
الخطوة 1: اضغط على اختصار لوحة المفاتيح Windows + I لفتح تطبيق الإعدادات.
الخطوة 2: انتقل إلى التطبيقات وحدد تثبيت التطبيقات.
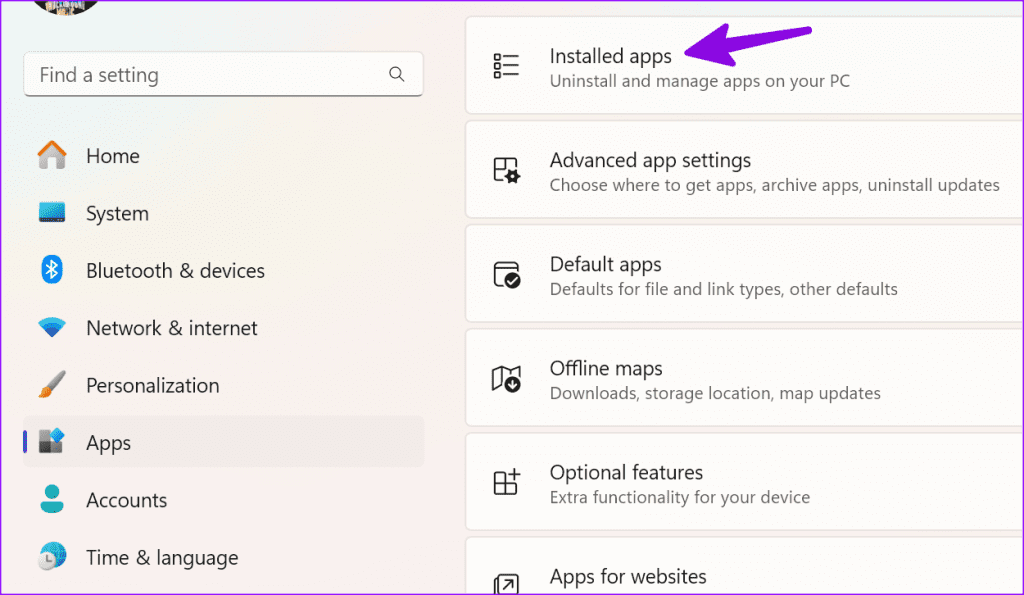
خطوة 3: ابحث عن برنامج مكافحة الفيروسات الخاص بك وانقر فوق قائمة النقاط الأفقية الثلاث. حدد إلغاء التثبيت.
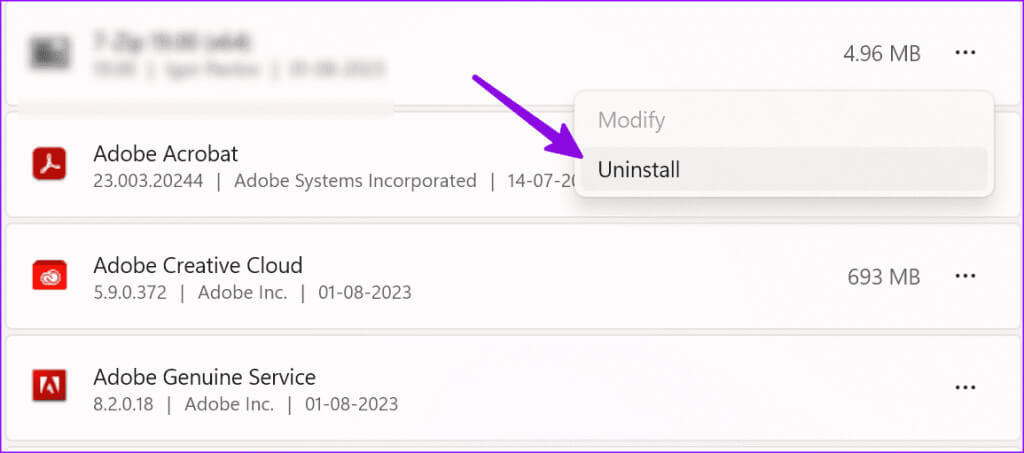
6. تشغيل SFC SCAN
يساعدك مدقق ملفات النظام على استكشاف مشكلات Windows الشائعة وإصلاحها في وقت قصير. يمكنك استخدام تطبيق Command Prompt لإجراء فحص SFC.
الخطوة 1: اضغط على مفتاح Windows لفتح قائمة ابدأ، واكتب موجه الأوامر في شريط البحث، ثم اضغط على Enter.
الخطوة 2: في نافذة موجه الأوامر، استخدم الأمر التالي واضغط على Enter:
sfc /scannow
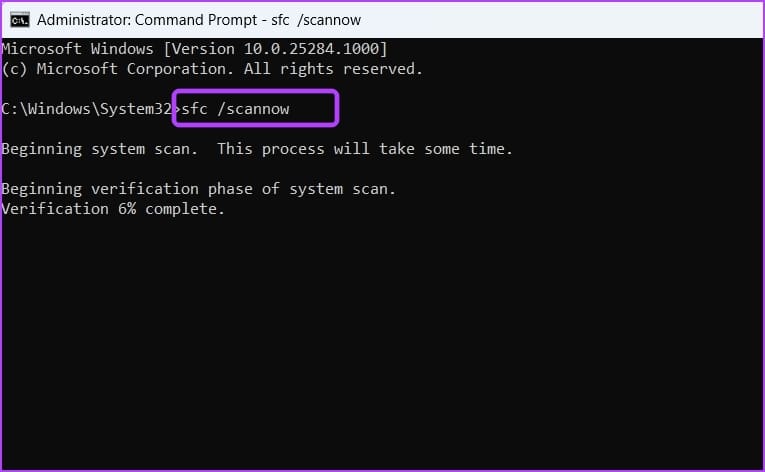
بعد اكتمال موجه الأوامر تشغيل الأمر، حاول تسجيل الدخول باستخدام حساب Microsoft.
7. قم بإنشاء حساب MICROSOFT جديد باستخدام موجه الأوامر
يمكنك استخدام موجه الأوامر لإدارة حسابات المستخدمين على جهاز الكمبيوتر الخاص بك. لذلك يمكنك أيضًا استخدامه لإضافة حساب مستخدم جديد باستخدام بعض الأوامر. وإليك كيفية القيام بذلك:
الخطوة 1: انقر فوق مفتاح Windows Search الموجود على شريط المهام لفتح القائمة “ابدأ”، واكتب موجه الأوامر في شريط البحث، ثم انقر فوق “تشغيل كمسؤول”:
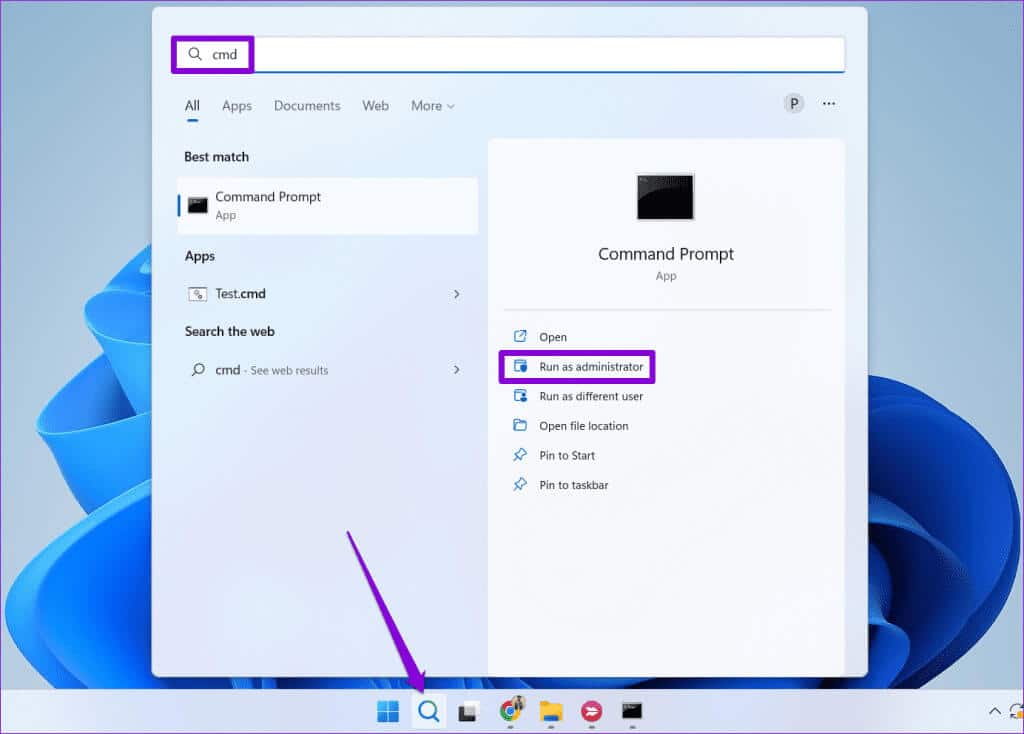
net user /add useraccountname mypassword
net localgroup administrators useraccountname /add
net share concfg*C:\/grant:useraccountname,full
net user useraccountname
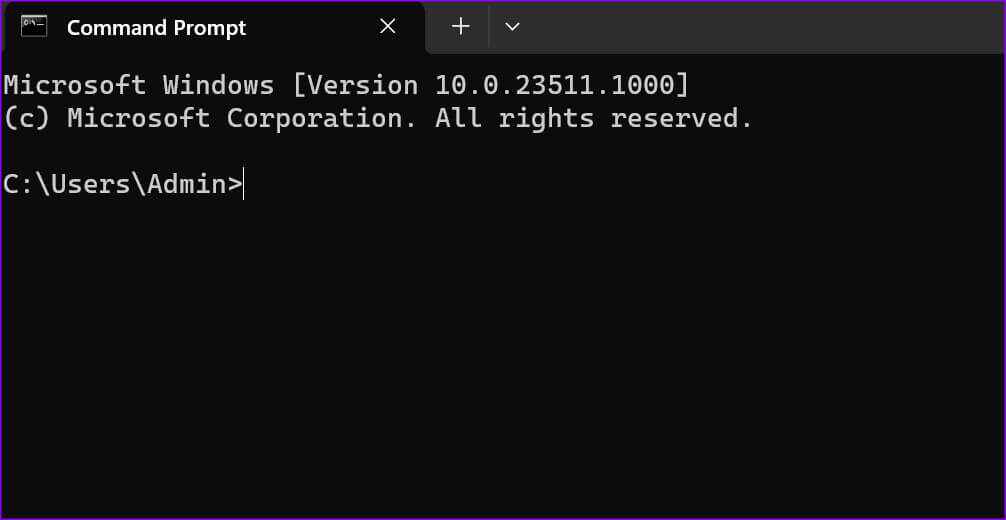
إذا لم يتم فتح موجه الأوامر على نظام التشغيل Windows، فاستخدم دليلنا المخصص لإصلاح المشكلة.
8. احذف دليل بيانات الاعتماد
قد لا يسمح لك Windows بتسجيل الدخول باستخدام حساب Microsoft بسبب بيانات الاعتماد الفاسدة. حان الوقت لحذف دليل بيانات الاعتماد.
الخطوة 1: اضغط على اختصار لوحة المفاتيح Windows + R لفتح مربع الحوار “تشغيل”. اكتب %localappdata% واضغط على Enter.
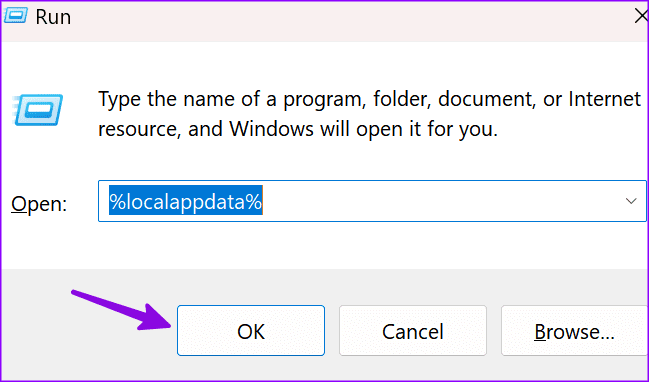
الخطوة 2: انقر نقرًا مزدوجًا فوق مجلد Microsoft.
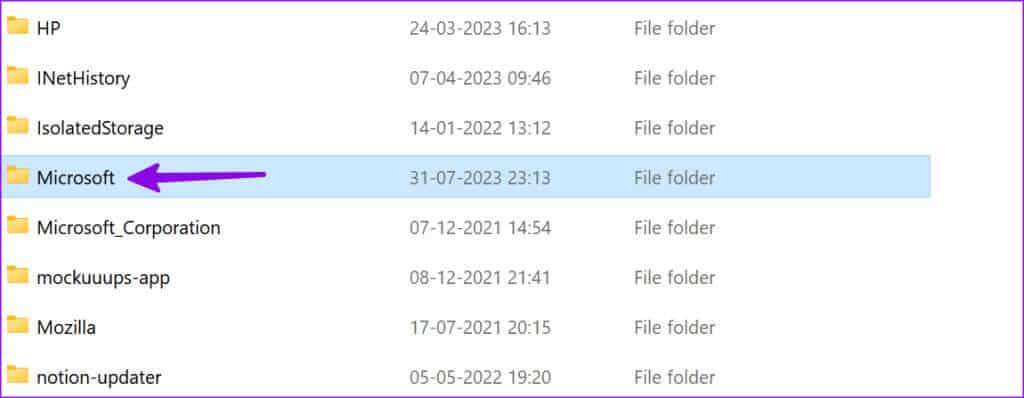
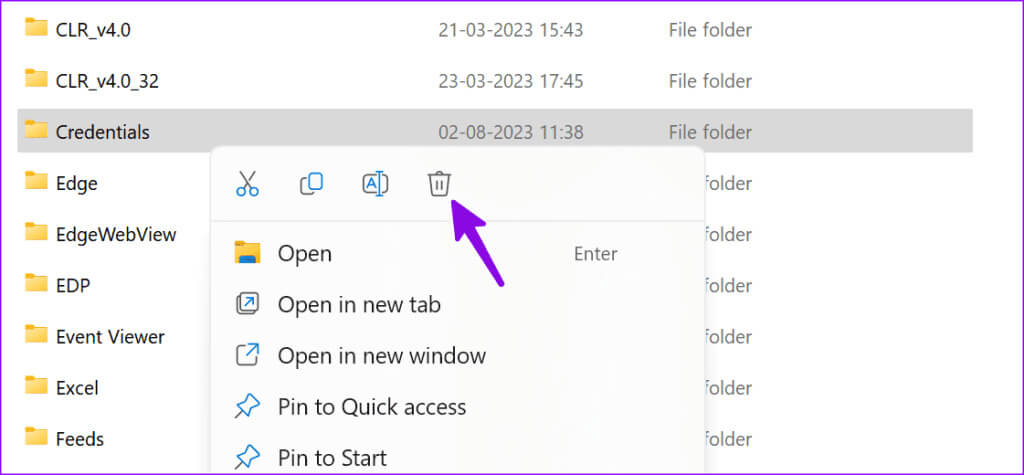
9. إجراء تغييرات في السجل
يمكنك إجراء تغييرات في السجل ومحاولة تسجيل الدخول باستخدام حساب Microsoft على Windows.
الخطوة 1: انقر فوق مفتاح Windows Search الموجود على شريط المهام لفتح القائمة “ابدأ”، واكتب “محرر التسجيل”، ثم انقر فوق “تشغيل كمسؤول”.
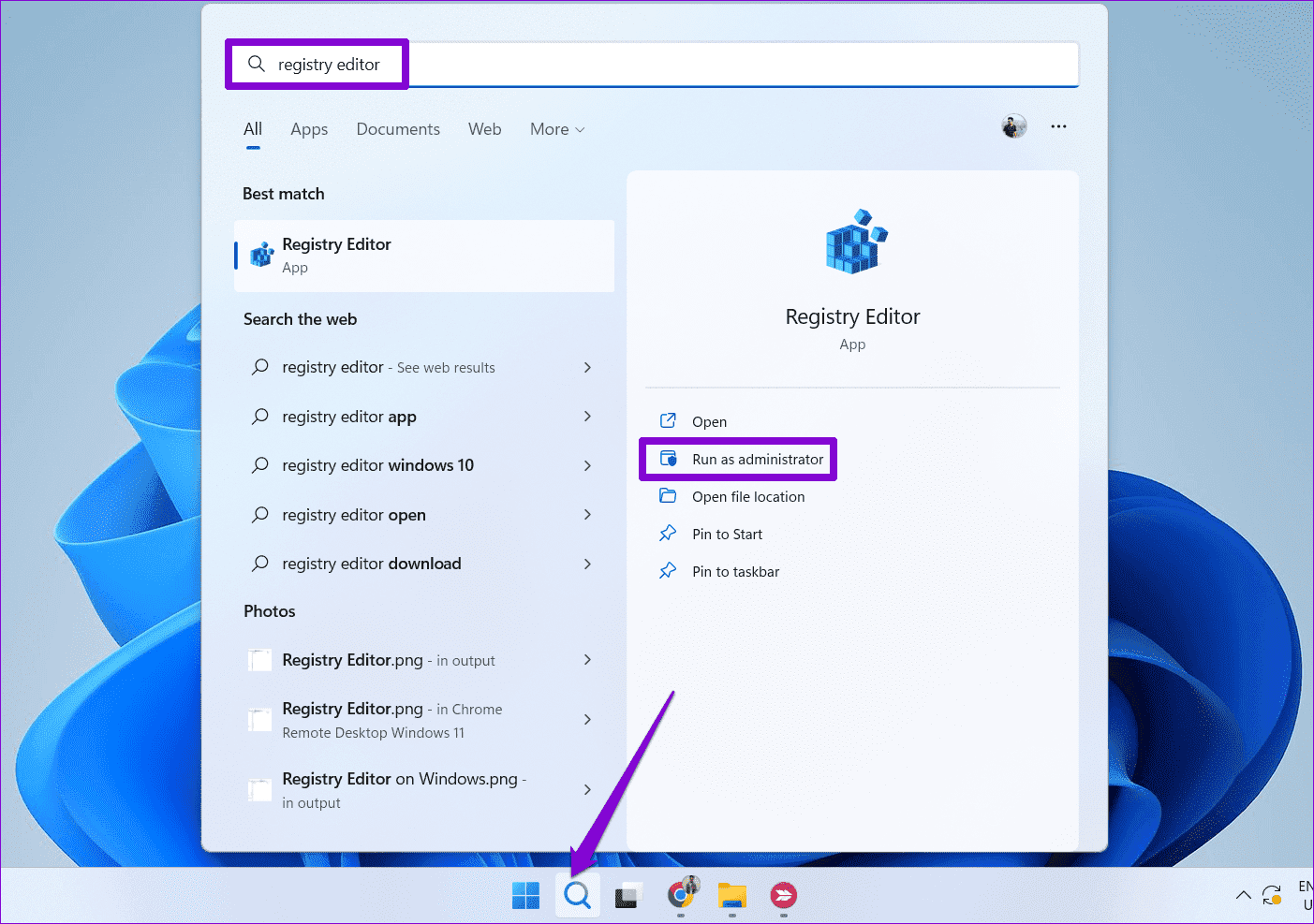
Computer\HKEY_CURRENT_USER\Software\Microsoft\IdentityCRL\UserExtendedProperties
خطوة 3: ابحث عن حساب Microsoft الخاص بك وانقر عليه بزر الماوس الأيمن. حدد حذف.
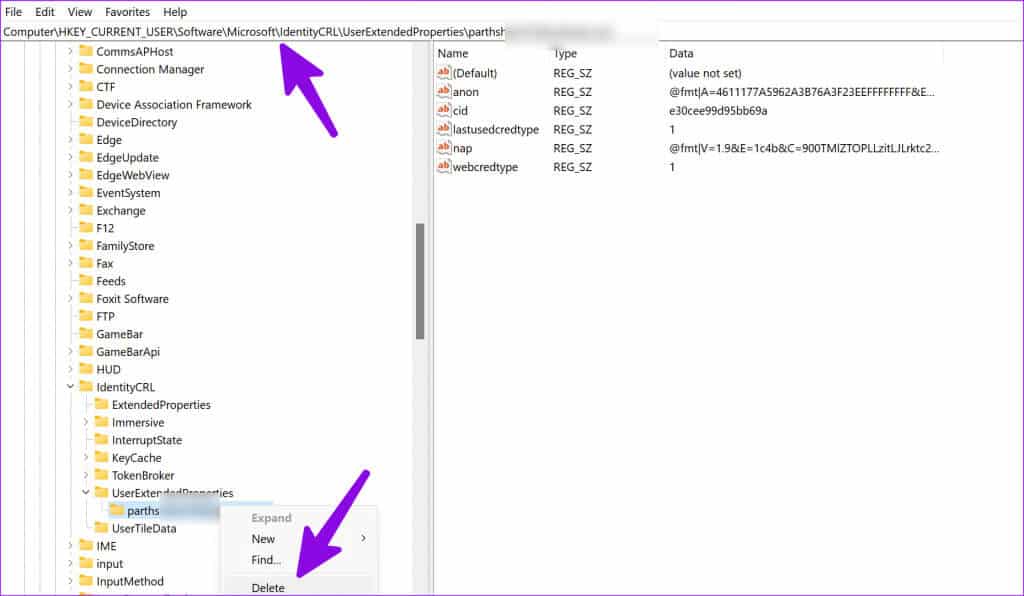
10. تحديث Windows
قد يمنعك إصدار Windows القديم من تسجيل الدخول باستخدام حساب Microsoft.
الخطوة 1: اضغط على اختصار لوحة المفاتيح Windows + I لفتح تطبيق الإعدادات، وحدد Windows Update من الشريط الجانبي الأيسر.
الخطوة 2: قم بتنزيل أحدث إصدار من النظام وتثبيته على جهاز الكمبيوتر الخاص بك.
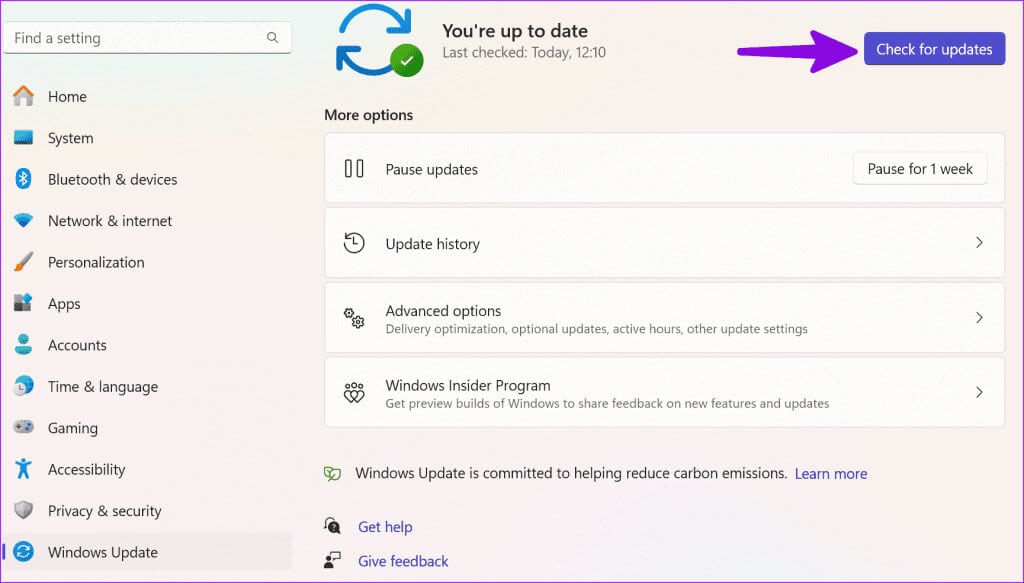
استخدم Windows 11 في أفضل حالاته
نادرًا ما يكون استخدام Windows 11 بدون حساب Microsoft إعدادًا مثاليًا. بدلاً من التعامل مع حساب ضيف، استخدم الخطوات المذكورة أعلاه لإصلاح مشكلات عدم إمكانية تسجيل الدخول إلى حساب Microsoft على نظام التشغيل Windows. ما هي الحيلة التي نجحت معك؟ شارك نتائجك في التعليقات أدناه.
