أفضل 6 إصلاحات لعدم إمكانية تسجيل الدخول إلى حساب Google على المتصفح
ألا يمكنك تسجيل الدخول إلى حساب Google على متصفحك المفضل؟ بالنسبة إلى Gmail أو Google Drive أو أي خدمة أخرى من خدمات Google، قد يكون مواجهة صعوبات أثناء الوصول إلى حسابك أمرًا مزعجًا، خاصة إذا كنت تعتمد على حساب Google الخاص بك في العمل.
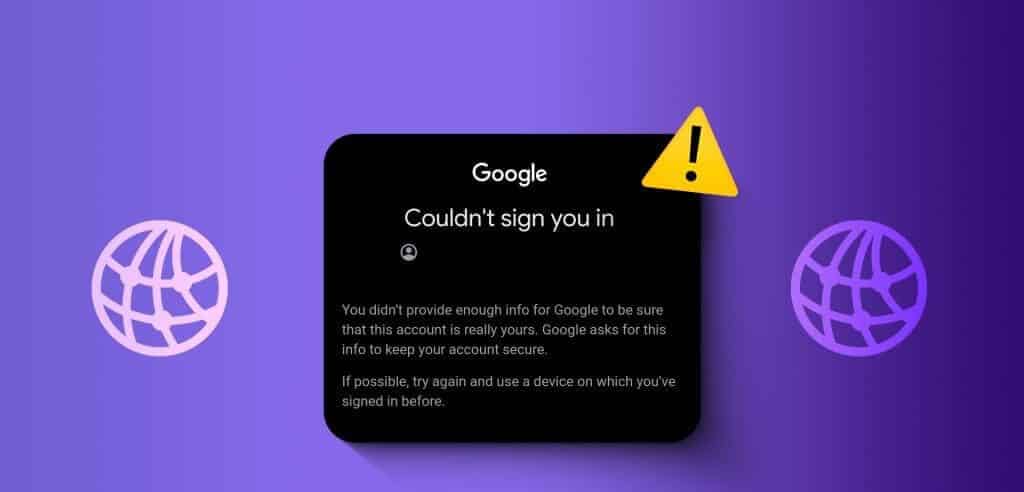
قد يرجع ذلك إلى العديد من العوامل، بما في ذلك إعدادات المتصفح التي تم تكوينها بشكل خاطئ، أو ملحقات الطرف الثالث الضارة، أو ملفات المتصفح الفاسدة. سيرشدك هذا الدليل عبر بعض الحلول المفيدة التي ستساعدك على استعادة إمكانية الوصول إلى حساب Google الخاص بك.
1. تحقق من اتصالك بالإنترنت وبيانات اعتماد الحساب
عندما تواجه مشكلات في تسجيل الدخول، فمن الجيد دائمًا استبعاد أي مشكلات تتعلق باتصالك بالإنترنت. افتح علامة تبويب أخرى في متصفحك وقم بتحميل بعض مواقع الويب. إذا واجهت أية مشكلات، فانتقل إلى اتصال شبكة آخر وحاول مرة أخرى.
يمكن أن تمنعك الأخطاء المطبعية أو الأخطاء في الكتابة بالأحرف الكبيرة في بريدك الإلكتروني أو كلمة المرور من تسجيل الدخول إلى حسابك في Google. لذلك، تحقق مرة أخرى من معرف البريد الإلكتروني وكلمة المرور أثناء تسجيل الدخول.
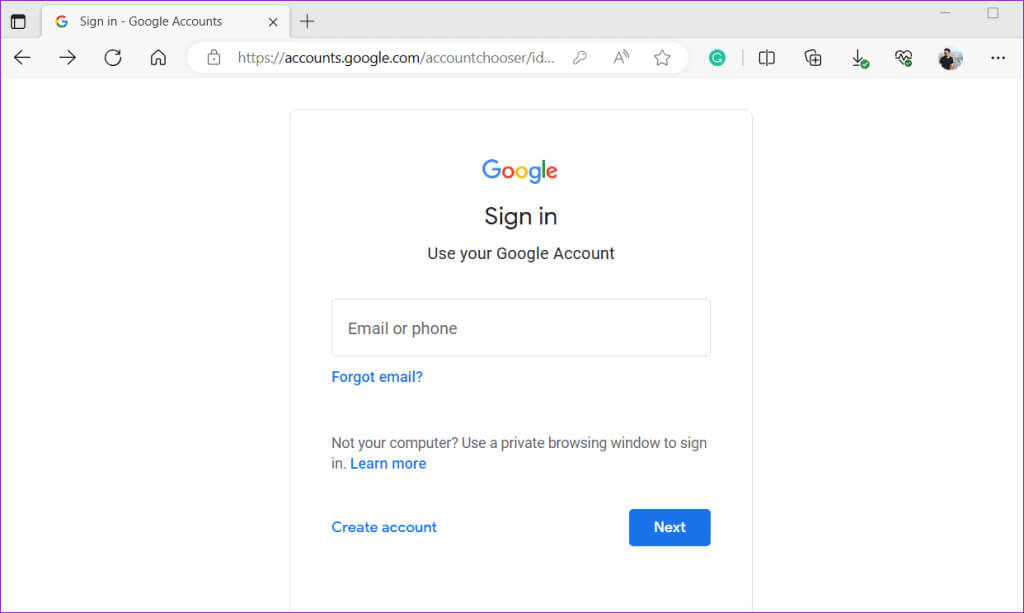
2. تشغيل JavaScript
يمكن أن يؤدي تعطيل JavaScript في متصفحك إلى الحد من وظائف بعض مواقع الويب بل ويجعلها غير آمنة في بعض الحالات. تعتمد Google على JavaScript لتحسين تجربتك. إذا قمت بتعطيل JavaScript في متصفحك، فقد تواجه الخطأ “تعذر تسجيل الدخول” أثناء استخدام حساب Google الخاص بك.
لتجنب مثل هذه الأخطاء، ستحتاج إلى التأكد من تمكين JavaScript في متصفحك.
تمكين JavaScript في Chrome
الخطوة 1: افتح Google Chrome على جهاز الكمبيوتر الخاص بك، واكتب chrome://settings/content/javascript في شريط العناوين، ثم اضغط على Enter.
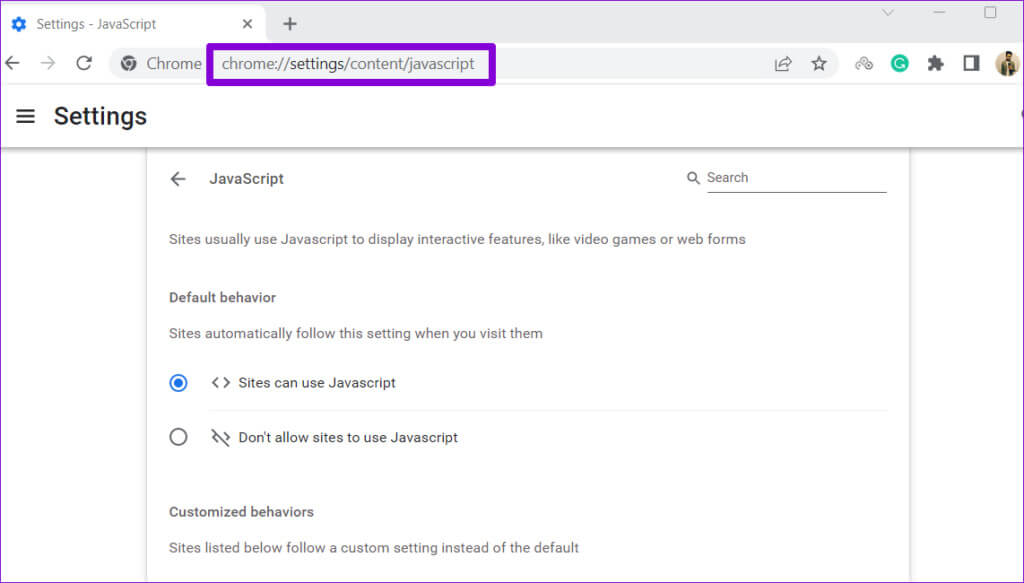
الخطوة 2: ضمن السلوك الافتراضي، حدد الخيار “يمكن للمواقع استخدام Javascript”.
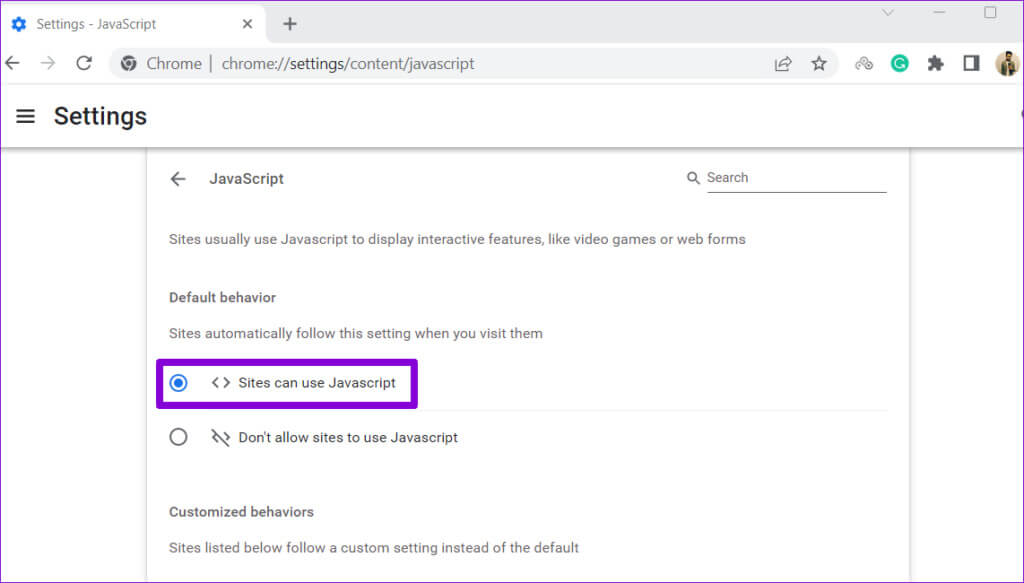
تمكين JavaScript في Edge
الخطوة 1: افتح Microsoft Edge، واكتب edge://settings/content/javascript في شريط العناوين، ثم اضغط على Enter.
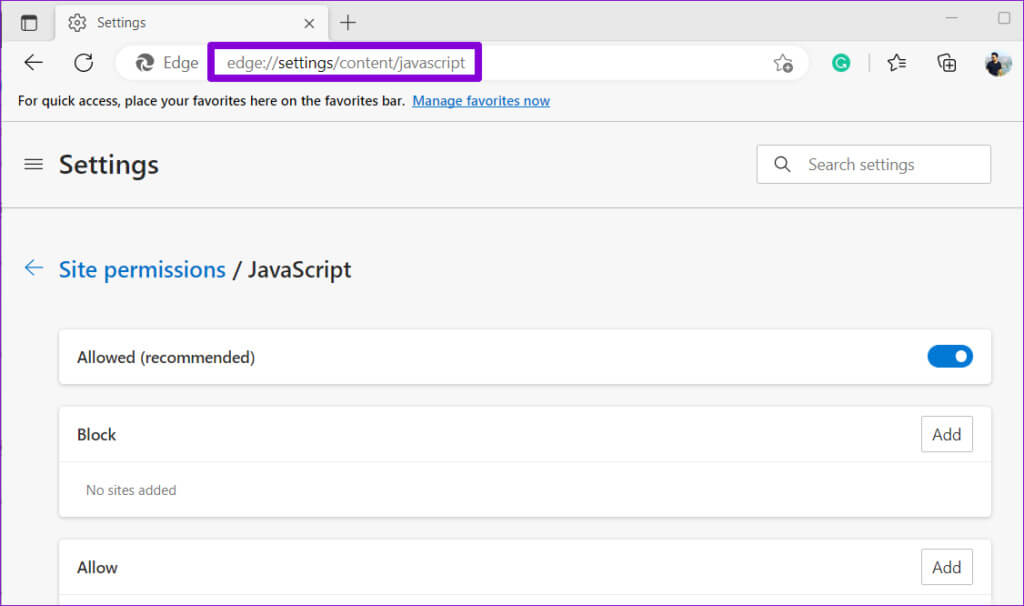
الخطوة 2: قم بتشغيل مفتاح التبديل بجوار المسموح به.
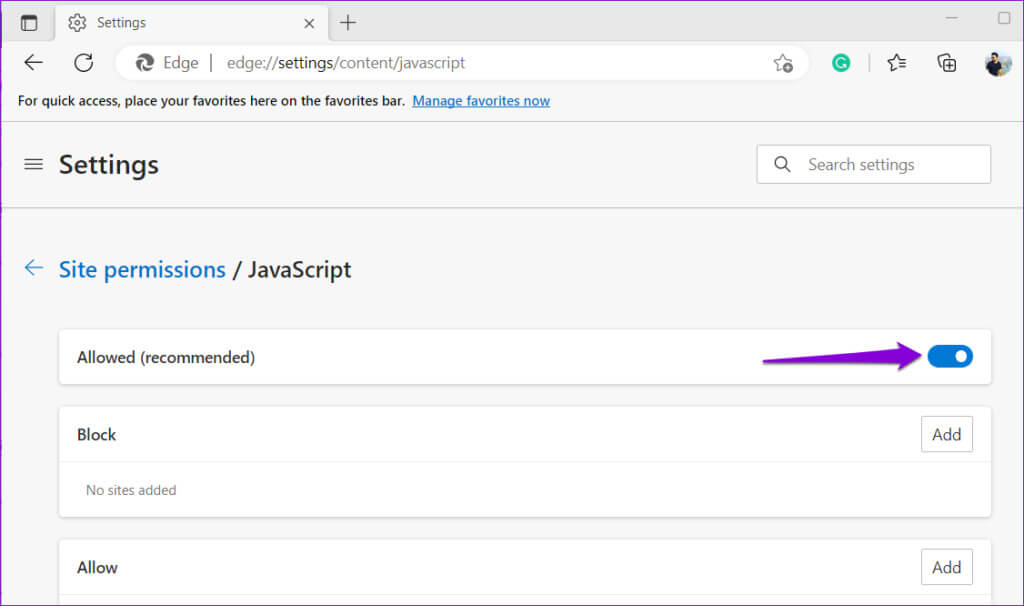
3. تعطيل الامتدادات
قد لا تتمكن من تسجيل الدخول إلى حساب Google الخاص بك بسبب وجود ملحق مزعج في متصفح الويب الخاص بك. للتحقق من هذا الاحتمال، ستحتاج إلى تعطيل جميع ملحقات المتصفح مؤقتًا.
لإيقاف تشغيل الإضافات في Chrome، اكتب chrome://extensions في شريط URL بالأعلى واضغط على Enter. ثم استخدم مفاتيح التبديل لتعطيل كافة الملحقات.
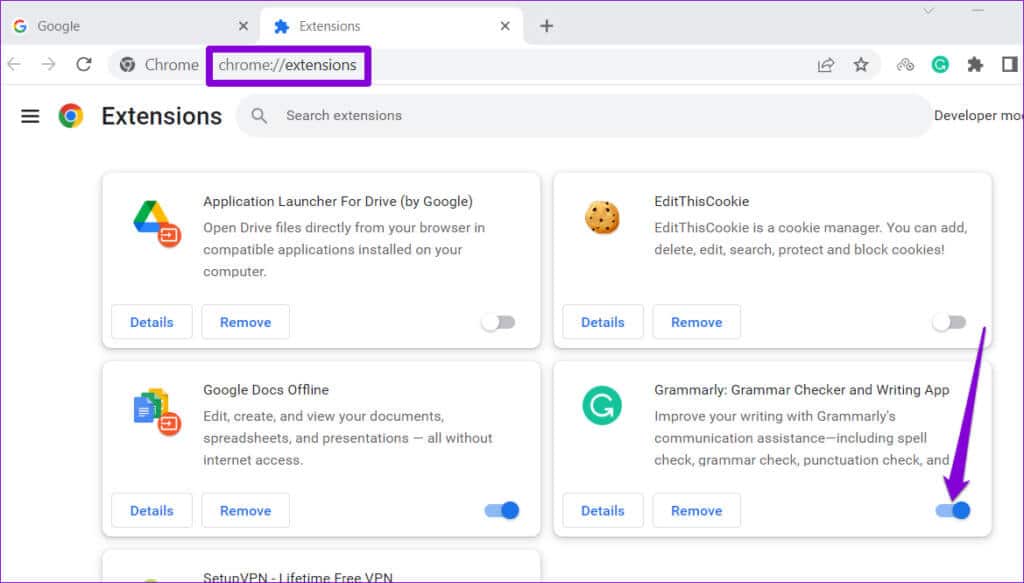
في Microsoft Edge، اكتب edge://extensions في شريط العناوين ثم اضغط على Enter. ثم قم بإيقاف تشغيل التبديل بجوار الامتدادات.
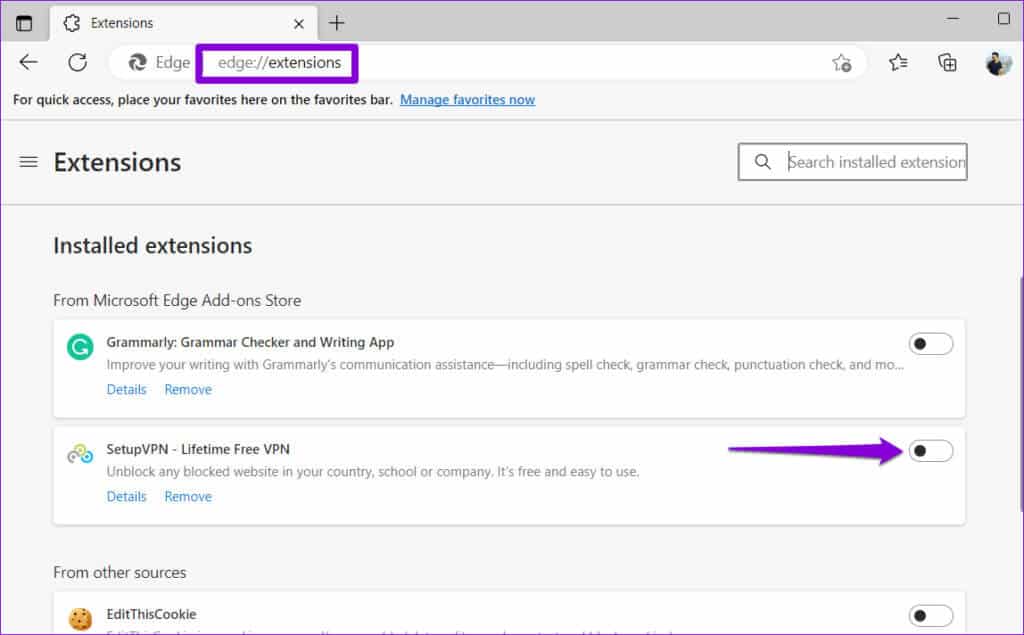
بعد تعطيل ملحقاتك، أعد تشغيل المتصفح وحاول تسجيل الدخول إلى حساب Google الخاص بك مرة أخرى.
4. مسح بيانات التصفح
تعد ذاكرة التخزين المؤقت للمتصفح الساحقة أو الفاسدة سببًا شائعًا آخر للمشكلات المتعلقة بالمتصفح. إذا كان الأمر كذلك، فستحتاج إلى مسح بيانات التصفح الحالية لحل المشكلة.
لمسح ذاكرة التخزين المؤقت للمتصفح في Chrome أو Edge، اضغط على اختصار لوحة المفاتيح Control + Shift + Delet على لوحة المفاتيح.
في لوحة “محو بيانات التصفح”، انقر على القائمة المنسدلة لتحديد “كل الوقت”. حدد مربعي الاختيار “ملفات تعريف الارتباط وبيانات الموقع الأخرى” و”الصور والملفات المخزنة مؤقتًا”. ثم انقر فوق زر مسح البيانات.
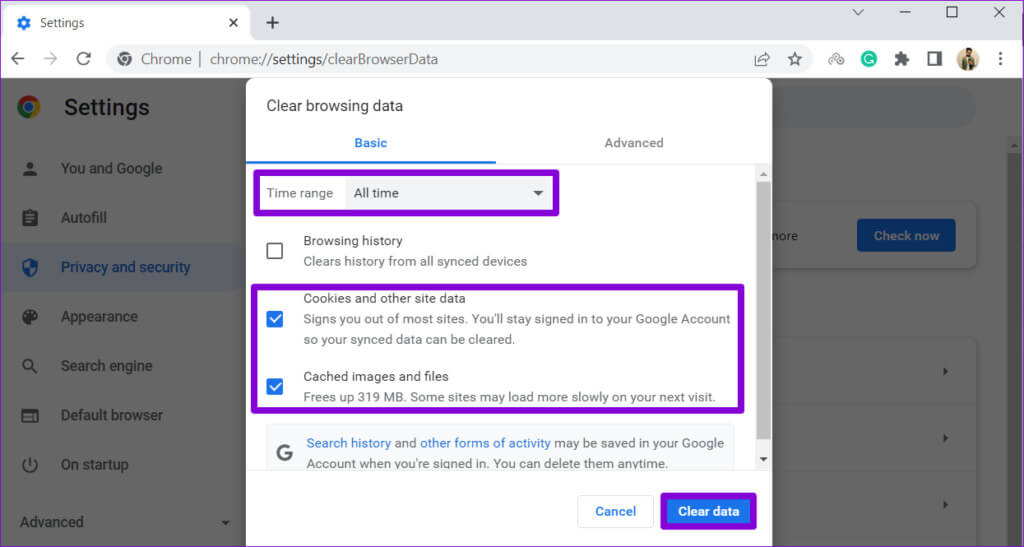
وبالمثل، يمكنك مسح بيانات ذاكرة التخزين المؤقت وملفات تعريف الارتباط في Safari وFirefox والمتصفحات الأخرى. وبعد ذلك، يمكنك تسجيل الدخول إلى حسابك في Google.
5. أعد ضبط المتصفح الخاص بك
قد لا تتمكن من تسجيل الدخول إلى حسابك في Google بسبب إعدادات المتصفح لديك. بدلاً من المرور عبر كل إعداد على حدة، يمكنك فقط إعادة ضبط المتصفح الخاص بك. سيؤدي هذا إلى استعادة متصفحك إلى إعداداته الافتراضية وحل أي إعدادات تسبب المشكلات.
إذا كنت تستخدم Google Chrome، فاكتب chrome://settings/reset في شريط العناوين واضغط على Enter للوصول إلى علامة تبويب إعادة تعيين الإعدادات بسرعة. ثم انقر فوق خيار “استعادة الإعدادات إلى إعداداتها الافتراضية الأصلية”.
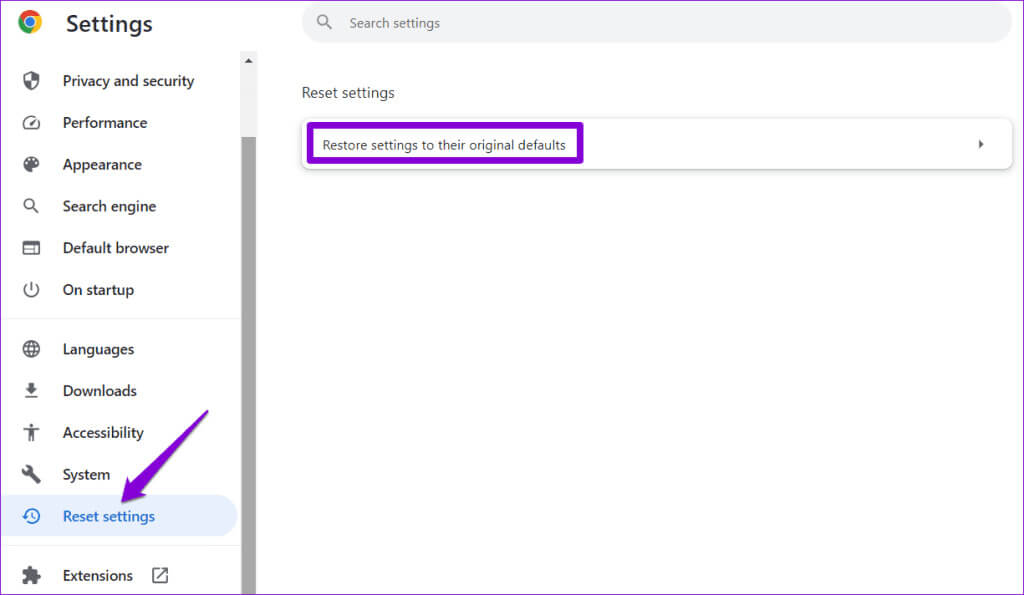
انقر فوق زر إعادة ضبط الإعدادات للتأكيد.
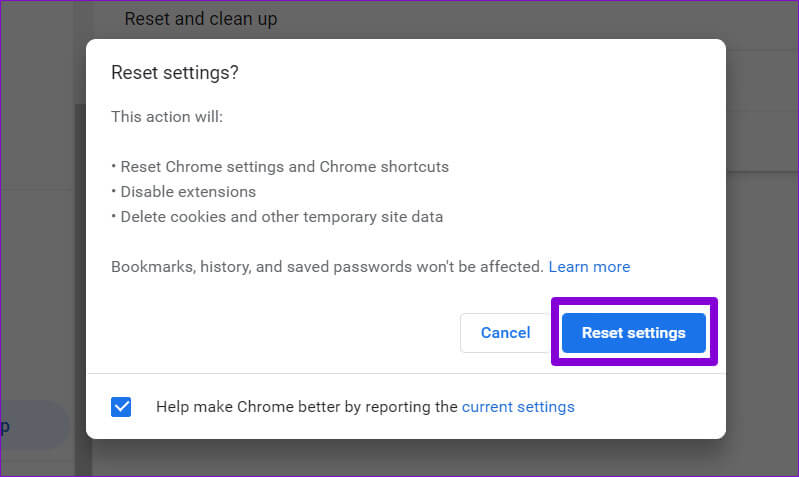
وبالمثل، يمكنك إعادة ضبط Edge أو Firefox أو أي متصفح آخر. بعد ذلك، تحقق مما إذا كانت المشكلة لا تزال موجودة.
6. إلغاء تثبيت المتصفح وإعادة تثبيته
إذا كنت لا تزال غير قادر على تسجيل الدخول إلى حسابك في Google، فليس لديك خيار سوى إلغاء تثبيت المتصفح وإعادة تثبيته.
في نظام التشغيل Windows، اضغط على اختصار لوحة المفاتيح Windows key + R، واكتب appwiz.cpl، ثم اضغط على Enter. حدد المتصفح الخاص بك من القائمة وحدد إلغاء التثبيت. ثم اتبع المطالبات التي تظهر على الشاشة لإزالة المتصفح.
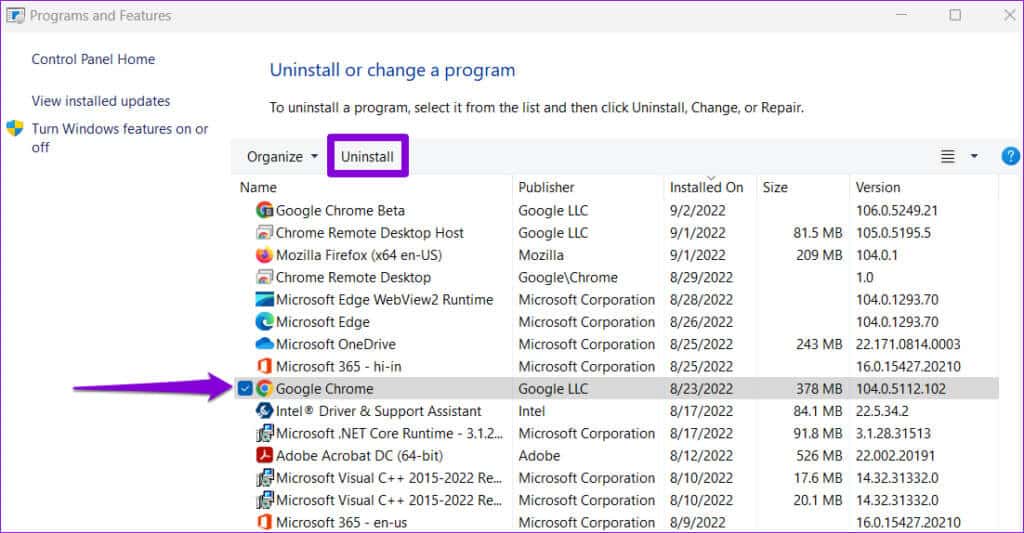
إذا كنت تستخدم جهاز Mac، فقم بتشغيل Finder وحدد التطبيقات من الشريط الجانبي الأيسر. ثم، انقر بزر الماوس الأيمن على المتصفح الخاص بك في الجزء الأيسر وحدد نقل إلى سلة المهملات.
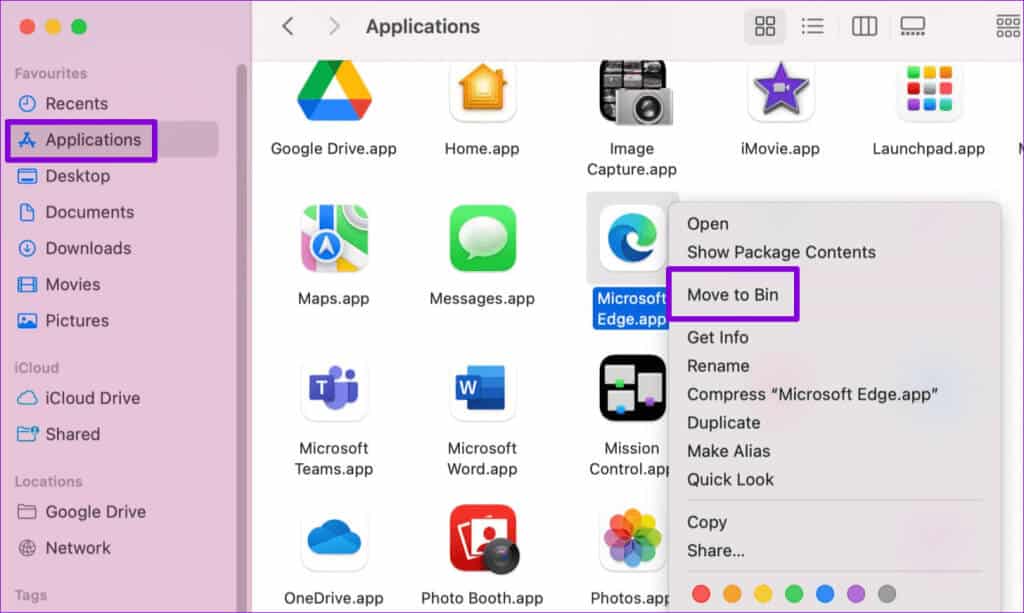
بعد إزالة المتصفح، قم بتنزيل المتصفح وتثبيته مرة أخرى. بعد ذلك، يجب أن تكون قادرًا على تسجيل الدخول إلى حسابك في Google.
استعادة الوصول إلى حساب GOOGLE الخاص بك
ما لم يتم تعطيل حساب Google الخاص بك أو اختراقه، فإن إحدى النصائح المذكورة أعلاه ستحل مشكلات تسجيل الدخول. جربها جميعًا، وأخبرنا أي منها يناسبك في التعليقات أدناه.
