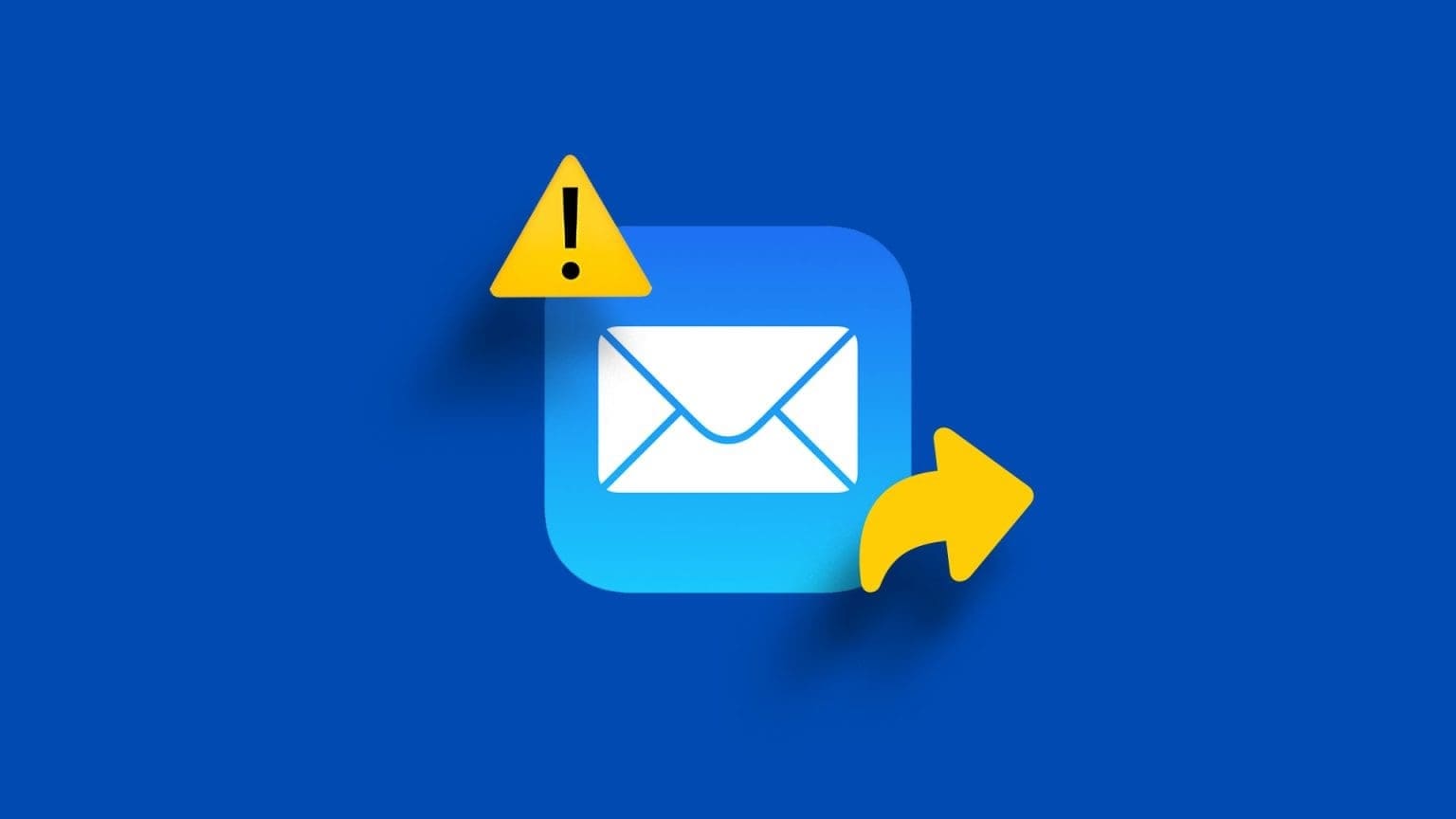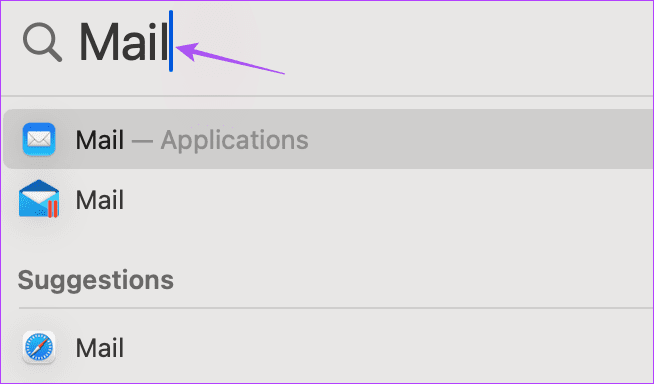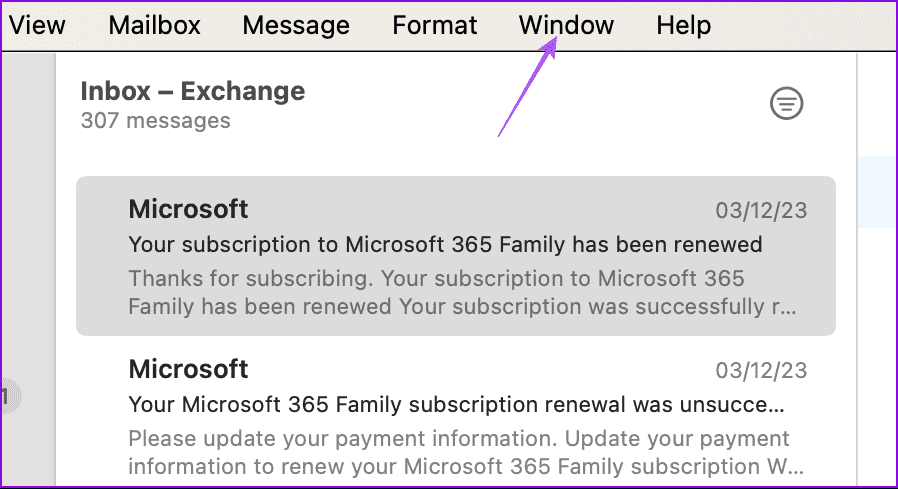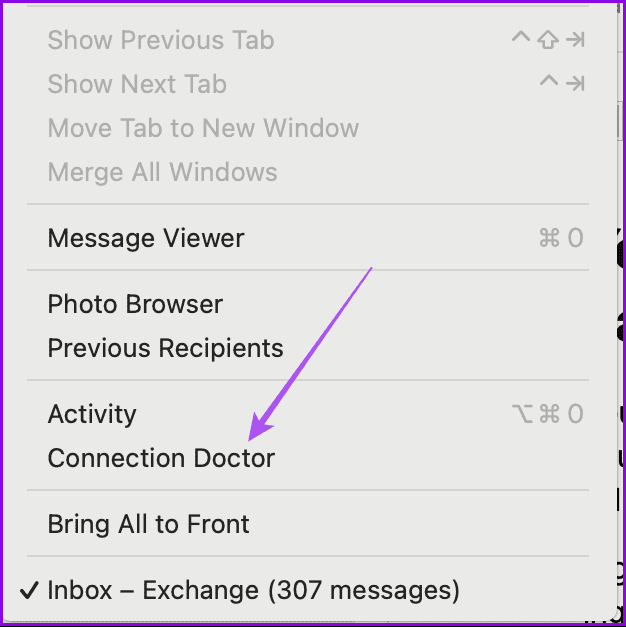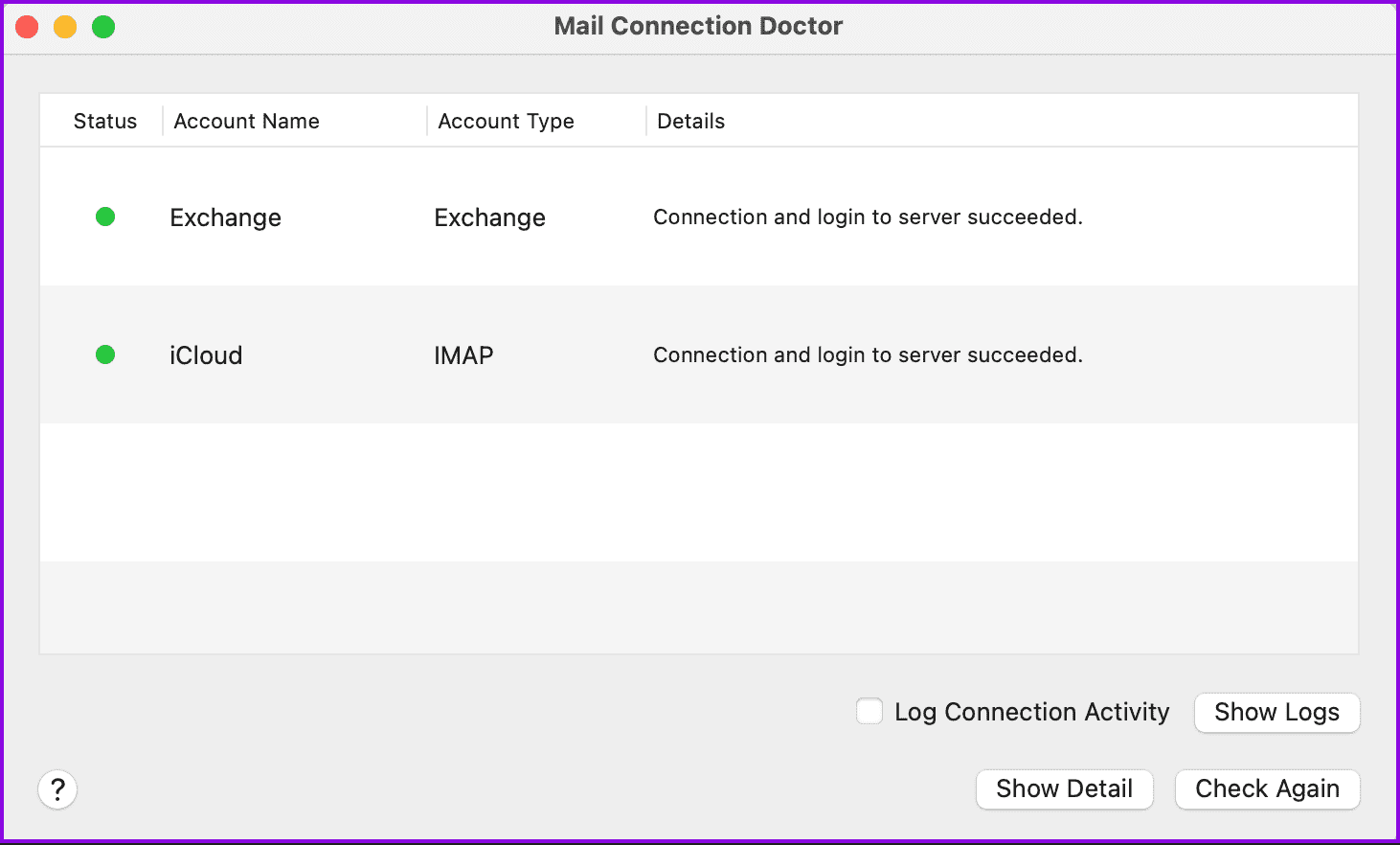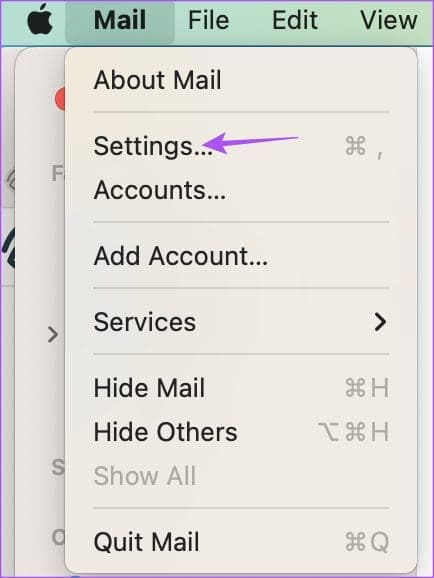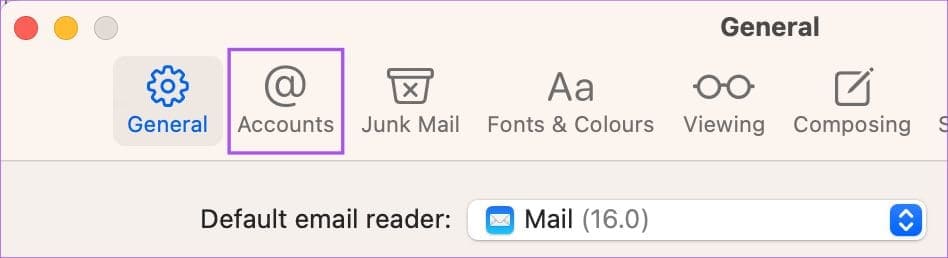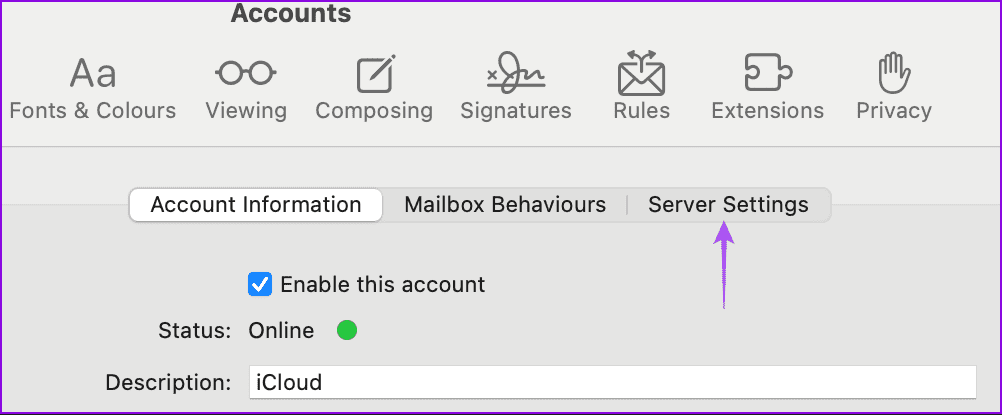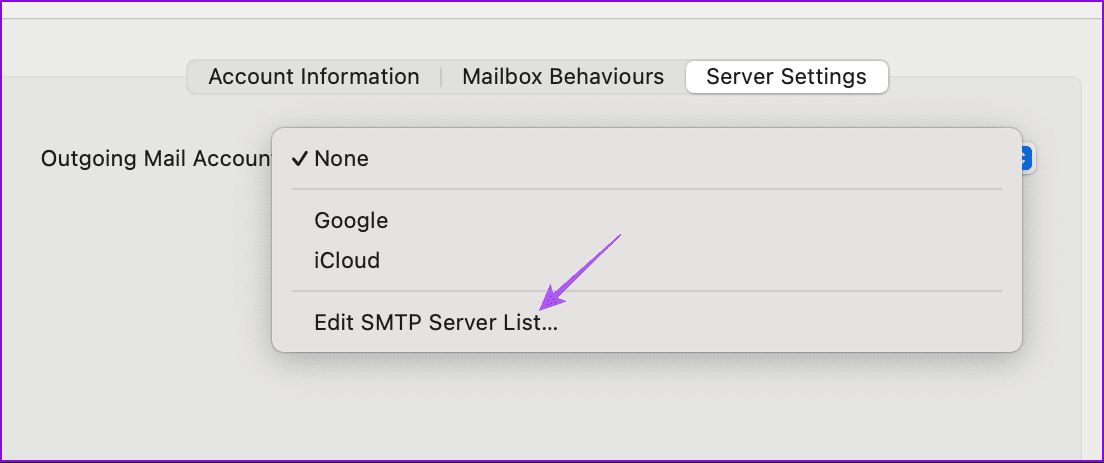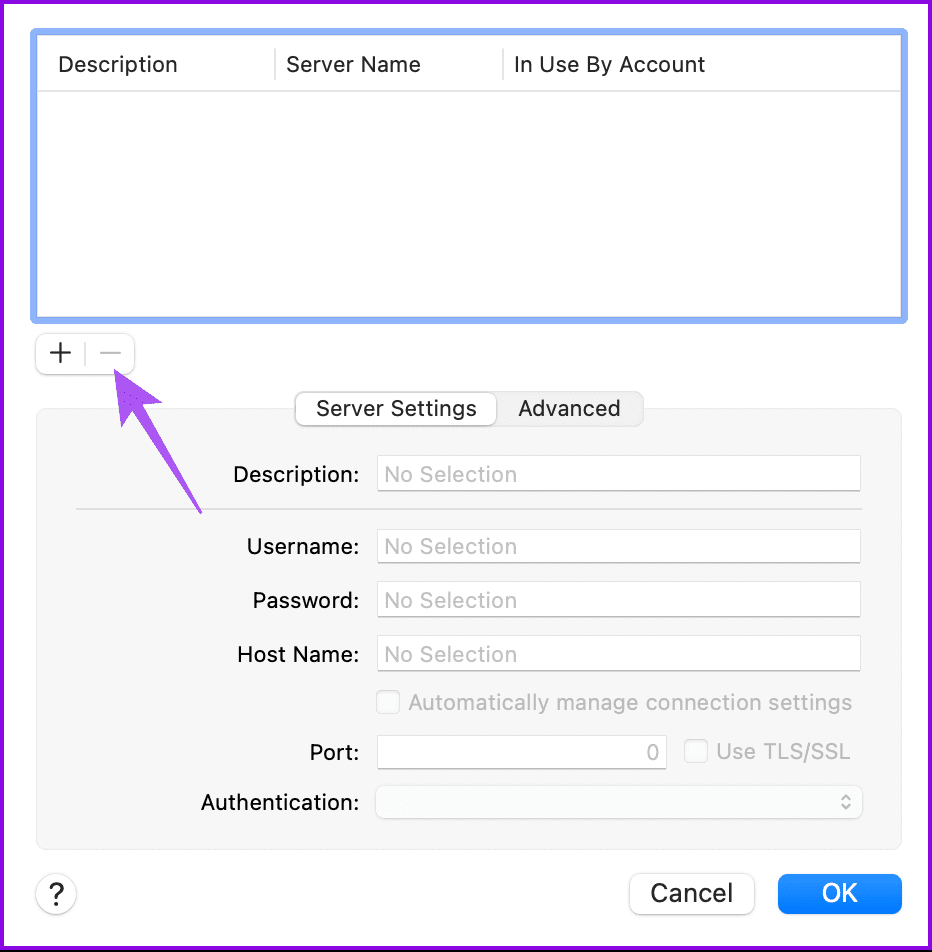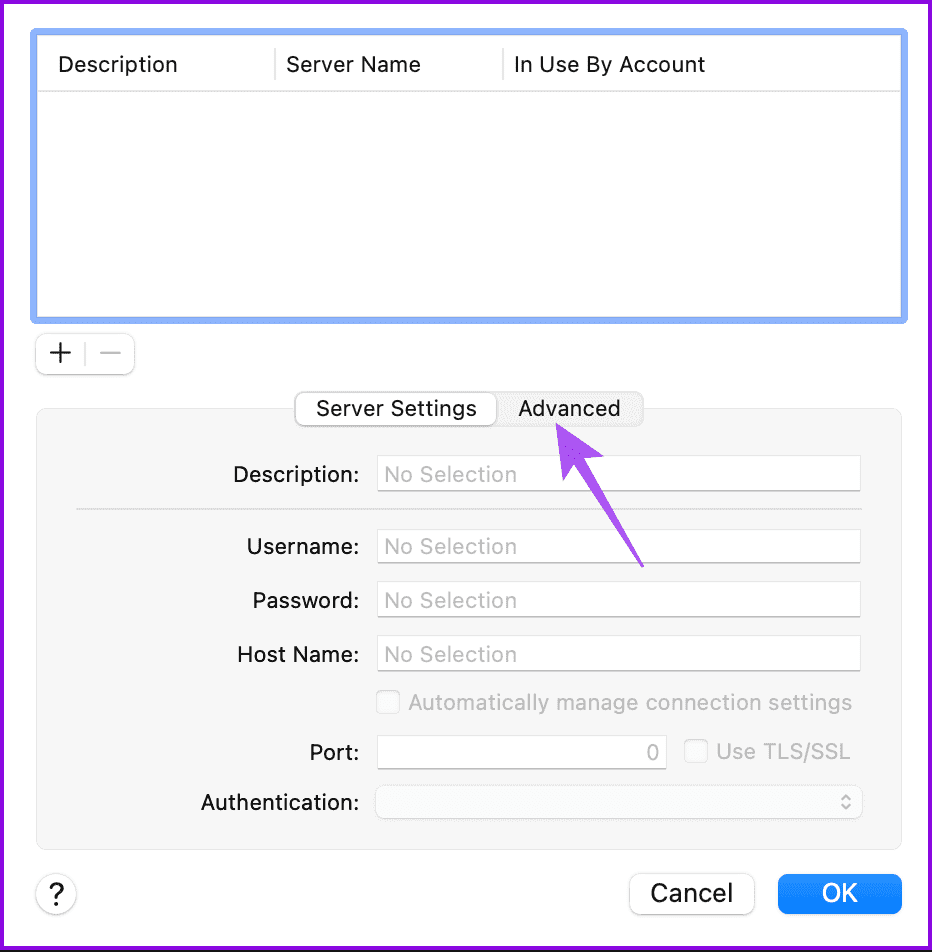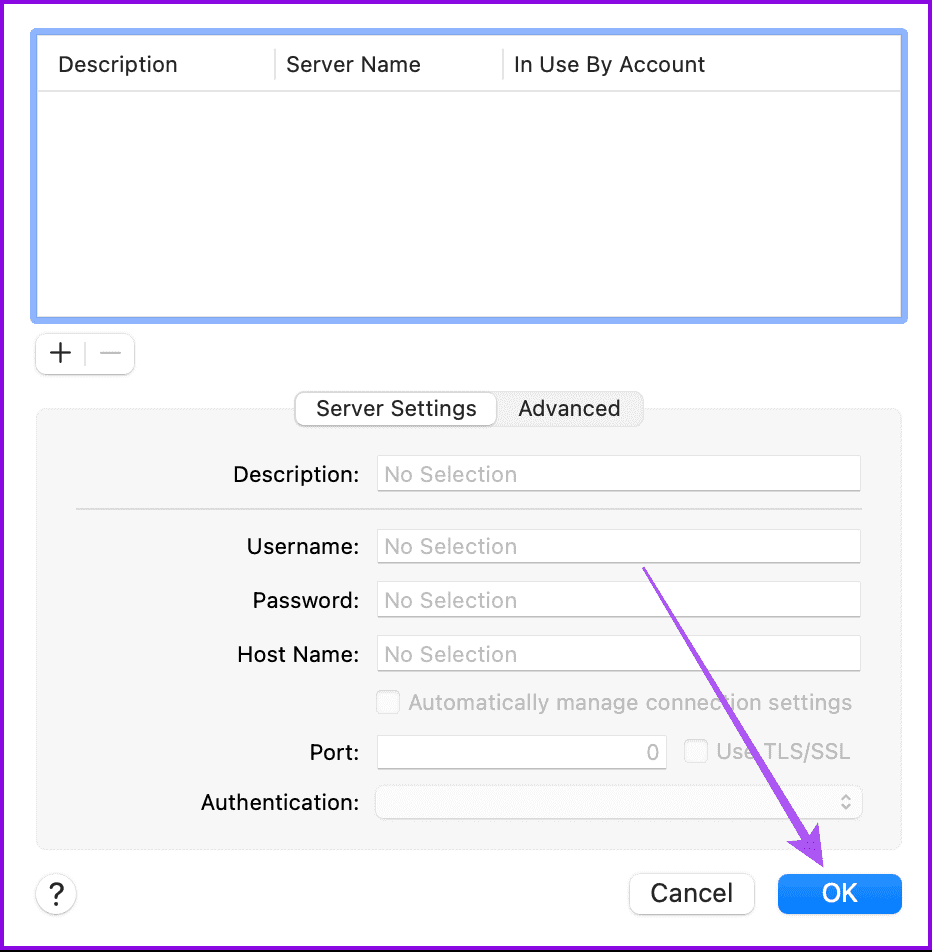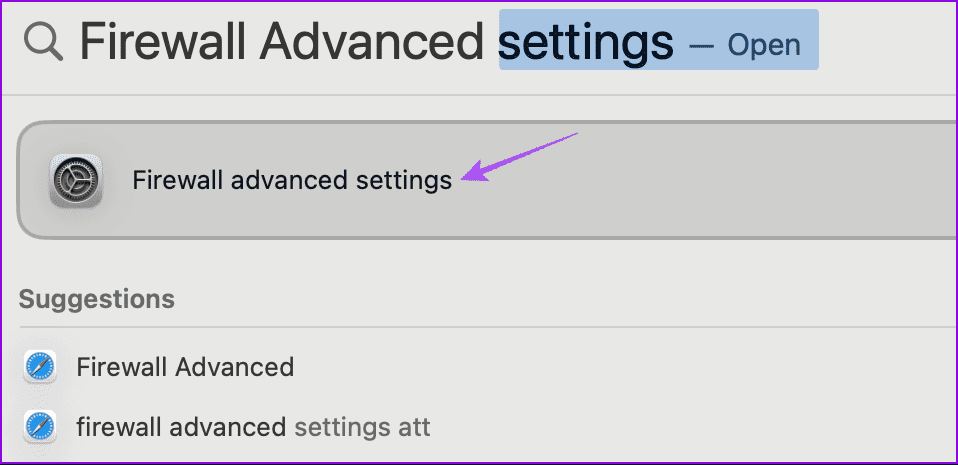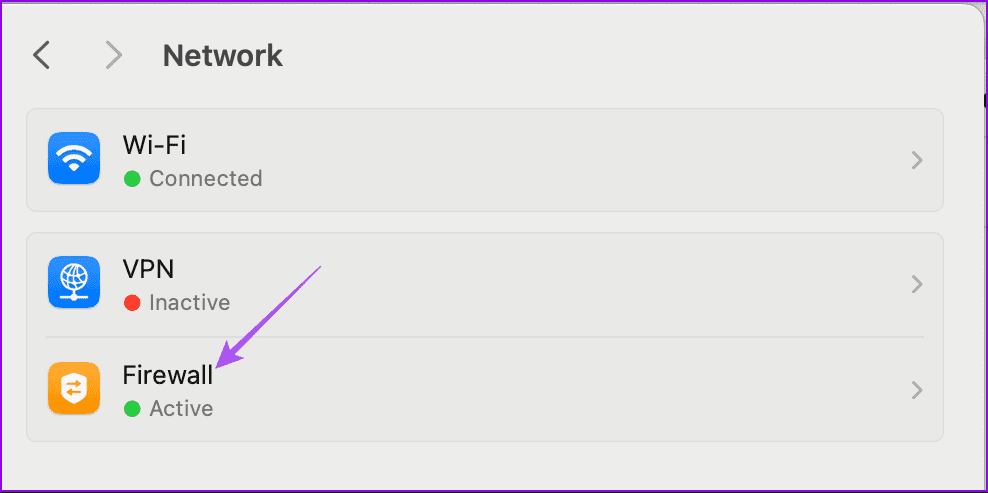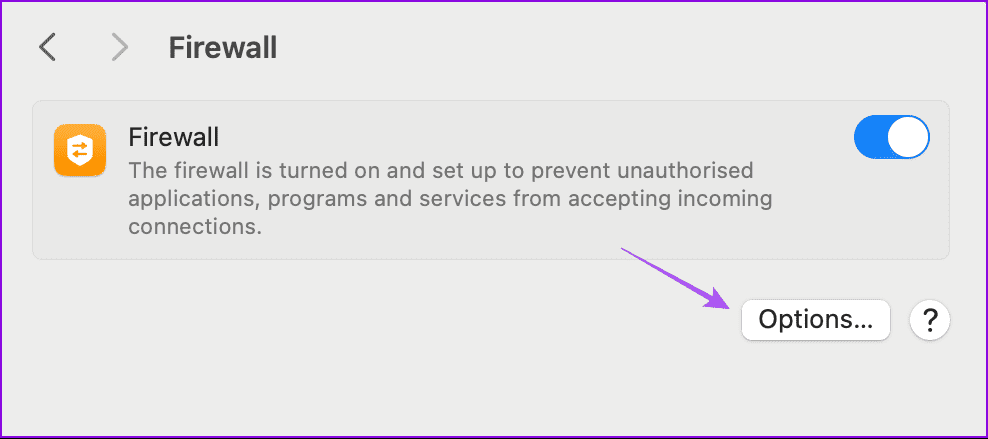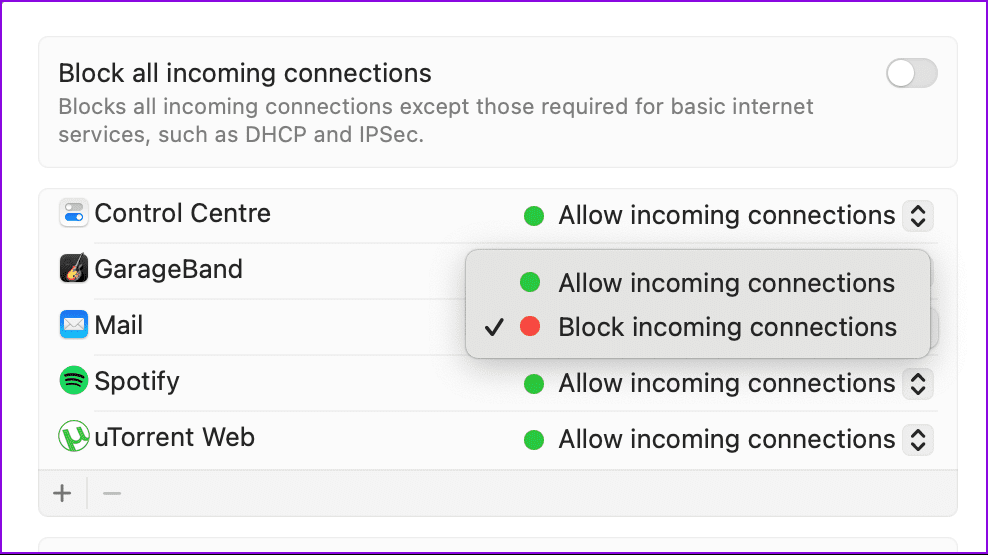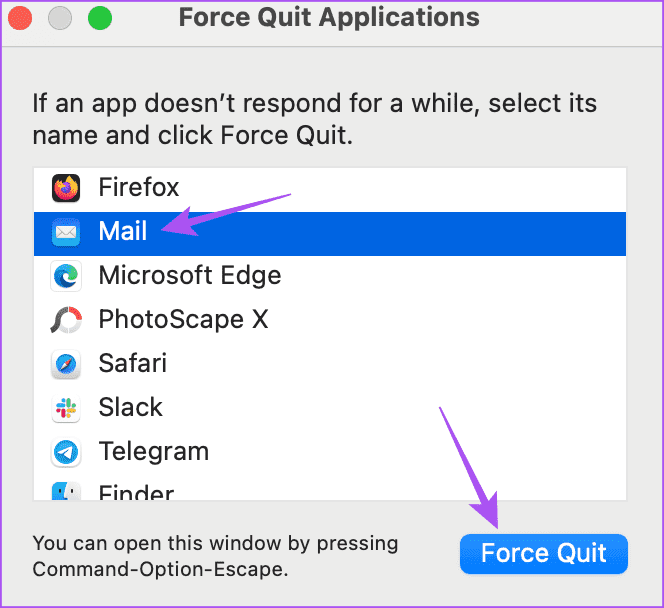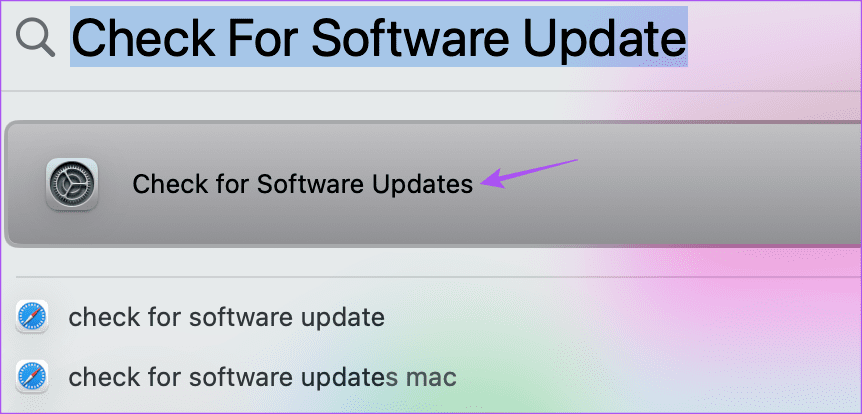أفضل 7 إصلاحات لعدم إمكانية إرسال رسائل البريد الإلكتروني باستخدام Apple Mail على Mac
يقوم تطبيق عميل البريد الإلكتروني الافتراضي من Apple بمعظم العمل عند إدارة رسائل البريد الإلكتروني على جهاز Mac. مثل برامج البريد الإلكتروني الأخرى مثل Outlook وGmail، يمكنك الوصول إلى ميزات مثل إعداد رسالة خارج المكتب عندما تكون غير متصل بالإنترنت.
لكن هذه التدوينة تتناول مشكلة أساسية قد تزعجك أثناء استخدام Apple Mail – عدم القدرة على إرسال رسائل البريد الإلكتروني. إذا كنت تواجه نفس المشكلة، فسوف تشارك هذه المشاركة أفضل الإصلاحات عندما لا تتمكن من إرسال رسائل البريد الإلكتروني باستخدام تطبيق البريد على جهاز Mac الخاص بك.
1. تحقق من اتصال الخادم
يتيح لك تطبيق البريد التحقق من حالة اتصال الخادم الخاص بك. يجب أن يكون عميل البريد الإلكتروني الخاص بك متصلاً بخادم البريد الإلكتروني لإرسال واستقبال رسائل البريد الإلكتروني باستخدام بروتوكولات البريد الإلكتروني. وإليك كيفية التحقق من ذلك.
الخطوة 1: اضغط على اختصار لوحة المفاتيح Command + Spacebar لفتح Spotlight Search، واكتب Mail، ثم اضغط على Return.
الخطوة 2: انقر على النافذة.
إلى الخطوة 3: انقر على Connection Doctor.
الخطوة 4: تحقق مما إذا كان حساب بريدك الإلكتروني متصلاً بالخادم. يمكنك النقر فوق “التحقق مرة أخرى” لتأكيد ذلك.
2. تحقق من إعدادات خادم SMTP
إذا رأيت الخطأ “لا يمكن إرسال رسالة باستخدام الخادم” في Apple Mail على جهاز Mac الخاص بك، فستحتاج إلى التحقق من إعدادات خادم SMTP والتحقق منها. يساعد SMTP أو Simple Mail Transfer Protocol أجهزة الكمبيوتر والخوادم على تبادل رسائل البريد الإلكتروني. إذا لم يتم تسليم رسائل البريد الإلكتروني الخاصة بك، فيجب عليك التحقق مما إذا كنت تستخدم الخادم المطلوب لحساب بريدك الإلكتروني. تحتاج إلى التحقق من إعدادات التكوين لخادم SMTP الخاص بك.
الخطوة 1: افتح تطبيق Mail على جهاز Mac الخاص بك.
الخطوة 2: انقر على البريد في الزاوية العلوية اليسرى وحدد الإعدادات.
إلى الخطوة 3: حدد علامة التبويب “الحسابات” وحدد حساب البريد الإلكتروني الخاص بك من القائمة اليسرى.
الخطوة 4: انقر على إعدادات الخادم.
الخطوة 5: انقر على القائمة المنسدلة وحدد تحرير قائمة خادم SMTP.
إلى الخطوة 6: حدد خادم SMTP الذي يستخدمه حساب بريدك الإلكتروني وتحقق من المعلومات المعروضة.
يمكنك إزالة الخوادم المكررة عن طريق تحديدها والنقر على أيقونة الطرح.
الخطوة 7: انقر فوق خيارات متقدمة وتأكد من تطابق جميع الحقول مع المعلومات المقدمة من خادم حساب البريد الإلكتروني الخاص بك.
الخطوة 8: بعد التأكيد، انقر فوق “موافق” وحاول إرسال بريد إلكتروني إلى نفسك للتحقق من حل المشكلة.
3. تعطيل جدار الحماية
يمنع جدار الحماية الموجود على جهاز Mac الاتصال غير المرغوب فيه من أجهزة الكمبيوتر الأخرى أثناء اتصالك بالإنترنت. يتيح لك جهاز Mac الخاص بك تقييد تطبيقات معينة باستخدام جدار الحماية والتأكد من عدم إضافة Apple Mail إلى القائمة. على الرغم من السماح لتطبيقات النظام مثل Apple Mail بالوصول عبر جدار الحماية، إلا أنه لا يزال يتعين عليك التحقق من ذلك وتأكيده إذا كان التطبيق لن يرسل رسائل بريد إلكتروني ولكنه يستقبلها.
الخطوة 1: اضغط على اختصار لوحة المفاتيح Command + Spacebar لفتح Spotlight Search، واكتب إعدادات جدار الحماية المتقدمة، ثم اضغط على Return.
الخطوة 2: انقر على جدار الحماية.
إلى الخطوة 3: انقر على الخيارات.
الخطوة 4: إذا تمت إضافة تطبيق Mail ، فتأكد من السماح بالاتصالات الواردة.
أغلق الإعدادات وافتح Apple Mail للتحقق من حل المشكلة.
4. الاتصال بشبكة Wi-Fi بسرعة 5 جيجا هرتز
إذا كانت رسائل البريد الإلكتروني الخاصة بك عالقة في صندوق الصادر، فإننا نقترح التبديل إلى نطاق تردد 5 جيجا هرتز على جهاز Mac الخاص بك. يعد هذا مفيدًا بشكل خاص عند إرسال ملفات كبيرة الحجم عبر البريد الإلكتروني إلى جهات الاتصال الخاصة بك. سوف تحتاج إلى مزيد من النطاق الترددي للإنترنت في مثل هذه الحالات. يمكنك أيضًا الرجوع إلى منشورنا لمعرفة كيفية اختيار أفضل قناة Wi-Fi على جهاز Mac الخاص بك للحصول على أفضل سرعات الإنترنت.
5. فرض الإنهاء وإعادة تشغيل تطبيق Mail
يمكنك فرض إنهاء تطبيق البريد وإعادة تشغيله لمنحه بداية جديدة على جهاز Mac الخاص بك إذا كنت لا تزال تواجه نفس المشكلة.
الخطوة 1: انقر على شعار Apple في الزاوية العلوية اليسرى وحدد Force Quit.
الخطوة 2: حدد تطبيق Mail وانقر على زر فرض الإنهاء.
إلى الخطوة 3: أعد تشغيل Apple Mail وتحقق من حل المشكلة.
6. تحديث تطبيق Apple Mail
قد يحتوي الإصدار الحالي من تطبيق البريد على جهاز Mac الخاص بك على بعض الأخطاء التي تسبب هذه المشكلة. يمكنك تحديث التطبيق عن طريق تثبيت إصدار جديد من macOS.
الخطوة 1: اضغط على اختصار لوحة المفاتيح Command + Spacebar لفتح Spotlight Search، واكتب Check For Software Updates، ثم اضغط على Return.
الخطوة 2: في حالة توفر تحديث، قم بتنزيله وتثبيته.
إلى الخطوة 3: بعد ذلك، افتح تطبيق البريد وتحقق من حل المشكلة.
7. استخدم الوضع الآمن
إذا لم ينجح أي من الحلول، فنقترح تشغيل جهاز Mac الخاص بك في الوضع الآمن لاستكشاف المشكلة وإصلاحها باستخدام تطبيق البريد. سيؤدي هذا إلى منع تدخل تطبيقات الطرف الثالث والتحقق مما إذا كانت تطبيقات النظام مثل Apple Mail تعمل بشكل صحيح. اقرأ منشورنا لمعرفة كيفية تشغيل جهاز Mac الخاص بك في الوضع الآمن.
إرسال رسائل البريد الإلكتروني على Mac
ستساعدك هذه الحلول عندما لا يقوم Apple Mail بإرسال رسائل بريد إلكتروني على جهاز Mac الخاص بك. يمكنك أيضًا حظر رسائل البريد الإلكتروني في تطبيق البريد لإيقاف تلقي البريد العشوائي أو رسائل البريد الإلكتروني غير المرغوب فيها.