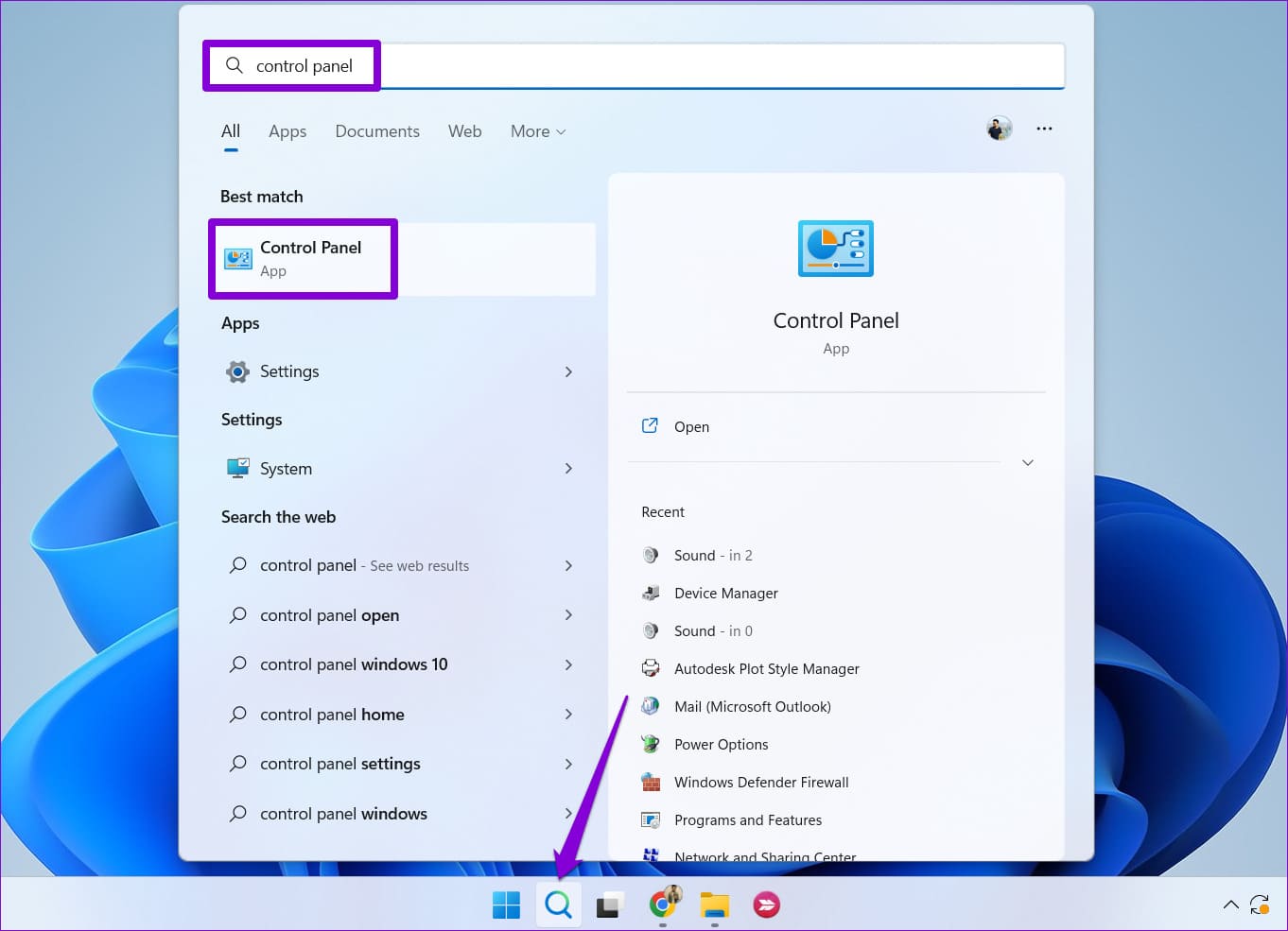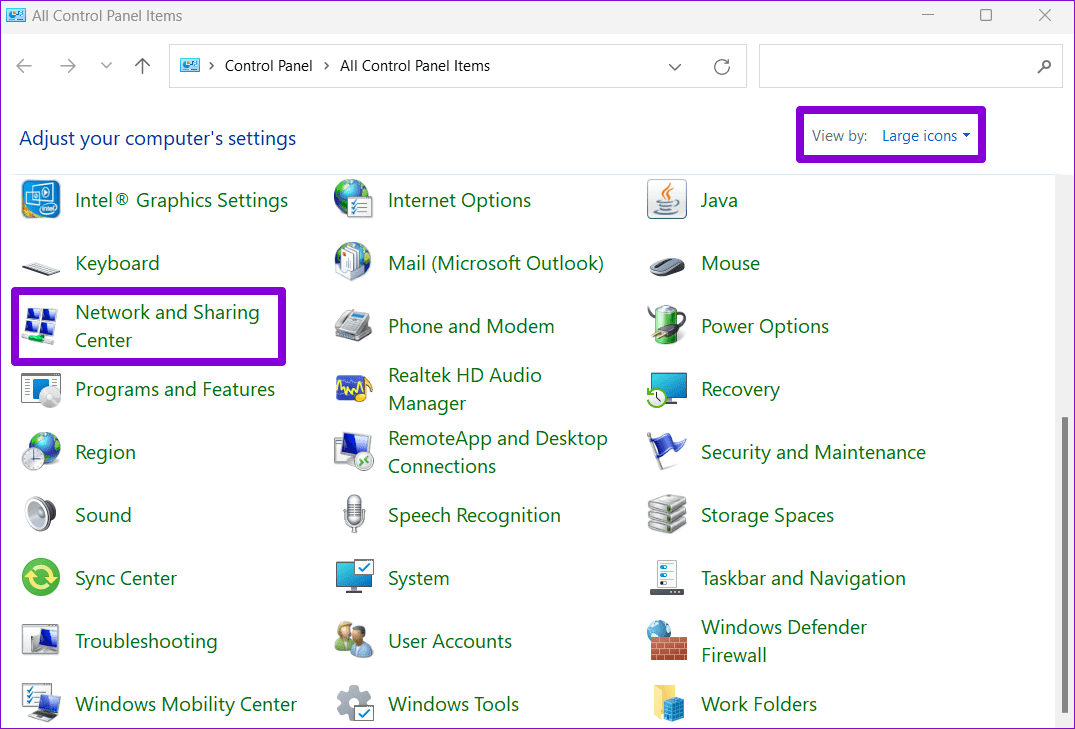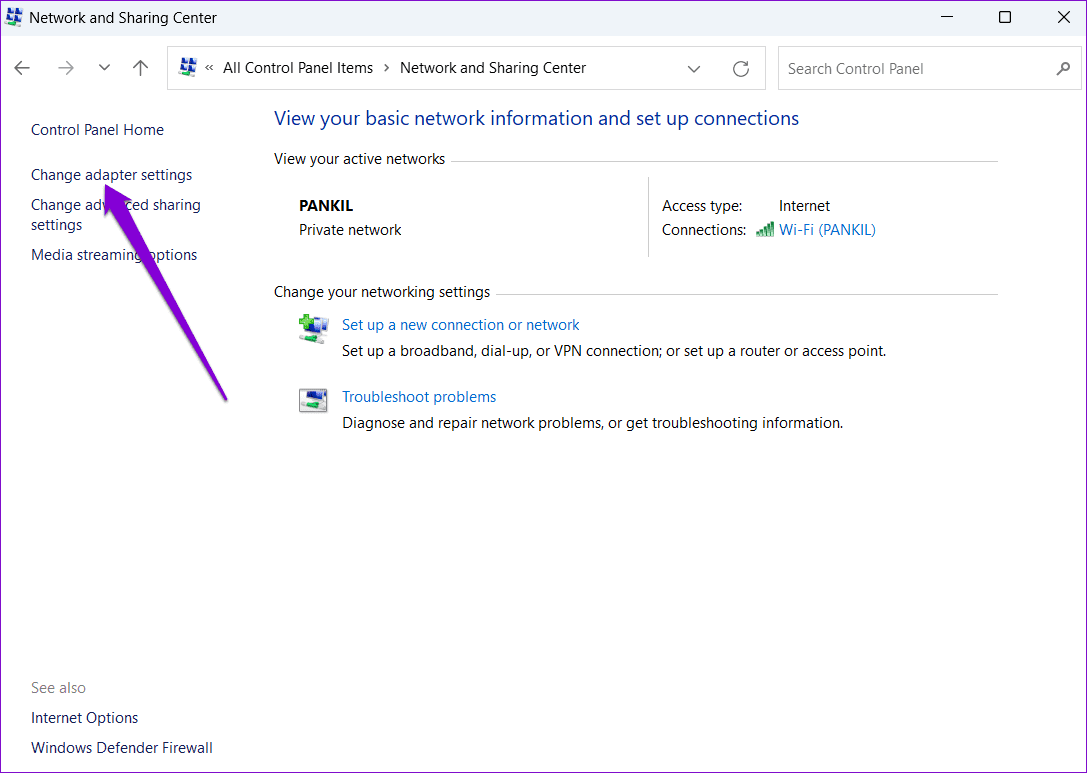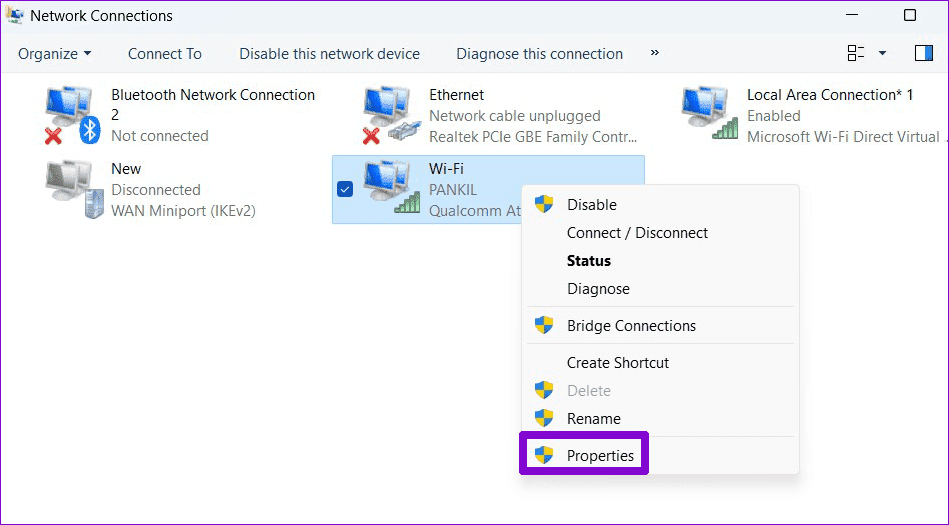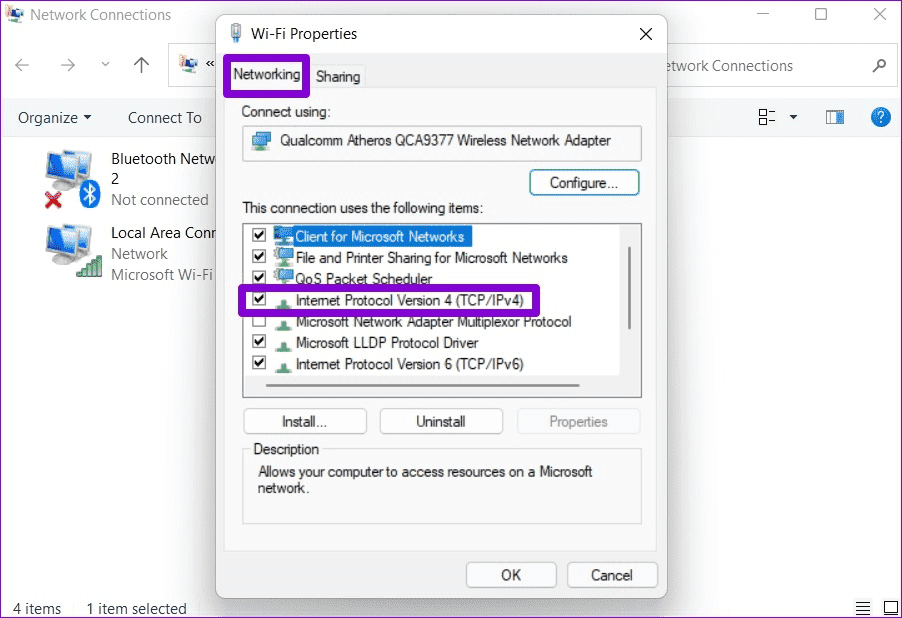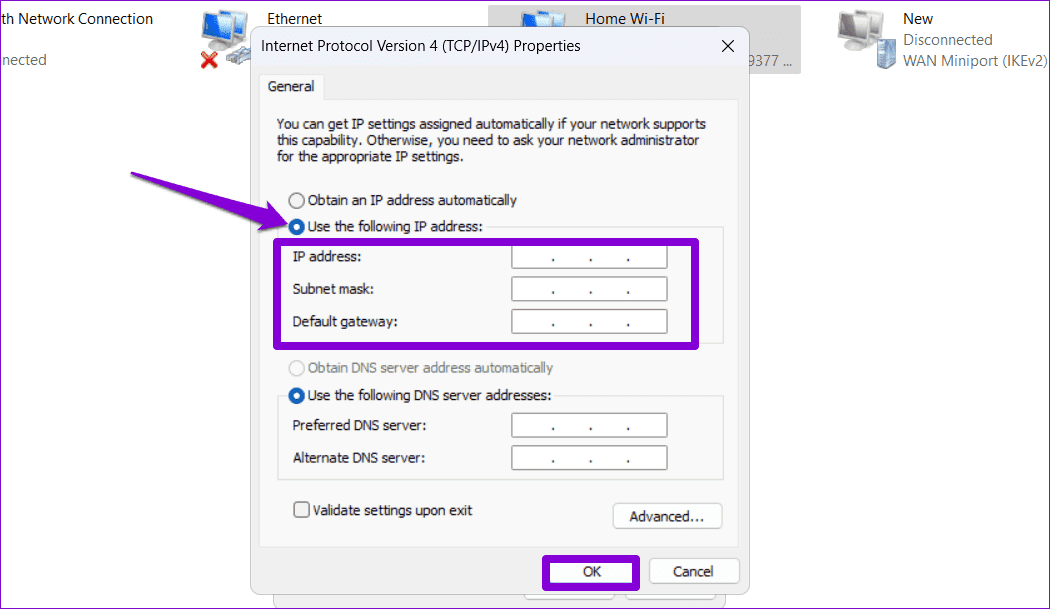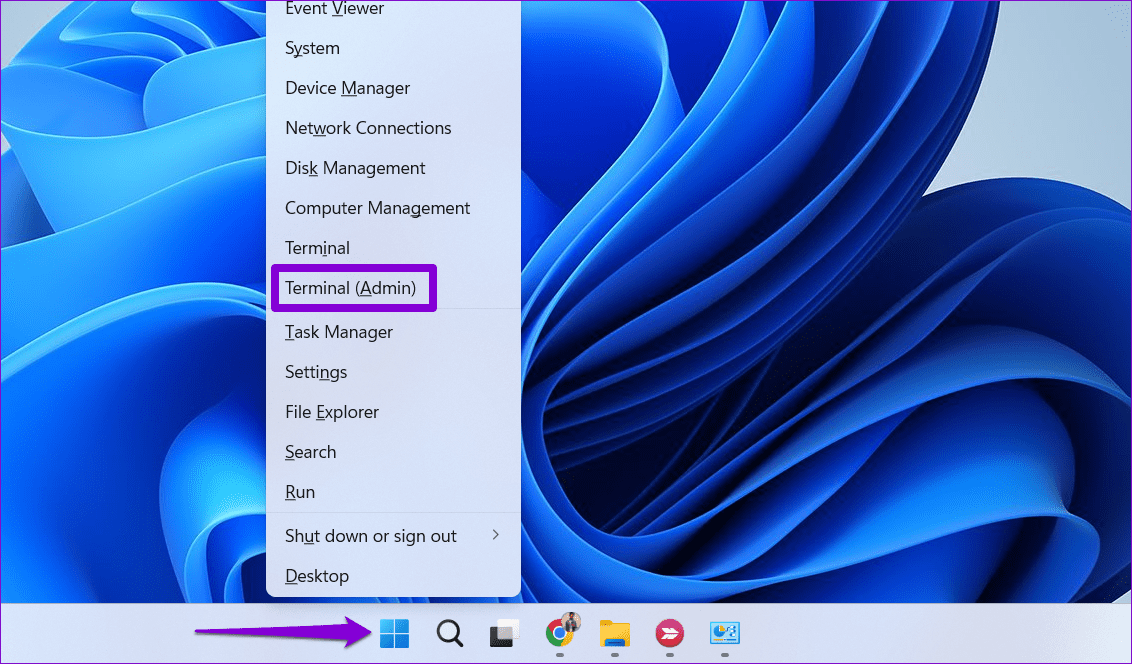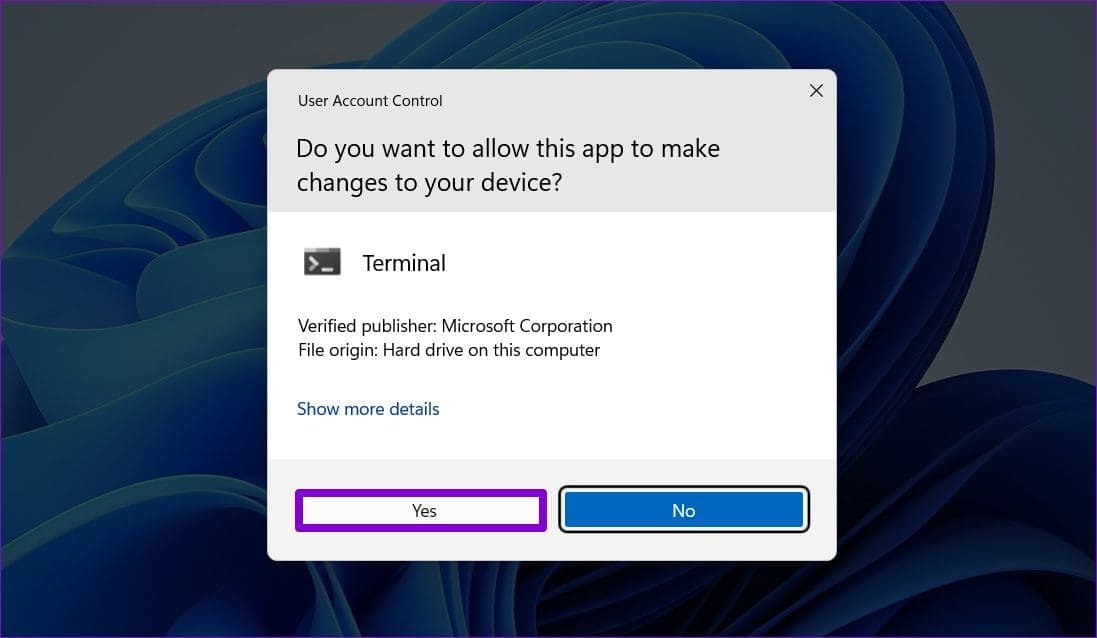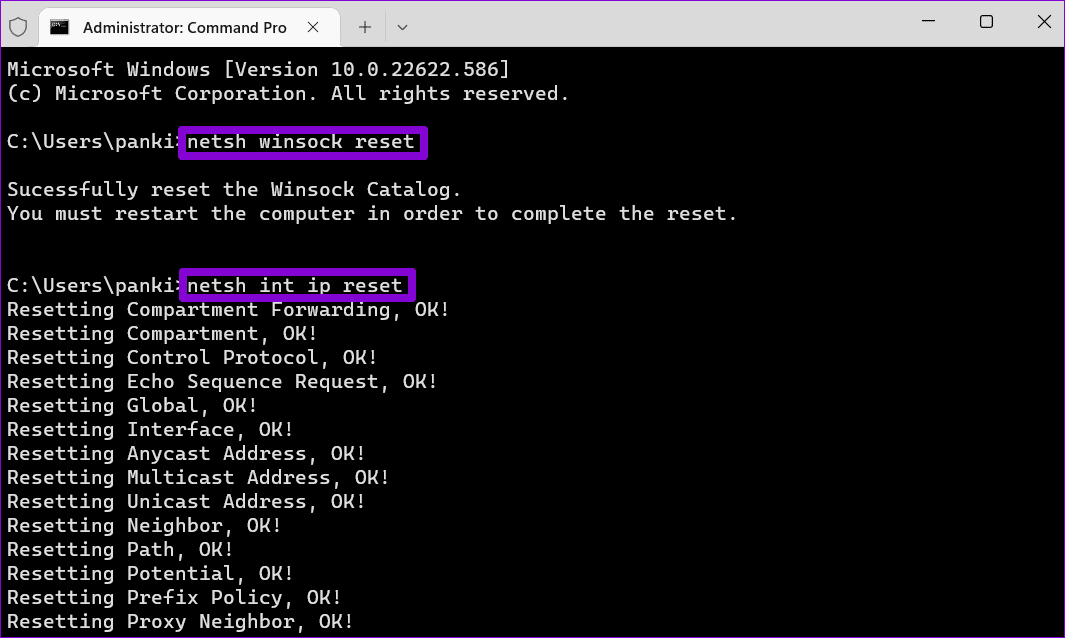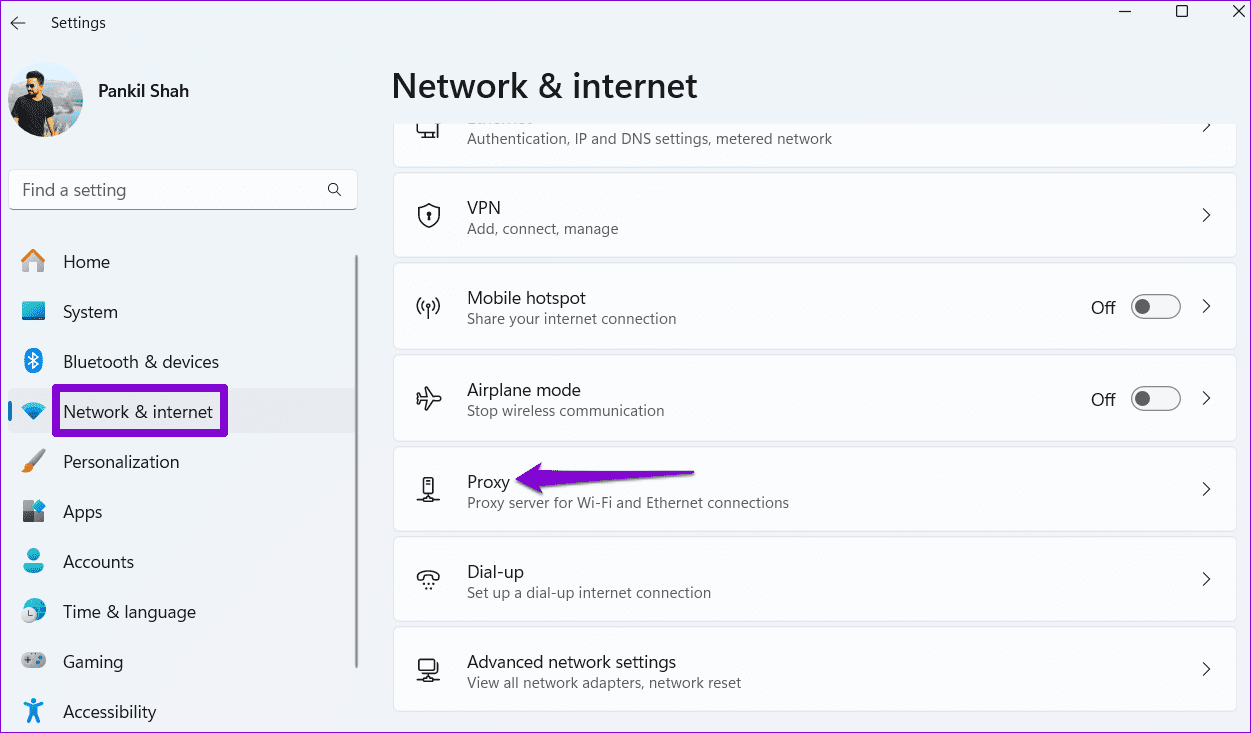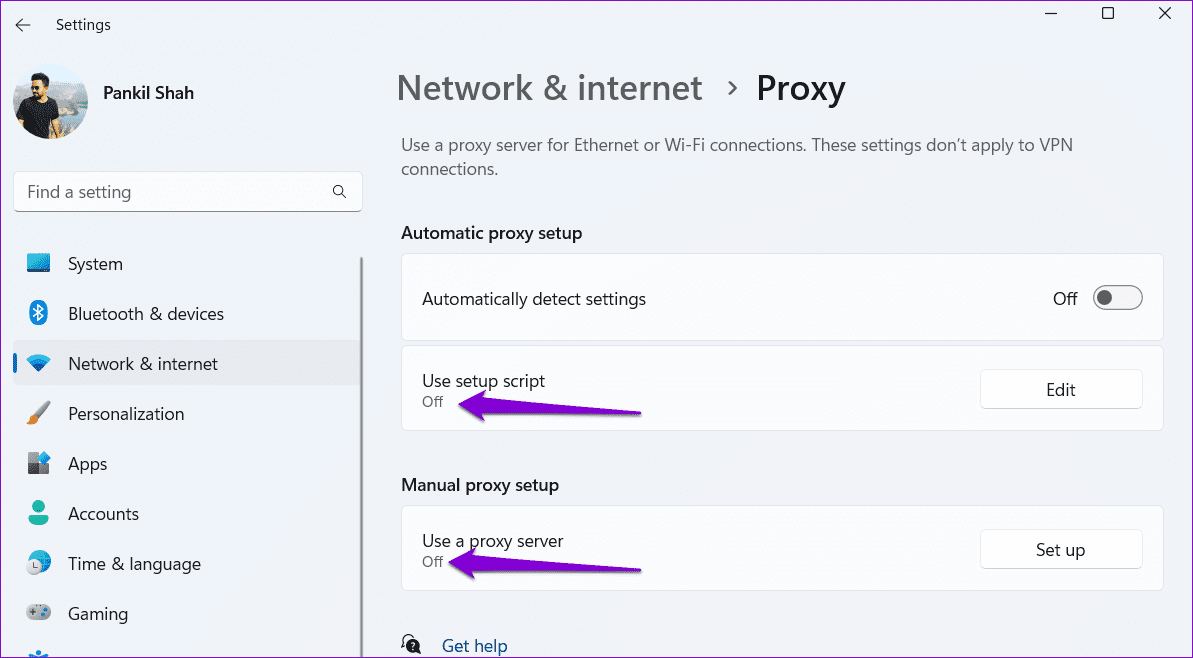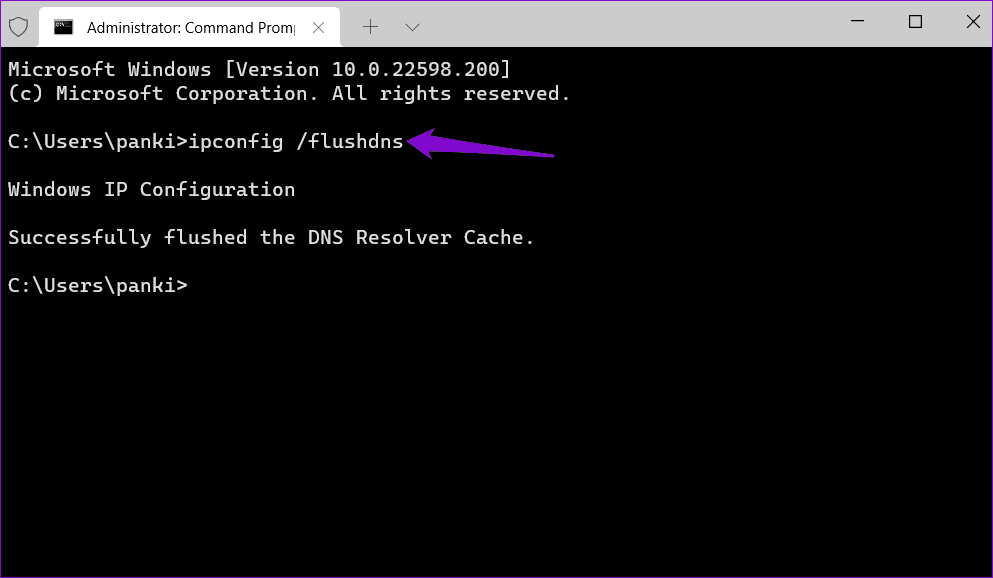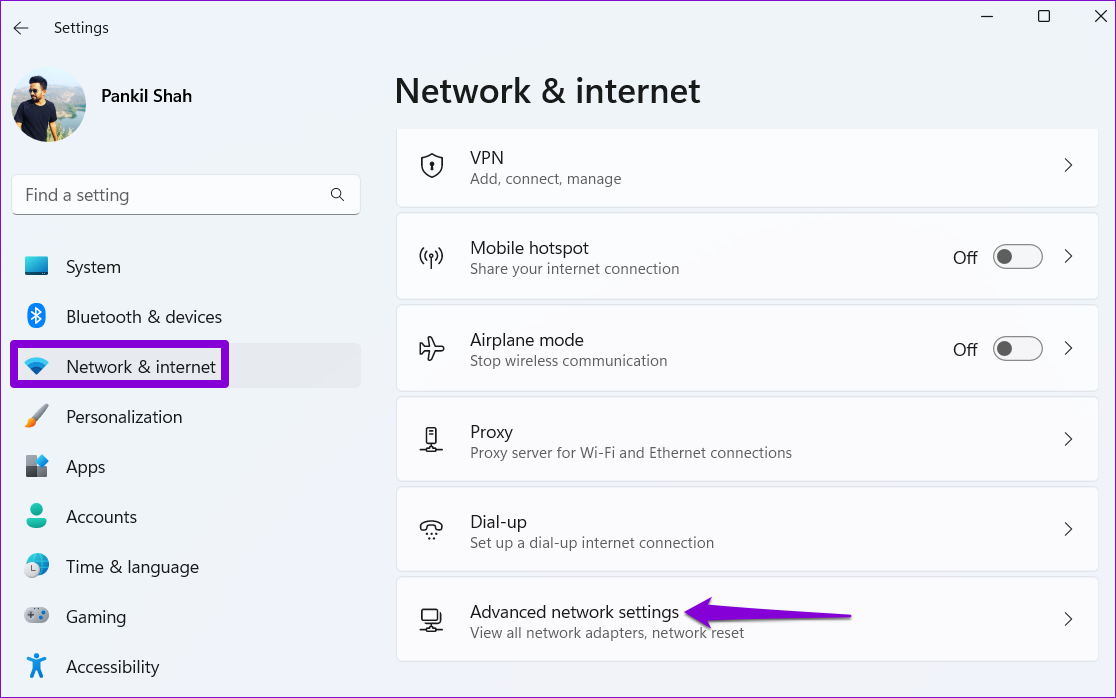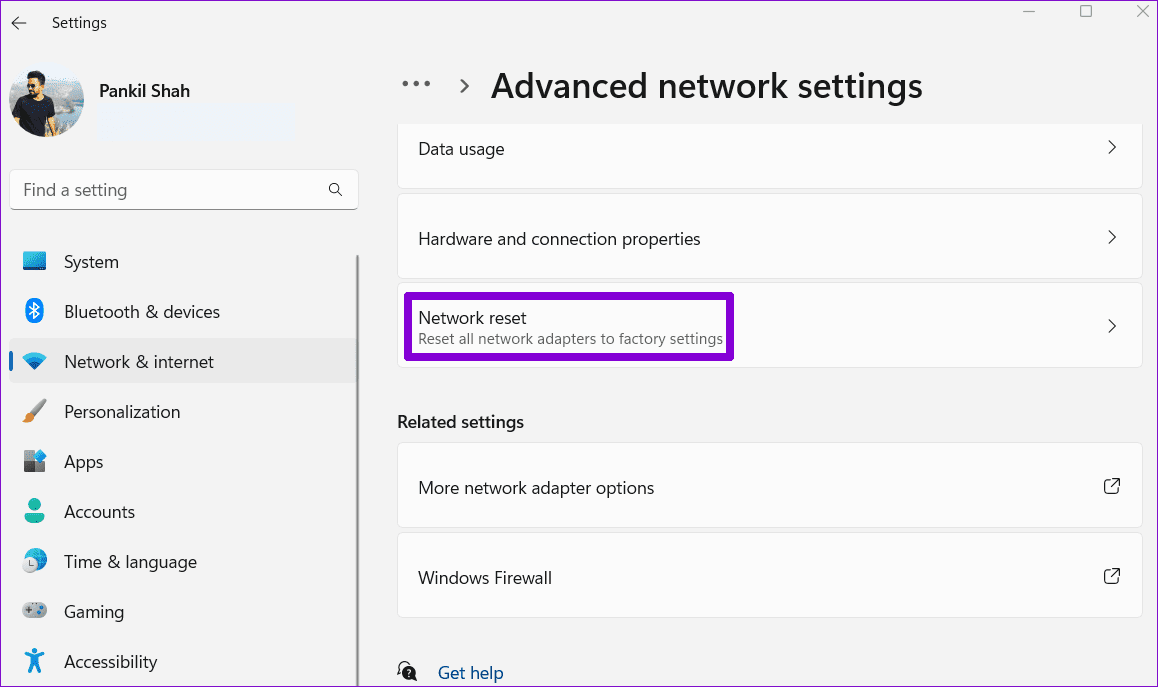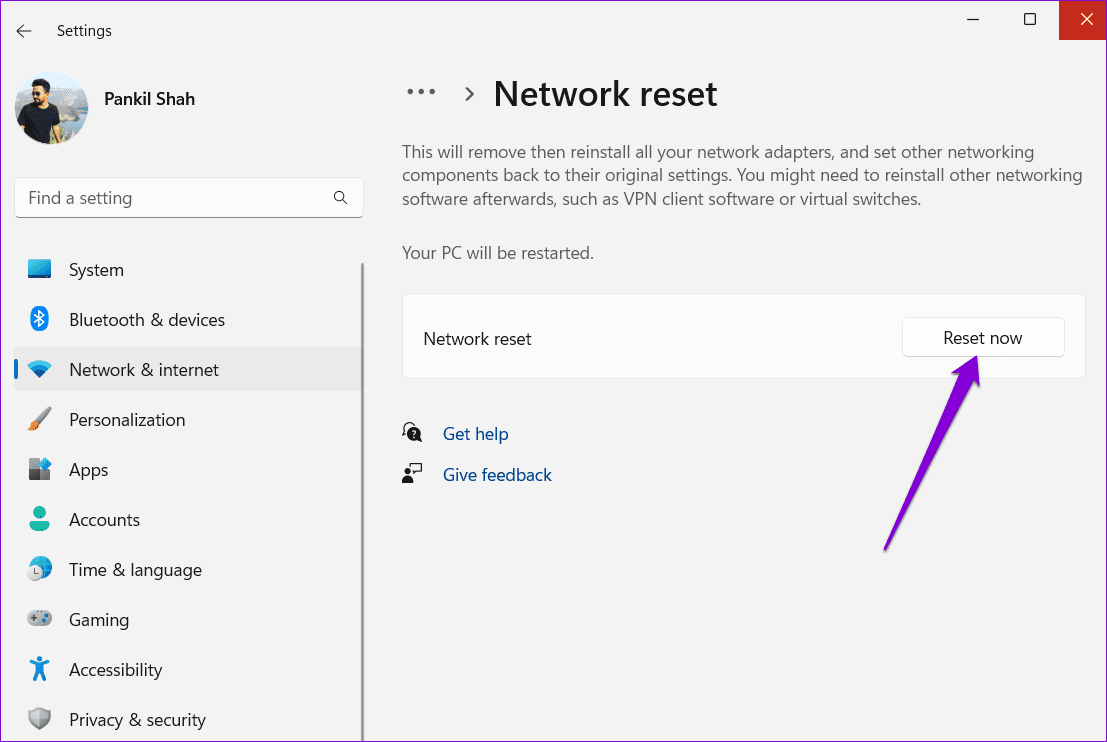أفضل 5 إصلاحات لخطأ “لا يمكن حفظ إعدادات IP” على Windows
يعد تغيير إعدادات IP الخاصة بك على Windows أمرًا بسيطًا نسبيًا، سواء كنت تريد القيام بذلك للحفاظ على خصوصيتك، أو تحسين أداء الشبكة، أو استكشاف مشكلات الاتصال وإصلاحها. ومع ذلك، قد لا تسير العملية دائمًا بسلاسة، وقد تمنعك أحيانًا أخطاء مثل “لا يمكن حفظ إعدادات IP” من إجراء التغييرات المطلوبة على جهاز الكمبيوتر الذي يعمل بنظام Windows 10 أو 11.
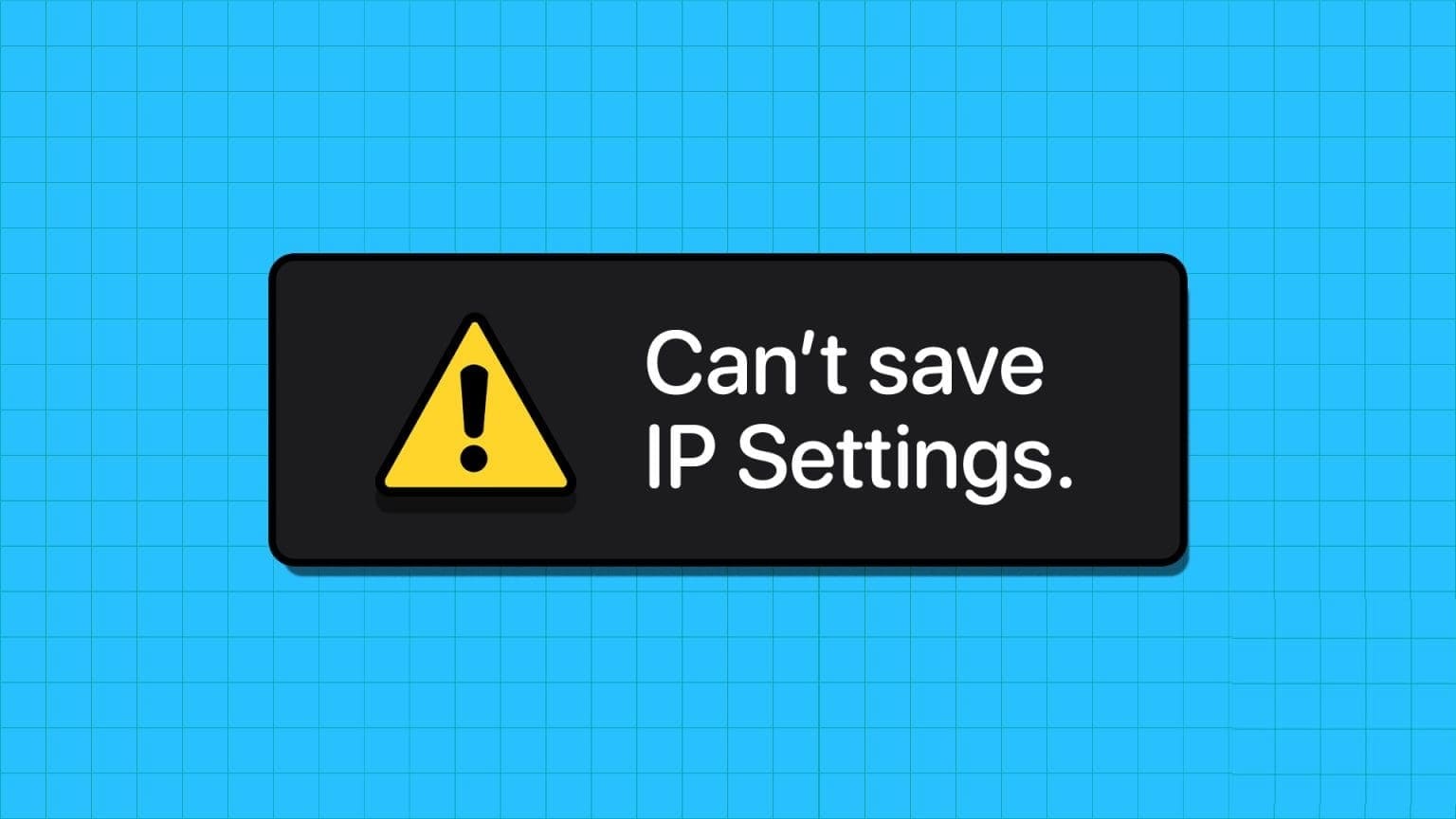
إذا كنت محظوظًا، فقد تؤدي إعادة تشغيل جهاز الكمبيوتر الخاص بك ببساطة إلى حل المشكلة. ومع ذلك، إذا لم يساعد ذلك، فتابع طريقك من خلال نصائح استكشاف الأخطاء وإصلاحها التالية لإصلاح الخطأ “لا يمكن حفظ إعدادات IP” على جهاز الكمبيوتر الشخصي الذي يعمل بنظام Windows.
1. حاول تغيير إعدادات IP من لوحة التحكم
إن استخدام تطبيق الإعدادات ليس هو الطريقة الوحيدة لتغيير إعدادات IP على نظام التشغيل Windows. لذا، إذا كنت لا تزال تواجه الخطأ “لا يمكن حفظ إعدادات IP، تحقق من إعداد واحد أو أكثر وحاول مرة أخرى”، فحاول تغيير إعدادات IP من لوحة التحكم.
الخطوة 1: اضغط على اختصار لوحة المفاتيح Windows + S أو انقر فوق أيقونة التكبير الموجودة على شريط المهام لفتح قائمة البحث. اكتب عنصر التحكم في المربع واضغط على Enter.
الخطوة 2: قم بتغيير نوع العرض إلى أيقونات كبيرة وحدد “مركز الشبكة والمشاركة”.
إلى الخطوة 3: انقر فوق تغيير إعدادات المحول في الجزء الأيمن.
الخطوة 4: انقر بزر الماوس الأيمن على اتصال الشبكة وحدد خصائص.
الخطوة 5: ضمن علامة التبويب “الشبكة”، انقر نقرًا مزدوجًا فوق الخيار “Internet Protocol Version 4 (TCP/IPv4)”.
إلى الخطوة 6: حدد خيار “استخدام عنوان IP التالي”. ثم أدخل عنوان IP وقناع الشبكة الفرعية والبوابة الافتراضية. أدخل خوادم DNS المفضلة والبديلة، أو اتركها فارغة وانقر فوق “موافق”.
بعد إكمال الخطوات المذكورة أعلاه، تحقق من عنوان IP الخاص بك في تطبيق الإعدادات للتأكد من تحديثه.
2. إعادة ضبط TCP/IP
يعتمد جهاز الكمبيوتر الشخصي الذي يعمل بنظام Windows على بروتوكول التحكم في الإرسال وبروتوكول الإنترنت (TCP/IP) لإرسال البيانات الرقمية واستقبالها من الأجهزة الأخرى الموجودة على الشبكة. إذا كانت هناك مشكلة في TCP/IP، فقد تواجه مشكلة في تغيير إعدادات IP.
لذا، إذا لم تتمكن من حفظ إعدادات IP أو DNS، حتى من لوحة التحكم، فقد تحتاج إلى إعادة تعيين مكدس TCP/IP.
الخطوة 1: انقر بزر الماوس الأيمن على أيقونة ابدأ وحدد Terminal (Admin) من القائمة.
الخطوة 2: حدد نعم عندما تظهر مطالبة التحكم في حساب المستخدم (UAC).
إلى الخطوة 3: قم بتشغيل الأوامر التالية في وحدة التحكم واضغط على Enter بعد كل أمر:
netsh winsock reset netsh int ip reset
أعد تشغيل جهاز الكمبيوتر الخاص بك بعد تشغيل الأوامر المذكورة أعلاه وتحقق مما إذا كانت المشكلة لا تزال قائمة.
3. تعطيل الخادم الوكيل أو VPN
يمكن أن يؤدي استخدام خادم وكيل على نظام التشغيل Windows أيضًا إلى ظهور الخطأ “لا يمكن حفظ إعدادات IP” على جهاز الكمبيوتر الذي يعمل بنظام Windows 10 أو 11. من المفترض أن يؤدي إيقاف تشغيل الخادم الوكيل إلى حل المشكلة إذا كان الأمر كذلك.
الخطوة 1: اضغط على اختصار لوحة المفاتيح Windows + I لتشغيل تطبيق الإعدادات. قم بالتبديل إلى علامة التبويب الشبكة والإنترنت وحدد الوكيل.
الخطوة 2: تأكد من إيقاف تشغيل إعدادات الوكيل.
وبالمثل، إذا كنت تستخدم خدمة VPN على نظام التشغيل Windows، فحاول إيقاف تشغيلها ثم حاول تغيير إعدادات IP.
4. مسح ذاكرة التخزين المؤقت لنظام أسماء النطاقات
سبب آخر لعدم تمكنك من تغيير إعدادات IP هو وجود بيانات ذاكرة تخزين مؤقت لنظام أسماء النطاقات تالفة أو لا يمكن الوصول إليها. يمكنك محاولة مسح ذاكرة التخزين المؤقت لنظام أسماء النطاقات (DNS) الموجودة على نظام التشغيل Windows لمعرفة ما إذا كان ذلك مفيدًا. فيما يلي الخطوات لنفسه.
الخطوة 1: انقر بزر الماوس الأيمن على أيقونة ابدأ وحدد Terminal (Admin) من القائمة.
الخطوة 2: حدد نعم عندما تظهر مطالبة التحكم في حساب المستخدم (UAC).
إلى الخطوة 3: في وحدة التحكم، اكتب الأمر الموضح أدناه واضغط على Enter.
ipconfig /flushdns
5. إعادة ضبط إعدادات الشبكة
إذا لم ينجح أي من الحلول السابقة، فقد تكون إعادة ضبط إعدادات الشبكة على نظام التشغيل Windows هي الخيار الأفضل لك. لاحظ أن هذا سيؤدي إلى مسح جميع شبكات Wi-Fi المحفوظة وأجهزة Bluetooth المقترنة وإعدادات الشبكة الأخرى. إذا كنت موافقًا على ذلك، فاستخدم هذه الخطوات لإعادة ضبط إعدادات الشبكة على نظام التشغيل Windows:
الخطوة 1: اضغط على مفتاح Windows + I لفتح تطبيق الإعدادات. حدد علامة التبويب الشبكة والإنترنت على يسارك وانقر على إعدادات الشبكة المتقدمة.
الخطوة 2: ضمن المزيد من الإعدادات، انقر فوق إعادة تعيين الشبكة.
إلى الخطوة 3: انقر فوق الزر “إعادة التعيين الآن” بجوار إعادة ضبط الشبكة.
أعد تشغيل جهاز الكمبيوتر الخاص بك بعد إعادة التعيين. بعد ذلك، يجب أن تكون قادرًا على تغيير إعدادات IP على جهاز الكمبيوتر الذي يعمل بنظام Windows.
إعدادات IP أصبحت سهلة
يتيح لك تعديل إعدادات IP التحكم في كيفية اتصال جهاز الكمبيوتر الذي يعمل بنظام Windows بالشبكة. على الرغم من أن أخطاء مثل “لا يمكن حفظ إعدادات IP” على نظام التشغيل Windows يمكن أن تمنعك أحيانًا من القيام بذلك، إلا أنه يمكنك إصلاحها بسهولة باستخدام النصائح المذكورة أعلاه.