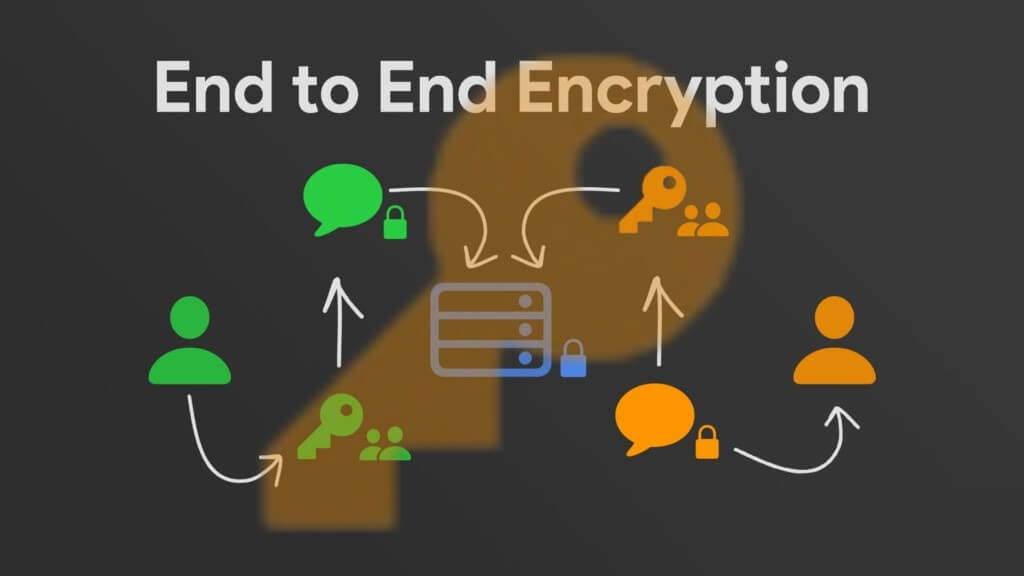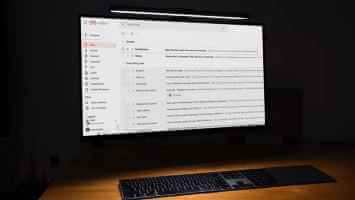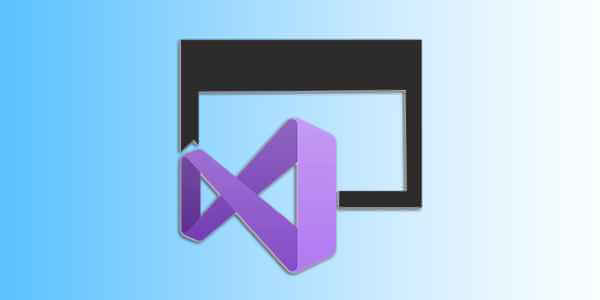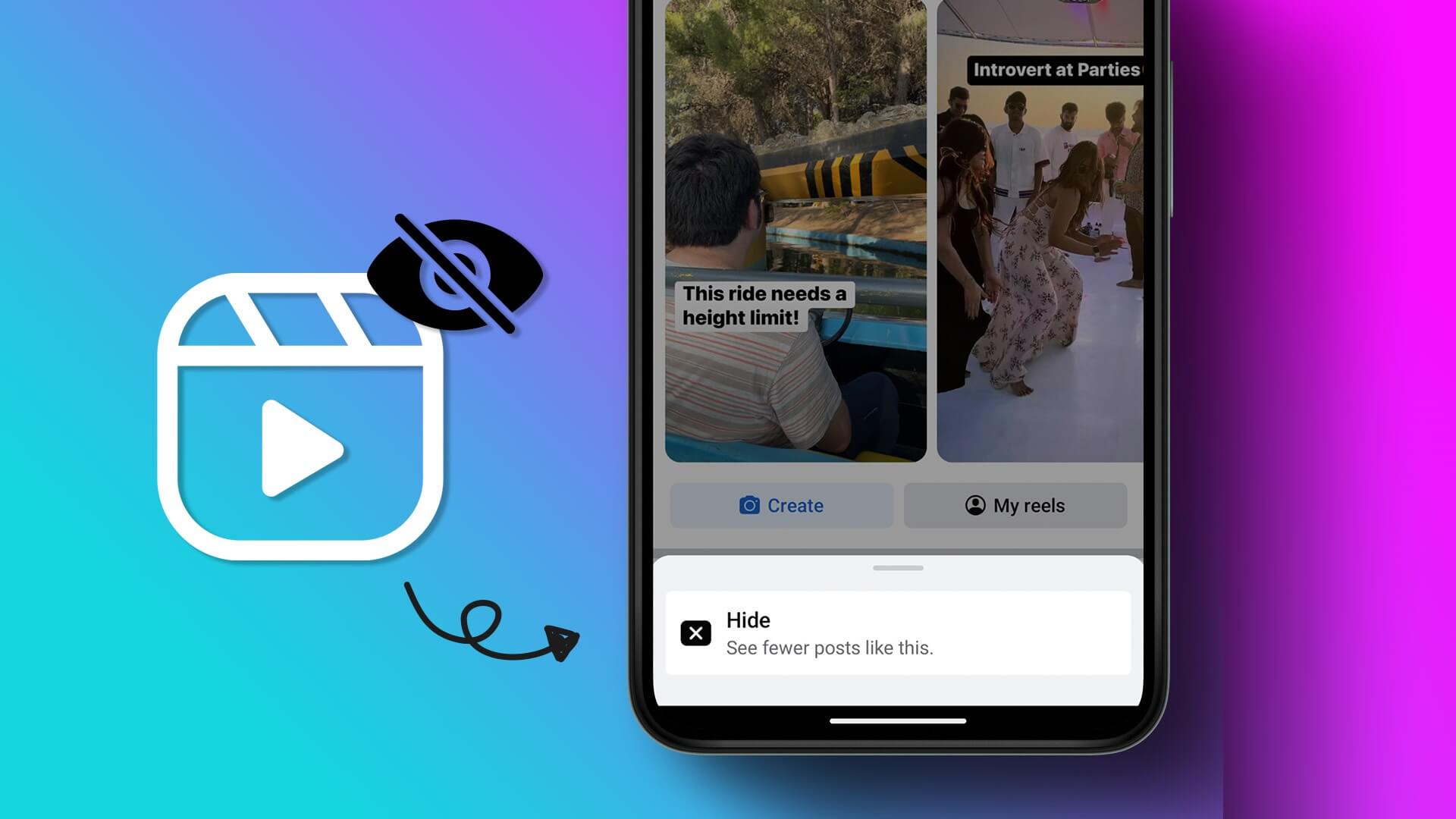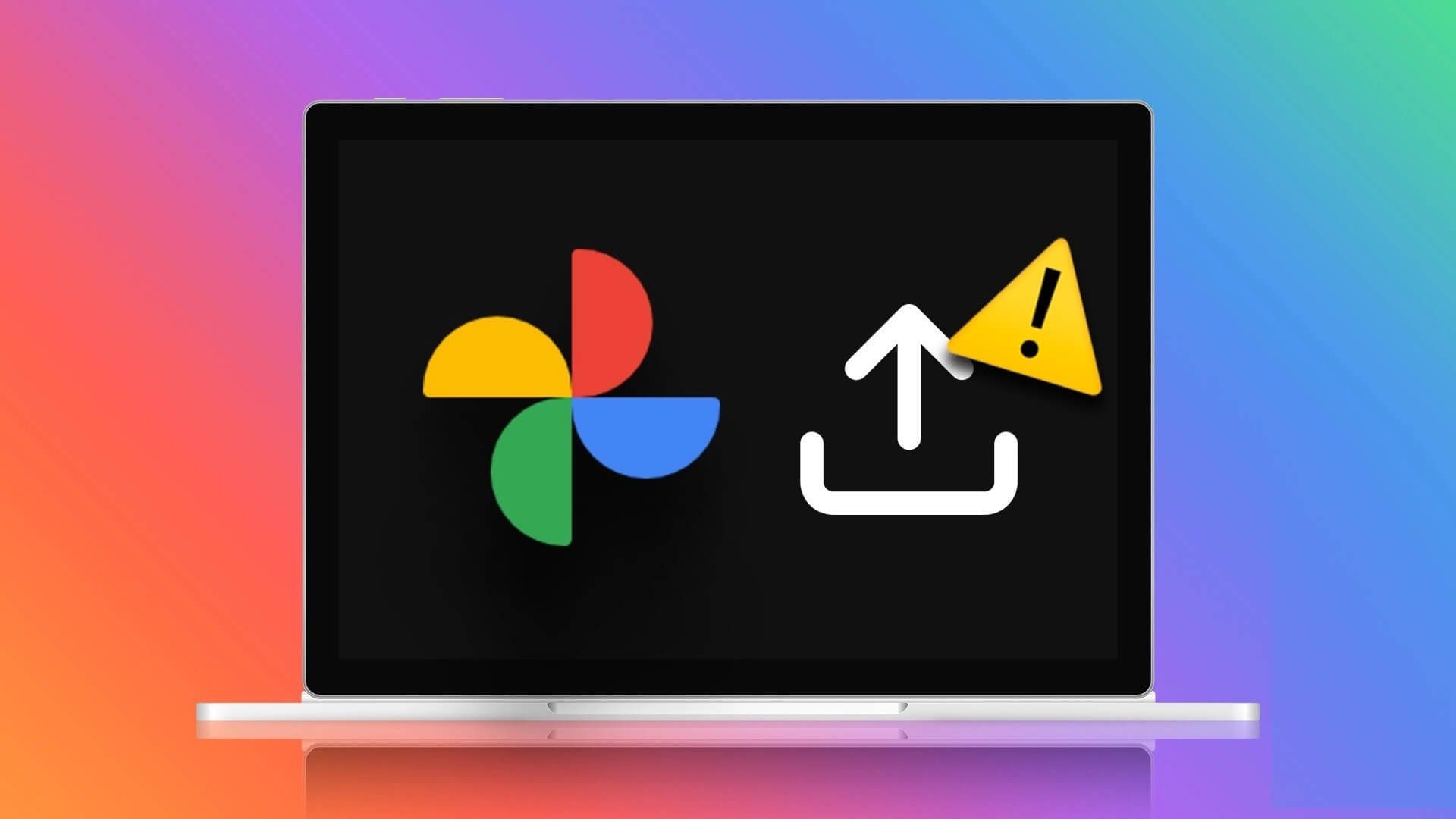يعد النظام البيئي لإضافات Google Chrome واسع النطاق جدًا. يمكن أن يساعدك على توفير الوقت وتتبعه، والتبديل بين علامات التبويب بسلاسة، وزيادة إنتاجيتك. ومع ذلك، في بعض الأحيان، قد تجد نفسك في مأزق محبط عندما لا تتمكن من إزالة إحدى الإضافات من Chrome. ولحسن الحظ، هناك طرق لحل المشكلة واستعادة السيطرة على ملحقات Chrome. فيما يلي 5 إصلاحات إذا لم تتمكن من إزالة الإضافة من Chrome
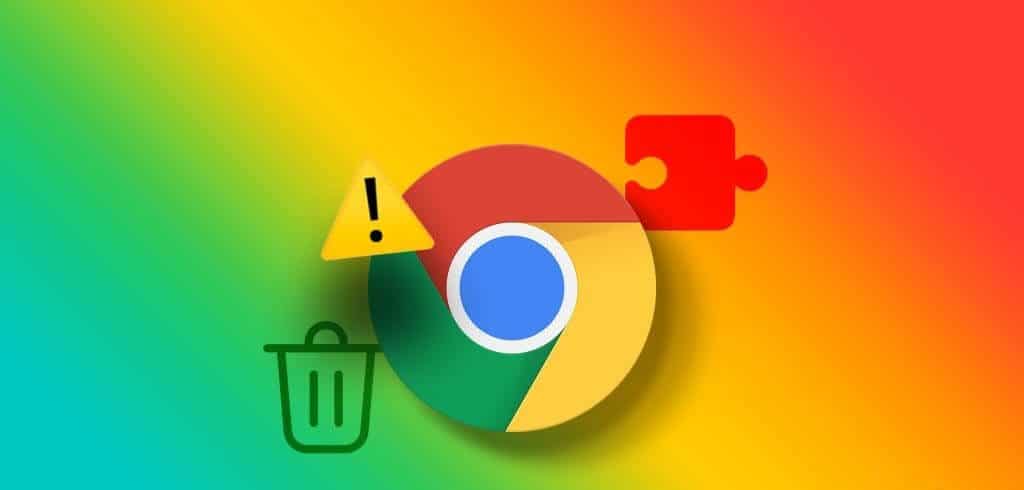
هذه المشكلة أكثر شيوعًا مما قد تعتقد ويمكن أن يكون سببها عوامل مختلفة. ربما لا يمكنك إلغاء تحديد الإضافة، أو يكون خيار الإزالة باللون الرمادي أو ترى هذه الرسالة “هذا الامتداد مُدار ولا يمكن إزالته أو تعطيله”، ويمكن حل كل ذلك. لذا، إذا لم تتمكن من إزالة ملحقات Chrome، فتابع بينما نستكشف الأسباب المحتملة وحلولها.
كيفية إزالة الإضافة من Chrome
قبل الغوص في الحلول، دعونا نتأكد أولاً من أنك تستخدم الطريقة الصحيحة.
الخطوة 1: افتح Chrome وانقر على أيقونة النقاط الثلاث من الزاوية العلوية اليمنى.
الخطوة 2: انقر فوق الإضافات ثم إدارة الإضافات.
خطوة 3: هنا، اختر الإضافة الذي تريد إزالته وانقر على التفاصيل.
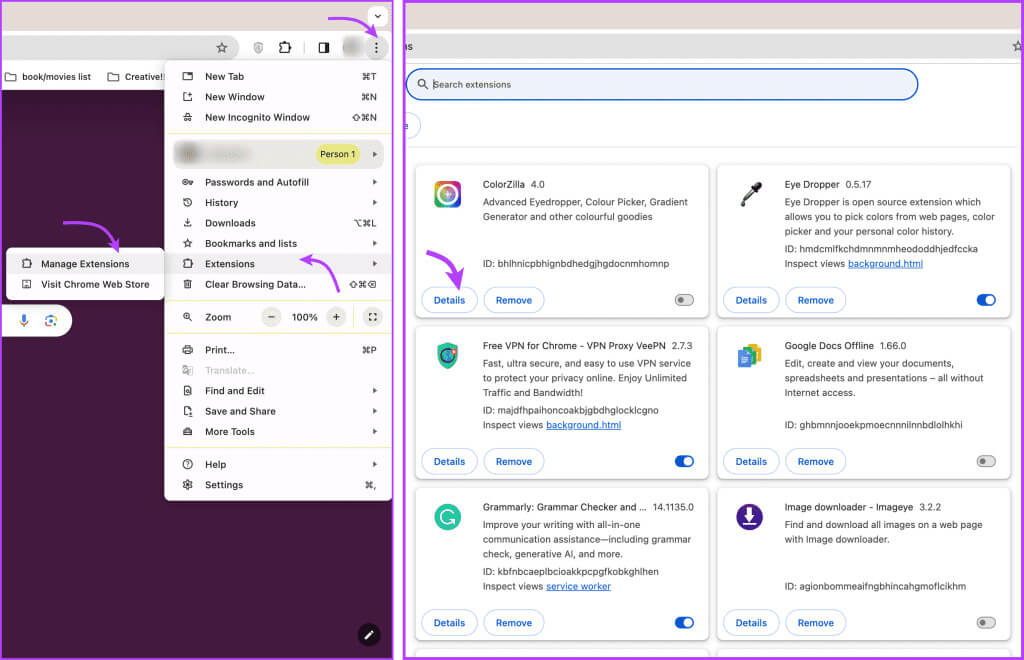
الخطوة 5: انقر فوق إزالة مرة أخرى للتأكيد.
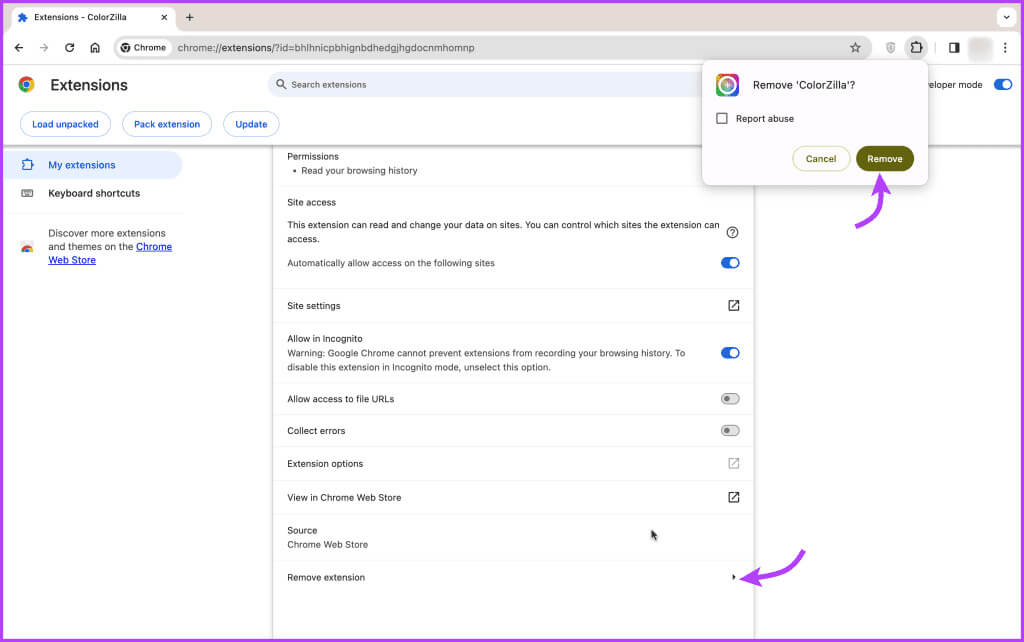
ربما لم تعد بحاجة إلى الإضافة، أو أنه يؤدي إلى إبطاء متصفحك. أو أنك تواجه مشكلات أخرى، مثل عدم عمل النسخ واللصق على Chrome أو عدم عمل VPN بشكل صحيح بسبب ملحق تالف أو معيب.
في مثل هذه الأوقات، يكون من الحكمة إزالة أو تعطيل الإضافة الذي قد يسبب المشكلة بشكل دائم. ولكن إذا لم تتمكن من إزالة الإضافة من Chrome، فيمكن أن يساعدك دليلنا.
إصلاحات يجب تجربتها عندما يتعذر عليك إلغاء تثبيت ملحقات Chrome
1. تحقق مما إذا تم تثبيت الإضافة بواسطة المسؤول لديك
من الضروري تحديد ما إذا كانت الإضافة التي تحاول إزالتها قد تم تثبيتها بواسطة المسؤول لديك. ربما قام مكتبك أو جامعتك أو مدرستك بتثبيت الإضافة المذكورة لأغراض المراقبة أو الإدارة.
والجدير بالذكر أنه لا يمكنك إزالة إضافات Chrome المثبتة بواسطة المسؤول ما لم يسمح بذلك أو يفعل ذلك بنفسه. ومع ذلك، يمكنك بالتأكيد التحقق مما إذا كان قد تم تثبيت الإضافة بواسطة مسؤول والاتصال بقسم تكنولوجيا المعلومات وفقًا لذلك.
ملاحظة: لجمع هذه المعلومات، ستحتاج إلى تمكين وضع المطور في Chrome. تحقق من البرنامج التعليمي أدناه لمعرفة كيفية القيام بذلك.
الخطوة 1: افتح Chrome، وانقر على أيقونة ثلاثية النقاط ← الإضافات ← إدارة الإضافات.
الخطوة 2: قم بالتبديل إلى وضع المطور من الزاوية العلوية اليمنى.

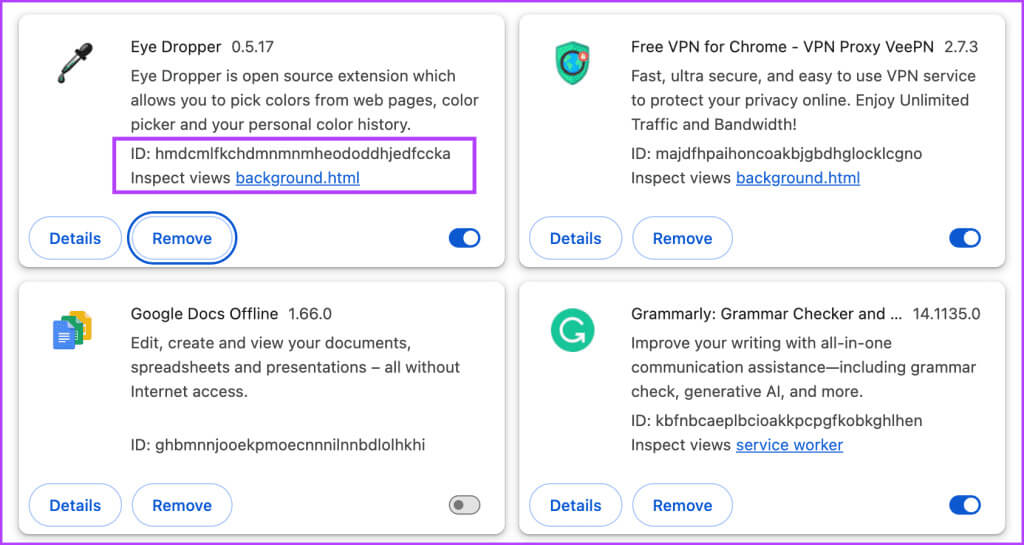
إذا لم تكتشف مثل هذه الرسالة ولكنك لا تزال غير قادر على إزالة الإضافة من Chrome، فجرّب طرق استكشاف الأخطاء وإصلاحها التالية.
2. احذف ملحقات Chrome عبر File Explorer أو Finder
إذا لم تتمكن من إزالة الملحقات من صفحة ملحقات Chrome، فإليك طريقة بديلة يمكنك تجربتها.
استخدم مستكشف ملفات Windows
ولكن قبل أن تتمكن من القيام بذلك، ستحتاج إلى تمكين إعدادين،
- قم بتمكين وضع المطور في Chrome (افتح Chrome، وانقر فوق رمز النقاط الثلاث → الإضافات → إدارة الإضافات → التبديل إلى وضع المطور).
- إظهار الملفات المخفية (افتح مستكشف الملفات → عرض → إظهار → العناصر المخفية.
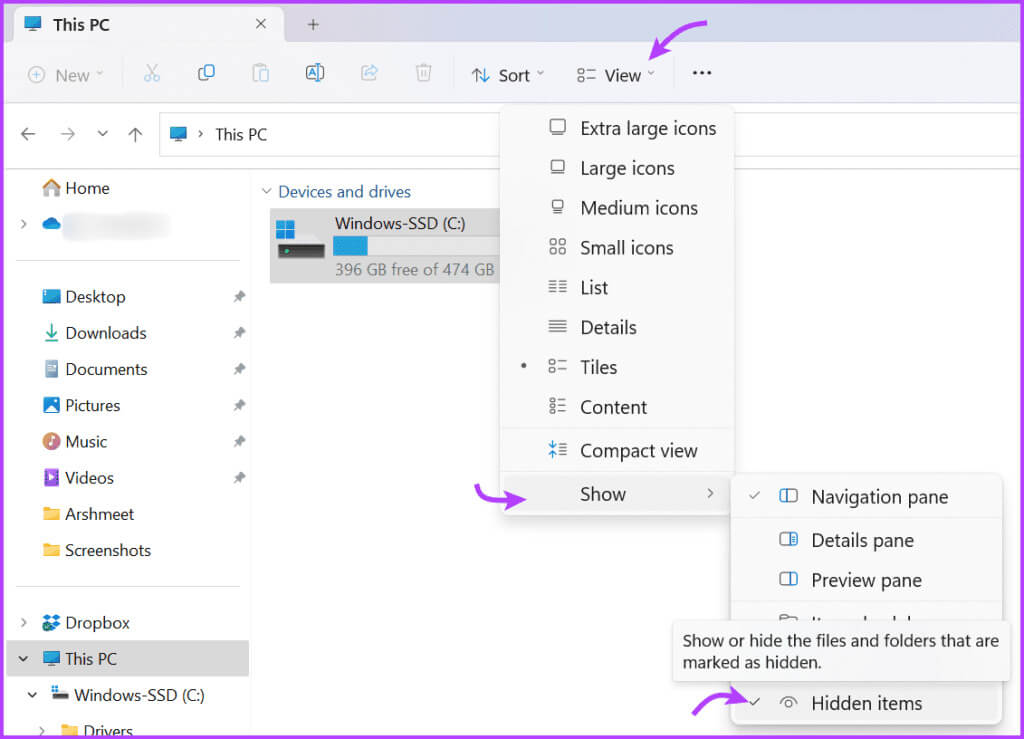
الخطوة 1: افتح Chrome، وانقر على أيقونة ثلاثية النقاط ← الإضافات ← إدارة الإضافات.
الخطوة 2: قم بالتمرير إلى الإضافة التي تريد إزالتها ولاحظ المعرف.
خطوة 3: افتح File Explorer وانسخ ما يلي والصقه في شريط العناوين. استبدل “اسم المستخدم الخاص بك” باسم المستخدم الخاص بك على جهاز الكمبيوتر.
C:\Users\your username\Appdata\Local\Google\Chrome\User Data\Default\Extensions
الخطوة 4: هنا، ابحث عن المجلد الذي يطابق المعرف الموجود في صفحة Chrome Extensions واحذف المجلد.
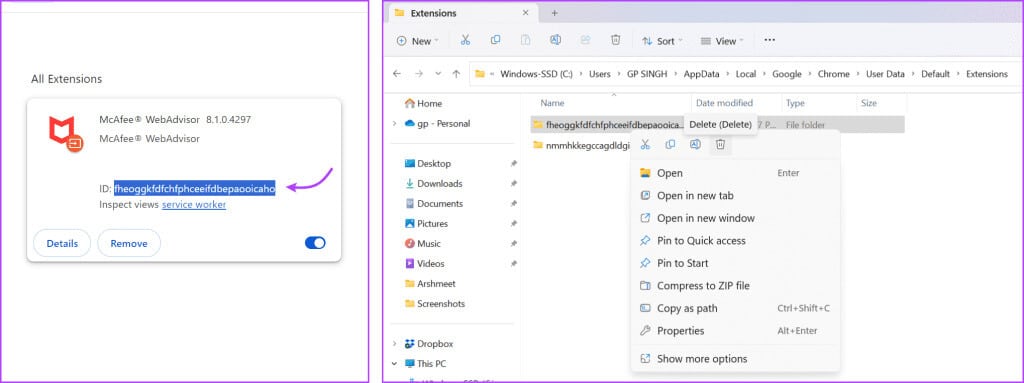
استخدم مكتشف Mac
الخطوة 1: افتح Chrome، وانقر على أيقونة ثلاثية النقاط ← الإضافات ← إدارة الإضافات.
الخطوة 2: لاحظ معرف الإضافة التي تريد إلغاء تثبيتها.
خطوة 3: بعد ذلك، افتح Finder، وانقر فوق Go من شريط القائمة، ثم انتقل إلى المجلد (يمكنك أيضًا استخدام Cmd + Shift + G).
الخطوة 4: هنا، انسخ وألصق ما يلي:
~/Library/Application Support/Google/Chrome/Default/Extensions
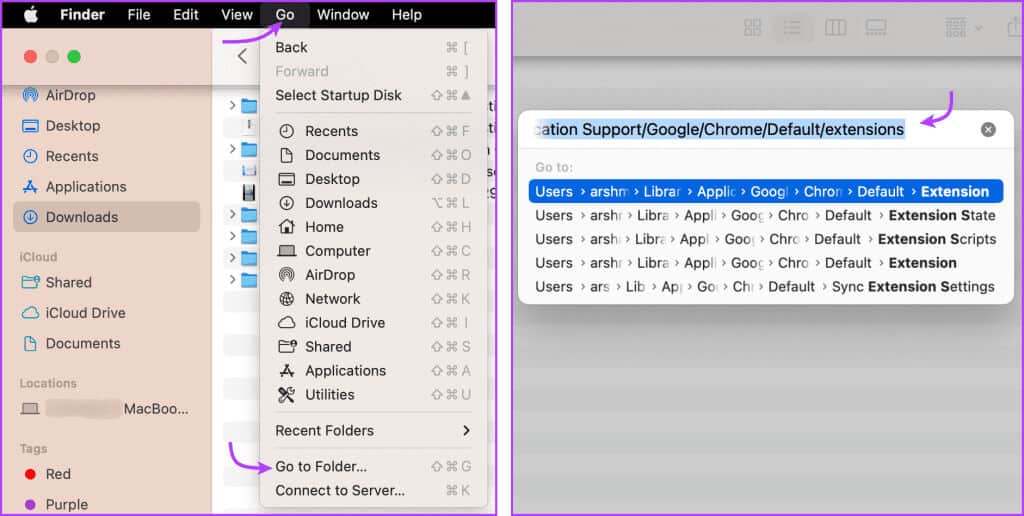
الخطوة 5: ابحث عن مجلد بنفس معرف الإضافة، وانقر بزر الماوس الأيمن، وحدد نقل إلى سلة المهملات.
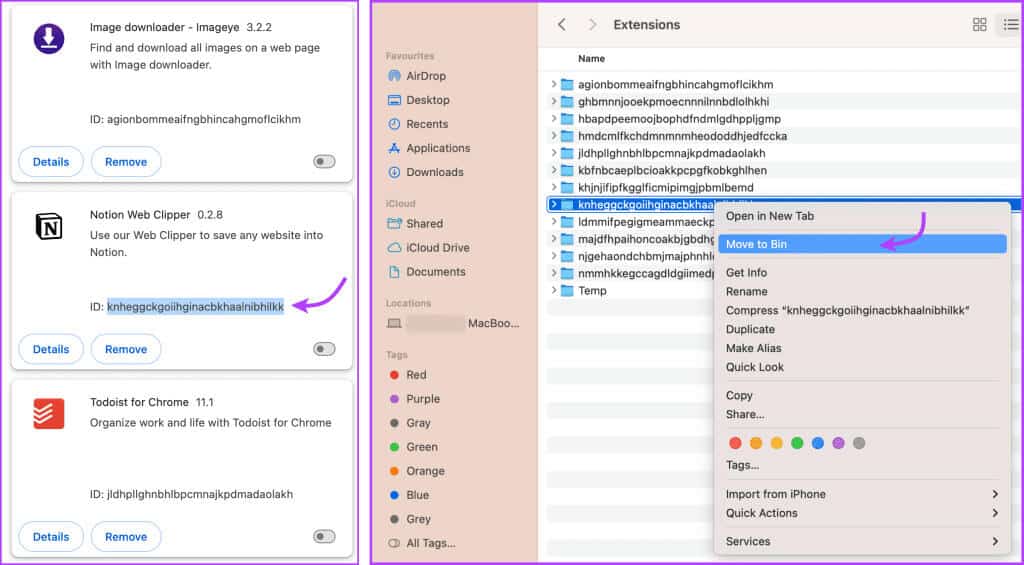
3. إعادة ضبط إعدادات Chrome
عند إعادة ضبط إعدادات Chrome على الإعدادات الأصلية،
- يقوم بإعادة تعيين التغييرات إلى صفحة بدء التشغيل وصفحة علامة التبويب الجديدة ومحرك البحث وعلامات التبويب المثبتة.
- تعطيل كافة الملحقات.
- مسح البيانات المؤقتة مثل ملفات تعريف الارتباط وذاكرة التخزين المؤقت.
- ولن يؤثر ذلك على الإشارات المرجعية والسجل وكلمات المرور المحفوظة.
على الرغم من أن هذا الإجراء لن يؤدي إلى حذف الإضافة، إلا أنه يمكنه تعطيل أو إعادة تعيين الخطأ أو البرامج الضارة التي تمنعك من إزالة الإضافة. اتبع الإرشادات أدناه لإعادة ضبط الإعدادات.
الخطوة 1: افتح Chrome ← انقر على أيقونة النقاط الثلاث ← حدد الإعدادات.
الخطوة 2: حدد إعادة ضبط الإعدادات من الشريط الجانبي الأيسر.
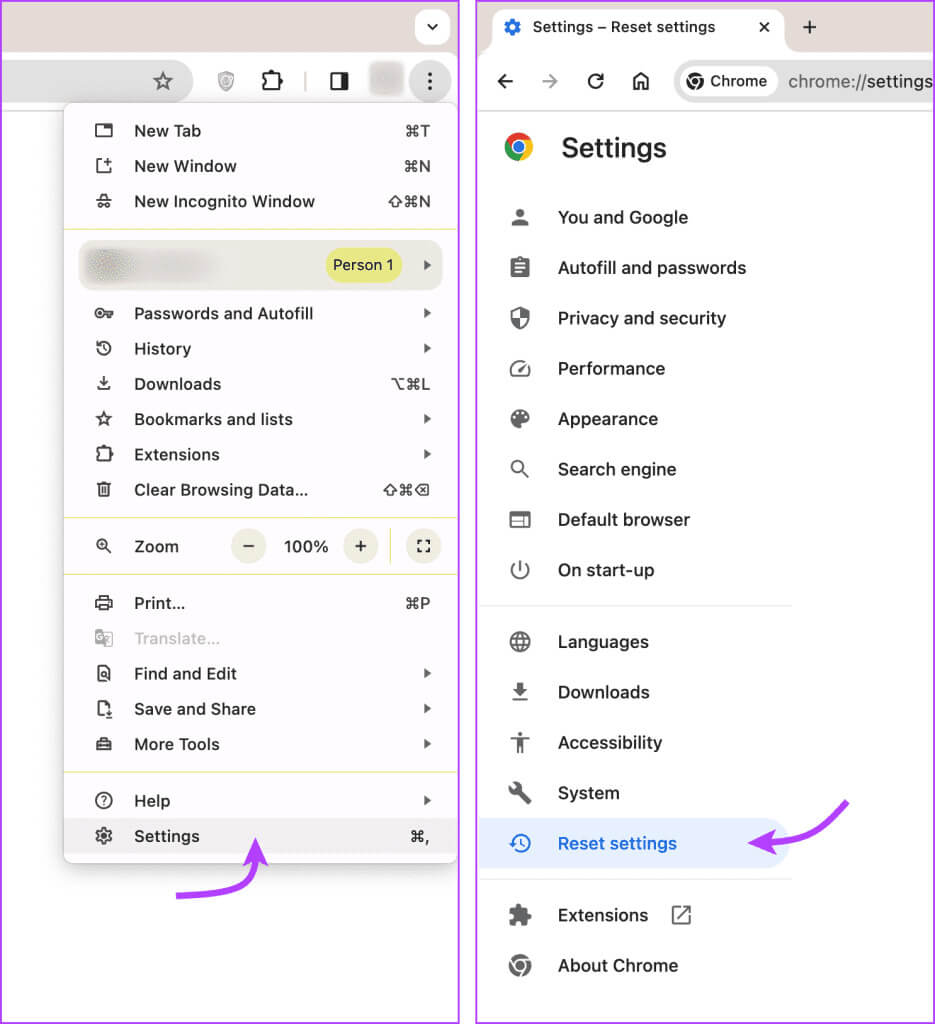
خطوة 3: انقر فوق “إعادة تعيين الإعدادات إلى الإعدادات الافتراضية الأصلية” وإعادة ضبط الإعدادات مرة أخرى للتأكيد.
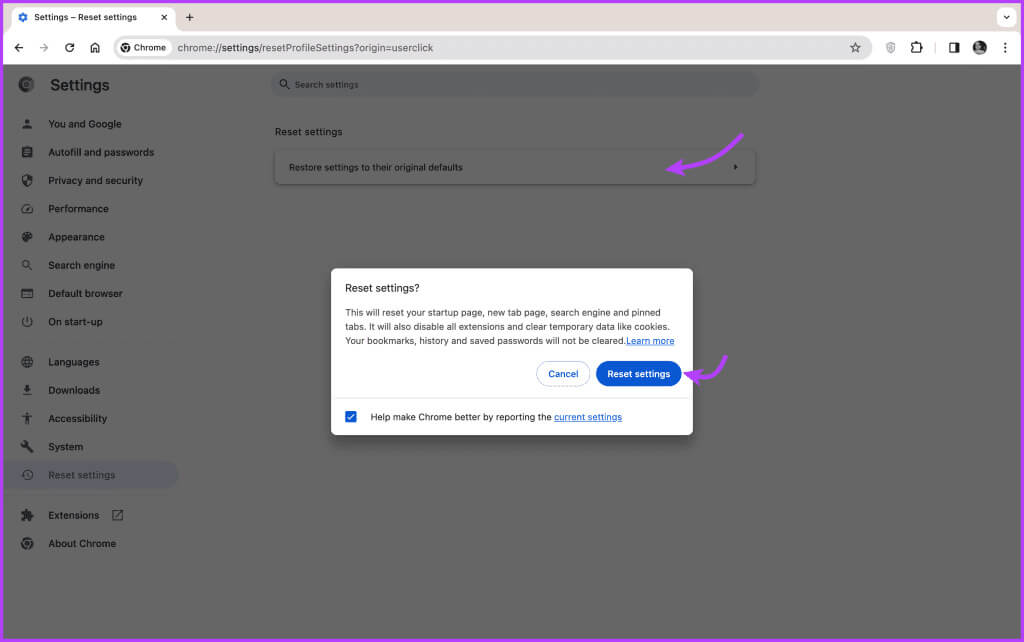
4. استخدم برامج مكافحة الفيروسات
قد تكون هذه الملحقات العنيدة بسبب وجود برامج ضارة أو فيروسات في جهازك. يمكنك استخدام أحد برامج مكافحة الفيروسات أو البرامج الضارة ذات السمعة الطيبة ليس فقط لتحديد المشكلة ولكن أيضًا لحذفها من جهازك. كل ما عليك فعله هو إجراء فحص شامل، والتحلي بالصبر أثناء اكتمال الفحص، والقيام بما يلزم، أي التخلص من البرامج الضارة إذا تم العثور عليها.
بمجرد الانتهاء، افتح Chrome للتأكد من حذف الإضافة تلقائيًا. إذا لم يكن الأمر كذلك، فحاول إزالته يدويًا مرة أخرى. وإذا ظل التمديد كما هو، فاتبع الملاذ الأخير.
5. إلغاء تثبيت Google Chrome وإعادة تثبيته
عندما تقوم بإلغاء تثبيت Google Chrome، يتم أيضًا حذف البيانات المرتبطة به، بما في ذلك الملحقات المثبتة على جهازك. وعلى الرغم من أن Google Sync يمكنه المساعدة في استعادة الإشارات المرجعية وكلمات المرور والإعدادات الأخرى المحفوظة، إلا أنه لا يقوم بتثبيت الملحقات تلقائيًا.
لذا، قم بمزامنة البيانات لاستعادتها لاحقًا، واتبع الإرشادات أدناه لإلغاء تثبيت Google Chrome.
على Windows
للتخلص من Google Chrome، انقر فوق أيقونة Windows → جميع التطبيقات → ابحث عن Google Chrome وحدده → انقر بزر الماوس الأيمن وحدد إلغاء التثبيت.
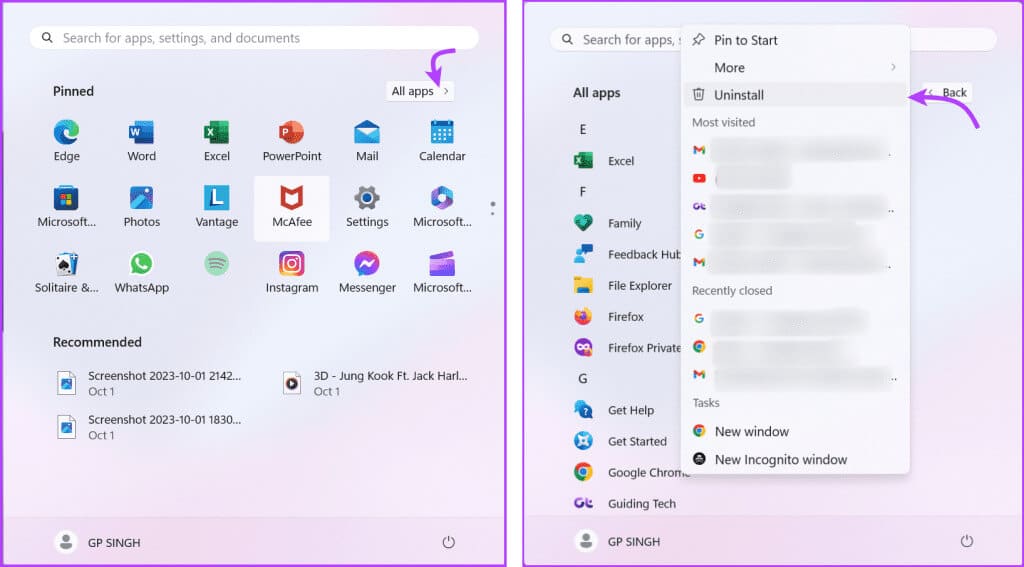
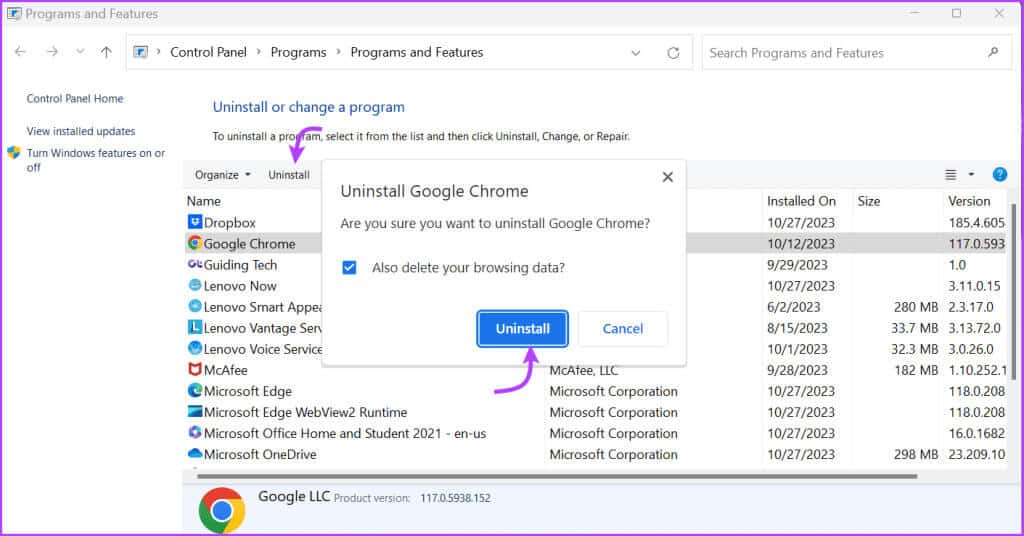
على Mac
لإلغاء تثبيت التطبيق من جهاز Mac، انتقل إلى Finder → التطبيقات → Google Chrome → انقر بزر الماوس الأيمن وحدد Move to Bin.
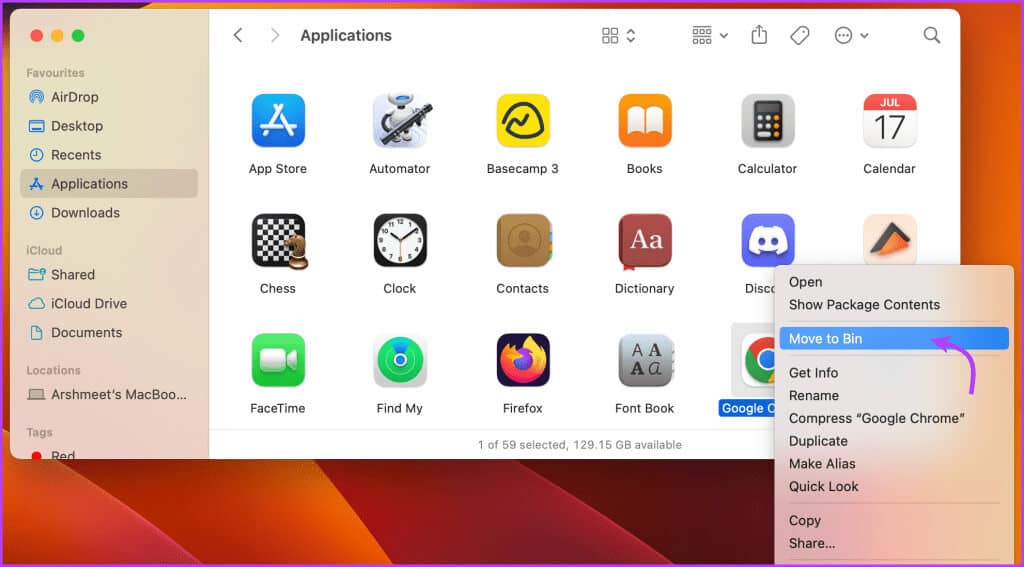
إزالة امتداد GOOGLE CHROME بسهولة
قد يكون هناك عدة أسباب لعدم تمكنك من إزالة الملحقات من Google Chrome. بدءًا من عدم وجود أذونات إدارية وحتى البرامج الضارة، حاولنا تقديم حلول لكل الاحتمالات. نأمل أن تستمتع حاليًا بهذا الاستنتاج دون أن يكون هناك ملحق عنيد عالق في المتصفح.