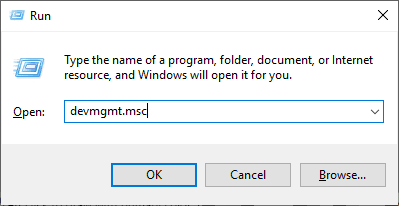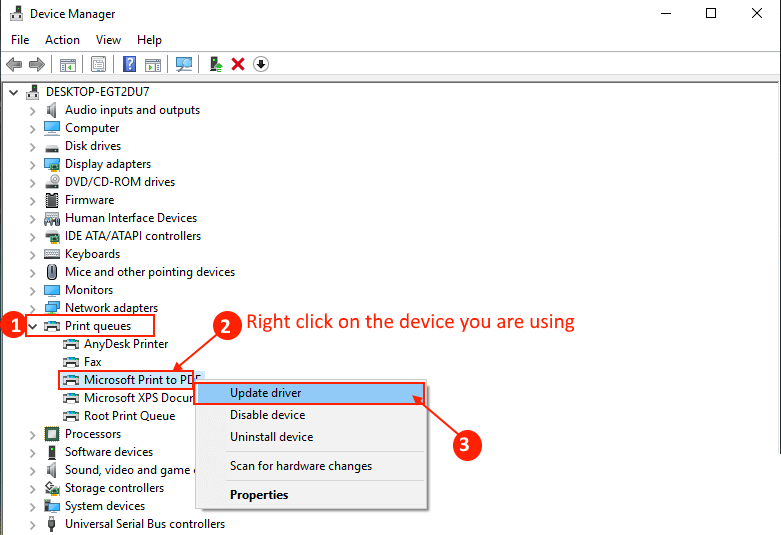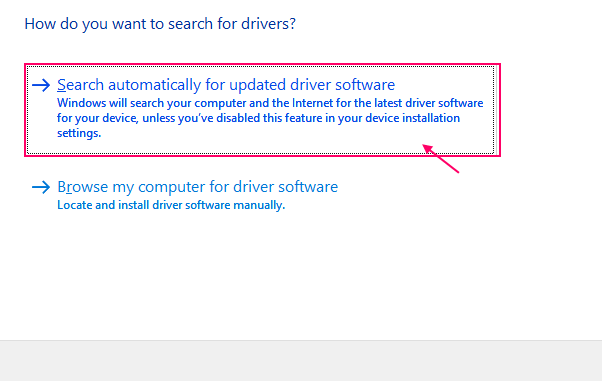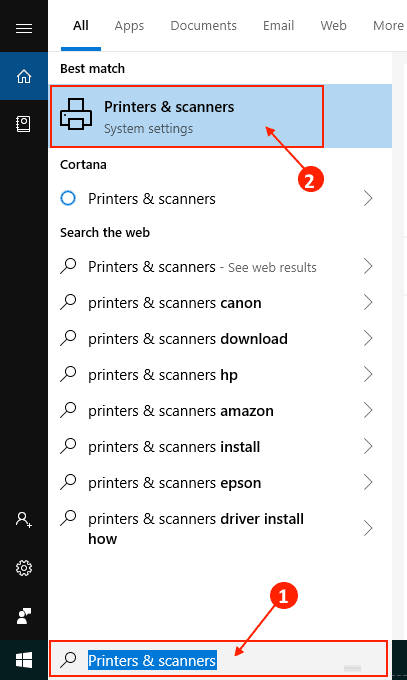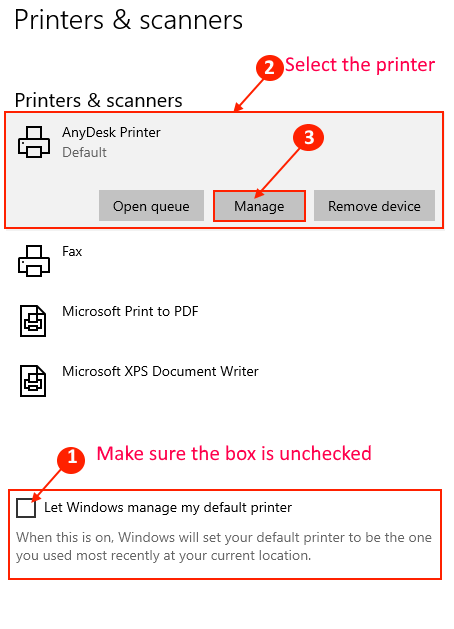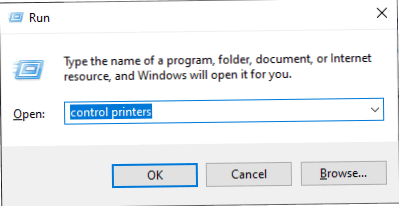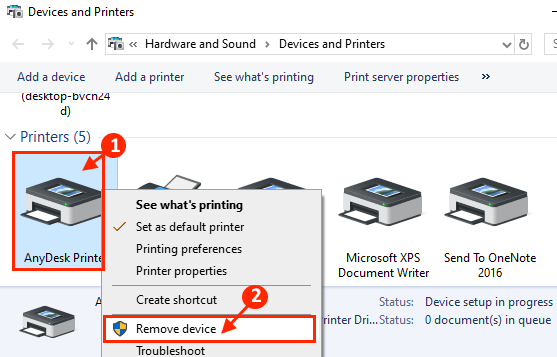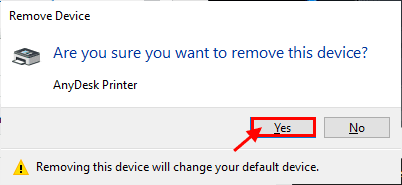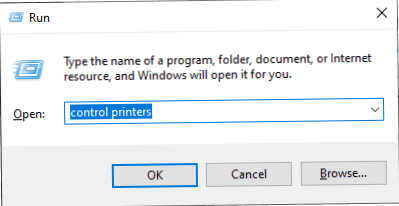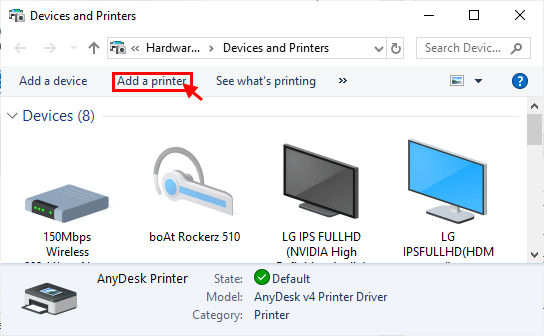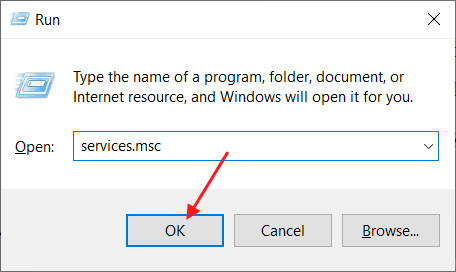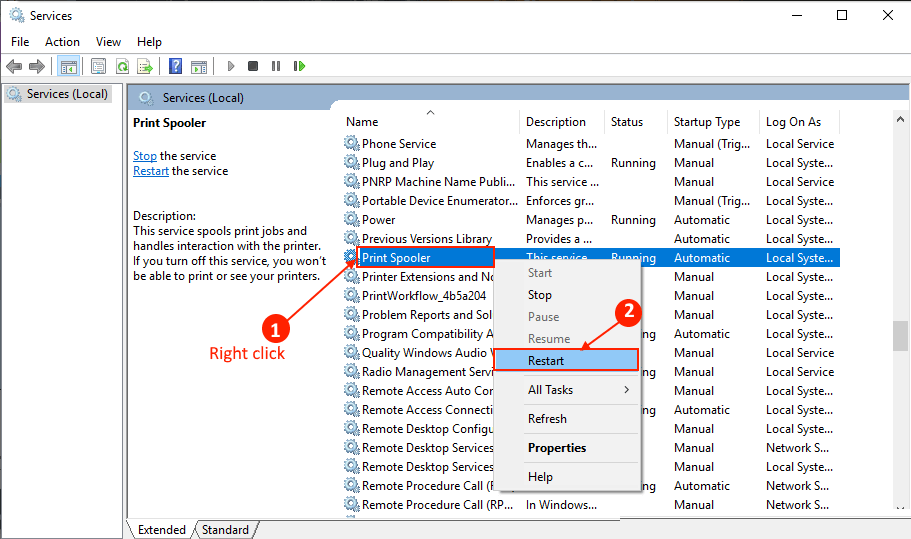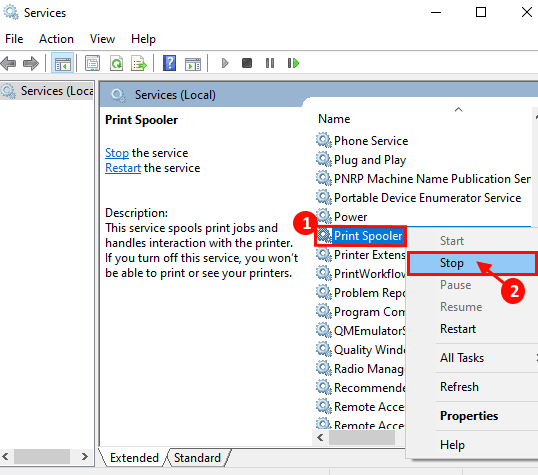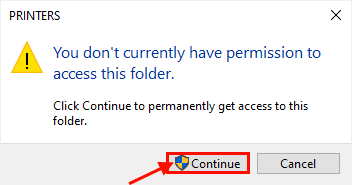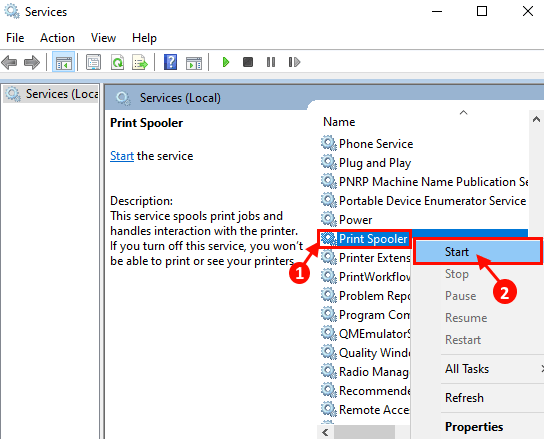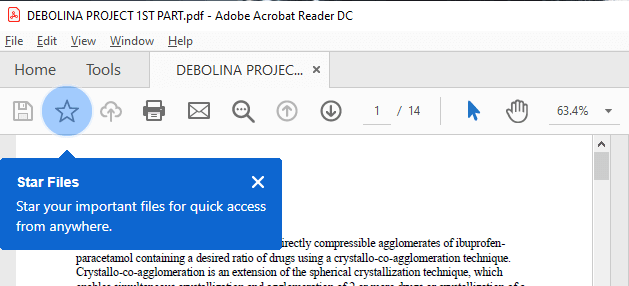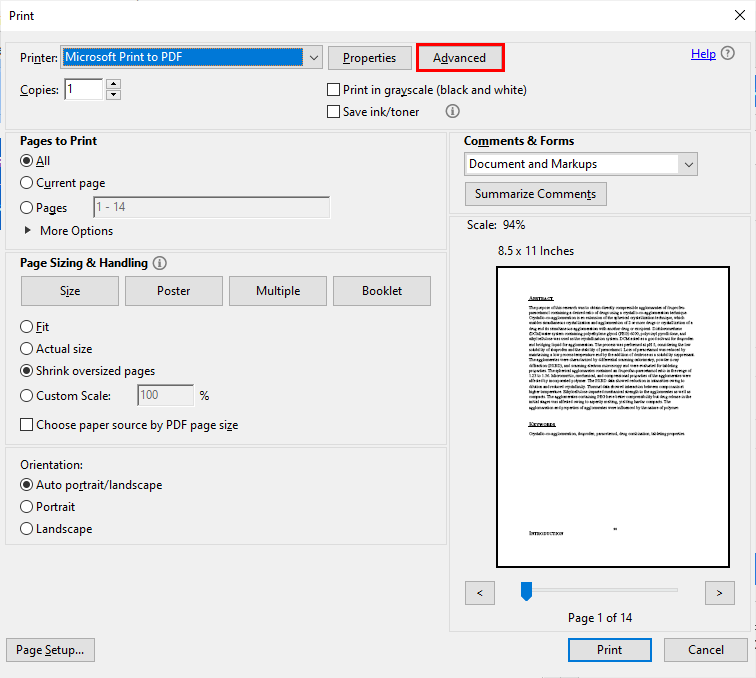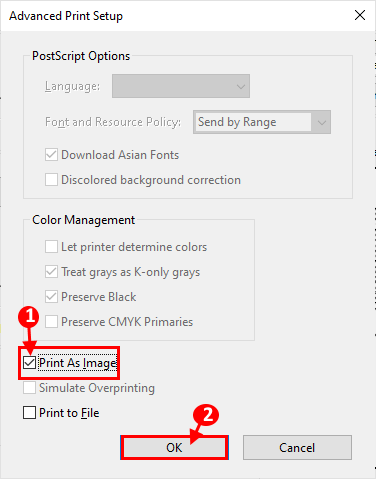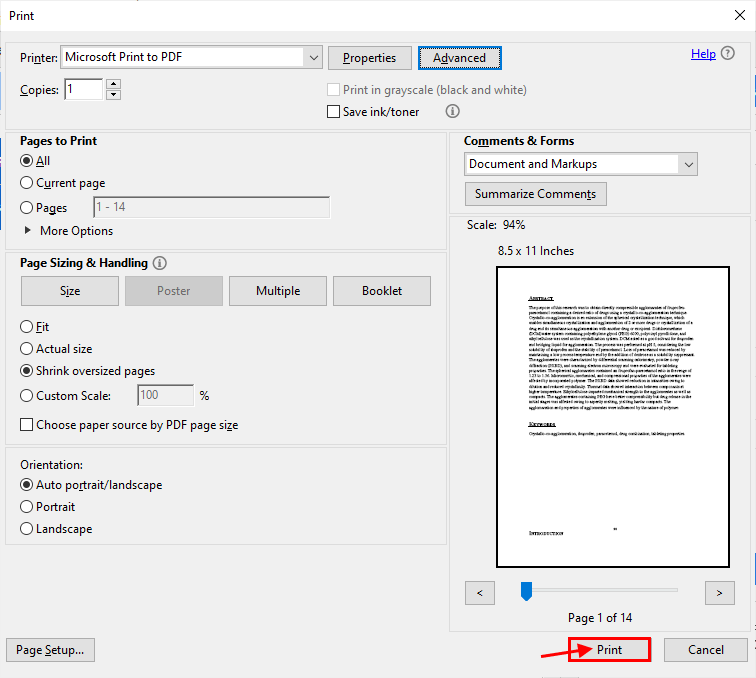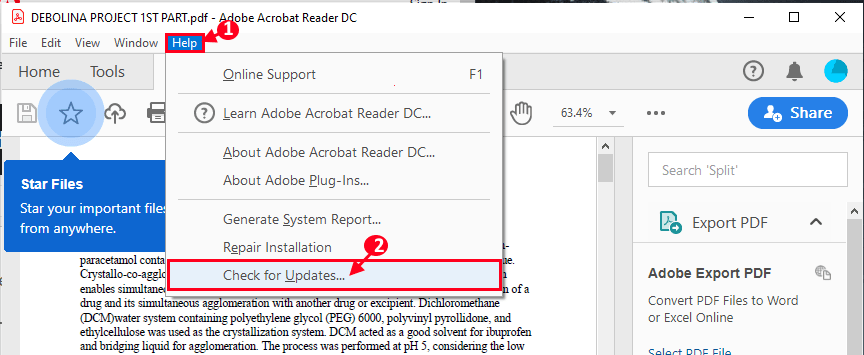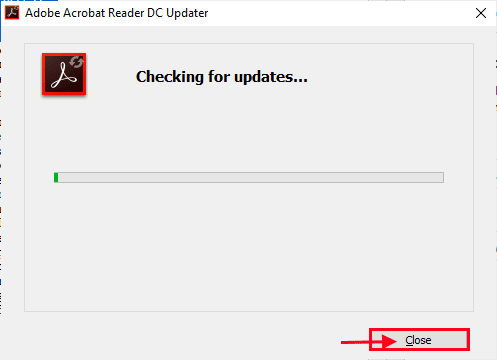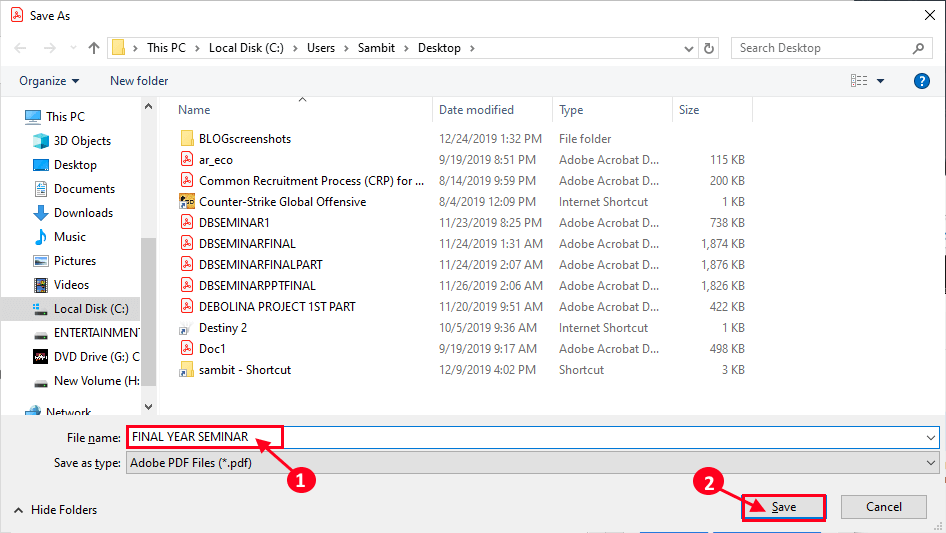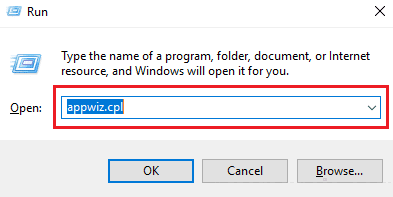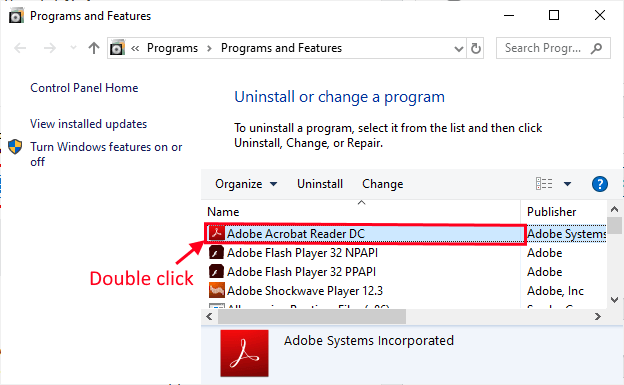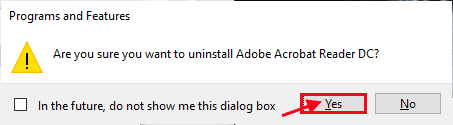إصلاح: لا يمكن طباعة ملفات pdf من Adobe Acrobat Reader
يواجه بعض مستخدمي Windows 10 بعض الصعوبات في طباعة ملفات pdf مباشرة من Adobe Acrobat Reader مباشرة. الآن ، إذا كنت تواجه نفس المشكلة في نهايتك ، فلا داعي للقلق. عادةً ما يكون تنسيق الملف الخاطئ أو برنامج تشغيل الطابعة غير المتوافق هو السبب الرئيسي لهذه المشكلة. اتبع هذه الإصلاحات لإصلاح هذا الخطأ على جهاز الكمبيوتر الخاص بك. لكن قبل المضي قدمًا ، انتقل أولاً إلى طرق المعالجة هذه لتجربة بعض الحلول البسيطة على جهازك.
الحلول الأولية –
1. تحقق من الطابعة لمعرفة أي نوع من المشاكل (مثل عيوب الأجهزة ومشاكل الاتصال وخلع الخرطوشة وغيرها). افصل طابعتك وأعد توصيلها بالكمبيوتر وحاول طباعة شيء ما من Adobe Acrobat Reader مرة أخرى.
2. قم بإعادة تشغيل جهاز الكمبيوتر الخاص بك. بعد إعادة التشغيل ، افتح الملف باستخدام Adobe Acrobat Reader. حاول طباعة المستند مرة أخرى.
3. تأكد من أنك تستخدم الحساب الإداري عند الطباعة. إذا كنت لا تستخدم حسابًا واحدًا ، فقم بتسجيل الدخول باستخدام حسابك الإداري وحاول الطباعة مرة أخرى.
4. تحقق مما إذا كان هناك أي تحديث لـ Windows معلق. إذا كان هناك أي تحديث معلق ، قم بتحديث جهاز الكمبيوتر الخاص بك. بعد تحديث جهاز الكمبيوتر الخاص بك ، تحقق من حل مشكلتك.
إذا لم تنجح هذه الحلول بالنسبة لك ، فحاول إجراء هذه الإصلاحات على جهاز الكمبيوتر الخاص بك.
أولاً ، سنناقش حلول مشكلة الطابعة وبعد ذلك سنناقش كيفية حل المشكلات باستخدام Adobe Acrobat Reader.
حلول لمشكلة الطابعة –
الإصلاح -1 تحديث برنامج تشغيل الطابعة-
إذا كنت تتلقى خطأ عندما تحاول طباعة شيء ما باستخدام برنامج Adobe Acrobat Reader DC الذي قد يحدث بسبب وجود برنامج تشغيل قديم / غير متوافق. يمكنك تحديث برنامج تشغيل الطابعة باتباع الخطوات التالية-
1. اضغط على مفتاح Windows + R لفتح “تشغيل“. الآن ، اكتب “devmgmt.msc” واضغط على Enter. سيتم فتح أداة إدارة الأجهزة.
2. في نافذة “إدارة الأجهزة” ، ابحث عن “قوائم انتظار الطباعة” ، وسّعها. الآن ، من القائمة المنسدلة للأجهزة ، حدد جهاز الطابعة الذي تستخدمه. انقر بزر الماوس الأيمن فوقه وانقر على “تحديث برنامج التشغيل“.
3. سيتم سؤالك “كيف تريد البحث عن برامج التشغيل؟“. اختر الخيار “البحث تلقائيًا عن برنامج التشغيل المحدث“.
انتظر حتى يبحث Windows عن برنامج تشغيل متوافق لبرنامج تشغيل الطابعة ، وقم بتنزيله وتثبيته. ثم ، أعد تشغيل الكمبيوتر.
تحقق مما إذا كانت مشكلتك قد تم حلها. إذا استمرت المشكلة ، فانتقل إلى الإصلاح التالي.
الإصلاح -2 قم بتعيين جهاز الطابعة كإعداد افتراضي
قد تواجهك هذه المشكلة على جهاز الكمبيوتر الخاص بك لأن جهاز الطابعة الذي تستخدمه لم يتم تعيينه كجهاز طباعة افتراضي على جهاز الكمبيوتر الخاص بك. لتعيين جهاز الطابعة الخاص بك كجهاز الطباعة الافتراضي على جهاز الكمبيوتر الخاص بك ، ما عليك سوى اتباع هذه الخطوات.
1. اكتب “الطابعات والماسحات الضوئية” في مربع البحث بجانب أيقونة Windows. انقر فوق “الطابعات والماسحات الضوئية“.
2. الآن ، على الجانب الأيمن من نافذة الإعدادات ، سترى قائمة الطابعات والماسحات الضوئية. قم بإلغاء تحديد المربع الموجود بجوار خيار “دع Windows يدير طابعي الافتراضي“. الآن ، من قائمة الطابعات ، انقر فوق الطابعة التي تستخدمها. بعد القيام بذلك ، انقر فوق “إدارة“.
أعد تشغيل الكمبيوتر وبعد إعادة تشغيل الكمبيوتر ، افتح الملف باستخدام Adobe Acrobat Reader على جهاز الكمبيوتر الخاص بك. حاول طباعته مرة أخرى وتحقق مما إذا كنت لا تزال تواجه المشكلة أم لا
الإصلاح 3 تثبيت برامج تشغيل الطابعة مرة أخرى-
يمكن أن تؤدي إزالة الطابعة التي بها مشكلات من الكمبيوتر وإضافتها مرة أخرى إلى حل مشكلتك.
1. اضغط على مفتاح Windows + R لبدء تشغيل ، واكتب “التحكم في الطابعات ” واضغط على مفتاح الإدخال Enter. سيتم فتح نافذة الجهاز والطابعات.
2. الآن ، في قائمة الطابعات ، انقر بزر الماوس الأيمن على الطابعة التي بها مشاكل. ثم انقر فوق “إزالة الجهاز“. ستتم إزالة جهاز الطابعة هذا من جهاز الكمبيوتر الخاص بك.
3. الآن ، انقر فوق “نعم” لتأكيد إزالة الجهاز.
أغلق نافذة الأجهزة والطابعات. أعد تشغيل جهاز الكمبيوتر الخاص بك.
4. اضغط على مفتاح Windows + R لبدء تشغيل ، واكتب “طابعات التحكم” واضغط على Enter. سيتم فتح نافذة الجهاز والطابعات.
5. الآن ، في نافذة الأجهزة والطابعات ، انقر فوق “إضافة طابعة“.
6. يجب أن يكتشف Windows الطابعة تلقائيًا. انقر فوق “التالي“.
7. الآن ، تحقق من “تعيين كطابعة افتراضية” ، ثم انقر فوق “إنهاء“.
حاول طباعة المستند من Adobe Acrobat Reader. الآن ، تحقق مما إذا كنت تواجه نفس مشكلة برنامج تشغيل الطابعة على جهاز الكمبيوتر الخاص بك. يجب حل مشكلتك.
الإصلاح -4 اعادة تشغيل خدمة Print Spooler
1. اضغط على مفتاح Windows + R لبدء تشغيل ، واكتب “services.msc” وانقر على “موافق“.
2. في نافذة الخدمات ، ابحث عن خدمة “Print Spooler” في قائمة الخدمات. انقر بزر الماوس الأيمن على خدمة “Print Spooler” وانقر على “Restart” ، وسوف يعيد هذا تشغيل خدمة Print Spooler.
3. إغلاق نافذة الخدمات. أعد تشغيل جهاز الكمبيوتر الخاص بك.
بعد إعادة التشغيل ، افتح المستند باستخدام Adobe Acrobat Reader. حاول الطباعة مرة أخرى. تحقق مما إذا كنت لا تزال تواجه الخطأ السابق.
الإصلاح -5 مسح قائمة انتظار الطباعة-
1. اضغط على مفتاح Windows + R لبدء تشغيل ، ثم اكتب “services.msc“. انقر فوق “موافق” لفتح نافذة الخدمات.
2. في نافذة الخدمات ، ابحث عن خدمة “Print Spooler” في قائمة الخدمات. انقر بزر الماوس الأيمن على خدمة “Print Spooler” وانقر على “Stop” لإيقاف خدمة Print Spooler.
3. اضغط على مفتاح Windows + E لفتح نافذة File Explorer. انتقل إلى هذا الموقع
C:\Windows\System32\spool\PRINTERS
[تغيير “C:” مع حرف محرك الأقراص في دليل تثبيت Windows]
ملحوظة-
إذا تم رفض وصولك من خلال رسالة “ليس لديك حاليًا إذن للوصول إلى هذا المجلد” ، فقط انقر فوق “متابعة” لمنح حق الوصول.
5. احذف جميع ملفات المجلد “PRINTERS”.
6. اضغط على مفتاح Windows + R لبدء تشغيل ، واكتب “services.msc” وانقر على “موافق“. سيتم فتح نافذة الخدمات.
7. الآن ، في قائمة الخدمات ، ابحث عن خدمة “Print Spooler“. انقر بزر الماوس الأيمن على خدمة “Print Spooler“. انقر فوق “ابدأ” لبدء تشغيل خدمة Print Spooler مرة أخرى.
أعد تشغيل جهاز الكمبيوتر الخاص بك.
تحقق مما إذا كنت تواجه نفس المشكلة مرة أخرى في نهايتك أم لا.
حلول للمشكلة المتعلقة بـ Adobe Acrobat Reader –
جرب هذه الحلول لحل مشكلة Adobe Acrobat Reader.
الإصلاح -1 طباعة ملف pdf على شطل صورة
1. افتح ملف pdf باستخدام برنامج Adobe Acrobat Reader.
2. الآن ، اضغط على Ctrl + P لبدء عملية الطباعة.
3. الآن ، في نافذة الطباعة ، انقر فوق “خيارات متقدمة” في الأعلى. سيتم فتح نافذة إعداد الطباعة المتقدمة.
4. في نافذة Advanced Print Setup ، حدد الخيار “Print as Image” ثم انقر على “OK“.
5. في نافذة الطباعة ، انقر فوق “طباعة” لبدء عملية الطباعة أخيرًا.
يجب أن تكون قادرًا على طباعة المستند دون أي خطأ آخر.
الإصلاح 2 – التحقق من وجود تحديثات Adobe Acrobat Reader DC-
قد تواجهك هذه المشكلة بسبب ترقية حيوية لبرنامج Adobe Acrobat Reader DC.
1. افتح Adobe Acrobat Reader بالنقر المزدوج على أيقونة Adobe Acrobat Reader على سطح المكتب أو في قائمة ابدأ.
2. في نافذة Adobe Acrobat Reader ، انقر على “مساعدة” ثم انقر فوق “التحقق من وجود تحديثات …”.
3. في نافذة Adobe Acrobat Reader DC Updater ، ستلاحظ أن عملية الترقية تبحث عن الترقية.
سيتم تنزيل أحدث إصدار من برنامج Adobe Reader DC. قم بتحديث Adobe Acrobat Reader DC.
بعد التحديث ، افتح المستند باستخدام Adobe Reader DC مرة أخرى. يجب أن تكون قادرًا على طباعة المستند مرة أخرى.
الإصلاح -3 احفظ ملف pdf باسم جديد
حفظ ملف pdf باسم آخر قد يحل المشكلة لك.
1. افتح ملف pdf في Adobe Acrobat Reader DC. الآن ، اضغط على Ctrl + Shift + S. سيتم حفظ حفظ باسم النافذة.
2. الآن ، انتقل إلى موقع مناسب من اختيارك لحفظ الملف. احفظ الملف باسم جديد. انقر فوق “حفظ” لحفظ الملف. أغلق Adobe Acrobat Reader DC.
3. انتقل إلى الموقع الذي قمت فيه بحفظ الملف الجديد. افتح ملف pdf باستخدام Adobe Acrobat Reader DC. الآن ، حاول طباعة هذا الملف الجديد. يجب أن تكون قادرًا على طباعة الملف دون أي خطأ.
الإصلاح -4 إعادة تثبيت Adobe Acrobat Reader
يمكن أن تسبب بعض الأخطاء في Adobe Reader هذا الخطأ في نهايتك ، لذا فإن إعادة تثبيته سيؤدي إلى مسح أي نوع من أخطاء البرامج.
1. اضغط على مفتاح Windows + R لبدء تشغيل ، ثم اكتب “appwiz.cpl” ، ثم اضغط على Enter.
2. في نافذة “البرامج والميزات” ، قم بالتمرير لأسفل للعثور على “Adobe Acrobat Reader” في قائمة التطبيقات المثبتة.
3. في مربع الحوار ، انقر فوق “نعم” لتأكيد إلغاء تثبيت “Adobe Acrobat Reader DC“.
انتظر لفترة من الوقت لأن عملية إزالة التثبيت قد تستغرق بعض الوقت.
4. بعد ذلك ، قم بتنزيل أحدث إصدار من Adobe Acrobat Reader DC من الموقع الرسمي.
5. قم بتثبيت أحدث إصدار من Adobe Acrobat Reader DC على جهازك.
الآن ، افتح الملف لطباعته داخل Adobe Acrobat Reader DC. يجب أن تكون قادرًا على القيام بذلك دون أي خطأ آخر.
نصائح:
اعمل دورة طاقة كاملة للطابعة.
1. إعادة تشغيل جهاز الكمبيوتر الخاص بك. الآن ، افصل الطابعة عن الكمبيوتر. أوقف تشغيل الطابعة عن الوحدة الكهربائية وافصل كابل الطاقة الخاص بالطابعة.
2. اضغط على زر الطاقة في الطابعة لمدة 10 ثوانٍ.
3. الآن ، قم بتوصيل الطابعة بالكمبيوتر وتشغيل الكمبيوتر. بمجرد إعادة تشغيل الكمبيوتر ، قم بتشغيل الطابعة. الآن ، حاول طباعة المستند من Adobe Acrobat Reader.