إليك طرق لإصلاح لا يمكن سماع الناس على Discord
يحتوي تطبيق Discord ، وهو تطبيق VoIP الشهير ، على قاعدة مستخدمين متزايدة باستمرار ويستخدمه اللاعبون المحترفون وكذلك الأشخاص العاديون. في حين أن هناك العديد من الميزات التي تجعل Discord نقطة انطلاق ، فإن القدرة على الدردشة الصوتية مع عدة أشخاص بشكل جماعي تجعلها الأفضل. ومع ذلك ، كما هو الحال مع كل الأشياء ، فإن تقنية VoIP الخاصة بـ Discord لا تشوبها شائبة تمامًا وقد تخطئ أحيانًا.
إلى جانب عدم عمل الميكروفون ، هناك مشكلة شائعة أخرى وهي عدم سماع الأشخاص الذين يتحدثون صوتًا حاليًا على نفس الخادم. يبدو أن المشكلة من جانب واحد حيث قد يستمر الآخرون في سماع المستخدم كلما تحدث / هي من ذوي الخبرة فقط في عميل تطبيق Discord. تحدث هذه المشكلة بشكل شائع بسبب التهيئة غير الصحيحة لإعدادات الصوت في Discord أو خطأ في بنية التطبيق الحالية. قد تظهر مشكلات السمع أيضًا إذا لم يتم تعيين جهاز الإخراج (سماعات الرأس أو مكبرات الصوت) كجهاز افتراضي للكمبيوتر.
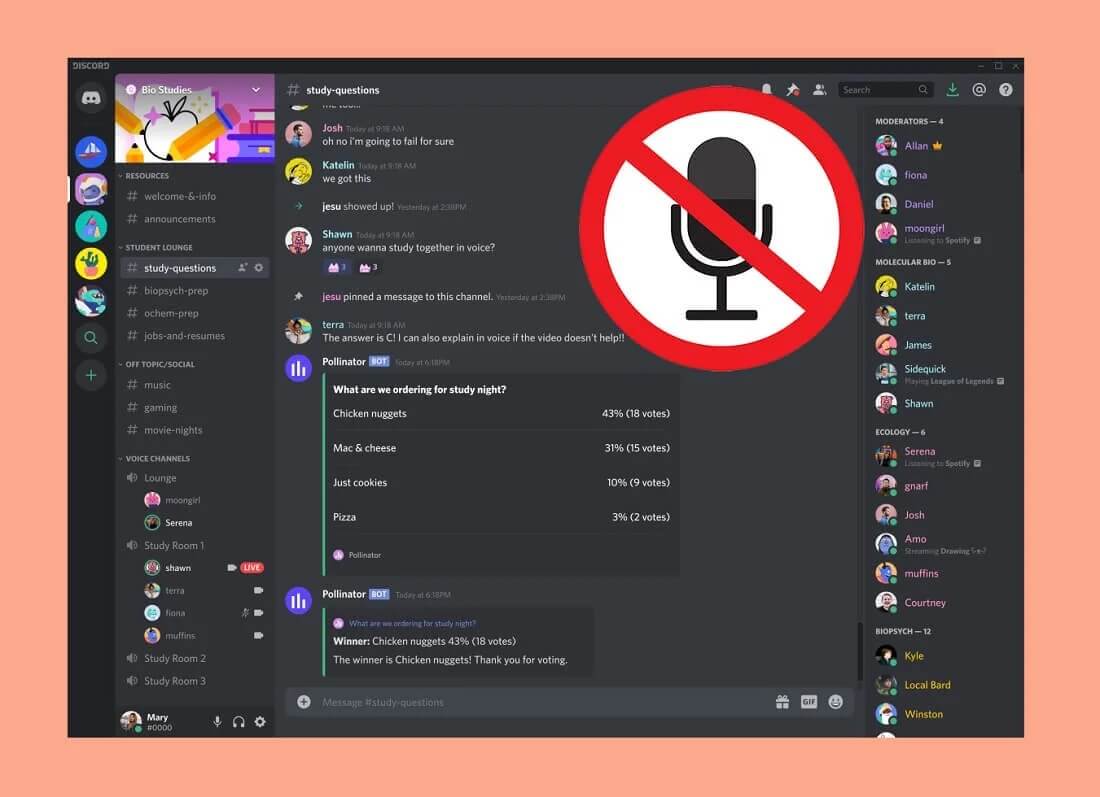
لحسن الحظ ، يمكن إصلاح كل هذا بسهولة. أدناه قمنا بإدراج جميع الحلول التي حلت Discords لا يمكنها سماع مشكلة الأشخاص للمستخدمين.
كيفية إصلاح مشكلة لا يمكن سماع الناس على Discord؟
كما ذكرنا سابقًا ، تنشأ المشكلة بشكل أساسي بسبب سوء تكوين إعدادات الصوت ، وبالتالي ، فإن إعادة التكوين البسيطة أو إعادة ضبط إعدادات الصوت بالكامل ستحل المشكلة. قبل الشروع في إجراء تغييرات دائمة على إعدادات Discord ، قم بتطبيق الإصلاحات السريعة أدناه ، وتحقق مما إذا كانت المشكلة لا تزال قائمة.
- تحقق من سماعات الرأس / مكبرات الصوت: أولاً ، تأكد من أن سماعات الرأس (أو أي جهاز صوتي آخر) تستخدمه تعمل بشكل مثالي. إذا كنت تستخدم سماعات رأس سلكية ، فتحقق من الاتصال. تأكد من توصيل مقبس سماعة الرأس مقاس 3.5 مم بالمنفذ الصحيح (الإخراج) وبثبات. حاول إعادة التوصيل مرة واحدة أو توصيل زوج آخر من سماعات الرأس ومعرفة ما إذا كنت تواجه نفس المشكلة.
- إذا كنت تعتمد على مكبرات صوت الكمبيوتر المحمول المدمجة ، فقم بتشغيل مقطع فيديو عشوائي على YouTube للتحقق منها. أيضًا ، بقدر ما يبدو الأمر سخيفًا ، تأكد من عدم كتم صوت مكبرات الصوت أو سماعات الرأس عن طريق الخطأ. وبالمثل ، افتح خالط الصوت (انقر بزر الماوس الأيمن على أيقونة مكبر الصوت للخيار) وتحقق مما إذا تم كتم صوت Discord. إذا كانت الإجابة بنعم ، فقم برفع مستوى الصوت لإعادة الصوت.
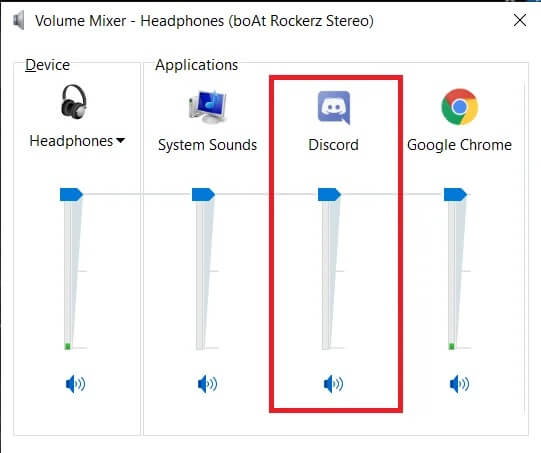
- Refresh Discord: إذا تسبب الخيار “لا يمكن سماع خطأ في حدوث مشكلات للآخرين” في التطبيق ، فمن المحتمل أن يعرف Discord بوجوده وأصدر تصحيحًا. يتم تنزيل جميع التصحيحات والتحديثات وتثبيتها تلقائيًا دون إزعاج المستخدم. لذا حاول تحديث Discord (افتح التطبيق واضغط على Ctrl + R) لإدخال التحديث الجديد حيز التنفيذ أو إغلاق البرنامج وإعادة تشغيله. اتخذ هذا الحل التافه والفعال في بعض الأحيان خطوة إلى الأمام وأعد تشغيل الكمبيوتر قبل إعادة تشغيل Discord.
- تعطيل برامج تعديل الصوت الأخرى: اكتسبت تطبيقات مثل Clownfish و MorphVOX شعبية بين المستخدمين الراغبين في تغيير أصواتهم عند التواصل مع لاعبين آخرين داخل اللعبة. ومع ذلك ، يمكن أن تتعارض هذه التطبيقات مع نظام الصوت في Discord وتؤدي إلى العديد من المشكلات. قم مؤقتًا بتعطيل أي تطبيق لتغيير الكلام قد تستخدمه جنبًا إلى جنب مع Discord وتحقق مما إذا تم حل المشكلة.
الطريقة 1: حدد جهاز الإخراج الصحيح
إذا كانت هناك أجهزة إخراج متعددة متاحة ، فقد ينتهي الأمر بـ Discord باختيار الجهاز الخطأ وإرسال جميع البيانات الصوتية الواردة إليه. يمكنك تصحيح ذلك عن طريق تغيير جهاز الإخراج الأساسي يدويًا من إعدادات مستخدم Discord.
1. قم بتشغيل Discord وانقر على أيقونة إعدادات المستخدم الموجودة بجوار اسم المستخدم الخاص بك.
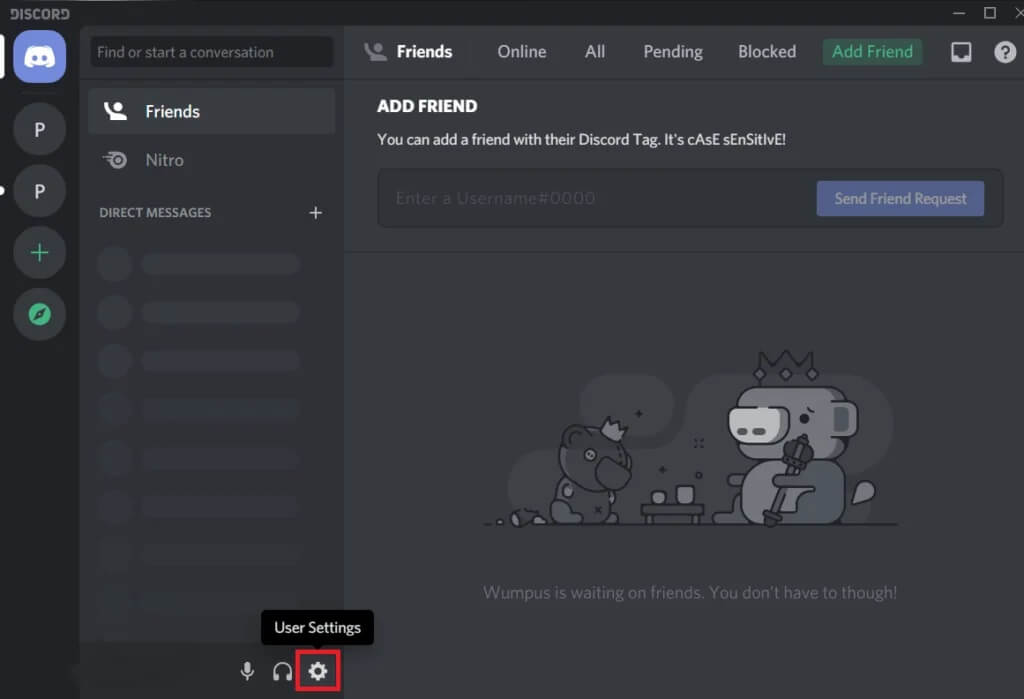
2. باستخدام قائمة التنقل اليسرى ، افتح إعدادات الصوت والفيديو.
3. قم بتوسيع القائمة المنسدلة جهاز الإخراج وحدد الجهاز المطلوب.
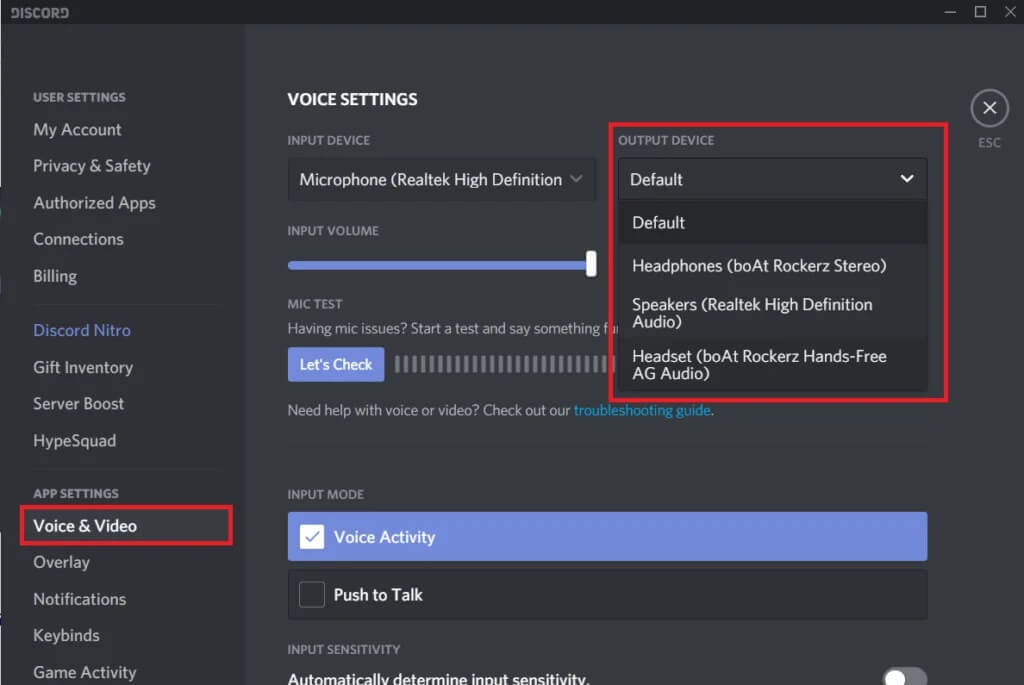
4. ضبط شريط التمرير حجم الإخراج حسب تفضيلاتك.
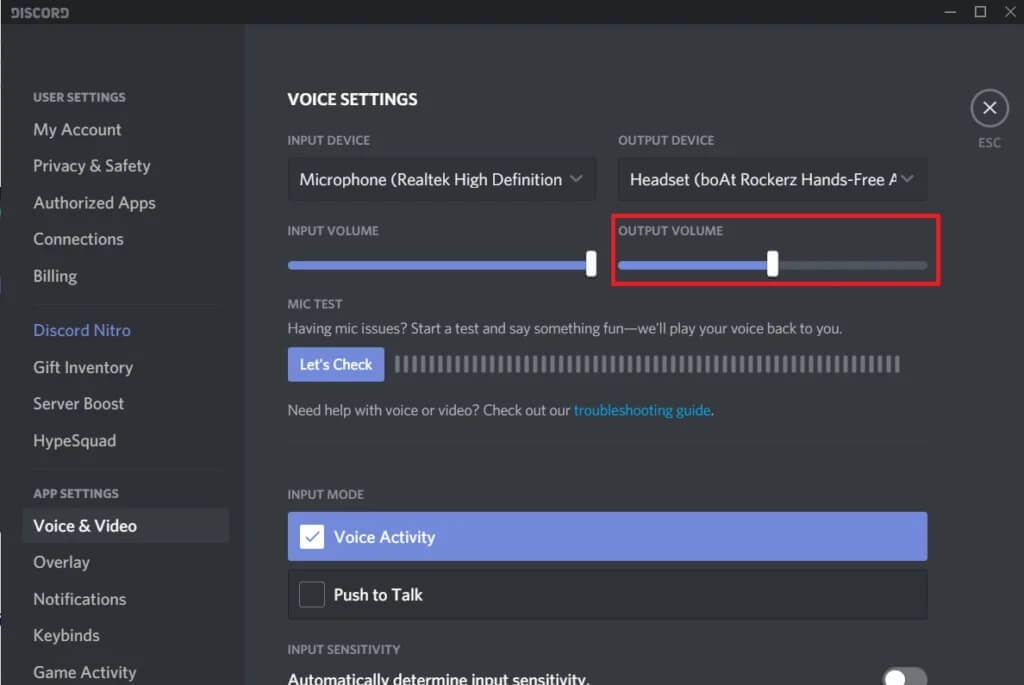
5. انقر فوق الزر Let’s Check وقل شيئًا في الميكروفون. إذا سمعت نفس الشيء قادمًا ، مجد ، فقد تم حل المشكلة.
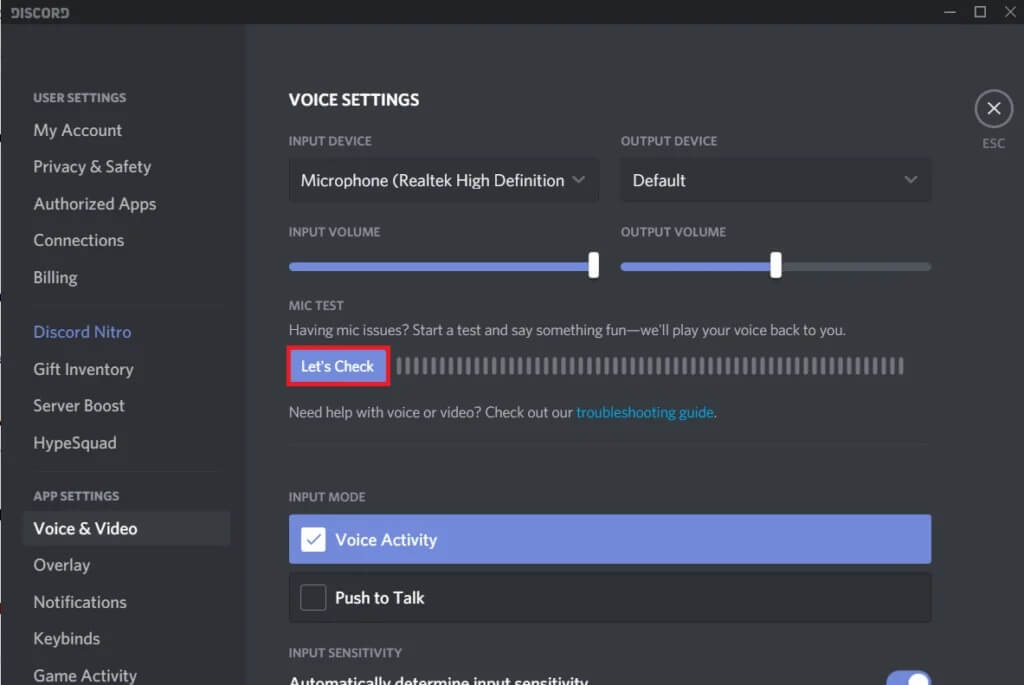
6. أيضًا ، افتح إعدادات Windows ، وانقر فوق النظام متبوعًا بالصوت ، وقم مرة أخرى بتعيين أجهزة الإدخال والإخراج الصحيحة للصوت.
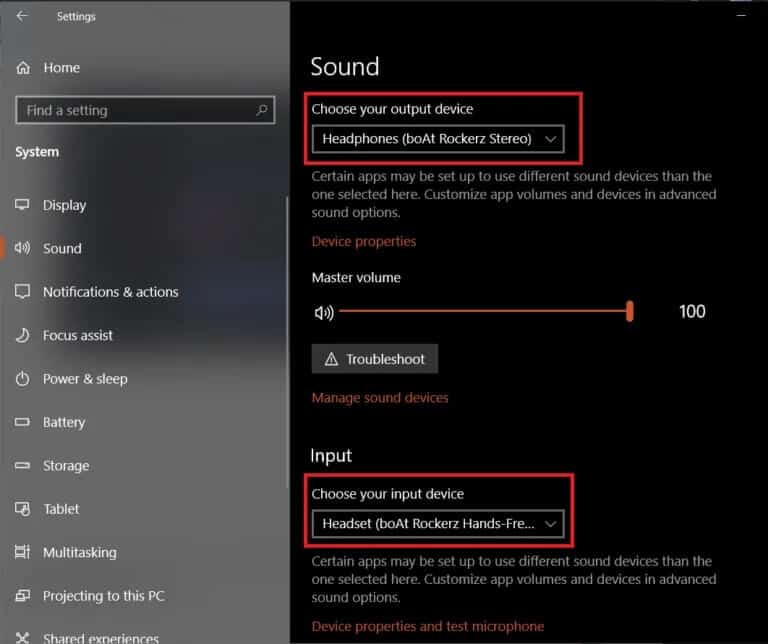
الطريقة 2: تعيين جهاز الاتصال الافتراضي
إلى جانب ضبط سماعات الرأس الخاصة بك كجهاز إخراج على Discord ، ستحتاج أيضًا إلى تعيينها كجهاز اتصال افتراضي لجهاز الكمبيوتر الخاص بك. نظرًا لأن هذا إعداد Windows ولم يتم العثور على شيء مدفون بعمق في قائمة إعدادات المستخدم في Discord ، يفشل الأشخاص في اكتشافه ، وينتهي بهم الأمر إلى مواجهة مشكلات السمع.
1. انقر بزر الماوس الأيمن على رمز مكبر الصوت / مستوى الصوت على شريط المهام وحدد فتح إعدادات الصوت من الخيارات التالية.
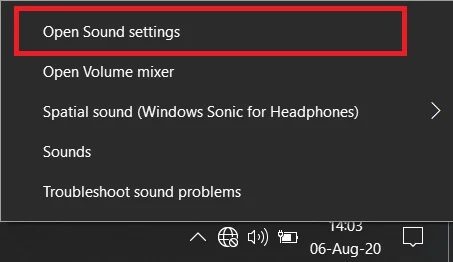
2. في اللوحة اليمنى ، انقر فوق “لوحة التحكم في الصوت” ضمن “الإعدادات ذات الصلة”.
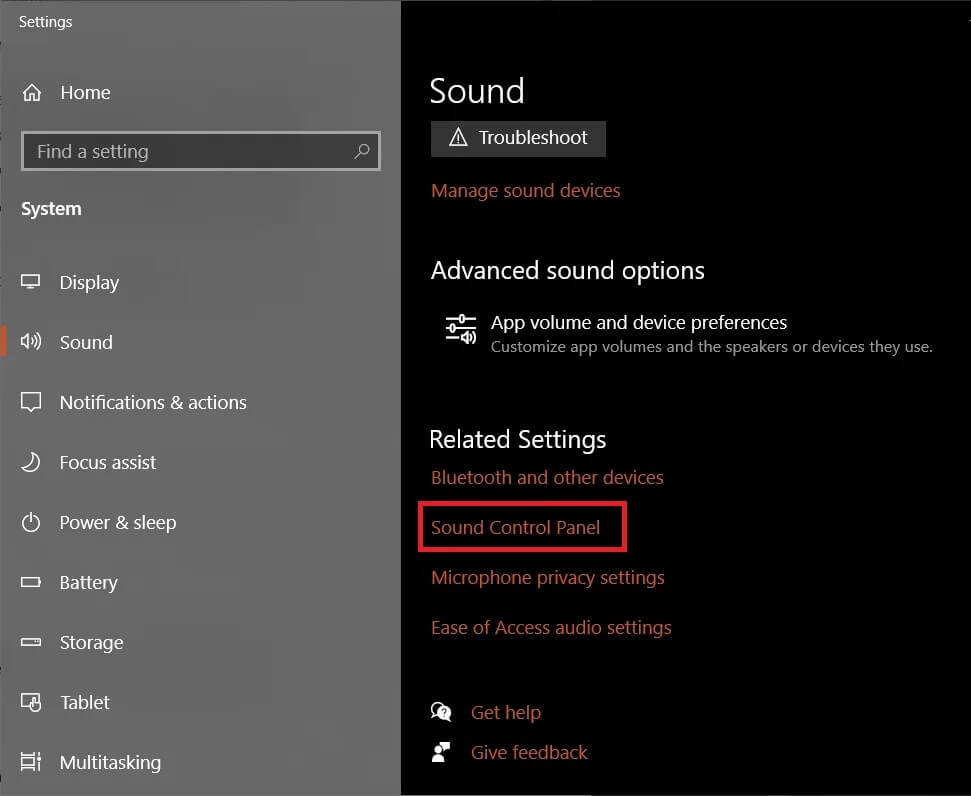
3. في مربع الحوار التالي ، انقر بزر الماوس الأيمن فوق جهاز الإخراج (سماعات الرأس) وحدد أولاً تعيين كجهاز افتراضي.
4. انقر بزر الماوس الأيمن مرة أخرى وهذه المرة حدد تعيين كجهاز اتصال افتراضي.
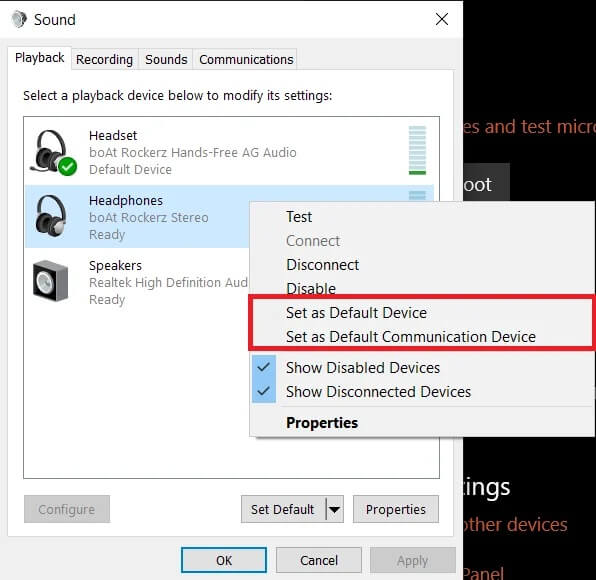
5. إذا كنت لا ترى سماعات الرأس مدرجة في علامة تبويب التشغيل ، فانقر بزر الماوس الأيمن فوق أي منطقة فارغة وقم بتمكين إظهار الأجهزة المعطلة وإظهار الأجهزة غير المتصلة.
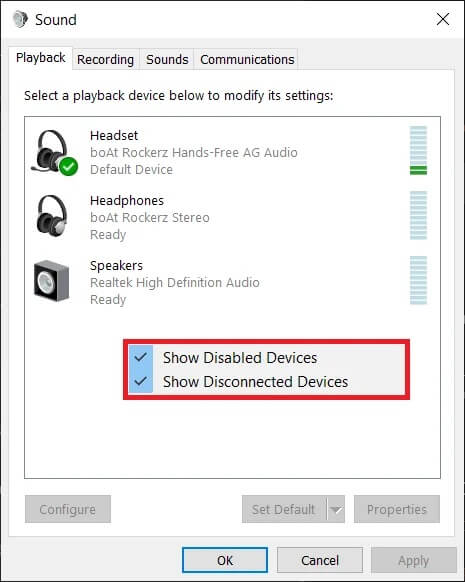
6. بمجرد تعيين سماعات الرأس الخاصة بك كجهاز افتراضي ، سترى علامة خضراء صغيرة فوقها.
7. كما هو الحال دائمًا ، انقر فوق “تطبيق” لحفظ التغييرات. أعد تشغيل Discord وتحقق مما إذا كان بإمكانك سماع أصدقائك الآن.
الطريقة 3: استخدم النظام الفرعي الصوتي القديم
افترض أنك تستخدم Discord على نظام أقدم. في هذه الحالة ، من المحتمل جدًا أن الجهاز غير متوافق مع النظام الصوتي الفرعي للتطبيق (وهي تقنية أحدث). لذلك ، سوف تحتاج إلى العودة إلى النظام الفرعي الصوتي القديم.
1. افتح إعدادات الصوت والفيديو في Discord مرة أخرى.
2. قم بالتمرير لأسفل على اللوحة اليمنى للعثور على النظام الفرعي الصوتي وحدد Legacy.
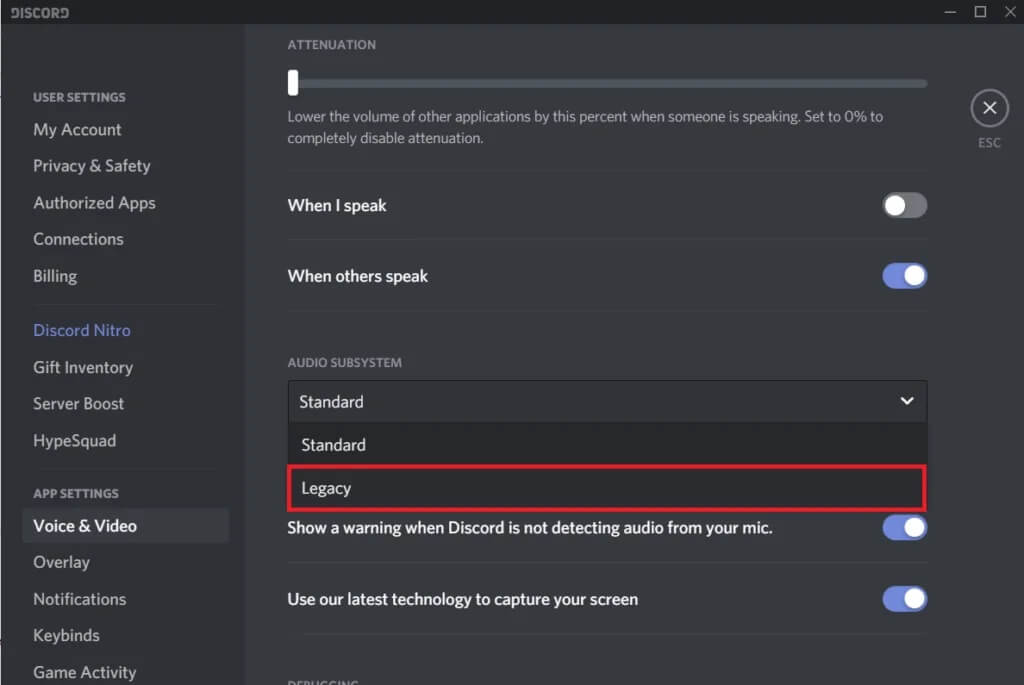
ملاحظة: تحتوي بعض إصدارات Discord على مفتاح تبديل لتمكين Legacy Audio Subsystem بدلاً من قائمة التحديد.
3. ستصل نافذة منبثقة تطلب التأكيد. انقر فوق موافق للانتهاء. سيتم إعادة تشغيل Discord تلقائيًا ، وسيتم استخدام النظام الفرعي الصوتي القديم من الآن فصاعدًا.
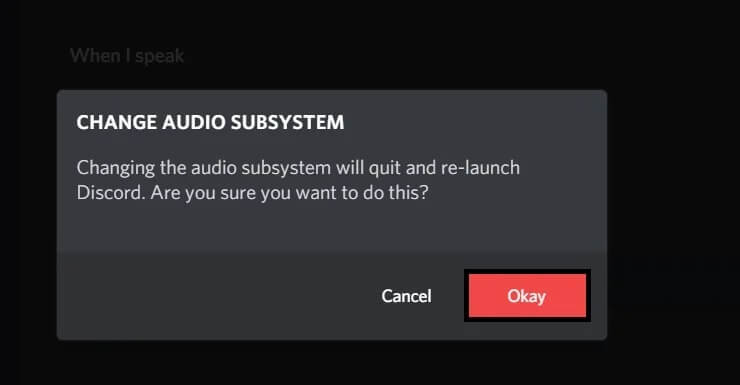
تحقق مما إذا كنت قادرًا على إصلاح مشكلة Can’t Hear People on Discord ، إذا لم يكن الأمر كذلك ، فتابع.
الطريقة 4: تغيير منطقة الخادم
في بعض الأحيان ، تكون مشكلات السمع شائعة في منطقة معينة ويمكن إصلاحها عن طريق التبديل مؤقتًا إلى منطقة خادم مختلفة. يعد تغيير الخوادم عملية بسيطة وخالية من التأخير ، لذا كن مطمئنًا أنه لن يحدث أي شيء جانبيًا عندما تكون وسط تبديل الخوادم.
1. انقر فوق السهم المتجه لأسفل بجوار اسم الخادم الخاص بك وحدد إعدادات الخادم من القائمة التالية. (لتغيير منطقة الخادم أو أي إعدادات خادم أخرى ، يلزمك إما أن تكون مالك الخادم أو أن يتم تمكين إذن إدارة الخادم من قبل المالك)
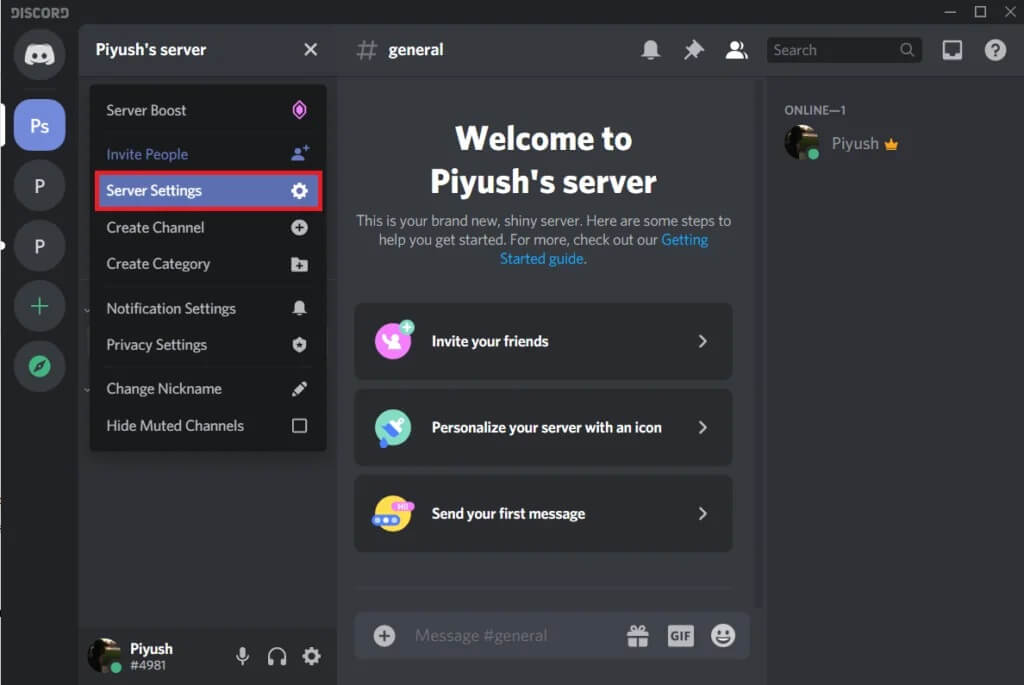
2. تأكد من أنك في علامة التبويب “نظرة عامة” وانقر فوق الزر “تغيير” بجوار منطقة الخادم الحالية.
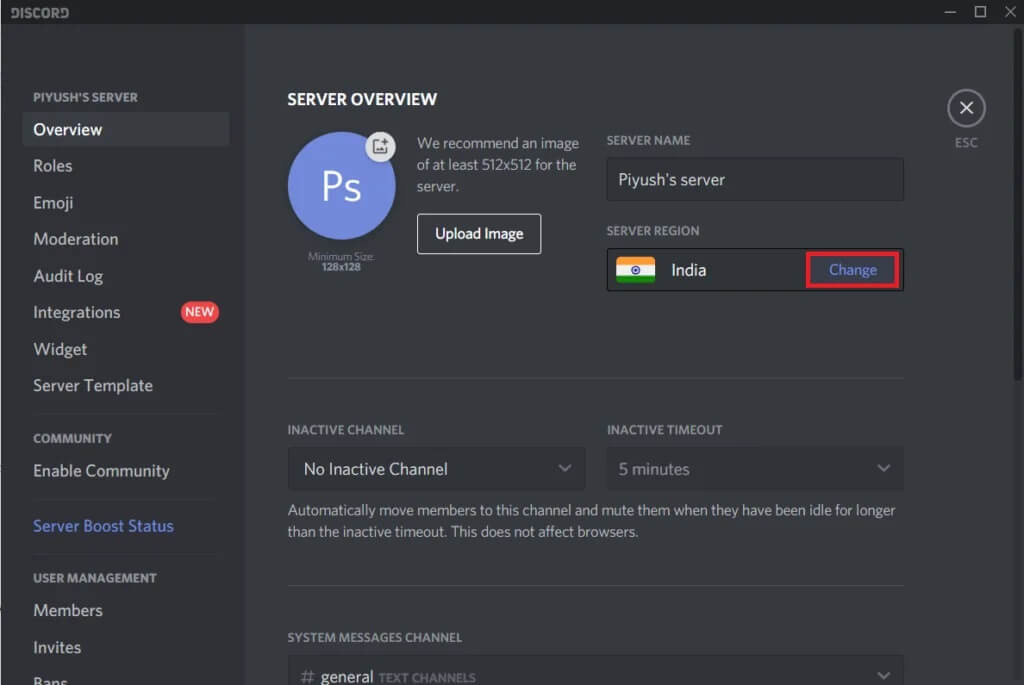
3. حدد منطقة خادم مختلفة من القائمة التالية.
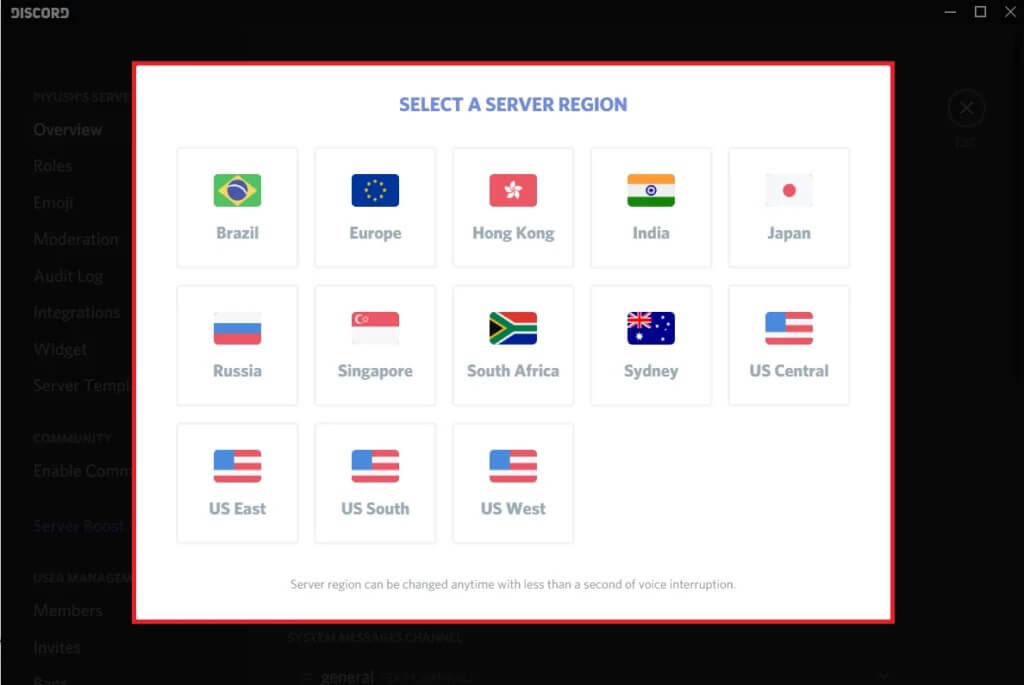
4. انقر فوق “حفظ التغييرات” في التنبيه الذي يظهر أسفل النافذة ، ثم قم بالخروج.
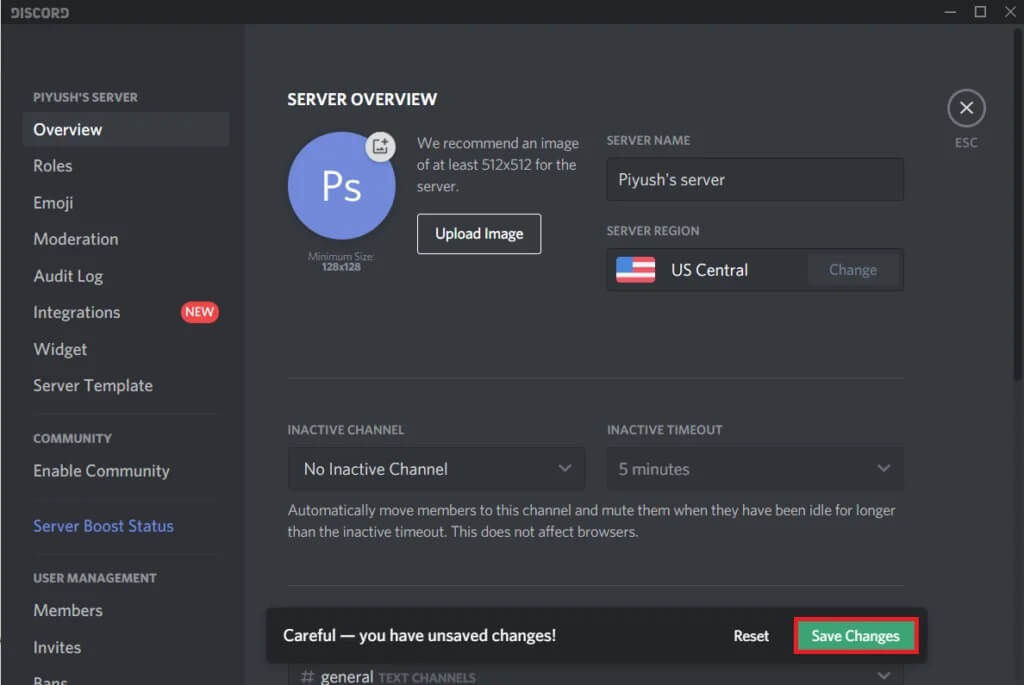
إذا لم ينجح شيء ، فأعد تثبيت Discord تمامًا أو اتصل بفريق الدعم الخاص بهم. وفي الوقت نفسه ، يمكنك استخدام موقع discord على الويب (https://discord.com/app) ، حيث نادرًا ما تواجه مثل هذه المشكلات.
نأمل أن يكون هذا المقال مفيدًا وأنك تمكنت من إصلاح لا يمكن سماع الأشخاص على الفتنة. أيضًا ، لا تتردد في الاتصال بنا إذا كنت تواجه أي صعوبة في اتباع الإرشادات المذكورة أعلاه.
