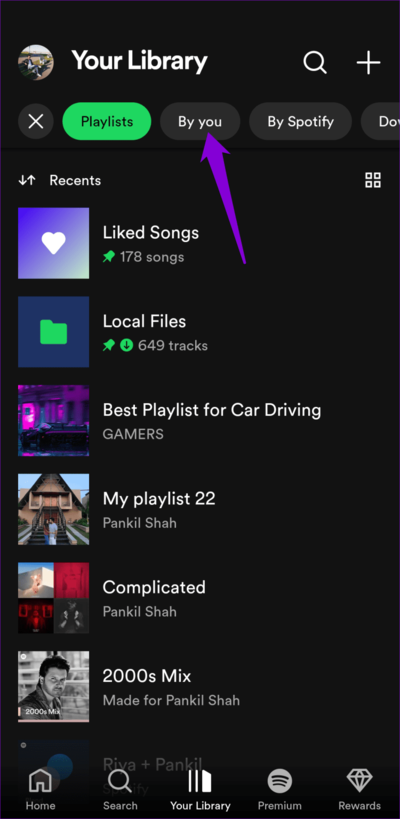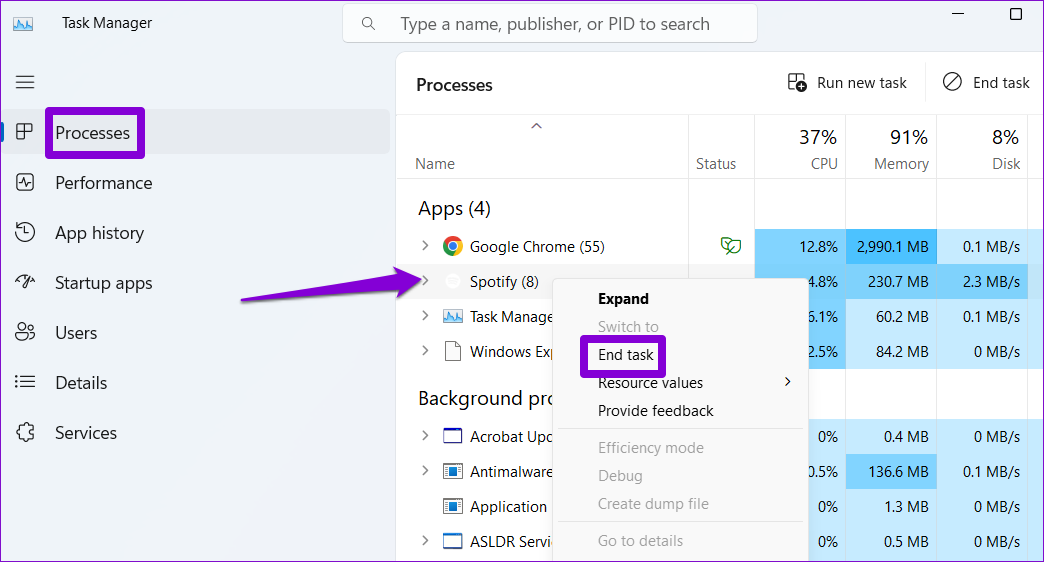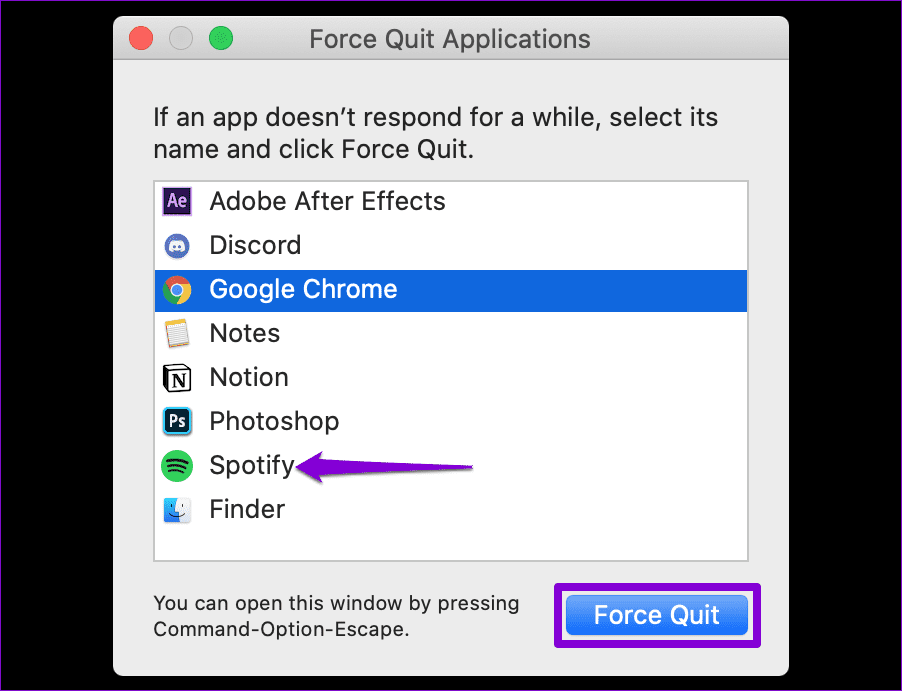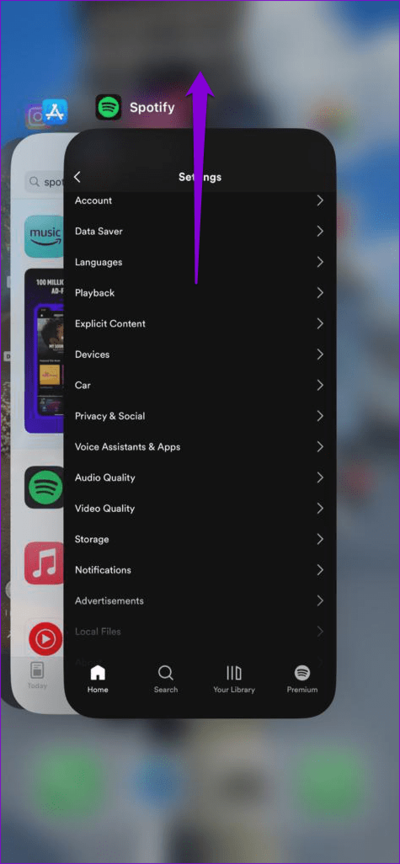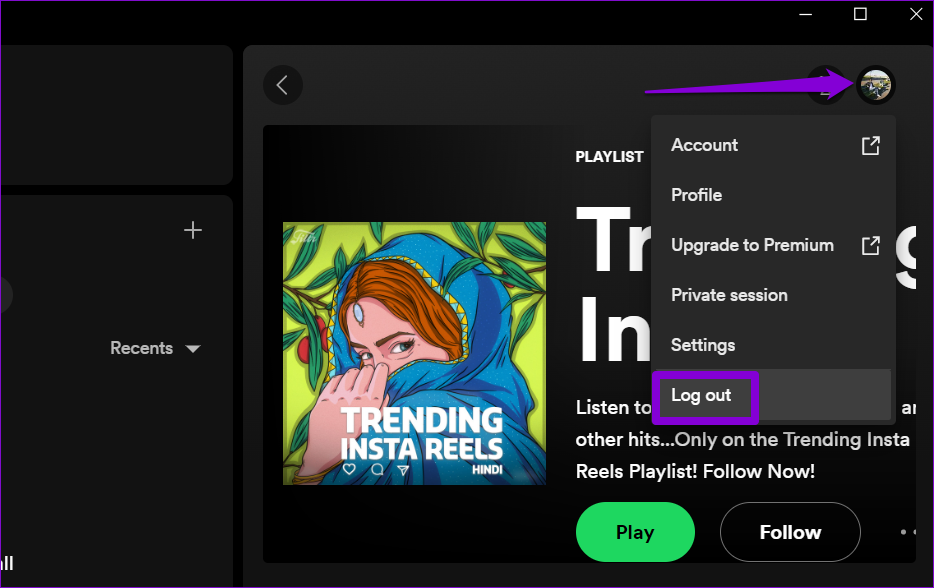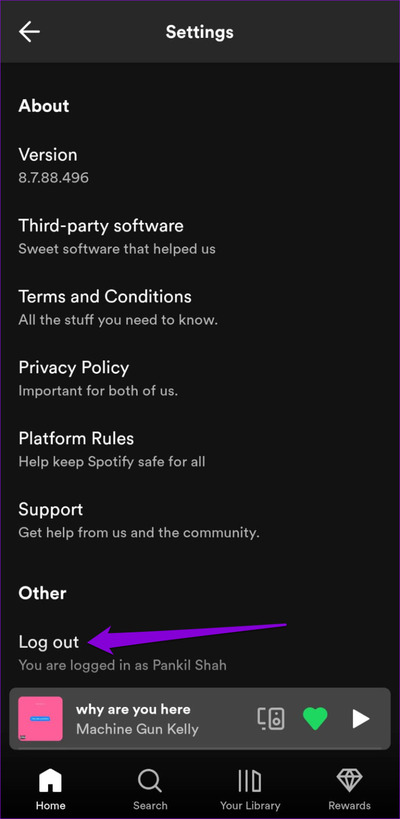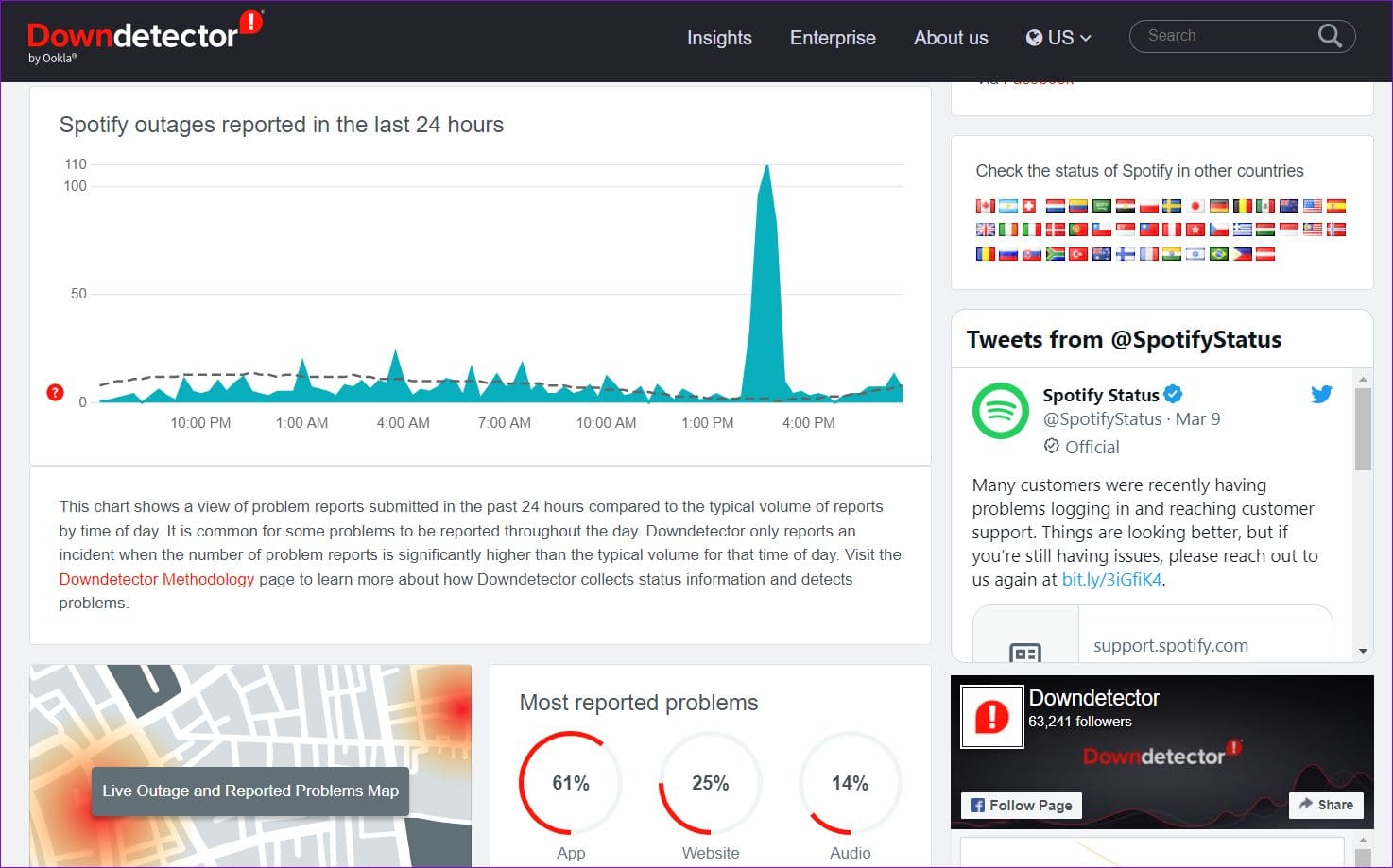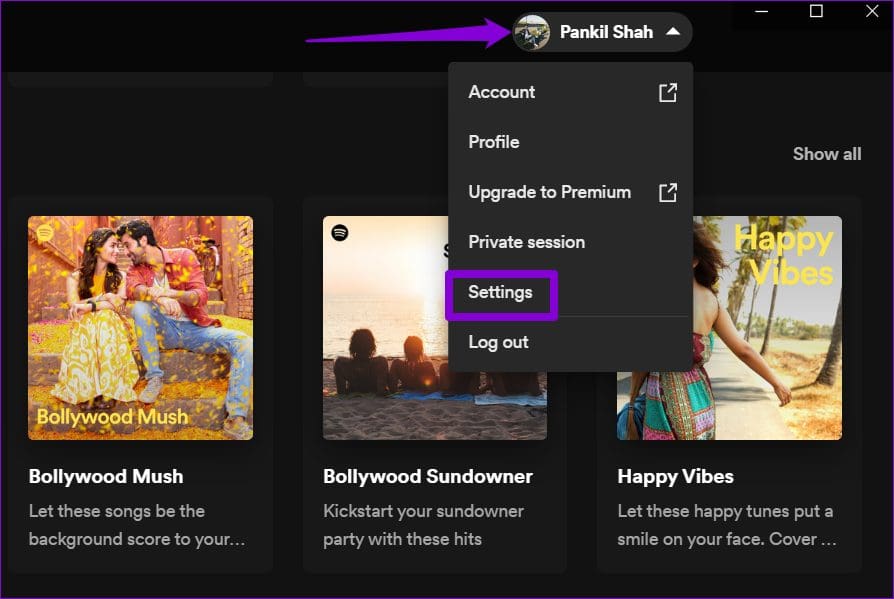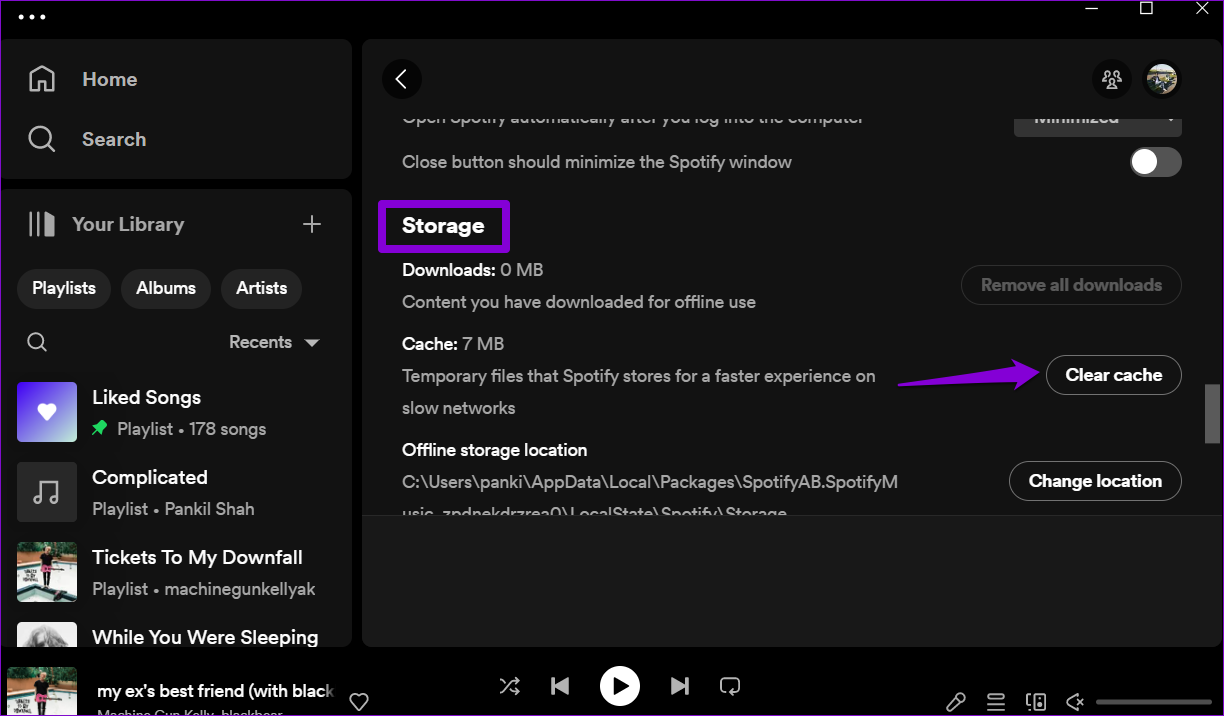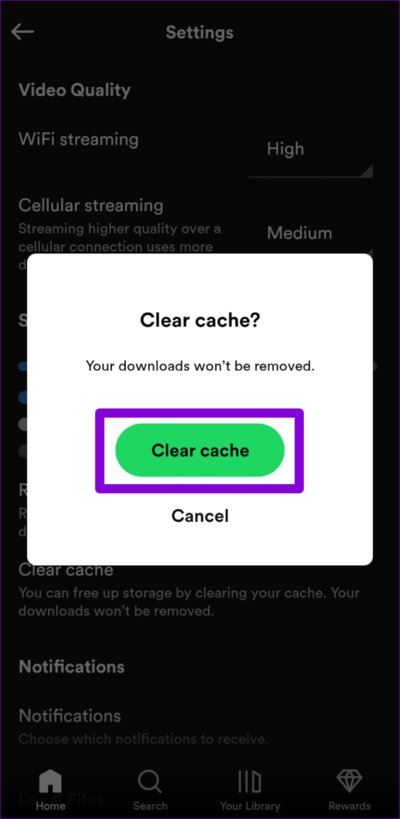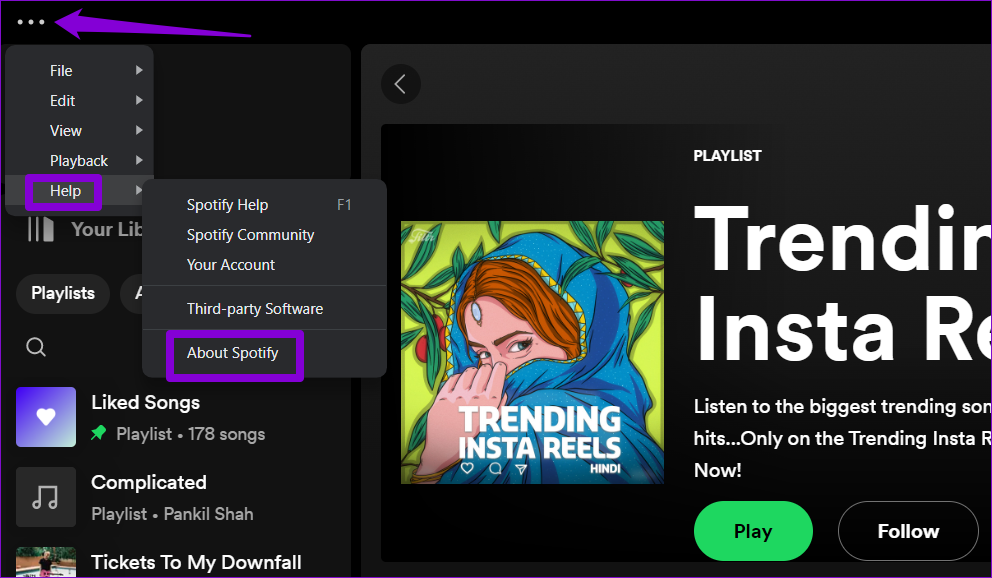أفضل 8 إصلاحات لعدم إمكانية تحرير قوائم التشغيل في Spotify
تتيح لك صياغة قوائم تشغيل Spotify تخصيص تجربتك، سواء كان ذلك من خلال تنظيم مزيج التمرين المثالي أو تجميع مقطع صوتي لرحلة على الطريق. مع تطور تفضيلاتك، قد ترغب في إضافة الأغاني أو إزالتها أو حتى تغيير اسم قائمة التشغيل أو غلافها. كل هذا لا يمكن أن يحدث إذا لم تتمكن من تعديل قوائم التشغيل الخاصة بك على Spotify.
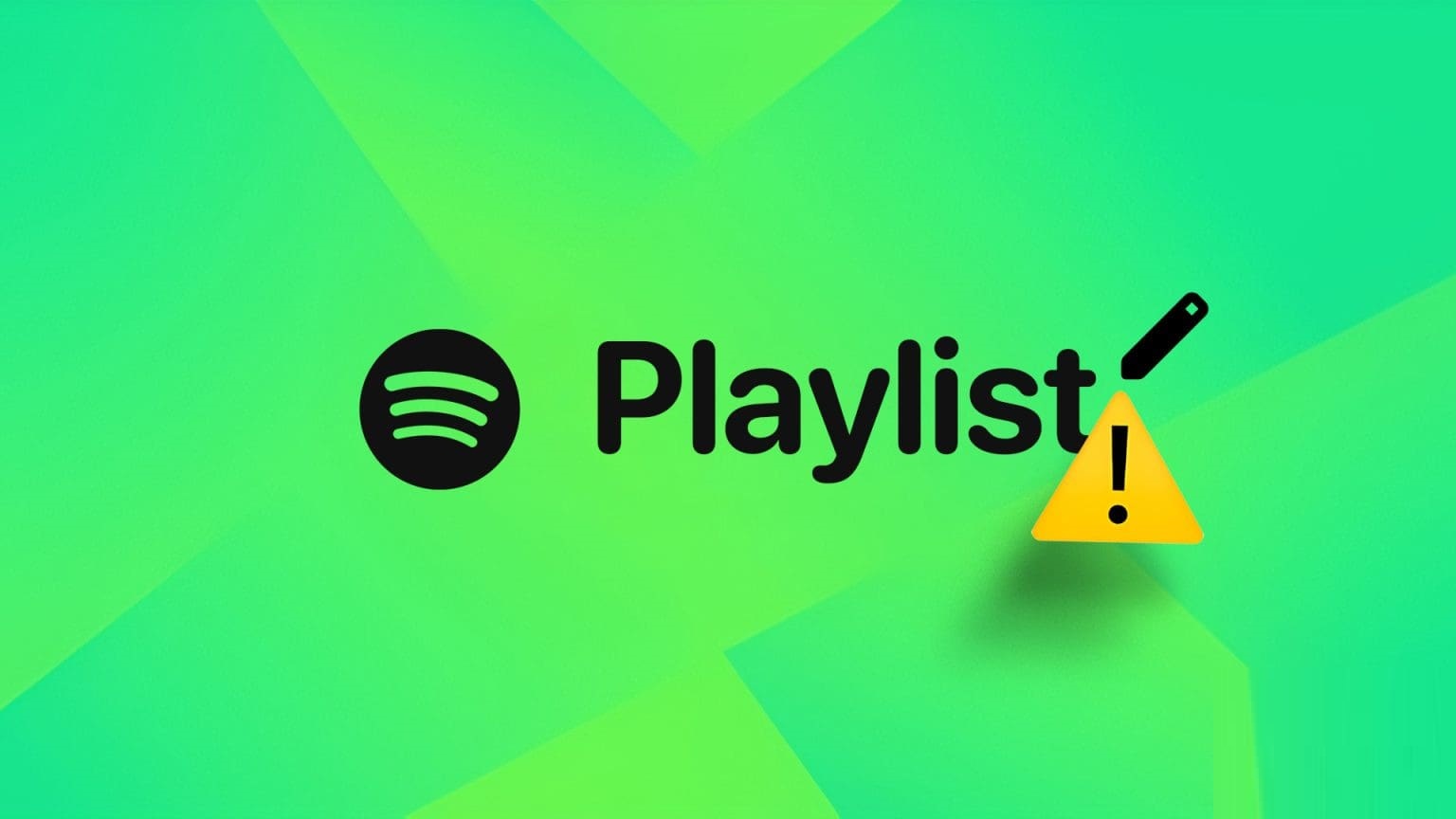
على الرغم من أن إنشاء قوائم التشغيل أمر سهل، إلا أن البحث في جميع مفضلاتك لإنشاء قائمة جديدة يستغرق وقتًا طويلاً. ومع ذلك، ليس من الصعب إدارة قوائم التشغيل الخاصة بك على Spotify. لمساعدتك، قمنا بتجميع قائمة من النصائح المفيدة للسماح لك بتحرير قوائم تشغيل Spotify.
1. تحقق من اتصالك بالإنترنت
قد يمنع اتصال الإنترنت البطيء أو غير المتسق Spotify من السماح لك بتعديل قائمة التشغيل الخاصة بك أو تحديثها. ومن ثم، فإن خطوتك الأولى هي التأكد من أن الإنترنت لدينا يعمل بشكل صحيح. يمكنك إجراء اختبار سريع لسرعة الإنترنت أو تحميل بعض مواقع الويب على متصفحك. إذا كانت هناك مشكلة في الإنترنت لديك، فانتقل إلى اتصال شبكة آخر وحاول مرة أخرى.
2. تأكد من أنك تملك قائمة التشغيل
كما تعلم بالفعل، يسمح Spotify فقط بتحرير قوائم التشغيل التي قمت بإنشائها. إذا لم تكن تمتلك قائمة تشغيل، فلن يسمح لك Spotify بإضافة الأغاني أو إزالتها أو تعديل الوصف. إذا لم تكن متأكدًا من ذلك، فتوجه إلى علامة التبويب “مكتبتك” في تطبيق Spotify. اضغط على قوائم التشغيل واختر حسب عوامل التصفية في الجزء العلوي لعرض قوائم التشغيل التي تمتلكها.
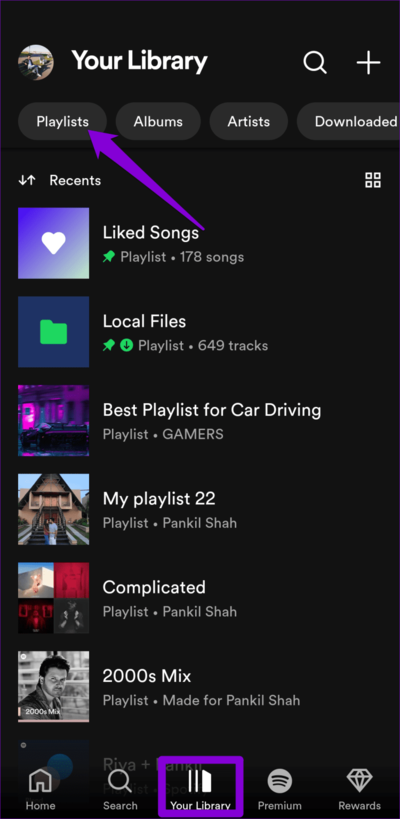
3. تأكد من أن الصورة تتوافق مع إرشادات SPOTIFY
هل أنت غير قادر على تغيير صورة الغلاف لقائمة تشغيل Spotify الخاصة بك؟ يمكن أن يحدث ذلك إذا كانت الصورة التي تحاول تحميلها تنتهك حقوق الطبع والنشر أو العلامات التجارية أو حقوق الصور الشخصية. قم بزيارة صفحة دعم Spotify للتحقق من الإرشادات الخاصة بصور قائمة التشغيل. حاول تحميل صورة تتوافق مع تلك السياسات لمعرفة ما إذا كانت ستحل المشكلة.
4. أغلق التطبيق وأعد فتحه
قد لا تتمكن من تغيير قائمة تشغيل Spotify بسبب حدوث خلل مؤقت في التطبيق أو إحدى عملياته. يمكنك محاولة إغلاق التطبيق وإعادة فتحه لمعرفة ما إذا كان ذلك مفيدًا.
في نظام التشغيل Windows، اضغط على اختصار لوحة المفاتيح Control + Shift + Esc لفتح “إدارة المهام”. في علامة التبويب “العمليات”، انقر بزر الماوس الأيمن على Spotify وحدد خيار “إنهاء المهمة”.
على نظام Mac، اضغط على مفاتيح Command + Option + Escape معًا. حدد Spotify من القائمة وانقر فوق الزر Force Quit.
على الهاتف المحمول، اسحب لأعلى من أسفل الشاشة (iPhone) أو اضغط على الزر الأخير (Android) لإظهار مبدل التطبيق، ثم اسحب لأعلى على بطاقة Spotify لإغلاق التطبيق.
أعد فتح تطبيق Spotify وحاول تعديل قوائم التشغيل مرة أخرى.
5. قم بتسجيل الخروج ثم قم بتسجيل الدخول مرة أخرى
يعد تسجيل الخروج من تطبيق Spotify وتسجيل الدخول مرة أخرى طريقة فعالة لإصلاح أي مشكلات متعلقة بالتطبيق أو الحساب. يمكنك محاولة القيام بذلك لمعرفة ما إذا كان ذلك يحل المشكلة.
إذا كنت تستخدم Spotify على سطح المكتب، فانقر فوق أيقونة الملف الشخصي في الزاوية العلوية اليمنى وحدد تسجيل الخروج.
على Spotify لنظام Android أو iPhone، انقر فوق أيقونة الإعدادات في الزاوية العلوية اليمنى ثم قم بالتمرير لأسفل للنقر فوق تسجيل الخروج.
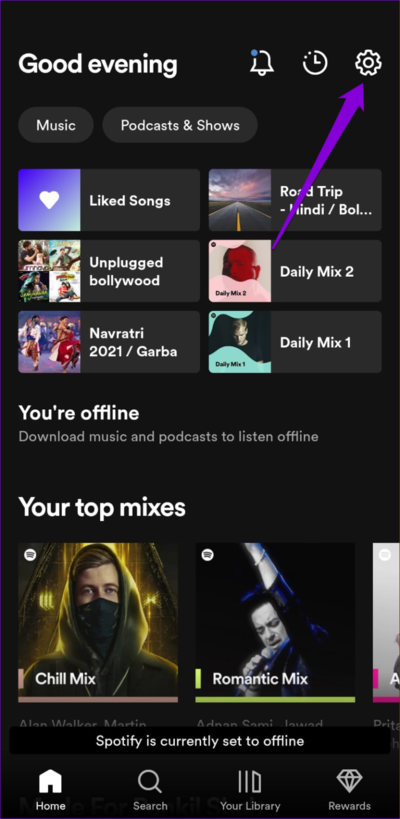
قم بتسجيل الدخول مرة أخرى إلى حسابك على Spotify ومعرفة ما إذا كانت المشكلة لا تزال قائمة.
6. تحقق من حالة خادم SPOTIFY
يمكن لتطبيقات البث مثل Spotify أن تواجه انقطاعات في الخادم من وقت لآخر. عندما يحدث هذا، قد يسيء تطبيق Spotify العمل ويتسبب في حدوث أخطاء مختلفة. تقوم مواقع الويب مثل Downdetector بمراقبة انقطاعات الخادم والإبلاغ عنها من خلال العديد من الخدمات الشائعة، بما في ذلك Spotify. يمكنك زيارة صفحة Spotify الخاصة بهم لمعرفة ما إذا كانت الخوادم معطلة.
إذا لاحظت ارتفاعًا كبيرًا في الرسم البياني للانقطاع، فانتظر حتى تعود خوادم Spotify إلى الإنترنت مرة أخرى.
7. مسح ذاكرة التخزين المؤقت للتطبيق
قد تؤدي بيانات ذاكرة التخزين المؤقت القديمة أو الفاسدة أيضًا إلى ظهور مثل هذه المشكلات. لحسن الحظ، يتضمن Spotify خيارًا لمسح ذاكرة التخزين المؤقت ضمن قائمة الإعدادات الخاصة به، مما يسهل عليك إزالة أي بيانات بها مشكلات. إليك كيفية الوصول إليه.
سطح المكتب
الخطوة 1: افتح تطبيق Spotify، وانقر على أيقونة الملف الشخصي في الزاوية العلوية اليمنى، ثم حدد الإعدادات.
الخطوة 2: ضمن قسم التخزين، انقر فوق زر مسح ذاكرة التخزين المؤقت.
الهاتف المحمول
الخطوة 1: افتح تطبيق Spotify على هاتفك واضغط على أيقونة الترس في الزاوية العلوية اليمنى.
الخطوة 2: قم بالتمرير لأسفل إلى قسم التخزين واضغط على خيار مسح ذاكرة التخزين المؤقت. حدد مسح ذاكرة التخزين المؤقت عندما يُطلب منك ذلك.
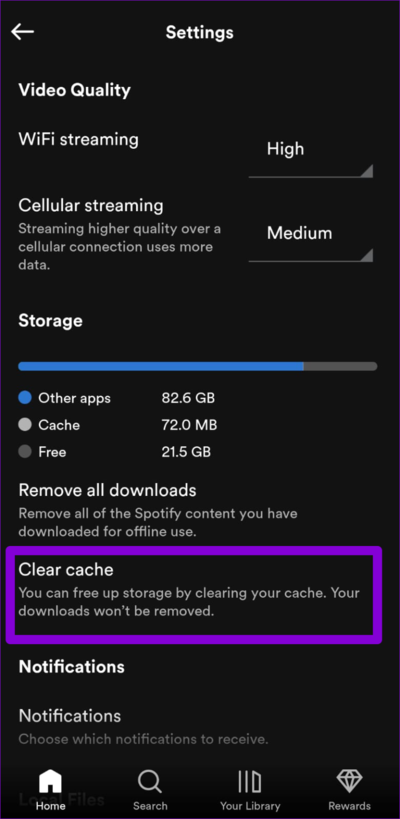
8. قم بتحديث التطبيق
إذا كنت لا تزال غير قادر على تعديل قوائم التشغيل الخاصة بك، فقد يكون تطبيق Spotify الموجود على هاتفك أو جهاز الكمبيوتر الخاص بك به بعض الأخطاء. يمكنك تحديث التطبيق إلى أحدث إصدار لمعرفة ما إذا كان ذلك سيؤدي إلى حل المشكلة.
إذا كنت تستخدم نظام التشغيل Windows أو Mac، فانقر فوق أيقونة القائمة في الزاوية العلوية اليسرى، وانتقل إلى “مساعدة”، وحدد “حول Spotify”. إذا كان هناك تحديث متاح، فمن المفترض أن ترى الرابط “انقر هنا للتنزيل”. انقر عليه لتنزيل أحدث إصدار من التطبيق وتثبيته.
إذا كنت تستخدم Spotify على هاتفك، فاستخدم الروابط التالية لتحديث التطبيق من Play Store (Android) أو App Store (iPhone).
قم بتحرير التطبيق
تعد القدرة على تحديث قوائم تشغيل Spotify الخاصة بك لتتناسب مع أذواقك المتطورة ميزة أساسية. ومن ثم، قد يكون الأمر مزعجًا عندما لا تتمكن من تعديل قوائم التشغيل الخاصة بـ Spotify على هاتفك أو جهاز الكمبيوتر. نأمل أن تكون واحدة أو أكثر من النصائح المذكورة أعلاه قد ساعدتك في حل المشكلة الأساسية وأنت في سلام.