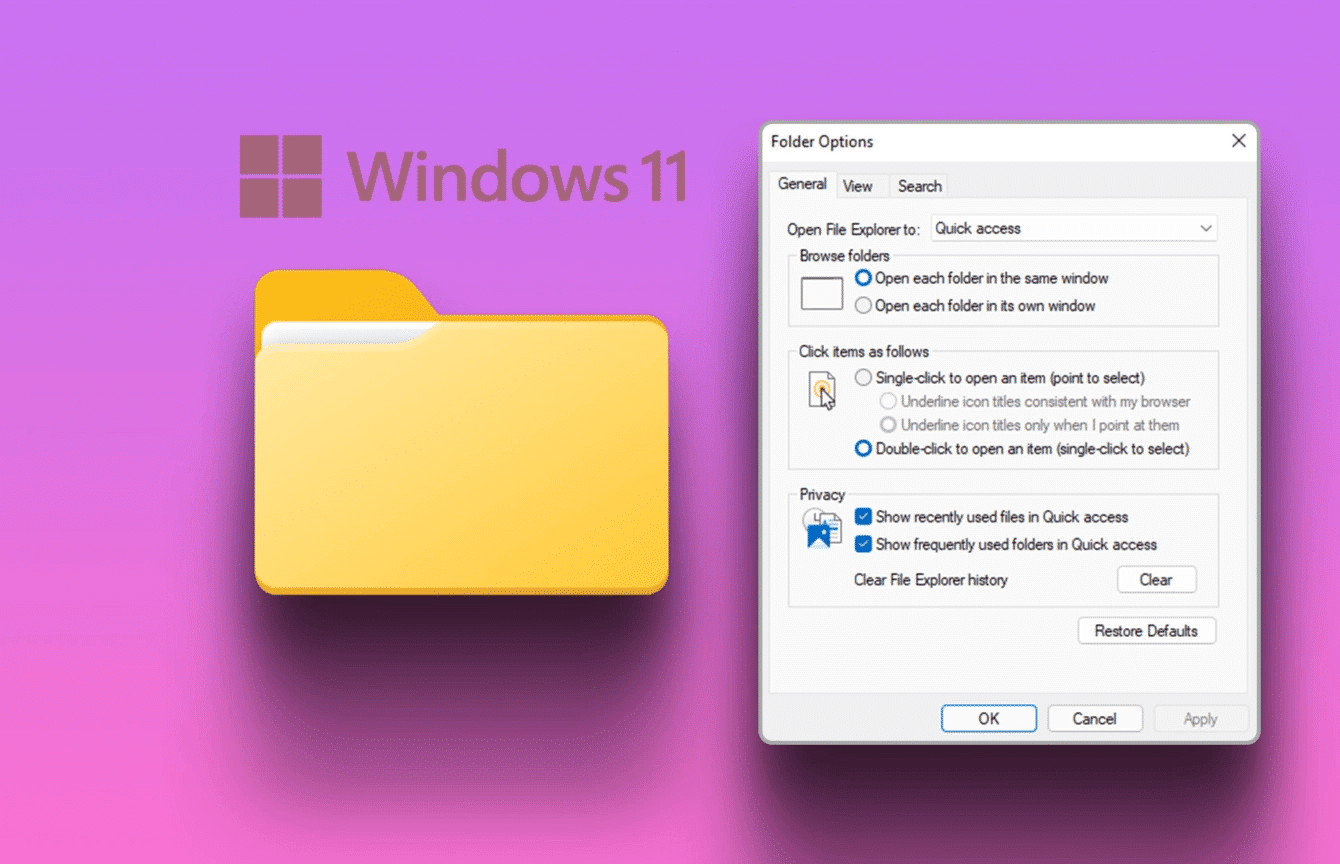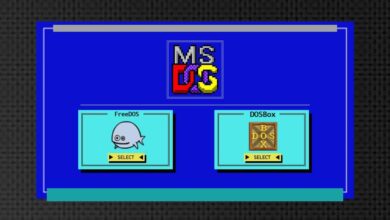قد يكون الأمر معطلاً عندما لا تتمكن من استخدام النسخ واللصق أثناء تحرير مستند في Microsoft Word. الخبر السيئ هو أن هذه المشكلة أكثر شيوعًا مما تعتقد. في هذا الدليل السريع، سنتحدث عن السبب المحتمل لهذه المشكلة وما يمكنك فعله لإصلاحها.
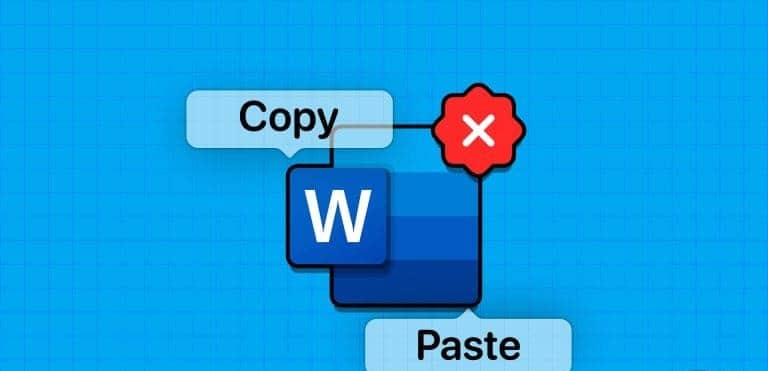
يعد النسخ واللصق وظيفة شائعة الاستخدام عند تحرير أو صياغة مستند جديد في Microsoft Word. على الرغم من أنه يمكنك دائمًا كتابة الجملة أو الفقرة يدويًا، إلا أن ذلك يستغرق وقتًا طويلاً. هذا هو السبب وراء عدم قدرتك على النسخ واللصق في Microsoft Word والحيل لإصلاح المشكلة.
1. مسح الحافظة
أثناء العمل مع تطبيقات Microsoft Office، يمكنك استخدام حافظة Office المحددة لحفظ النص المنسوخ. بالطبع، إنها ليست مساحة تخزين لا نهاية لها ولها بعض القيود. لذا، للتغلب على هذه الحدود، قم بمسح حافظة النظام وحاول مرة أخرى.
الخطوة 1: اكتب cmd في شريط بحث Windows، وانقر بزر الماوس الأيمن على تطبيق موجه الأوامر وحدد تشغيل كمسؤول.
الخطوة 2: أدخل الأمر cmd /c “echo off|clip” واكتبه.
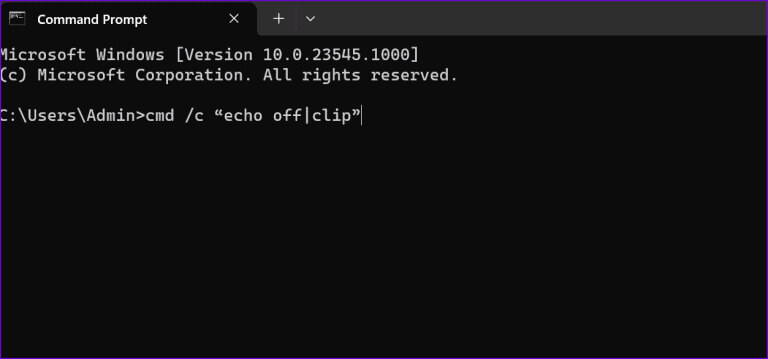
تأكد من استبدال “c” بحرف محرك الأقراص حيث قمت بتثبيت Windows وOffice.
2. تحقق من لوحة المفاتيح
في بعض الأحيان، يمكن أن تفشل لوحة المفاتيح في تسجيل اختصارات لوحة المفاتيح لتطبيقات معينة أو من خلال النظام. إذا كان الأمر مخصصًا لـ Microsoft Office على كمبيوتر العمل الخاص بك، فمن الجيد الاتصال بمسؤول تكنولوجيا المعلومات للحصول على توضيح بشأن السياسات. ومع ذلك، إذا قمت بإعادة تعيين اختصار النسخ واللصق لوظيفة أخرى، أو إذا كان Word لا يستجيب عند النسخ واللصق، فاستخدم الخطوات أدناه لإعادة تعيينه.
الخطوة 1: افتح Microsoft Word على جهاز الكمبيوتر الخاص بك الذي يعمل بنظام Windows وانقر فوق File في الزاوية العلوية اليسرى.
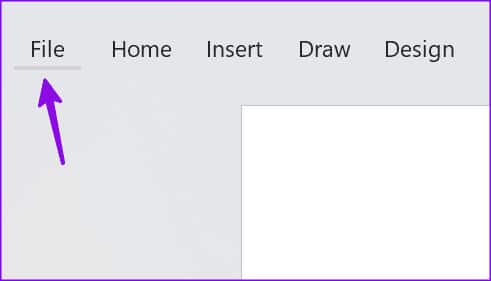
الخطوة 2: حدد الخيارات من الشريط الجانبي الأيسر وانقر فوق تخصيص الشريط.
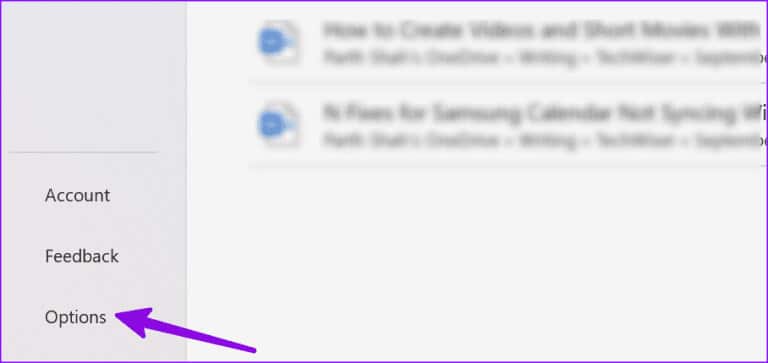
خطوة 3: استخدم القائمة المنسدلة بجوار التخصيصات في الزاوية اليمنى السفلية وحدد “إعادة تعيين جميع التخصيصات”.
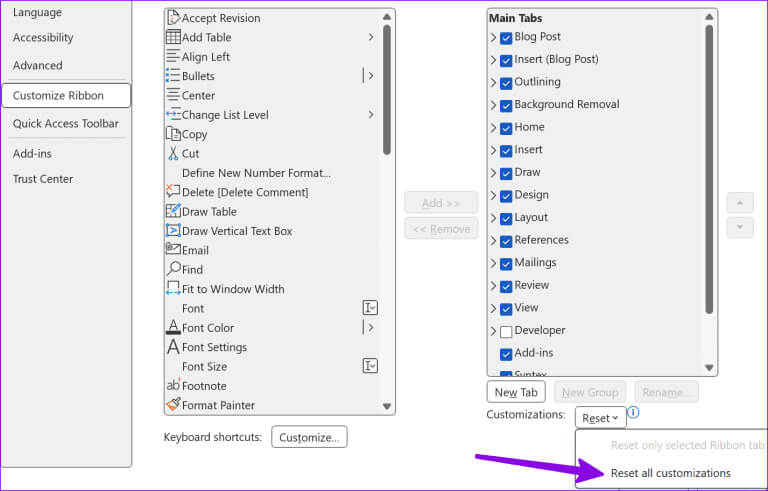
إذا كنت تستخدم لوحة مفاتيح Bluetooth وتقوم بالتبديل بشكل متكرر بين Windows وMac، فتأكد من أنك في وضع Windows. عندها فقط ستعمل اختصارات لوحة المفاتيح Ctrl + C / Ctrl + V.
3. إصلاح ملفات النظام
إذا لم يستجيب Word عند النسخ واللصق، فقد تكون هناك مشكلة في ملفات نظام Windows. يمكنك استخدام تطبيق Command Prompt لإصلاح ملفات النظام.
الخطوة 1: انقر فوق Windows Search على شريط المهام، واكتب موجه الأوامر في شريط البحث، ثم اضغط على Enter لفتح تطبيق Command Prompt، وقم بتشغيل الأمر التالي:
sfc /scannow
الخطوة 2: اضغط على Enter، واترك النظام يقوم بتشغيل الأمر وإغلاق التطبيق.
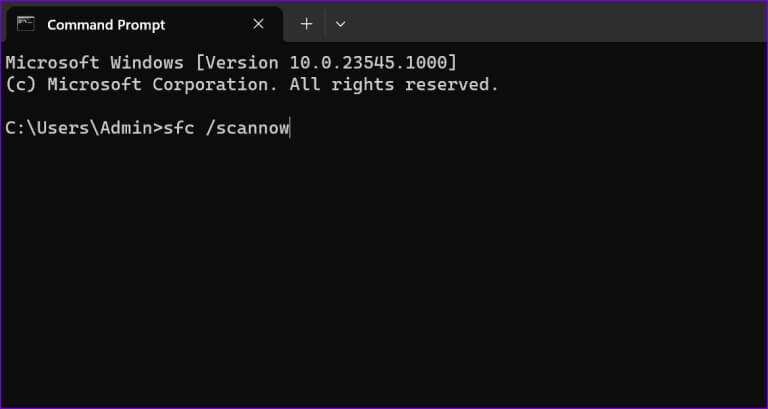
4. قم بتشغيل الكلمة في الوضع الآمن
يمكنك تجربة تشغيل Microsoft Word في الوضع الآمن والتحقق من عمل النسخ واللصق:
الخطوة 1: اضغط على اختصار لوحة المفاتيح Windows وR لفتح نافذة حوار تشغيل جديدة.
الخطوة 2: اكتب winword/safe واضغط على Enter.
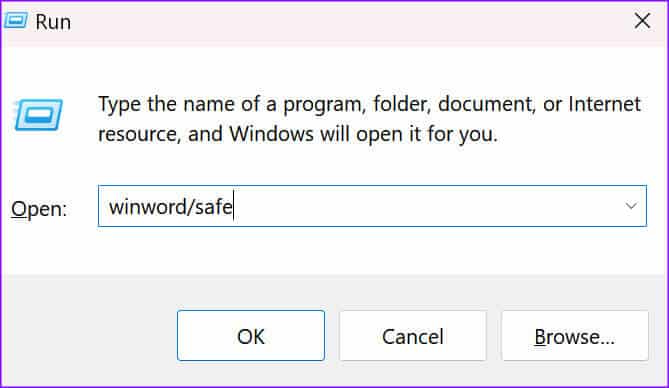
عندما يفتح Word في “الوضع الآمن”، تحقق مما إذا كانت وظيفة النسخ واللصق تعمل. إذا حدث ذلك، قم بتعطيل الوظائف الإضافية وأعد تمكينها واحدة تلو الأخرى للتعرف على الجاني.
5. تعطيل الوظائف الإضافية وتطبيقات الطرف الثالث
ربما تتداخل بعض تطبيقاتك مع Word. في واقع الأمر، قد يؤدي برنامج PDF وOCR في بعض الأحيان إلى تعطيل بعض وظائف Word. فيما يلي كيفية تعطيل تطبيقات الطرف الثالث ووظائف Office الإضافية.
الخطوة 1: انقر بزر الماوس الأيمن على شريط المهام وحدد إدارة المهام لتشغيله.
الخطوة 2: حدد علامة التبويب “العمليات” من الشريط الجانبي الأيسر، وانقر بزر الماوس الأيمن على البرامج التي تريد إغلاقها وحدد “إنهاء المهمة”.
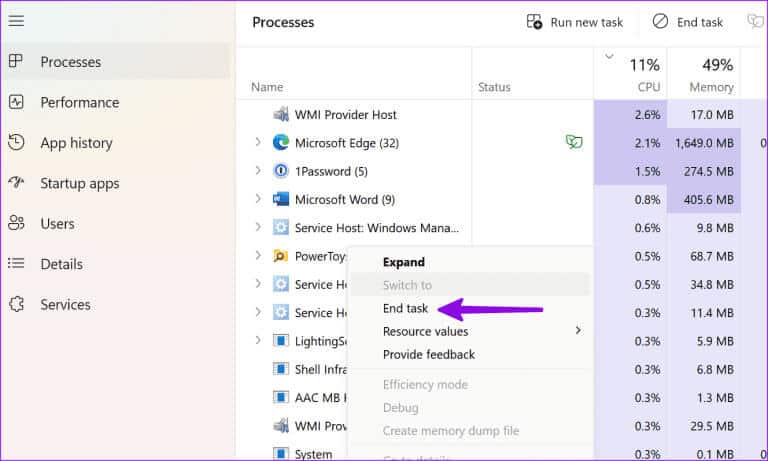
قد تتسبب إحدى الوظائف الإضافية المثبتة في حدوث مشكلات تتعلق بالنسخ واللصق في Microsoft Word. لقد حان الوقت لتعطيل جميع التطبيقات التي تعمل في الخلفية والتحقق مما إذا كان هذا الحل البديل قد حل المشكلة.
الخطوة 1: افتح Microsoft Word على جهاز الكمبيوتر الخاص بك وانقر فوق ملف في الزاوية العلوية اليمنى.
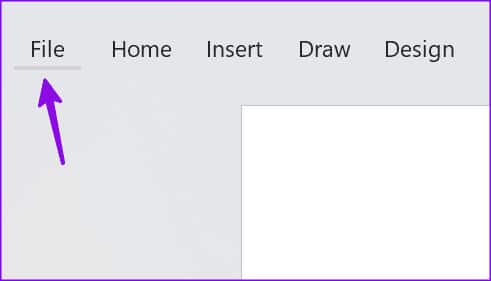
الخطوة 2: انتقل إلى الخيارات وحدد الوظائف الإضافية.
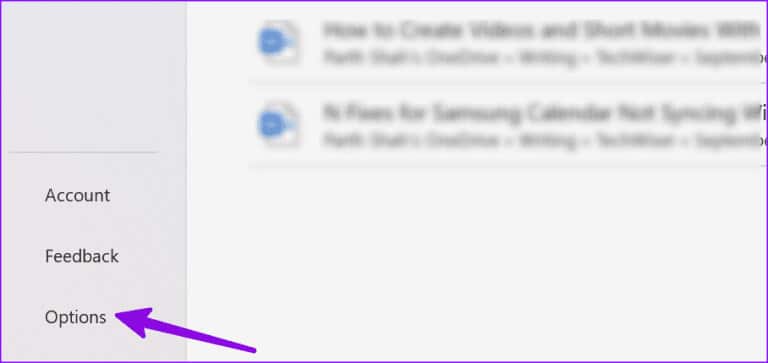
خطوة 3: حدد نوع الوظيفة الإضافية واضغط على الزر Go.
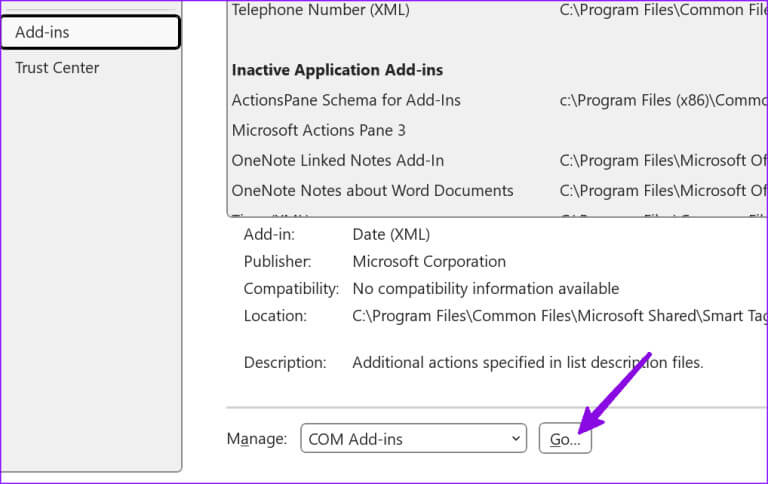
الخطوة 4: قم بتعطيل جميع الوظائف الإضافية عن طريق إلغاء تحديد المربع الموجود أمام الوظائف الإضافية أو إزالتها. أعد تشغيل Word، وتحقق مما إذا كانت مشكلة النسخ واللصق قد انتهت.
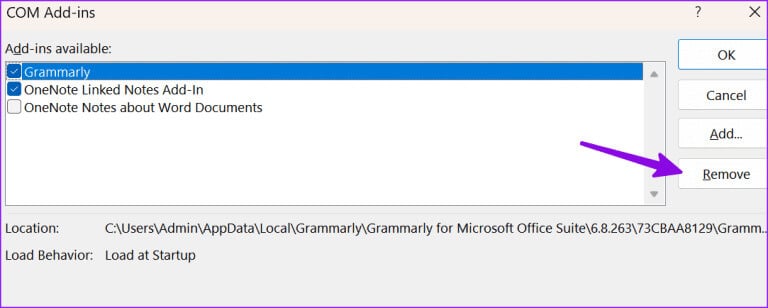
6. مكتب الإصلاح
إذا كنت لا تزال غير قادر على النسخ واللصق في Word أو لم تتمكن من بدء تشغيل التطبيق في “الوضع الآمن”، فحاول إصلاح Office.
الخطوة 1: اضغط على اختصار لوحة المفاتيح Windows + I لفتح الإعدادات.
الخطوة 2: حدد التطبيقات من الشريط الجانبي الأيسر وافتح قائمة التطبيقات المثبتة.
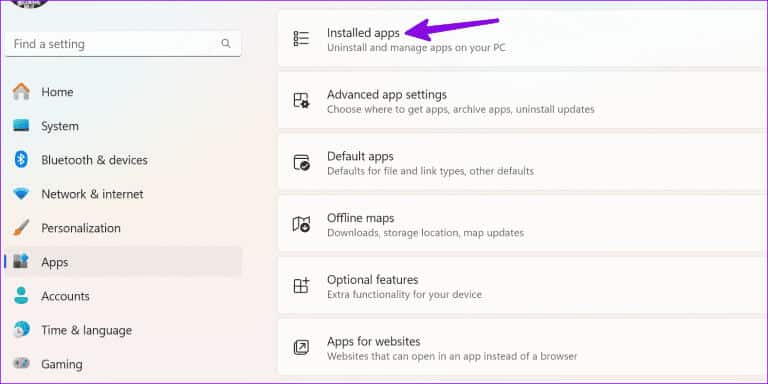
خطوة 3: قم بالتمرير إلى Microsoft 365، وانقر فوق قائمة النقاط الأفقية الثلاثة بجانبه وحدد تعديل.
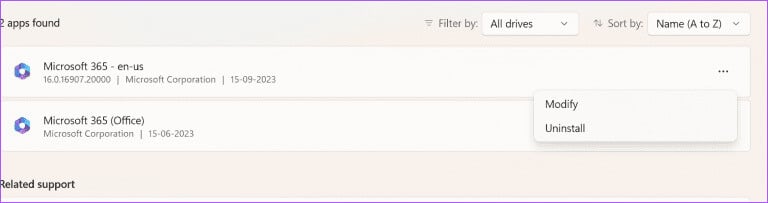
الخطوة 4: انقر فوق زر الاختيار بجانب الإصلاح السريع، وحدد زر الإصلاح في الزاوية اليمنى السفلية، واتبع التعليمات التي تظهر على الشاشة.
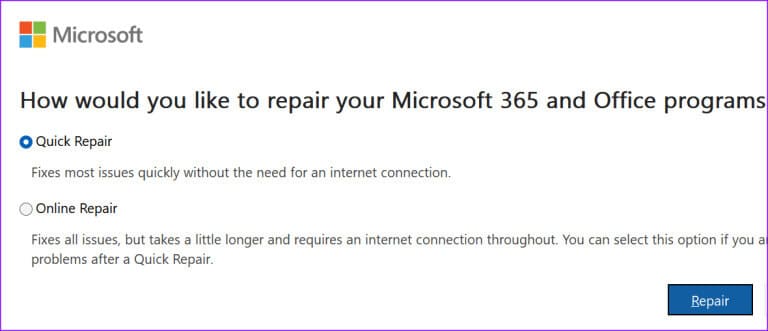
7. تحديث Microsoft Word
تقوم Microsoft بشكل متكرر بتحديث تطبيقات Office بميزات جديدة وإصلاحات للأخطاء. يجب عليك تحديث Microsoft Word إلى الإصدار الأحدث والمحاولة مرة أخرى.
الخطوة 1: افتح Microsoft Word على جهاز الكمبيوتر الخاص بك وانقر فوق ملف في الزاوية العلوية اليمنى.
الخطوة 2: حدد الحساب من الشريط الجانبي الأيسر، وقم بتوسيع خيارات التحديث، واختر التحديث الآن من القائمة المنسدلة.
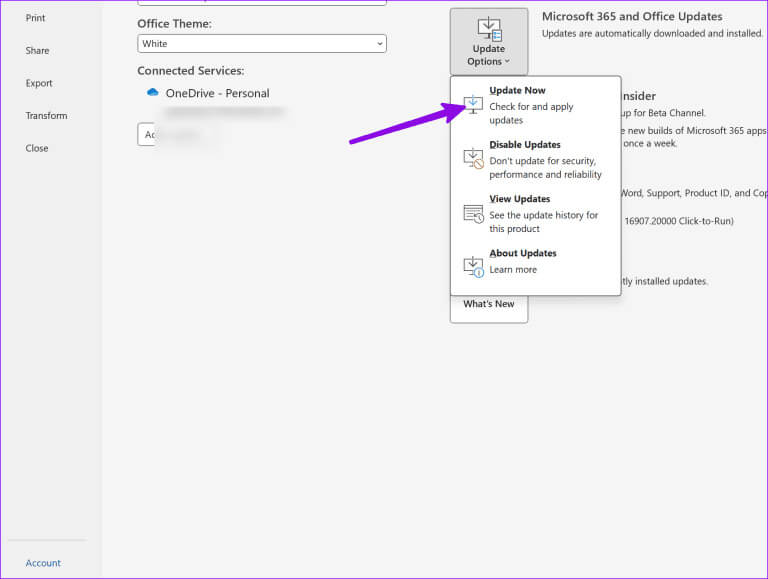
قم بتنزيل وتثبيت أحدث إصدار من Word.
8. فحص جهاز الكمبيوتر الخاص بك بحثًا عن البرامج الضارة
قد تتسبب ملفات النظام أو Office الفاسدة في حدوث مشكلات تتعلق بالنسخ واللصق في Microsoft Word.
الخطوة 1: اضغط على مفتاح Windows لفتح قائمة ابدأ، واكتب Windows Security ثم اضغط على Enter.
الخطوة 2: انقر فوق زر الفحص السريع لإجراء فحص على جهاز الكمبيوتر الخاص بك لإزالة الملفات الضارة.
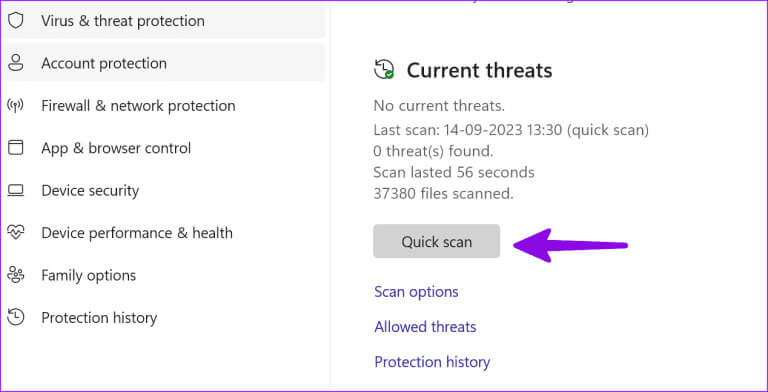
تحقق من دليلنا المخصص إذا لم يتم فتح Windows Security.
9. تعطيل الاتصال بسطح المكتب البعيد
في بعض الأحيان، يبدو أن عدم القدرة على النسخ واللصق يرتبط بتشغيل RDC على جهاز الكمبيوتر الخاص بك.
الخطوة 1: اضغط على اختصار لوحة المفاتيح Windows + I لفتح الإعدادات وحدد النظام من الشريط الجانبي الأيسر.
الخطوة 2: حدد Remote Desktop من الجزء الأيسر وقم بتعطيل الخيار من القائمة التالية.
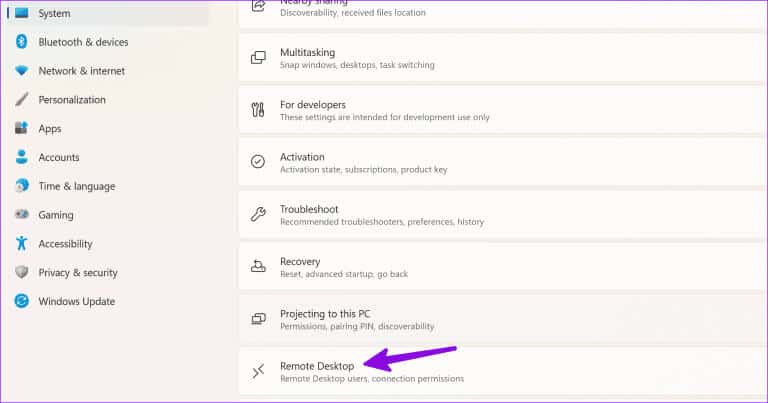
10. إعادة تثبيت OFFICE
هل ما زال Word يواجه مشكلة عند اللصق؟ حان الوقت لإعادة تثبيت Microsoft 365 على جهاز الكمبيوتر الخاص بك.
الخطوة 1: اضغط على اختصار لوحة المفاتيح Windows + I لفتح الإعدادات، وحدد التطبيقات من الشريط الجانبي الأيسر، واختر قائمة التطبيقات المثبتة من الجزء الأيمن.
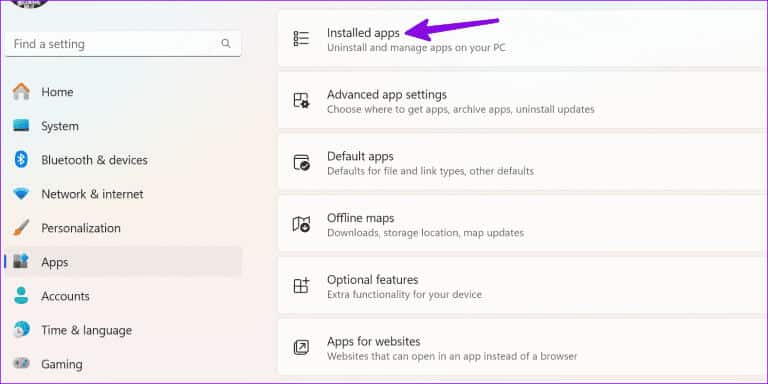
الخطوة 2: انقر فوق قائمة النقاط الأفقية الثلاث بجانب Microsoft 365 وحدد إلغاء التثبيت.
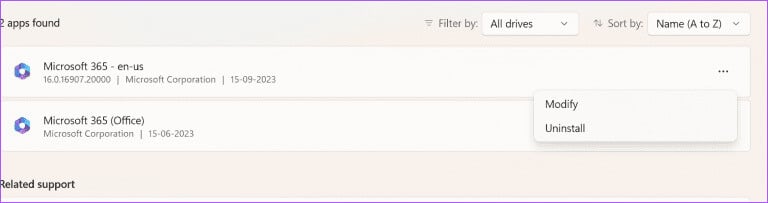
يمكنك التوجه إلى موقع Microsoft 365 لتنزيله وتثبيته على جهاز الكمبيوتر الخاص بك.
نصيحة احترافية: تحقق من خيارات النسخ واللصق في Word
بعد حل مشكلة النسخ واللصق، استخدم الخطوات الموضحة أدناه لتعديل سلوك اللصق الافتراضي في Word.
الخطوة 1: افتح Microsoft Word على جهاز الكمبيوتر الخاص بك وانقر فوق ملف في الزاوية العلوية اليسرى.
الخطوة 2: حدد الخيارات من الشريط الجانبي الأيسر.
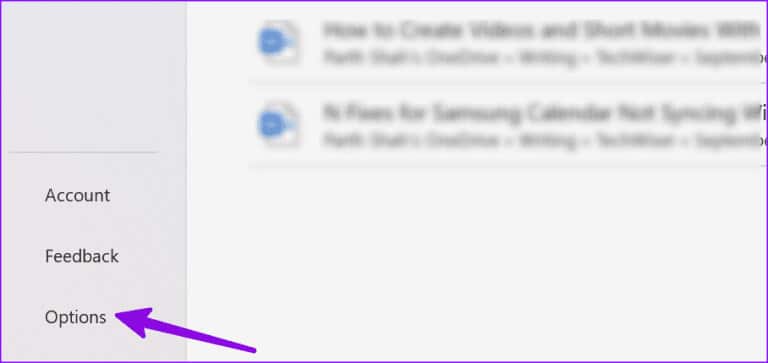
خطوة 3: انقر فوق خيارات متقدمة. قم بالتمرير إلى القص والنسخ واللصق وإجراء التغييرات المطلوبة حسب تفضيلاتك.
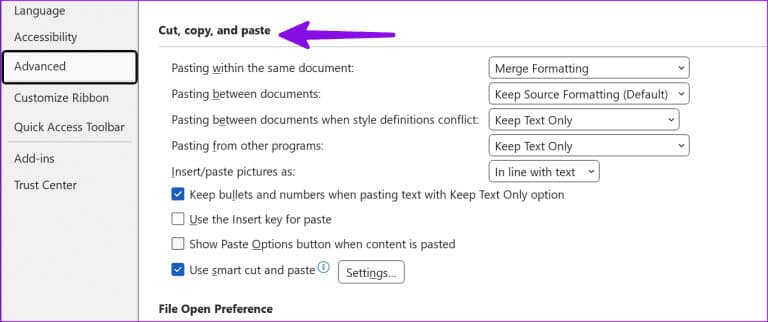
عد إلى سير عملك المثالي
إذا لم تتمكن من النسخ واللصق في Microsoft Word، فامسح ذاكرة التخزين المؤقت لحافظة Windows، وقم بتشغيل Word في الوضع الآمن، وتحقق من النتائج. بالإضافة إلى ذلك، قم بتعطيل الوظائف الإضافية وإصلاح Office. إذا استمرت المشكلة، فأعد تثبيت Office. هل هذه الحلول تناسبك؟ اسمحوا لنا أن نعرف في التعليقات أدناه.