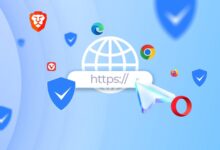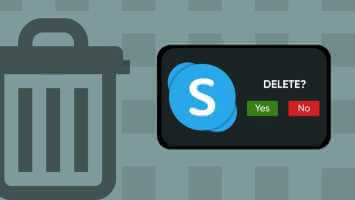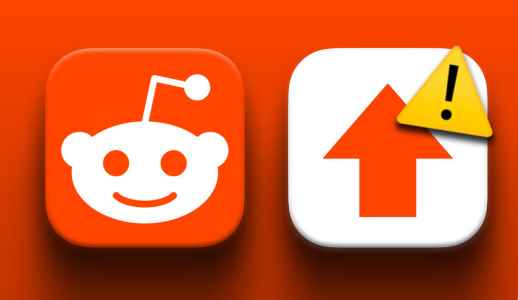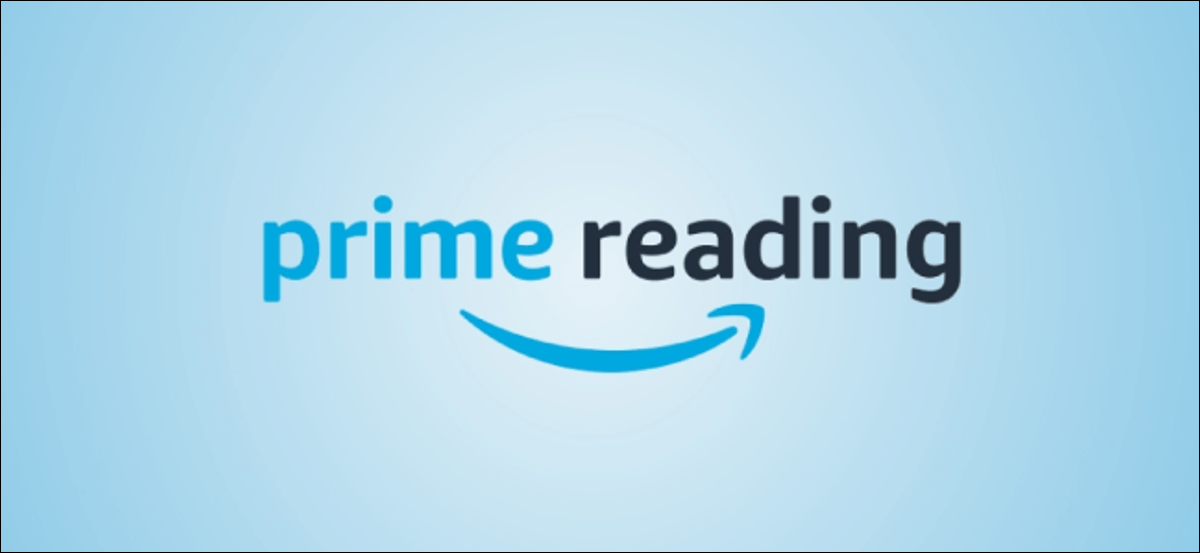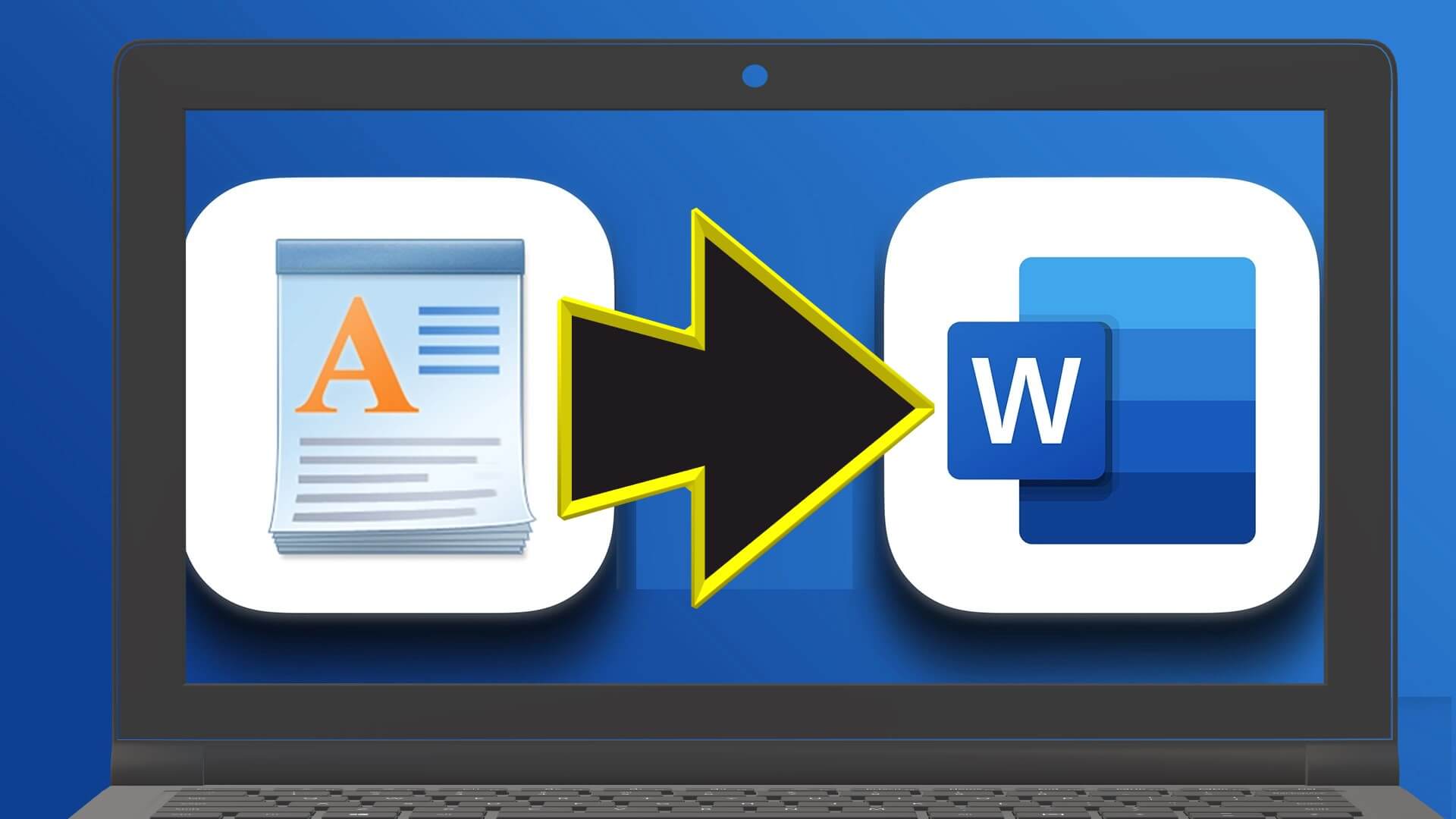بعد سنوات من الشكاوى والمشكلات المتعلقة بالمتصفح ، قررت Microsoft إطلاق برنامج خليفة لـ Internet Explorer سيئ السمعة في شكل Microsoft Edge. بينما لا يزال Internet Explorer جزءًا كبيرًا من Windows ، فقد تم جعل Edge متصفح الويب الافتراضي الجديد نظرًا لأدائه المتفوق وميزاته العامة الأفضل. ومع ذلك ، فإن Edge لا يقارن إلا بشكل أفضل قليلاً من سابقتها ويبدو أيضًا أنه يتسبب في حدوث خطأ أو خطأين عند تصفح الإنترنت من خلاله.
هناك عدد قليل من المشكلات الأكثر شيوعًا المتعلقة بـ Edge هي Microsoft Edge لا يعمل في نظام التشغيل Windows 10 ، Hmm ، خطأ لا يمكننا الوصول إلى هذه الصفحة في Microsoft Edge ، خطأ الشاشة الزرقاء في Microsoft Edge ، إلخ. t الاتصال بهذه الصفحة بأمان ‘. غالبًا ما تمت مواجهة المشكلة بعد تثبيت تحديث Windows 10 1809 وتكون مصحوبة برسالة تقول “قد يكون هذا بسبب استخدام الموقع لإعدادات بروتوكول TLS قديمة أو غير آمنة. إذا استمر هذا في الحدوث ، فحاول الاتصال بمالك موقع الويب “.
مشكلة “لا يمكن الاتصال بشكل آمن بهذه الصفحة” ليست فريدة بالنسبة إلى Edge أيضًا ، بل يمكن مواجهتها أيضًا في Google Chrome و Mozilla Firefox ومتصفحات الويب الأخرى. في هذه المقالة ، سنطلعك أولاً على سبب المشكلة ثم نقدم بعض الحلول التي تم الإبلاغ عنها لحلها.
ما سبب ظهور الخطأ “لا يمكن الاتصال بهذه الصفحة بشكل آمن”؟
قراءة رسالة الخطأ كافية لتوجيهك نحو الجاني (إعدادات بروتوكول TLS) للخطأ. على الرغم من أن معظم المستخدمين العاديين قد لا يكونون على دراية بما هو TLS حقًا وما علاقة ذلك بتجربة تصفح الإنترنت لديهم.
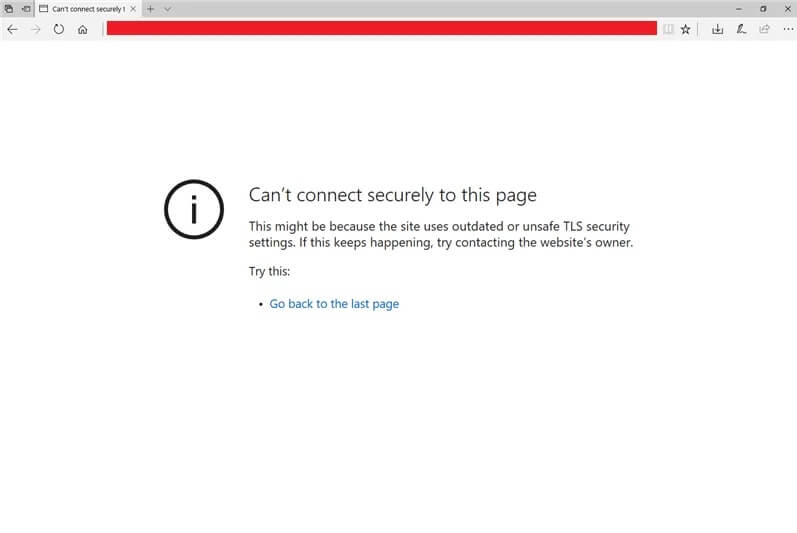
TLS هي اختصار لـ Transport Layer Security وهي مجموعة من البروتوكولات التي يستخدمها Windows للتواصل بشكل آمن مع مواقع الويب التي تحاول الوصول إليها. ينبثق الخطأ “لا يمكن الاتصال بهذه الصفحة بشكل آمن” عندما لا يتم تكوين بروتوكولات TLS هذه بشكل صحيح ولا تتطابق مع خادم موقع معين. من المرجح أن يحدث عدم التطابق ، وبالتالي الخطأ ، إذا كنت تحاول الوصول إلى موقع ويب قديم حقًا (موقع لا يزال يستخدم HTTPS بدلاً من تقنية HTTP الأحدث) لم يتم تحديثه على مر العصور. قد يحدث الخطأ أيضًا إذا تم تعطيل ميزة عرض المحتوى المختلط على جهاز الكمبيوتر الخاص بك أثناء احتواء موقع الويب الذي تحاول تحميله على محتوى HTTPS و HTTP.
إصلاح لا يمكن الاتصال بشكل آمن بهذه الصفحة في Microsoft Edge
يمكن حل مشكلة “لا يمكن الاتصال بهذه الصفحة بشكل آمن” في Edge بسهولة عن طريق التكوين المناسب لإعدادات بروتوكول TLS على معظم أجهزة الكمبيوتر ومن خلال تمكين عرض المحتوى المختلط في بعض الأنظمة. بينما قد يحتاج بعض المستخدمين إلى تحديث برامج تشغيل الشبكة الخاصة بهم (برامج تشغيل الشبكة إذا كانت فاسدة أو قديمة يمكن أن تؤدي إلى حدوث الخطأ) ، أو إعادة تعيين تكوين الشبكة الحالي ، أو تغيير إعدادات DNS الخاصة بهم. تم الإبلاغ أيضًا عن بعض الحلول السهلة مثل مسح ملفات ذاكرة التخزين المؤقت وملفات تعريف الارتباط للمتصفح وتعطيل أي برنامج مكافحة فيروسات تابع لجهة خارجية مؤقتًا لحل المشكلة ، وإن لم يكن ذلك دائمًا.
الطريقة الأولى: مسح ملفات تعريف الارتباط وملفات ذاكرة التخزين المؤقت
على الرغم من أن هذا قد لا يحل الخطأ “لا يمكن الاتصال بشكل آمن بهذه الصفحة” لمعظم المستخدمين ، إلا أن هذا هو الحل الأسهل ويحل عددًا من المشكلات المتعلقة بالمتصفح. غالبًا ما تؤدي ذاكرة التخزين المؤقت وملفات تعريف الارتباط الفاسدة أو التحميل الزائد إليها إلى حدوث مشكلات في المتصفح وينصح بمسحها بانتظام.
1. كما هو واضح ، نبدأ بإطلاق Microsoft Edge. انقر نقرًا مزدوجًا فوق رمز اختصار سطح المكتب (أو شريط المهام) في Edge أو ابحث عنه في شريط بحث Windows (مفتاح Windows + S) واضغط على مفتاح الإدخال عند عودة البحث.
2. بعد ذلك ، انقر على النقاط الأفقية الثلاث الموجودة في أعلى يمين نافذة متصفح Edge. حدد الإعدادات من القائمة التالية. يمكنك أيضًا الوصول إلى صفحة إعدادات Edge من خلال زيارة edge: // settings / في نافذة جديدة.
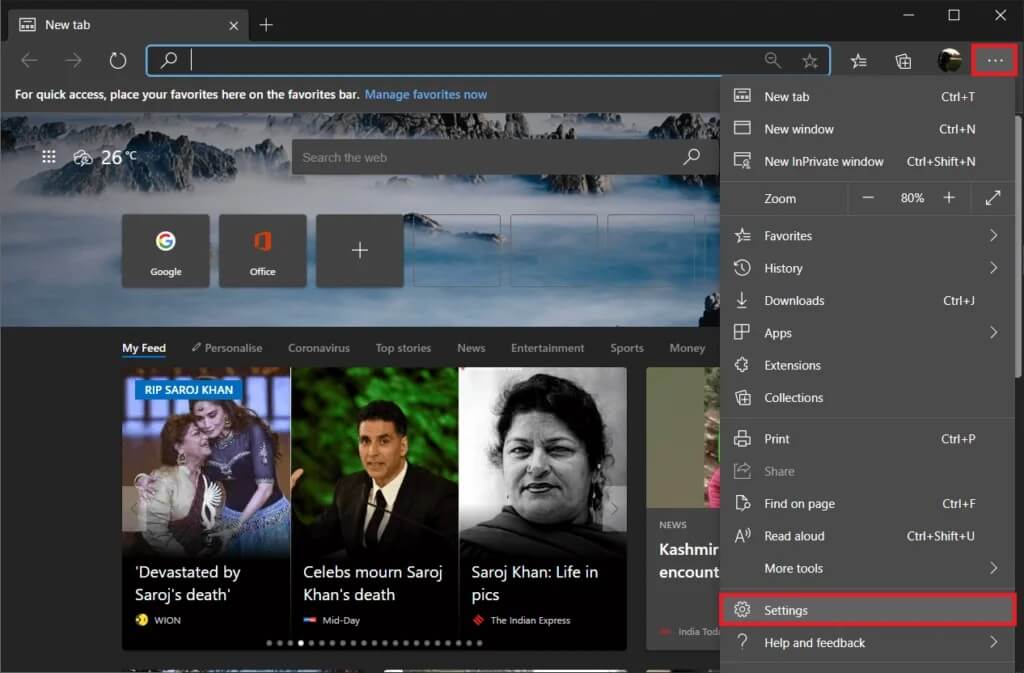
3. قم بالتبديل إلى صفحة إعدادات الخصوصية والخدمات.
4. ضمن قسم “محو بيانات التصفح” ، انقر فوق الزر “اختيار ما تريد مسحه”.
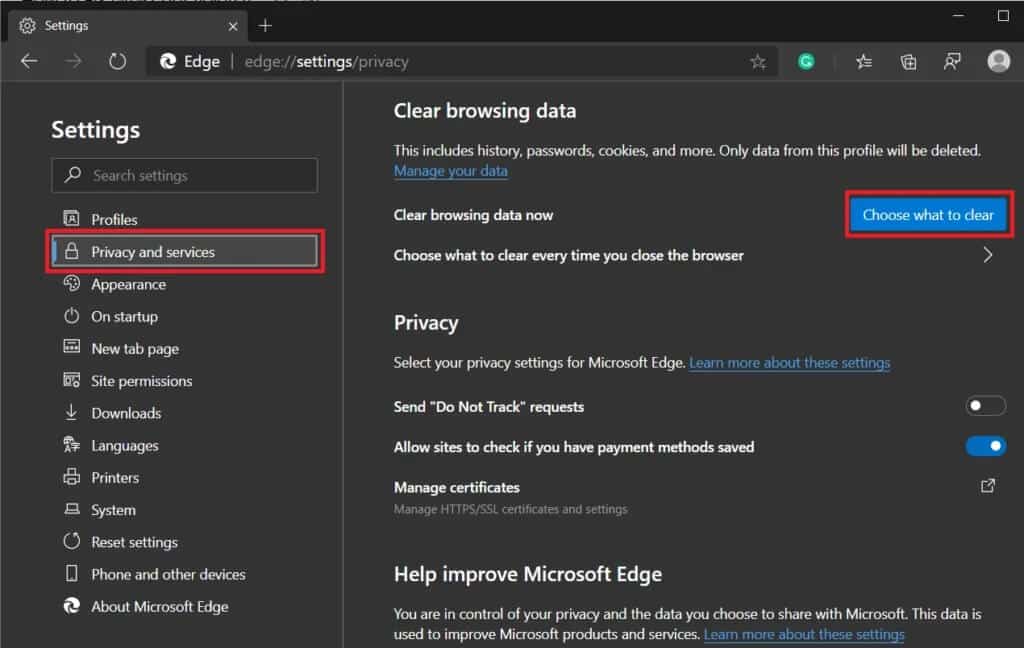
5. في النافذة المنبثقة التالية ، حدد المربع بجوار “ملفات تعريف الارتباط وبيانات الموقع الأخرى” و “الصور والملفات المخزنة مؤقتًا” (تابع وحدد سجل التصفح أيضًا ، إذا كنت لا تمانع في حذفه.)
6. قم بتوسيع القائمة المنسدلة “النطاق الزمني” وحدد “كل الوقت”.
7. أخيرًا ، انقر فوق الزر مسح الآن.
أعد تشغيل متصفح الويب وحاول فتح موقع الويب المشكل مرة أخرى.
الطريقة الثانية: تمكين بروتوكولات أمان طبقة النقل (TLS)
الآن ، على الشيء الذي يسبب الخطأ في المقام الأول – بروتوكولات TLS. يسمح Windows للمستخدم بالاختيار من بين أربعة إعدادات مختلفة لتشفير TLS ، وهي TLS 1.0 و TLS 1.1 و TLS 1.2 و TLS 1.3. يتم تمكين الثلاثة الأولى افتراضيًا ويمكن أن تؤدي إلى حدوث أخطاء عند التعطيل ، إما عن طريق الخطأ أو عن قصد. لذلك سوف نتأكد أولاً من تمكين إعدادات تشفير TLS 1.0 و TLS 1.1 و TLS 1.2.
أيضًا ، قبل التبديل إلى TLS ، استخدم Windows تقنية SSL لأغراض التشفير. ومع ذلك ، أصبحت التكنولوجيا الآن قديمة ويجب تعطيلها لتجنب التعارض مع بروتوكولات TLS وبالتالي منع أي حوادث مؤسفة.
1. اضغط على مفتاح Windows + R لبدء تشغيل مربع الأوامر ، واكتب inetcpl.cpl ، ثم انقر فوق “موافق” لفتح خصائص الإنترنت.
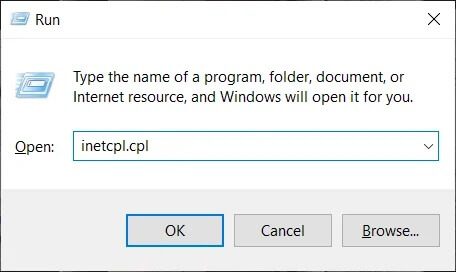
2. انتقل إلى علامة التبويب خيارات متقدمة في نافذة خصائص الإنترنت.
3. قم بالتمرير لأسفل في قائمة الإعدادات حتى تجد مربعي الاختيار استخدام SSL واستخدام TLS.
4. تأكد من تحديد / تحديد المربعات المجاورة لـ Use TLS 1.0 و Use TLS 1.1 و Use TLS 1.2. إذا لم تكن كذلك ، فانقر فوق المربعات لتمكين هذه الخيارات. تأكد أيضًا من تعطيل خيار استخدام SSL 3.0 (غير محدد).
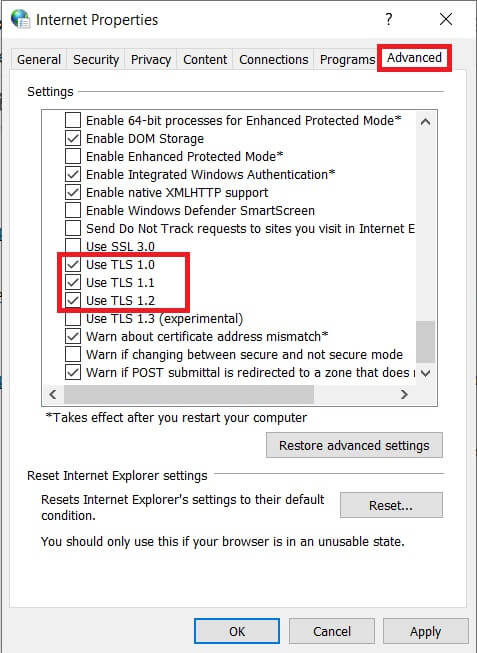
5. انقر فوق الزر “تطبيق” في الجزء السفلي الأيمن لحفظ أية تغييرات قد تكون قمت بإجرائها ثم الزر “موافق” للخروج. افتح Microsoft Edge ، وقم بزيارة صفحة الويب ، ونأمل ألا يظهر الخطأ الآن.
الطريقة الثالثة: تمكين عرض المحتوى المختلط
كما ذكرنا سابقًا ، يمكن أيضًا أن يحدث “لا يمكن الاتصال بهذه الصفحة بشكل آمن” إذا كان موقع الويب يحتوي على محتوى HTTP بالإضافة إلى محتوى HTTPS. سيحتاج المستخدم ، في هذه الحالة ، إلى تمكين عرض المحتوى المختلط وإلا فسيواجه المتصفح مشاكل في تحميل جميع محتويات صفحة الويب ويؤدي إلى الخطأ الذي تمت مناقشته.
1. افتح نافذة خصائص الإنترنت باتباع الطريقة المذكورة في الخطوة الأولى من الحل السابق.
2. قم بالتبديل إلى علامة التبويب “أمان“. ضمن “تحديد منطقة لعرض إعدادات الأمان أو تغييرها” ، حدد الإنترنت (رمز الكرة الأرضية) ، وانقر فوق الزر “مستوى مخصص …” داخل مربع “مستوى الأمان لهذه المنطقة”.
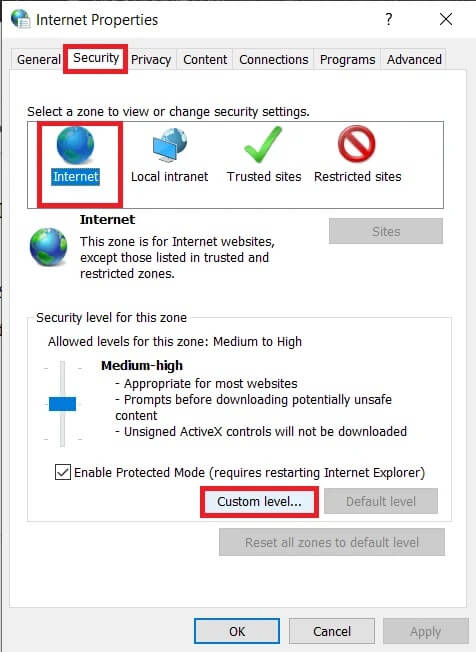
3. في النافذة المنبثقة التالية ، قم بالتمرير للعثور على خيار عرض المحتوى المختلط (ضمن متفرقات) وقم بتمكينه.
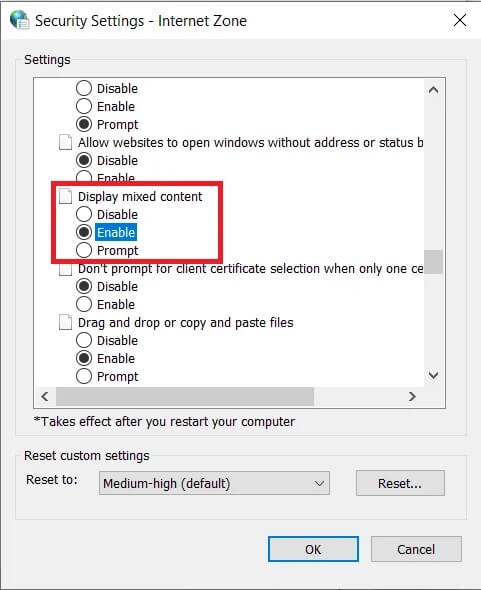
4. انقر فوق “موافق” للخروج وإجراء إعادة تشغيل الكمبيوتر لتفعيل التعديلات.
الطريقة الرابعة: تعطيل ملحقات منع الفيروسات / منع الإعلانات مؤقتًا
يمكن أن تمنع ميزة حماية الويب في الوقت الفعلي (أو أي ميزة مماثلة) في برامج مكافحة الفيروسات التابعة لجهات خارجية متصفحك من تحميل صفحة ويب معينة إذا وجد أن الصفحة ضارة. لذا حاول تحميل موقع الويب بعد تعطيل برنامج مكافحة الفيروسات. إذا انتهى الأمر بحل الخطأ “لا يمكن الاتصال بهذه الصفحة بشكل آمن” ، ففكر في التبديل إلى برنامج مكافحة فيروسات آخر أو تعطيله متى أردت الوصول إلى صفحة الويب.
يمكن تعطيل معظم تطبيقات مكافحة الفيروسات عن طريق النقر بزر الماوس الأيمن على أيقونات علبة النظام الخاصة بها ثم تحديد الخيار المناسب.
على غرار برامج مكافحة الفيروسات ، يمكن أن تؤدي ملحقات حظر الإعلانات أيضًا إلى ظهور الخطأ. اتبع الخطوات التالية لتعطيل أي ملحقات في Microsoft Edge:
1. افتح Edge ، وانقر على النقاط الأفقية الثلاثة ، وحدد الامتدادات.
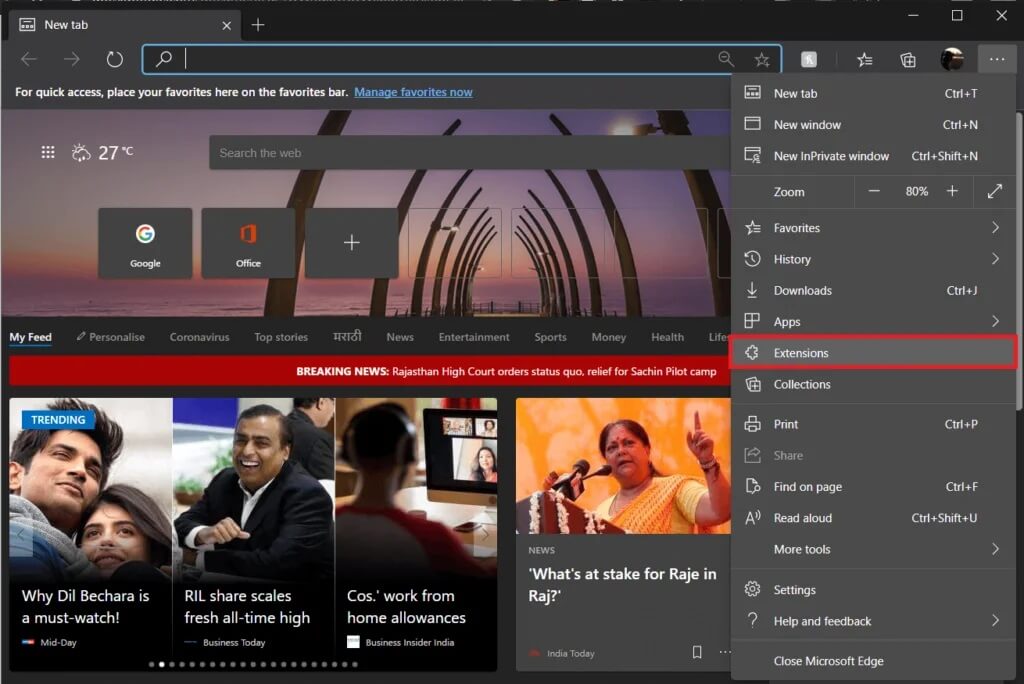
2. انقر فوق مفتاح التبديل لتعطيل أي امتداد معين.
3. يمكنك أيضًا اختيار إلغاء تثبيت الامتداد بالنقر فوق “إزالة“.
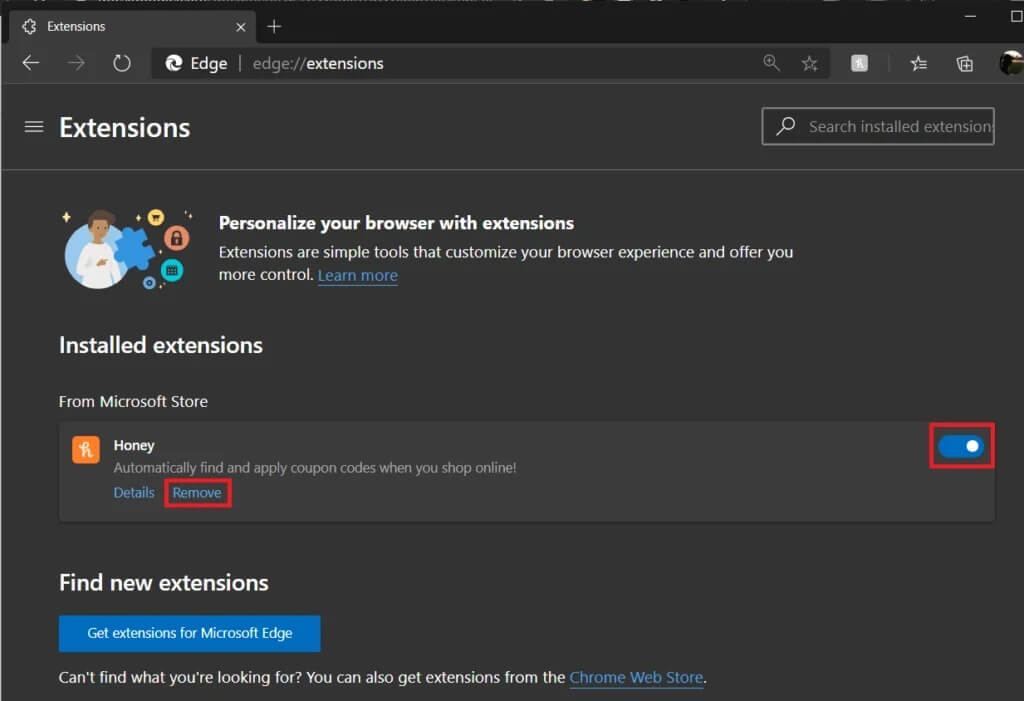
الطريقة الخامسة: تحديث برامج تشغيل الشبكة
إذا لم يؤد تمكين بروتوكولات TLS المناسبة وخاصية عرض المحتوى المختلط بالمهمة نيابة عنك ، فقد تكون برامج تشغيل الشبكة التالفة أو القديمة هي التي تسبب الخطأ. ما عليك سوى التحديث إلى أحدث إصدار من برامج تشغيل الشبكة المتوفرة ثم حاول زيارة موقع الويب.
يمكنك إما استخدام أحد برامج تشغيل الجهات الخارجية العديدة التي تقوم بتحديث التطبيقات مثل DriverBooster وما إلى ذلك أو تحديث برامج تشغيل الشبكة يدويًا من خلال إدارة الأجهزة.
1. اكتب devmgmt.msc في مربع أوامر التشغيل واضغط على Enter لبدء تشغيل Windows Device Manager.
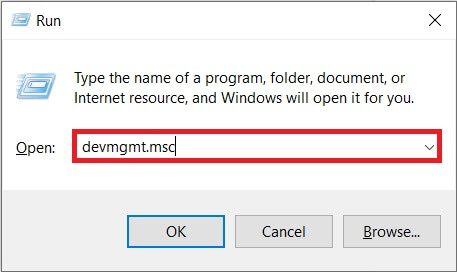
2. قم بتوسيع محولات الشبكة بالنقر فوق السهم الموجود على اليسار.
3. انقر بزر الماوس الأيمن على محول الشبكة وحدد تحديث برنامج التشغيل.
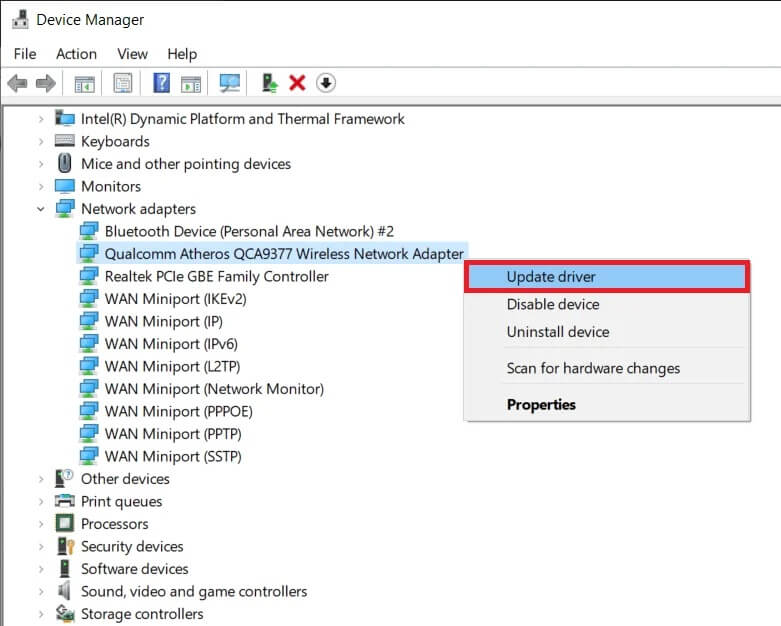
4. في النافذة التالية ، انقر فوق البحث تلقائيًا عن برنامج التشغيل المحدث.
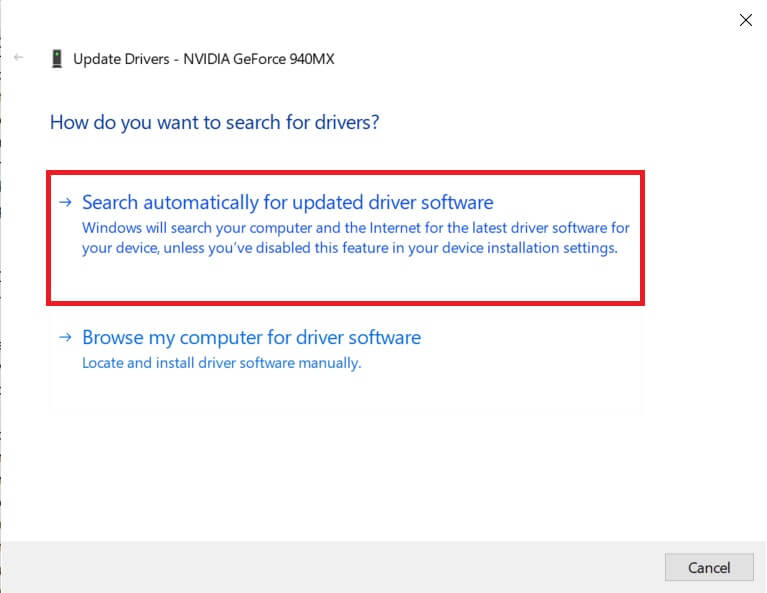
سيتم الآن تنزيل أحدث برامج التشغيل وتثبيتها تلقائيًا على جهاز الكمبيوتر الخاص بك.
الطريقة السادسة: تغيير إعدادات DNS
بالنسبة لأولئك غير المدركين ، يعمل DNS (نظام اسم المجال) كدليل هاتف للإنترنت ويترجم أسماء النطاقات (على سبيل المثال https://a7la-home.com) إلى عناوين IP وبالتالي يسمح لمتصفحات الويب بتحميل جميع أنواع مواقع الويب. ومع ذلك ، غالبًا ما يكون خادم DNS الافتراضي الذي تم تعيينه بواسطة مزود خدمة الإنترنت بطيئًا ويجب استبداله بخادم DNS الخاص بـ Google أو أي خادم آخر موثوق به للحصول على أفضل تجربة تصفح.
1. قم بتشغيل مربع الأمر “تشغيل” ، واكتب ncpa.cpl ، وانقر فوق “موافق” لفتح نافذة اتصالات الشبكة. يمكنك أيضًا فتحه عبر لوحة التحكم أو من خلال شريط البحث.
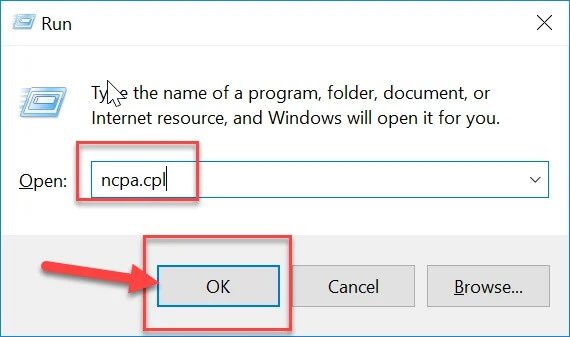
2. انقر بزر الماوس الأيمن على شبكتك النشطة (إيثرنت أو WiFi) وحدد خصائص من قائمة السياق التالية.
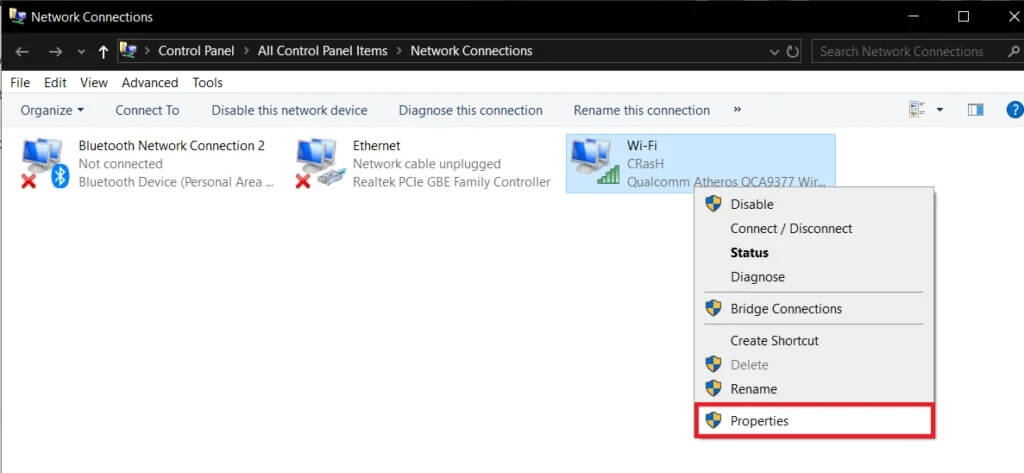
3. ضمن علامة التبويب “الشبكات” ، حدد Internet Protocol Version 4 (TCP / IPv4) وانقر فوق الزر “خصائص” (يمكنك أيضًا النقر فوقه نقرًا مزدوجًا للوصول إلى نافذة الخصائص).
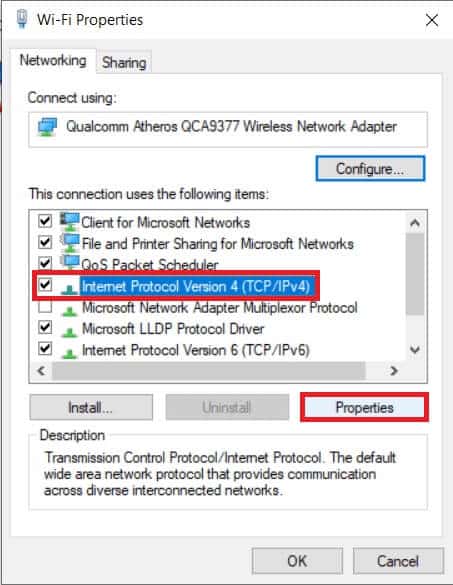
4. الآن ، حدد استخدام عناوين خادم DNS التالية وأدخل 8.8.8.8 كخادم DNS المفضل لديك و 8.8.4.4 كخادم DNS البديل.
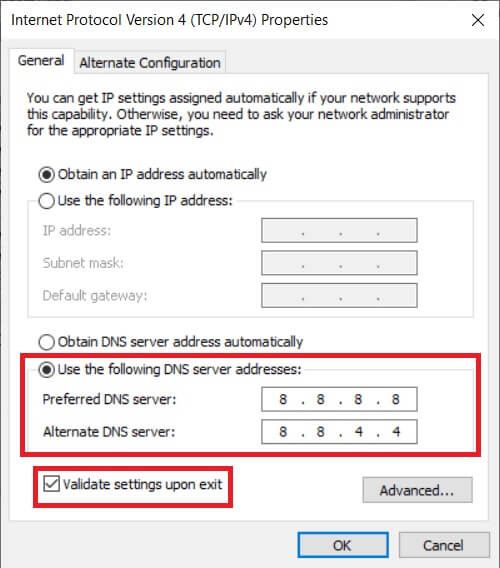
5. حدد المربع بجوار التحقق من الإعدادات عند الخروج وانقر فوق “موافق”.
الطريقة السابعة: إعادة تعيين تكوين الشبكة
أخيرًا ، إذا لم تنجح أي من الطرق الموضحة أعلاه ، فحاول إعادة تعيين تكوين الشبكة إلى إعداداتها الافتراضية. يمكنك القيام بذلك عن طريق تنفيذ أمرين في نافذة موجه أوامر مرتفع.
1. سنحتاج إلى فتح موجه الأوامر كمسؤول لإعادة ضبط إعدادات تكوين الشبكة. للقيام بذلك ، ابحث عن Command Prompt في شريط البحث وحدد Run as Administrator من اللوحة اليمنى.
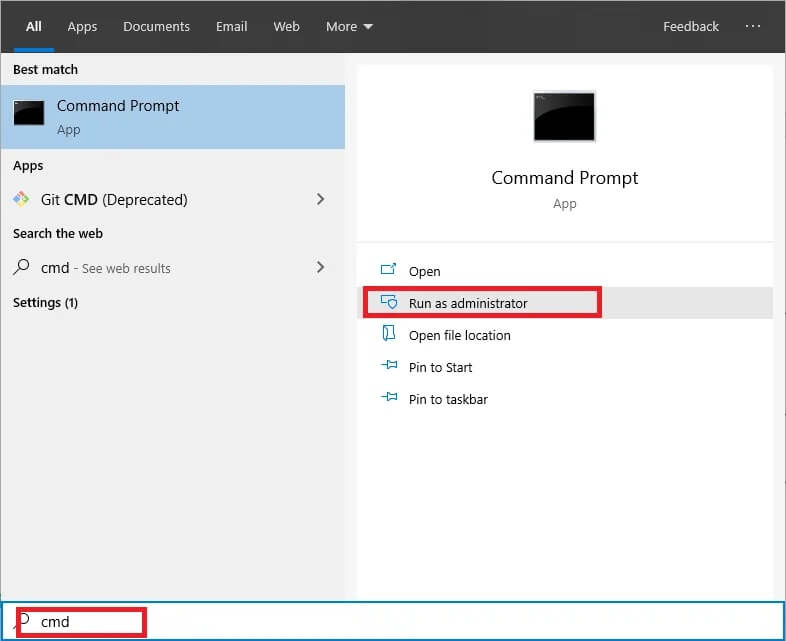
2. قم بتنفيذ الأوامر التالية واحدًا تلو الآخر (اكتب الأمر الأول ، واضغط على Enter وانتظر حتى يتم تنفيذه ، واكتب الأمر التالي ، واضغط على Enter ، وما إلى ذلك):
netsh winsock reset netsh int IP reset ipconfig /release ipconfig /renew ipconfig /flushdns
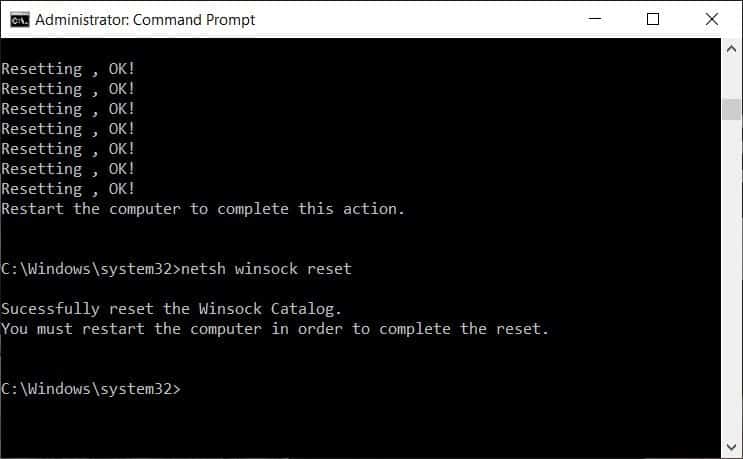
موصى به:
- طريقتان لإلغاء اشتراك YouTube Premium
- إصلاح مشكلات الطابعة الشائعة في نظام التشغيل Windows 10
- إصلاح Microsoft Edge يفتح نوافذ متعددة
نأمل أن تساعدك إحدى الطرق المذكورة أعلاه في التخلص من الخطأ المزعج “لا يمكن الاتصال بهذه الصفحة بشكل آمن” في Microsoft Edge. أخبرنا عن الحل الذي نجح معك في قسم التعليقات أدناه.