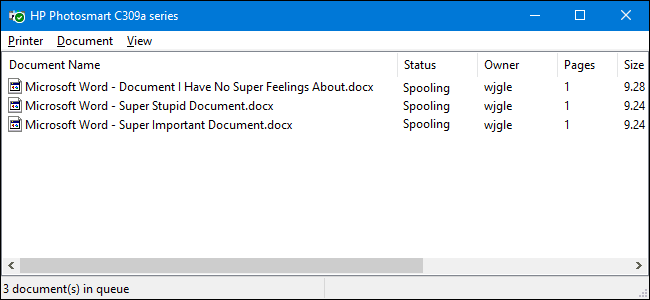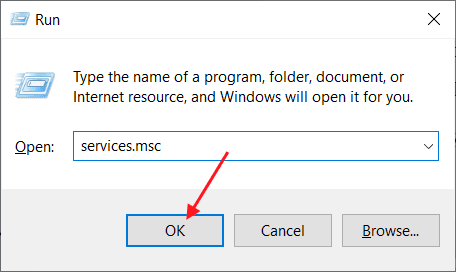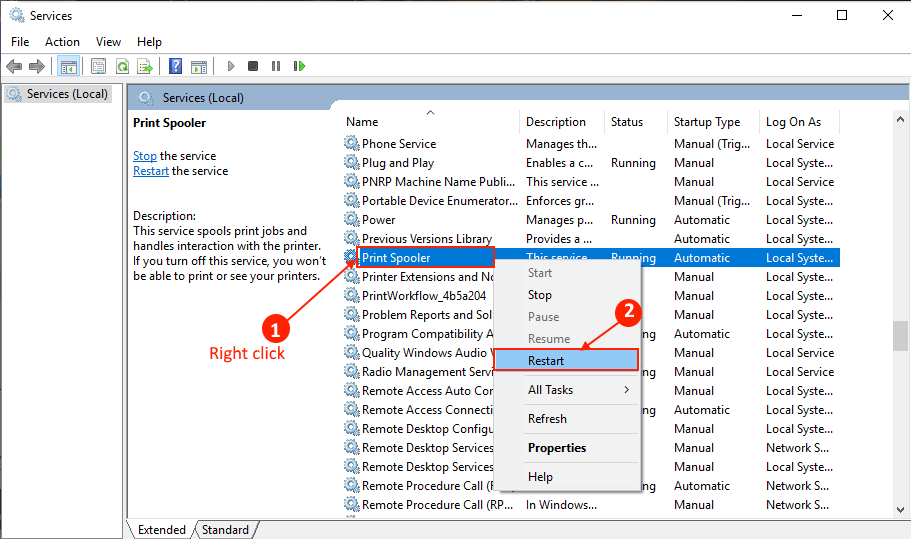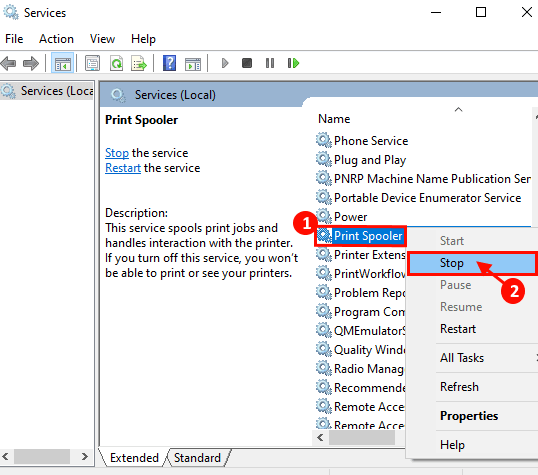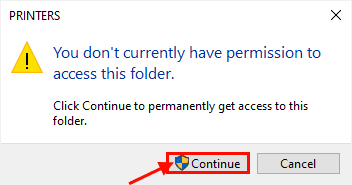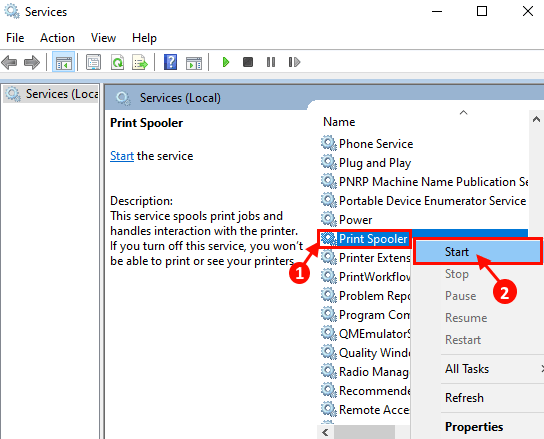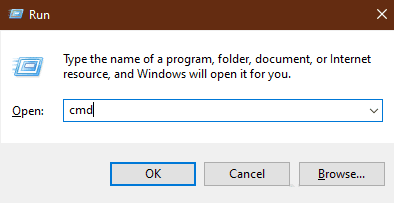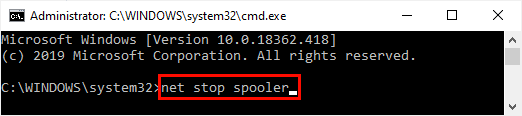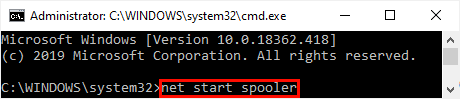إصلاح: لا يمكن مسح قائمة انتظار الطباعة في نظام التشغيل Windows 10
قائمة انتظار على الطابعة هي قائمة انتظار الترتيب التي تتم بها عملية الطباعة. إنه في الواقع يسهل عملية الطباعة ويجعل عملية الطباعة فعالة للغاية. لكن بعض مستخدمي Windows 10 يواجهون بعض الصعوبات لمسح قائمة انتظار الطابعة في أجهزة الكمبيوتر الخاصة بهم. إذا كنت تواجه نفس المشكلة في نهايتك ، فلا داعي للقلق. فقط اتبع هذه الحيل القليلة لمسح قائمة انتظار الطباعة على جهاز الكمبيوتر الخاص بك.
الإصلاح -1 إعادة تشغيل خدمة Printer Spooler للطابعة في جهاز الكمبيوتر الخاص بك
لإعادة تشغيل خدمة Printer Spooler على جهاز الكمبيوتر الخاص بك ، اتبع هذه الخطوات-
1. اضغط على مفتاح Windows + R لبدء تشغيل ، واكتب “services.msc” وانقر على “موافق“.
2. في نافذة الخدمات ، ابحث عن خدمة “Print Spooler” في قائمة الخدمات. انقر بزر الماوس الأيمن على خدمة “Print Spooler” وانقر على “Restart” لإعادة تشغيل خدمة Print Spooler.
3. إغلاق نافذة الخدمات. أعد تشغيل جهاز الكمبيوتر الخاص بك.
بعد إعادة التشغيل ، تحقق من حل مشكلتك أم لا. إذا لم يتم حل مشكلتك بعد ، فانتقل إلى الحلول.
الإصلاح 2- مسح قائمة انتظار الطباعة من ملف Explorer-
1. اضغط على مفتاح Windows + R لبدء تشغيل ، واكتب “services.msc” وانقر على “موافق“.
2. في نافذة الخدمات ، ابحث عن خدمة “Print Spooler” في قائمة الخدمات. انقر بزر الماوس الأيمن على خدمة “Print Spooler” وانقر على “Stop” لإيقاف خدمة Print Spooler.
3. الآن ، اضغط على مفتاح Windows + E لفتح File Explorer. انتقل إلى هذا الموقع
C:\Windows\System32\spool\PRINTERS
[تغيير “C:” مع حرف محرك الأقراص في دليل تثبيت Windows]
ملحوظة-
إذا تم رفض وصولك من خلال رسالة “لا تملك حاليًا إذنًا للوصول إلى هذا المجلد” ، فقط انقر فوق “متابعة” لمنح حق الوصول.
5. احذف جميع ملفات المجلد “PRINTERS“.
6. اضغط على مفتاح Windows + R لبدء تشغيل ، واكتب “services.msc” وانقر على “موافق“. سيتم فتح نافذة الخدمات.
7. الآن ، في قائمة الخدمات ، ابحث عن خدمة “Print Spooler“. انقر بزر الماوس الأيمن على خدمة “Print Spooler“. انقر فوق “ابدأ” لبدء تشغيل خدمة Print Spooler مرة أخرى.
أعد تشغيل جهاز الكمبيوتر الخاص بك.
تحقق مما إذا كنت تواجه نفس المشكلة مرة أخرى في نهايتك أم لا.
الإصلاح 3- افراغ أمر الطباعة مع موجه الأوامر-
العملية الموضحة في الطريقة الثانية هي الطريقة اليدوية لإفراغ مجلد الطابعات . إذا واجهت أي صعوبة في الطريقة الثانية ، اتبع هذا الإجراء –
1. اضغط على مفتاح Windows + R لتشغيل Run ، ثم اكتب “cmd” في Run ، ثم اضغط على Ctrl + Shift + Enter. انقر فوق “نعم” لمنح حق الوصول إلى “التحكم في حساب المستخدم“. سيتم فتح موجه الأوامر مع حقوق إدارية.
2. انسخ هذا الأمر والصقه في نافذة موجه الأوامر ، واضغط على Enter لتنفيذه. سيتم إيقاف خدمة Print Spooler مؤقتًا.
net stop spooler
3. انسخ هذا الأمر والصقه في نافذة موجه الأوامر ، واضغط على Enter لتنفيذه. سيؤدي ذلك إلى إفراغ مجلد الطابعات.
del %systemroot%\System32\spool\printers\* /Q
4. انسخ هذا الأمر والصقه في نافذة موجه الأوامر ، واضغط على Enter لتنفيذه. سيتم تشغيل خدمة Print Spooler مرة أخرى.
net start spooler
5. أغلق نافذة موجه الأوامر.
أعد تشغيل جهاز الكمبيوتر الخاص بك. بعد إعادة التشغيل ، يجب حل المشكلة التي كنت تواجهها مع قائمة انتظار الطباعة.