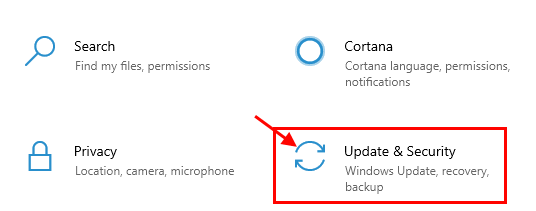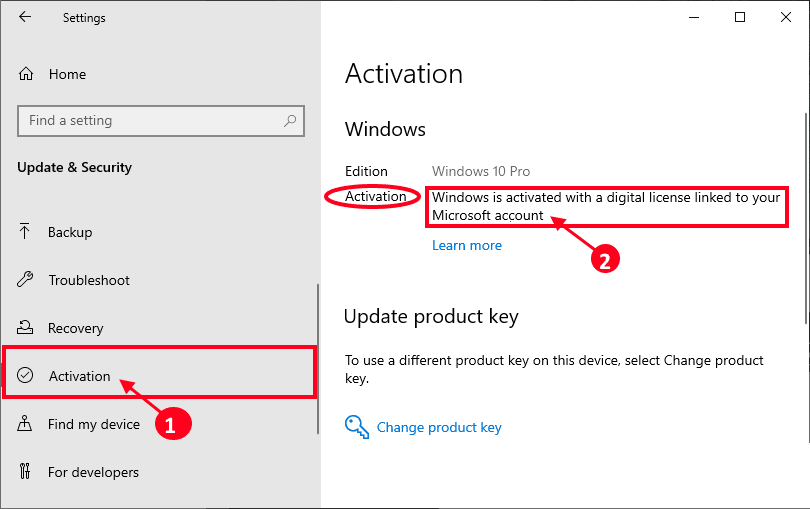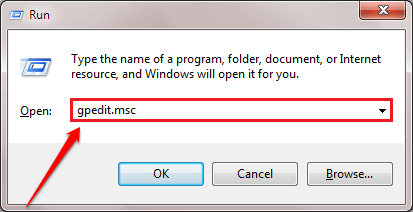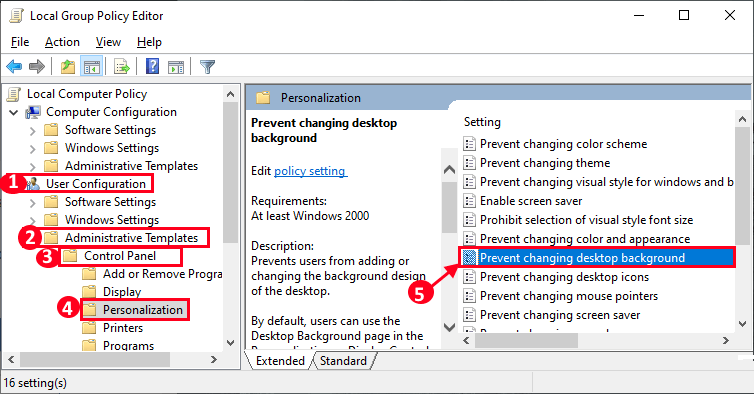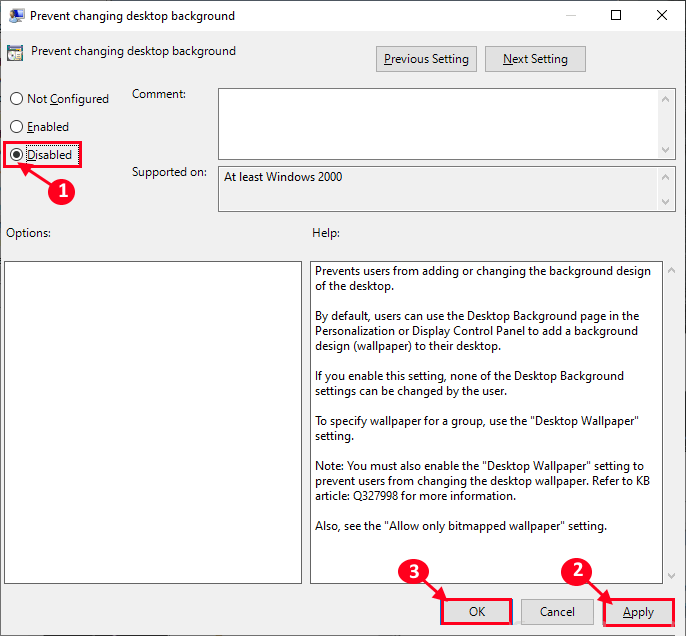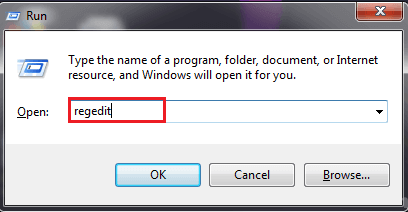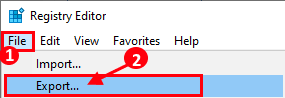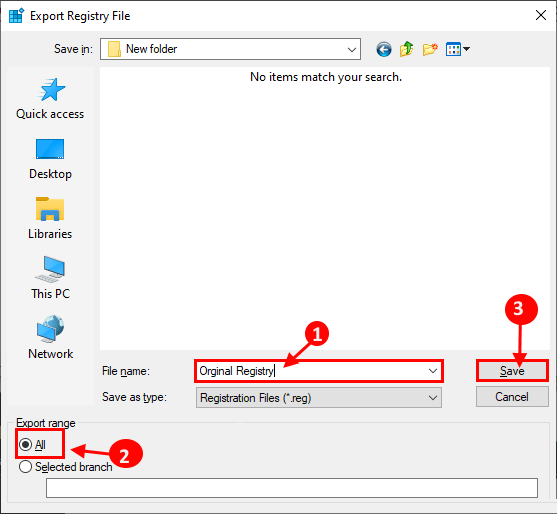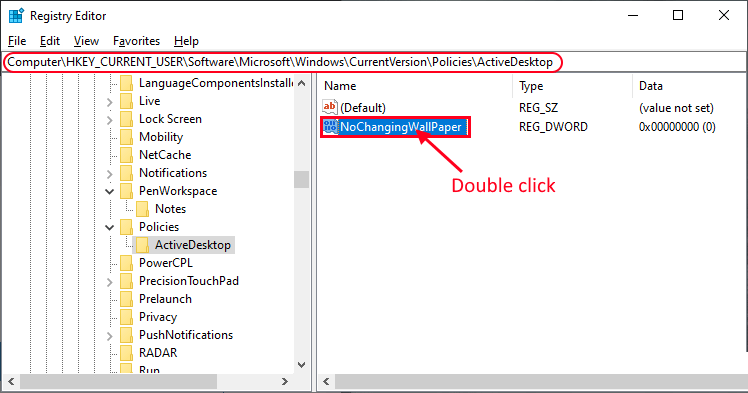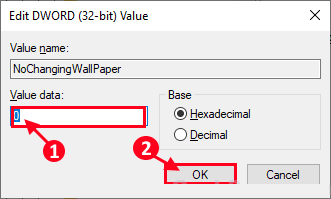إصلاح: مشكلة لا يمكن تغيير خلفية سطح المكتب في Windows 10
إذا كنت تواجه أي مشكلة في تغيير خلفية الشاشة على سطح المكتب وتبحث عن حل لهذه المشكلة ، فأنت في المكان المناسب تمامًا. اتبع إصلاحات هذه المقالة على جهاز الكمبيوتر الخاص بك وستتمكن بالتأكيد من تغيير خلفية الشاشة على جهاز الكمبيوتر الخاص بك تمامًا كما كان من قبل. ولكن قبل المضي قدمًا في الحلول الرئيسية على جهاز الكمبيوتر الخاص بك ، فقط قم بالبحث في هذه الحلول لاختبار بعض الحلول الأكثر بساطة لهذه المشكلة.
الحلول –
1. إذا كانت هذه هي المرة الأولى التي تواجه فيها هذا النوع من الأخطاء على جهاز الكمبيوتر الخاص بك ، فإن إعادة تشغيل الجهاز قد تؤدي إلى حل هذه المشكلة.
2. تحقق مما إذا كان هناك أي تحديث لـ Windows معلق أم لا. إذا كان أي من Windows Update معلقًا على جهاز الكمبيوتر الخاص بك ، فاترك Windows يقوم بتثبيته على جهاز الكمبيوتر الخاص بك. تحقق مما إذا كان يمكنك تغيير خلفية الشاشة الآن أم لا.
إذا لم ينجح أي من هذه الحلول بالنسبة لك ، فابحث عن هذه الإصلاحات على جهاز الكمبيوتر الخاص بك –
الاصلاح -1 تحقق مما إذا كان نظام Windows نشطًا
إذا لم يتم تنشيط نظام Windows 10 الخاص بك أو انتهت الفترة التجريبية لنظام التشغيل Windows 10 ، فقد تحدث هذه المشكلة. للتحقق من تنشيط نظام Windows الخاص بك أم لا ، اتبع الخطوات التالية –
1. اضغط على مفتاح Windows + I لفتح نافذة الإعدادات على جهاز الكمبيوتر الخاص بك. الآن ، انقر فوق إعدادات “التحديثات والأمن“.
2. في نافذة التحديثات والحماية ، قم بالتمرير لأسفل على الجانب الأيسر للعثور على “التنشيط“.
يمكنك التحقق من حالة التنشيط بجوار “التنشيط” على الجانب الأيمن من نافذة الإعدادات.
إذا لاحظت أن “يتم تنشيط Windows” في الجانب الأيمن من نافذة “الإعدادات” ، فهذا ليس سبب مشكلتك.
إذا رأيت رسالة “لم يتم تنشيط Windows” أو “انتهت صلاحية تنشيط Windows على …” ، فستحتاج إلى تنشيط Windows 10 الخاص بك.
بعد تنشيط Windows 10 الخاص بك ، ستتمكن من تغيير خلفيات سطح المكتب بسهولة.
الإصلاح -2 تحرير محرر نهج المجموعة-
سيؤدي تعديل محرر نهج المجموعة المحلية إلى حل مشكلتك.
1. اضغط على مفتاح Windows + R لتشغيل نافذة Run على جهاز الكمبيوتر الخاص بك. اكتب “gpedit.msc” واضغط على Enter لإطلاق نافذة محرر نهج المجموعة المحلية على جهاز الكمبيوتر الخاص بك.
2. في نافذة محرر نهج المجموعة المحلية ، على الجانب الأيسر ، انتقل إلى هذا الموقع–
User Configuration > Administrative Templates > Control Panel > Personalization
3. الآن ، على الجانب الأيمن من النافذة ، انقر نقرًا مزدوجًا على “منع تغيير خلفية سطح المكتب” لفتح خصائصه.
4. في معاينة تغيير نافذة خلفية سطح المكتب ، حدد “معطل” ثم انقر فوق “تطبيق” و “موافق” لحفظ التغييرات على جهاز الكمبيوتر الخاص بك.
إغلاق نافذة محرر نهج المجموعة المحلية. الآن ، حاول تغيير خلفية الشاشة على سطح المكتب. يجب حل مشكلتك.
إصلاح 3 تعديل محرر التسجيل
قد يؤدي تغيير قيمة مفتاح التسجيل “NoChangingWallpaper” إلى حل هذه المشكلة على جهاز الكمبيوتر الخاص بك.
1. اضغط على مفتاح Windows + R لتشغيل نافذة Run على جهاز الكمبيوتر الخاص بك. اكتب “regedit” واضغط على Enter لفتح نافذة محرر التسجيل.
2. في نافذة “محرر التسجيل” ، انقر فوق “ملف” ثم انقر فوق “تصدير” لإنشاء نسخة احتياطية من مفتاح التسجيل على جهاز الكمبيوتر الخاص بك.
3. في نافذة تصدير ملف التسجيل ، اختر موقعًا مناسبًا من اختيارك لتخزين النسخة الاحتياطية. الآن ، انقر فوق “اسم الملف:‘ ثم قم بتسمية “محرر التسجيل الأصلي”.
4. بعد ذلك ، اضبط “نطاق التصدير” على “الكل” ثم انقر فوق “حفظ” لتخزين النسخة الاحتياطية على جهاز الكمبيوتر الخاص بك. في حالة حدوث أي شيء خطأ ، يمكنك ببساطة “دمج” السجل مرة أخرى إلى جهاز الكمبيوتر الخاص بك مرة أخرى.
5. في نافذة محرر التسجيل ، على الجانب الأيسر من النافذة ، انتقل إلى هذا الموقع –
HKEY_CURRENT_USER \ SOFTWARE \ Microsoft \ Windows \ CurrentVersion \ Policies \ ActiveDesktop
6. على الجانب الأيمن ، انقر نقرًا مزدوجًا على “NoChangingWallpaper” لتغيير بيانات القيمة الخاصة به.
7. في نافذة تحرير قيمة DWORD (32 بت) ، اضبط “بيانات القيمة” على “0” ثم انقر فوق “موافق“.
أغلق نافذة محرر التسجيل. قد تحتاج إلى إعادة تشغيل جهاز الكمبيوتر الخاص بك لتفعيل التغييرات على جهاز الكمبيوتر الخاص بك.
بعد إعادة التشغيل ، ستتمكن من تغيير خلفية سطح المكتب. يجب حل مشكلتك.