13 طريقة لإصلاح عدم تمكنك من الوصول إلى مواقع ويب معينة على أي متصفح
إذا لم تتمكن من الاتصال بمواقع معينة باستخدام متصفح الويب المفضل لديك على الرغم من أن لديك اتصال إنترنت نشط، فقد يكون هناك عدة أسباب لذلك. إذا لم تتمكن من الوصول إلى مواقع ويب معينة على أي متصفح، فإليك 13 طريقة لإصلاح عدم تمكنك من الوصول إلى مواقع ويب معينة على أي متصفح.
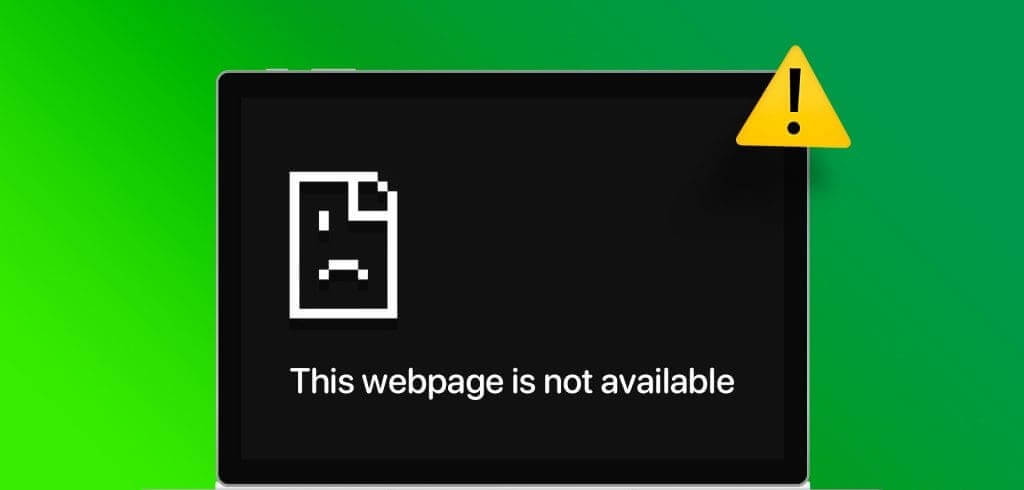
قبل أن نبدأ، تأكد من التحقق مرة أخرى من عنوان URL لموقع الويب أولاً. على الرغم من أن المشكلة بارزة على Google Chrome وMicrosoft Edge وFirefox، إلا أننا سنبقي المنشور مركزًا على Chrome باعتباره المتصفح الأكثر شيوعًا.
1. مسح ذاكرة التخزين المؤقت لنظام DNS
في بعض الحالات، قد يساعد مسح ذاكرة التخزين المؤقت لنظام أسماء النطاقات (DNS). يمكنك مسح DNS عن طريق الضغط باستمرار على مفتاح Windows على لوحة المفاتيح والضغط على R لإظهار مربع التشغيل. ثم اكتب ما يلي، ثم اضغط على Enter:
ipconfig /flushdns
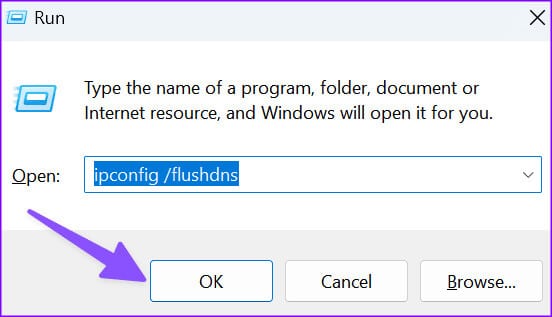
2. إعادة ضبط TCP/IP
إذا كانت بعض مواقع الويب لا تعمل على شبكة Wi-Fi، فحاول إعادة تعيين TCP/IP.
الخطوة 1: حدد ابدأ واكتب CMD.
الخطوة 2: اكتب موجه الأوامر، ثم اختر تشغيل كمسؤول.
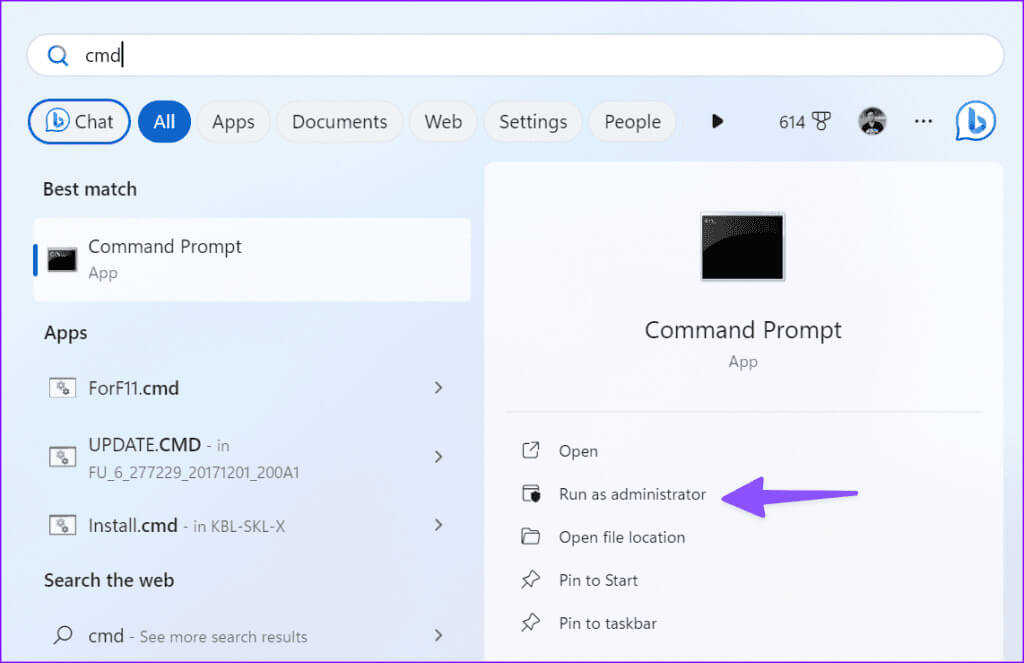
خطوة 3: من موجه الأوامر، اكتب ما يلي، ثم اضغط على Enter.
netsh int ip reset
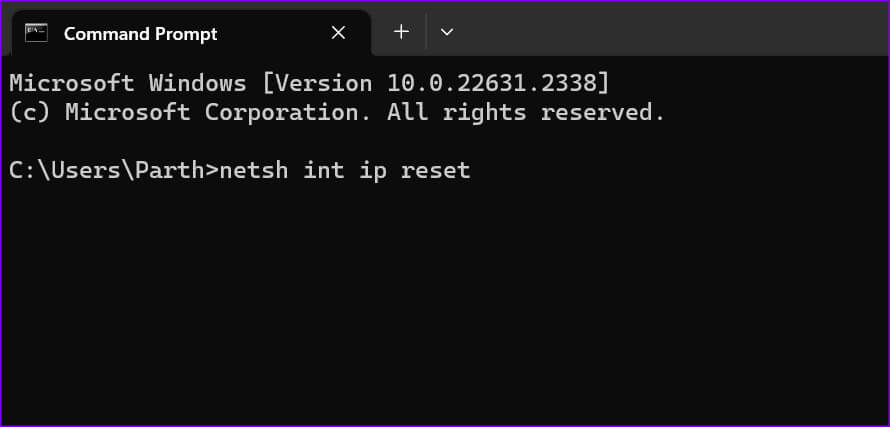
أعد تشغيل جهاز الكمبيوتر الخاص بك، ثم حاول معرفة ما إذا كان بإمكانك الوصول إلى الإنترنت من المتصفح الآن.
3. تم حظر عنوان IP الخاص بك
إذا قام موقع ويب معين بحظر عنوان IP الخاص بك، فلن تتمكن من الوصول إليه على سطح المكتب. يجب عليك تجربة شبكة Wi-Fi أخرى أو اتصال Ethernet لزيارة الموقع.
4. استخدم VPN
قد لا تكون بعض مواقع الويب متاحة في منطقتك. على سبيل المثال، تتوفر خدمات البث مثل YouTube TV وHulu وPeacock TV والمزيد في الولايات المتحدة فقط. إذا كنت ترغب في الوصول إلى هذه المواقع، فاستخدم شبكة VPN واتصل بأحد الخوادم الأمريكية.
5. مسح ذاكرة التخزين المؤقت لموقع الويب
يمكنك مسح ذاكرة التخزين المؤقت لموقع الويب والمحاولة مرة أخرى. اتبع الخطوات التالية.
الخطوة 1: قم بزيارة موقع الويب المثير للقلق في Google Chrome.
الخطوة 2: انقر على أيقونة القفل في شريط العناوين وافتح إعدادات الموقع.
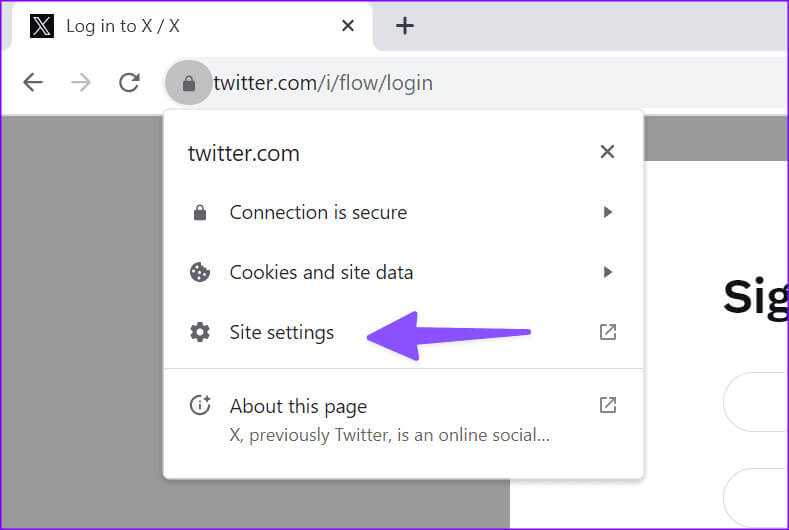
خطوة 3: انقر فوق حذف البيانات.
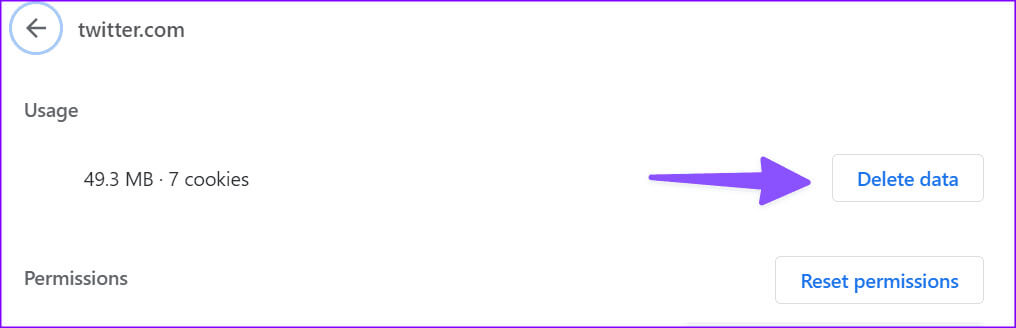
أعد تشغيل المتصفح وحاول مرة أخرى.
6. التحقق من حالة الموقع
إذا لم تتمكن من الاتصال بمواقع ويب معينة، فتحقق من حالة الخادم الخاص بها. غالبًا ما تتوقف تطبيقات الوسائط الاجتماعية مثل Facebook وInstagram وTwitter وغيرها. يمكنك تأكيد حالتهم عن طريق زيارة Downdetector. قد تلاحظ ارتفاعًا كبيرًا في انقطاع الخدمة وتعليقات المستخدمين الذين يشكون من عدم قدرتهم على زيارة هذه المواقع.
يجب عليك الانتظار حتى تصبح مواقع الويب هذه متصلة بالإنترنت بعد بضع ساعات ثم حاول مرة أخرى.
7. أنت محظور الظل
تأتي مواقع التواصل الاجتماعي مثل Twitter وInstagram وFacebook وTikTok بقواعد وإرشادات صارمة يجب اتباعها. عند انتهاك هذه القواعد بشكل متكرر، قد تقوم مواقع الويب هذه بحظر حسابك.
قد تواجه مشكلات عند زيارة هذه المواقع. تحتاج إلى المحاولة مرة أخرى بعد أسبوع أو أسبوعين.
8. تشغيل فحص أمان Windows
ربما تكون قد حصلت على بعض برامج التجسس أو البرامج الضارة غير المرغوب فيها على نظامك. إذا كان بإمكانك الوصول إلى المواقع، فحاول فحصها باستخدام Windows Security.
الخطوة 1: افتح Windows Security وانتقل إلى الحماية من الفيروسات والتهديدات من الشريط الجانبي.
الخطوة 2: حدد خيارات المسح.
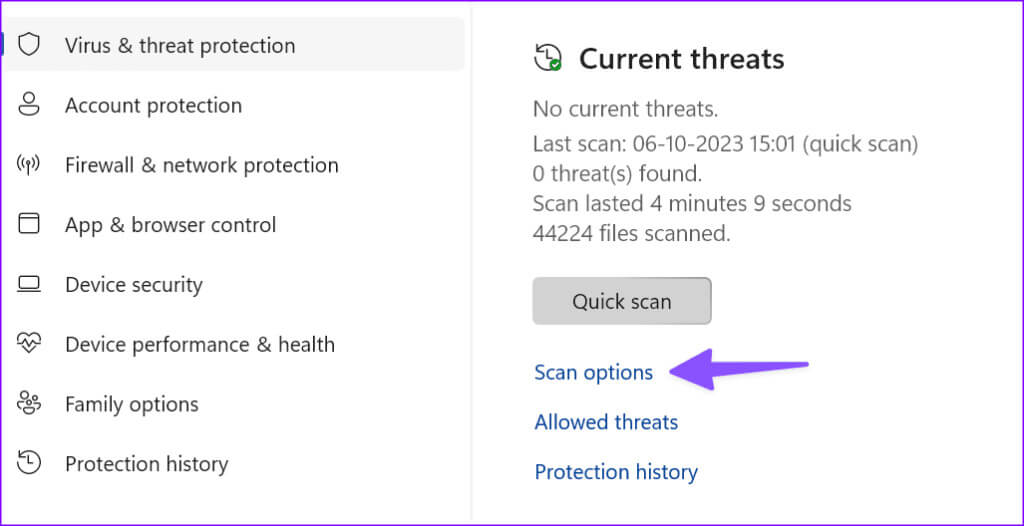
خطوة 3: قم بإجراء فحص كامل من القائمة التالية.
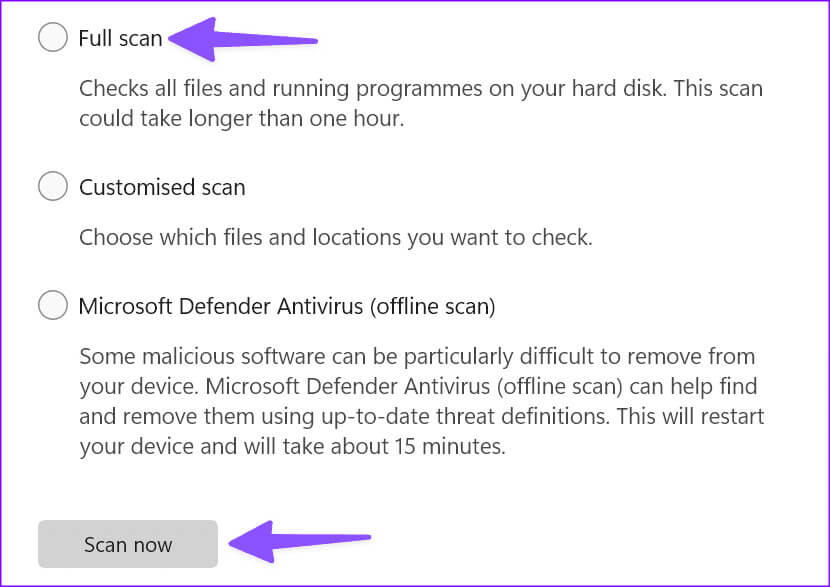
إذا لم يتم فتح أمان Windows، فراجع دليلنا المخصص لإصلاح المشكلة.
9. مشاكل المواقع التي تستخدم SSL
إذا كانت المشكلة تتعلق فقط بالمواقع التي تتطلب اتصالاً آمنًا أو اتصال SSL، فقد ترغب في استكشاف أخطاء قدرة المتصفح على الاتصال باستخدام SSL وإصلاحها. فإذا لم تتمكن من عرض هذا الموقع، فمن المحتمل أن يتم إلقاء اللوم على مشكلات طبقة المقابس الآمنة (SSL).
إذا كان لديك جدار حماية، فتأكد من أنه يسمح بالاتصال عبر المنفذ 443. راجع وثائق جدار الحماية أو مسؤول النظام إذا كنت لا تعرف كيفية التحقق من ذلك.
10. تعطيل جدار الحماية
يمكن لجدار الحماية النشط الموجود على جهاز الكمبيوتر الشخصي الذي يعمل بنظام Windows أن يمنعك من الوصول إلى مواقع ويب معينة. يجب عليك تعطيل حماية جدار الحماية والمحاولة مرة أخرى.
الخطوة 1: قم بتشغيل Windows Security وحدد جدار الحماية وحماية الشبكة.
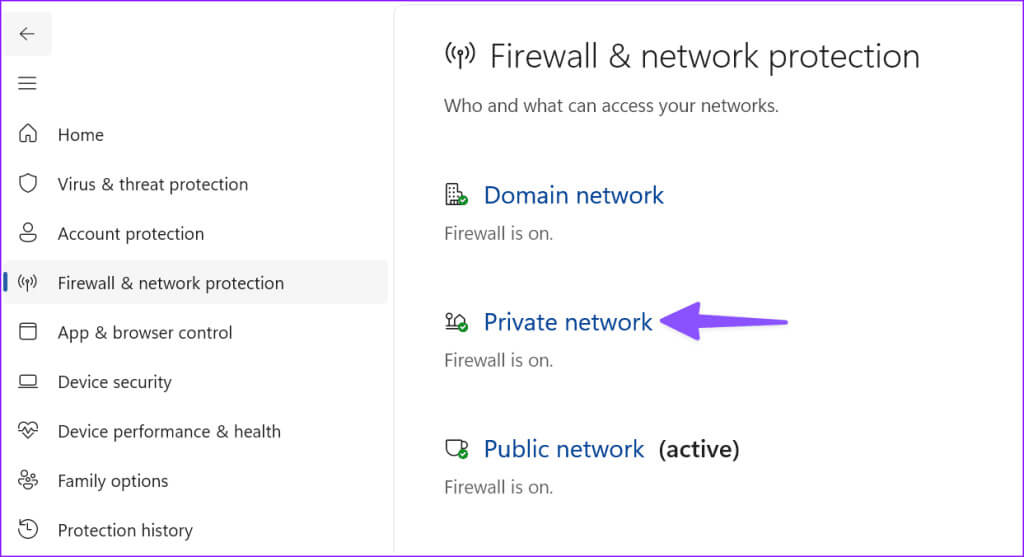
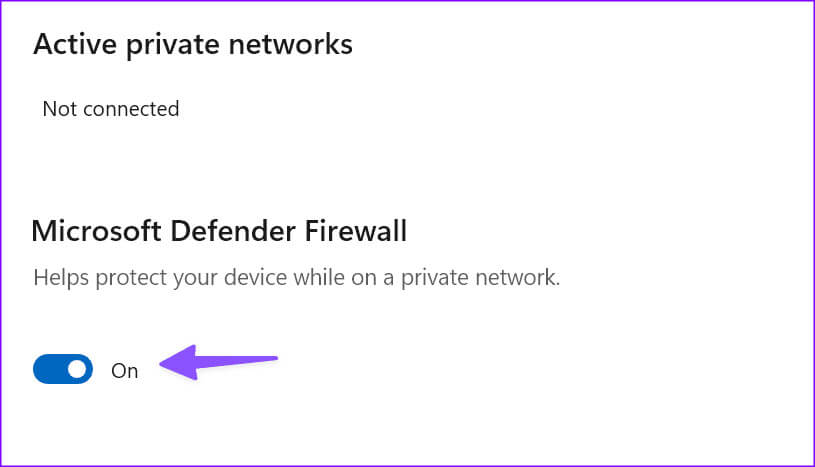
11. جرب الوضع المتخفي
يمكنك تشغيل وضع التصفح المتخفي على متصفحك المفضل ومحاولة زيارة الموقع.
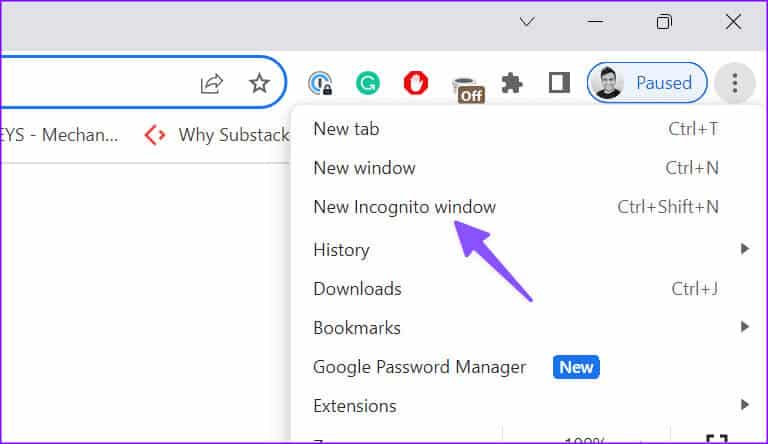
12. تعطيل الامتدادات
إذا كنت قادرًا على الوصول إلى موقع الويب في الوضع الخاص، فإن أحد الإضافات المثبتة هو السبب الرئيسي هنا. لقد حان الوقت لتعطيل هذه الملحقات أو إلغاء تثبيتها.
الخطوة 1: قم بتشغيل Chrome وانقر على قائمة النقاط الثلاث. قم بتوسيع الامتدادات.
الخطوة 2: حدد إدارة الملحقات.
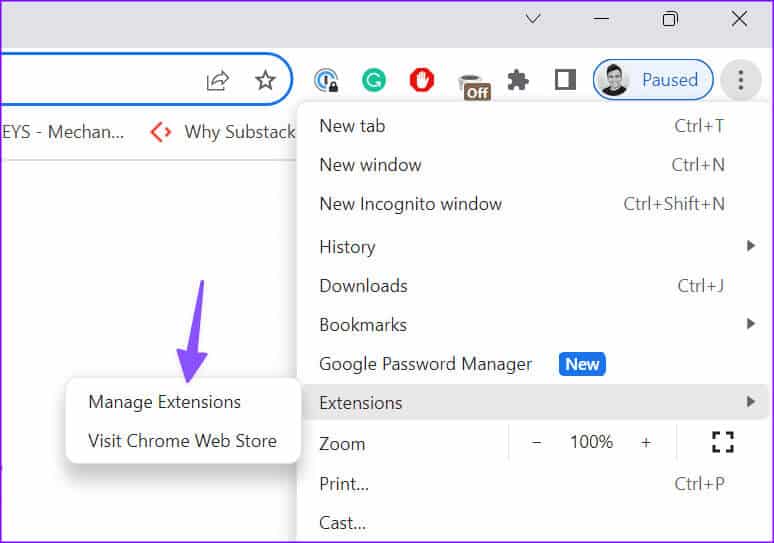
خطوة 3: قم بإيقاف تشغيل أو إزالة تثبيت الملحقات غير ذات الصلة.
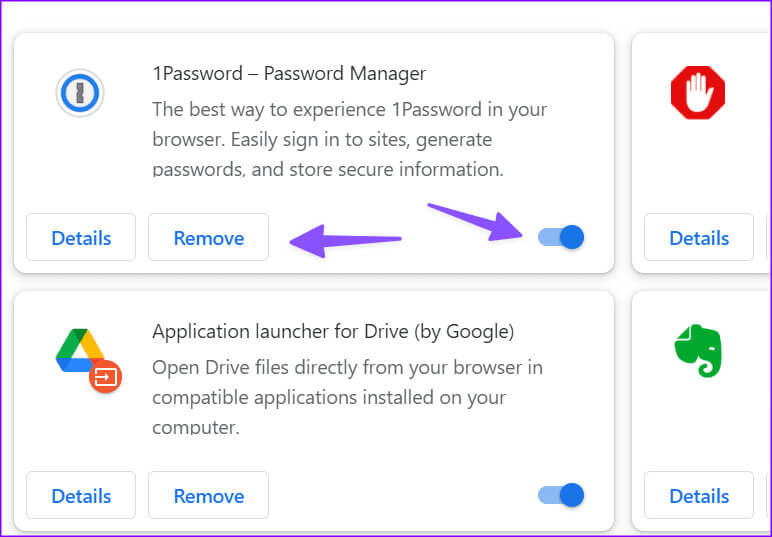
13. تشغيل أمر NETSH
يمكنك إجراء توصية netsh والتحقق من قوة كافة الاتصالات اللاسلكية المتاحة.
الخطوة 1: قم بتشغيل تطبيق Command Prompt كمسؤول.
الخطوة 2: قم بتشغيل الأمر التالي.
netsh wlan show network mode=bssid
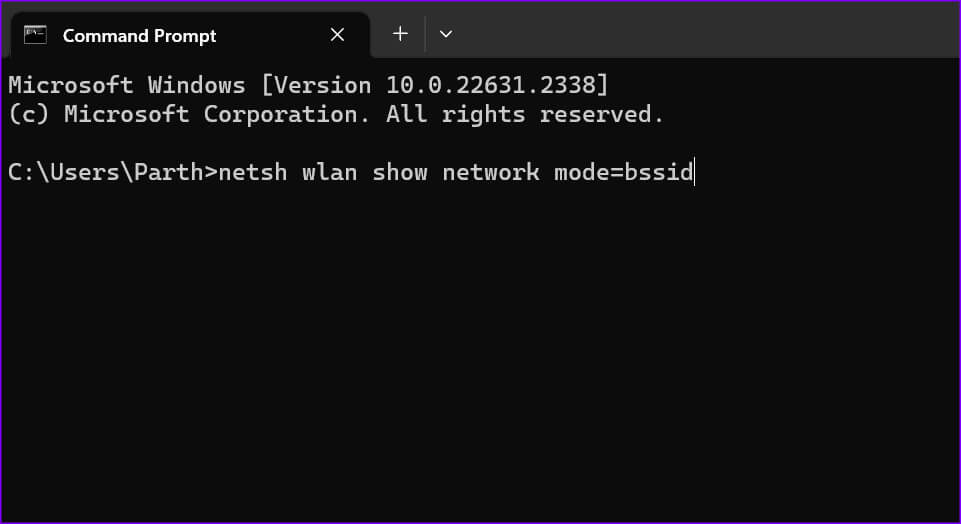
يمكنك مراجعة موقع Microsoft الرسمي للتعرف على أوامر netsh الشائعة.
الوصول إلى مواقع الويب المفضلة لديك
نأمل أن تكون إحدى الخطوات المذكورة أعلاه قد وفرت لك حلاً ناجحًا لعدم تمكنك من الوصول إلى مواقع ويب معينة على أي متصفح على جهاز الكمبيوتر الذي يعمل بنظام Windows. ما هي الحيلة التي نجحت معك؟ شارك نتائجك في التعليقات أدناه.
