أفضل 5 طرق لإصلاحها لا يمكن إلغاء تثبيت Epic Games Launcher من Windows
لا يمكن إلغاء تثبيت Epic Games Launcher من جهاز الكمبيوتر الخاص بك حتى بعد إجراء عدة محاولات؟ يمكن أن يحدث ذلك إذا كان البرنامج يعمل في الخلفية ، أو إذا كان هناك تداخل من تطبيقات الطرف الثالث ، أو بسبب ملفات التسجيل التالفة. ومع ذلك ، يجب ألا تمنعك هذه العوامل من إزالة Epic Games Launcher من Windows.
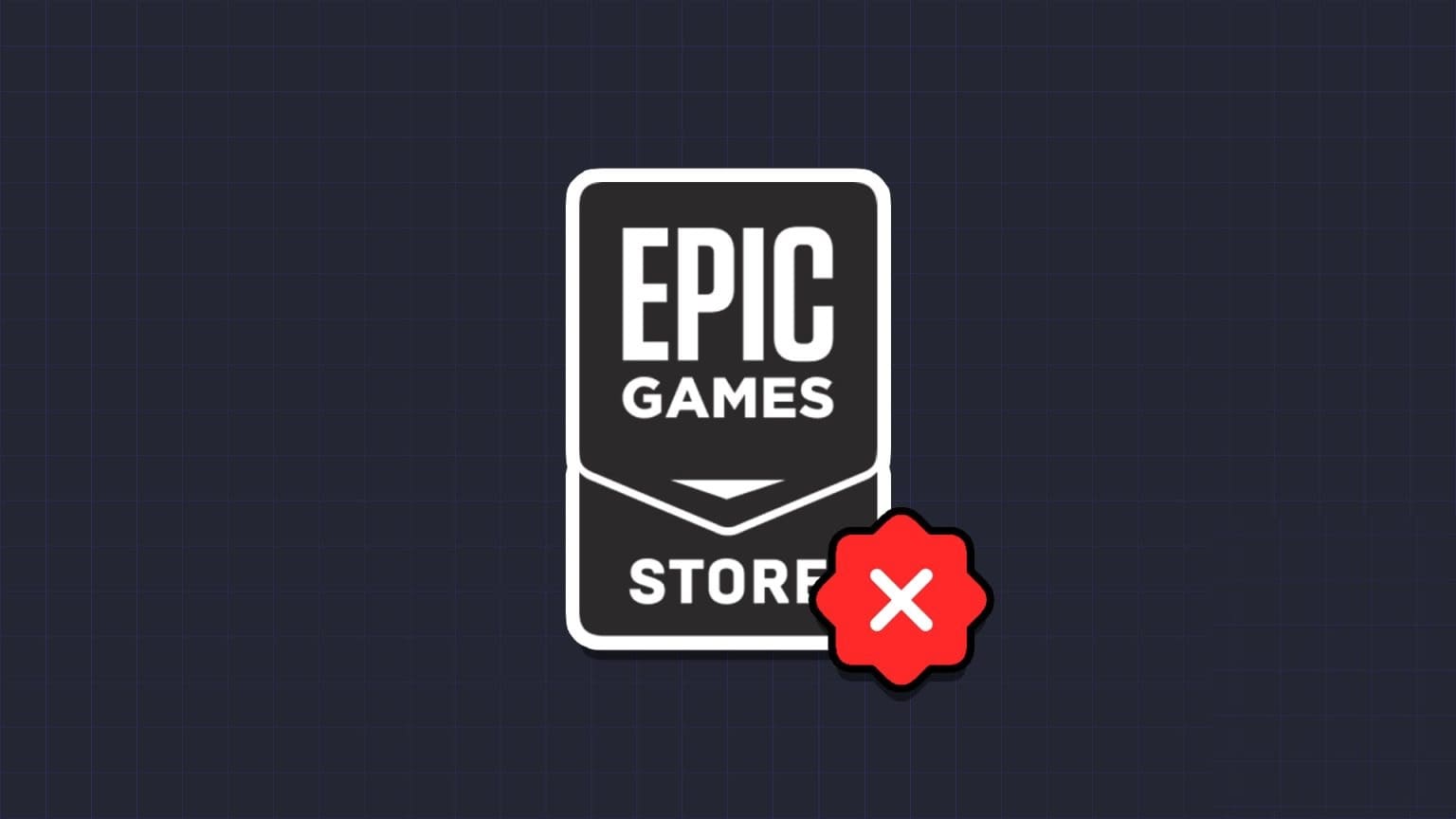
على الرغم من أن Windows يجعل من السهل إلغاء تثبيت التطبيقات أو البرامج التي لم تعد تستخدمها ، فقد تكون هناك أوقات لا تسير فيها العملية كما هو متوقع. إذا لم تتمكن من إلغاء تثبيت Epic Games Launcher أو Epic Online Services من جهاز الكمبيوتر الخاص بك ، فقد قمنا بإدراج بعض الحلول المحتملة التي ستساعدك.
1. أغلق Epic Games Launcher باستخدام إدارة المهام
قد يواجه Windows مشكلة في إلغاء تثبيت أحد البرامج إذا كان يعمل بنشاط في الخلفية. إذا كان الأمر كذلك ، فقد ترى رسالة خطأ تقول ، “Epic Games Launcher قيد التشغيل حاليًا.” لتجنب ذلك ، ستحتاج إلى إيقاف تشغيل Epic Games Launcher في الخلفية باتباع الخطوات أدناه.
الخطوة 1: اضغط على اختصار لوحة المفاتيح Ctrl + Shift + Esc لفتح إدارة المهام.
الخطوة 2: في علامة تبويب العمليات ، حدد EpicGamesLauncher وانقر فوق زر إنهاء المهمة في الأعلى.
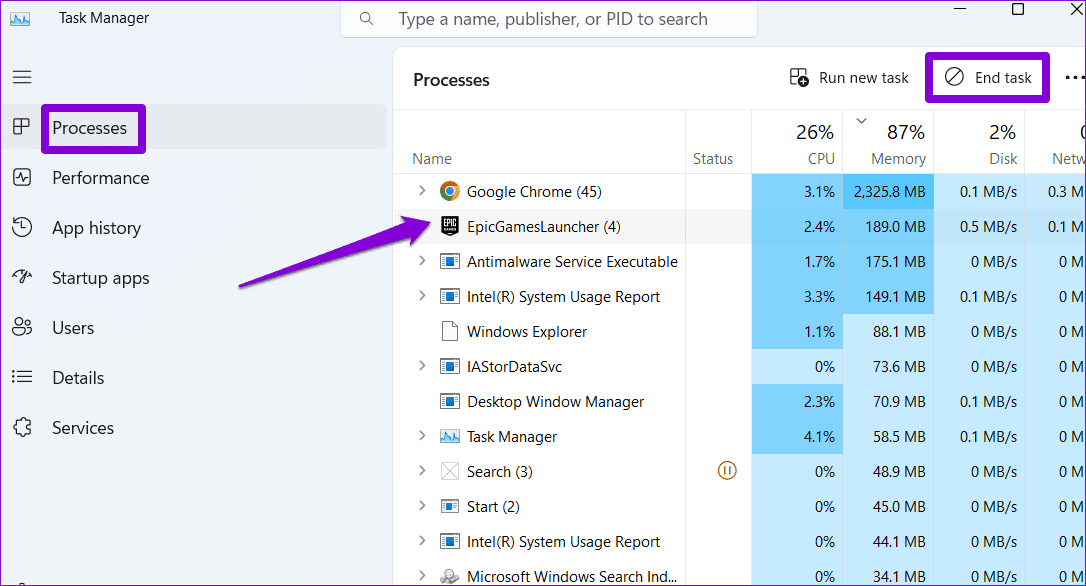
بعد ذلك ، حاول إلغاء تثبيت Epic Games Launcher مرة أخرى باستخدام الخطوات التالية:
الخطوة 1: اضغط على اختصار لوحة مفاتيح Windows + S للوصول إلى قائمة البحث. اكتب Epic Games Launcher في مربع النص وحدد خيار إلغاء التثبيت.
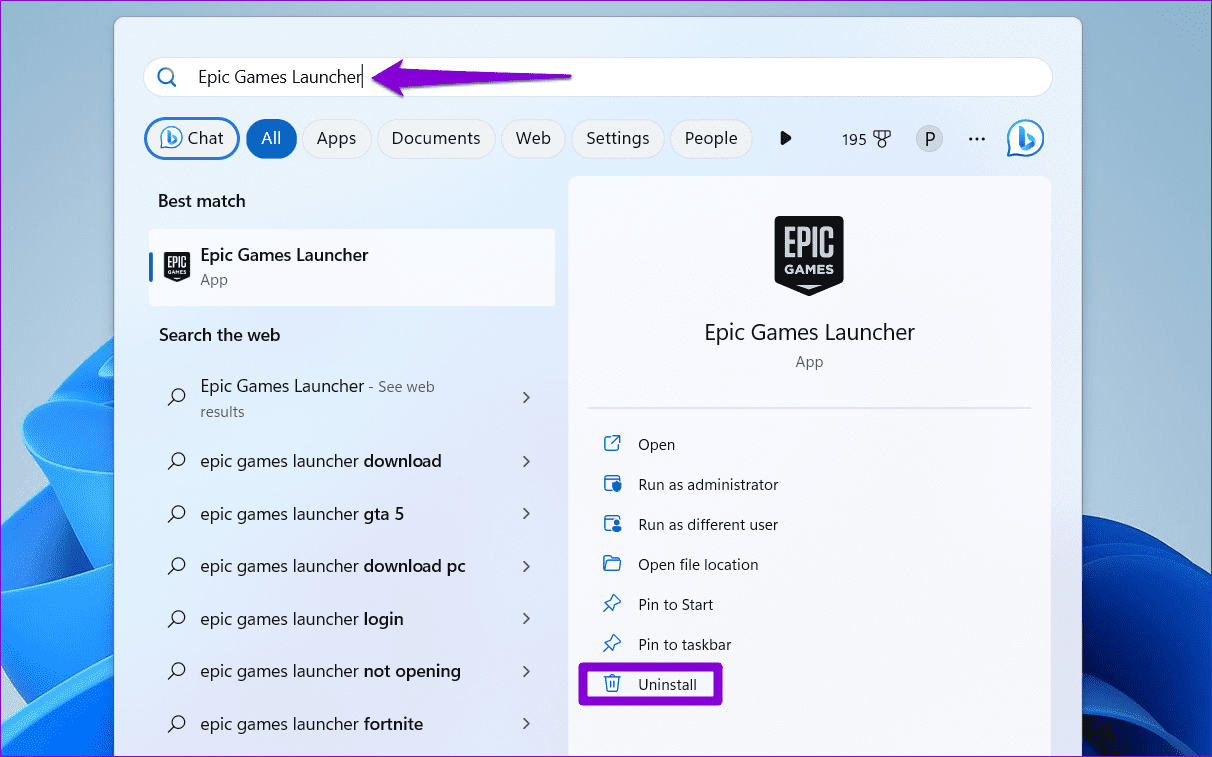
الخطوة 2: في نافذة البرامج والميزات ، حدد Epic Games Launcher من القائمة وانقر على خيار إلغاء التثبيت في الأعلى.
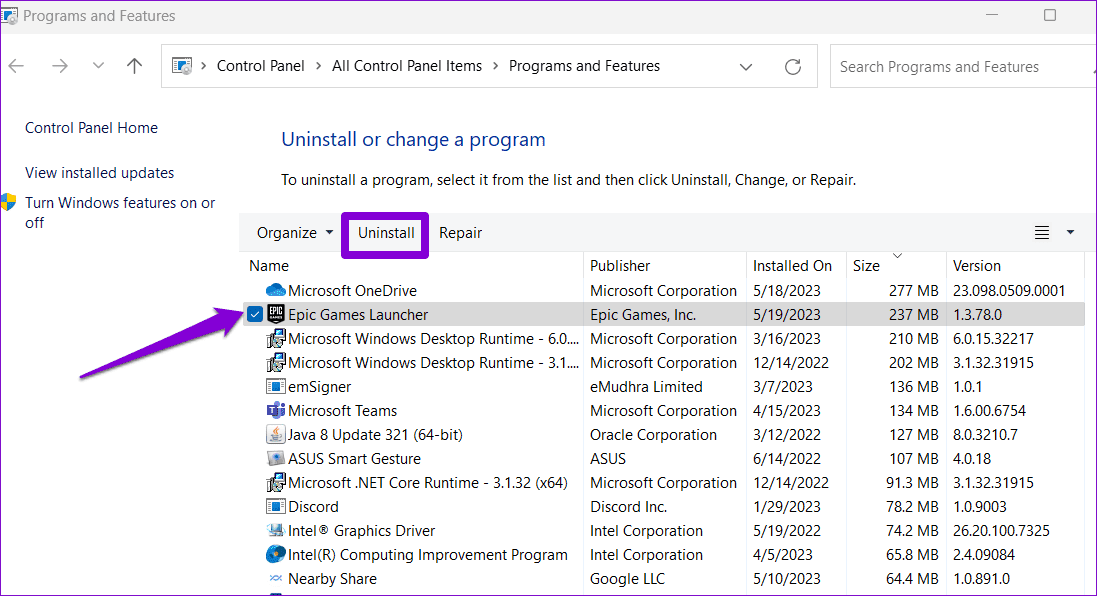
2. قم بإلغاء تثبيت Epic Games Launcher باستخدام موجه الأوامر
في نظام Windows ، توجد عدة طرق لإلغاء تثبيت التطبيقات والبرامج. لذلك ، إذا لم يتم إلغاء تثبيت Epic Games Launcher باستخدام تطبيق الإعدادات أو لوحة التحكم ، فحاول استخدام موجه الأوامر بدلاً من ذلك.
الخطوة 1: انقر بزر الماوس الأيمن على أيقونة ابدأ وحدد Terminal (Admin) من القائمة.
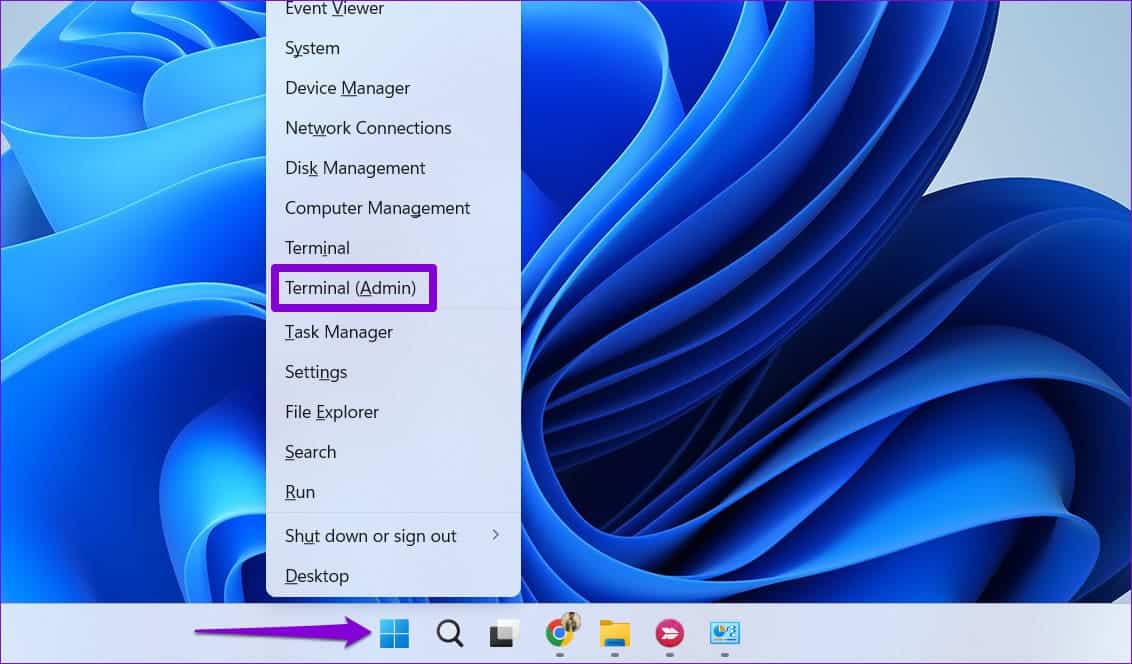
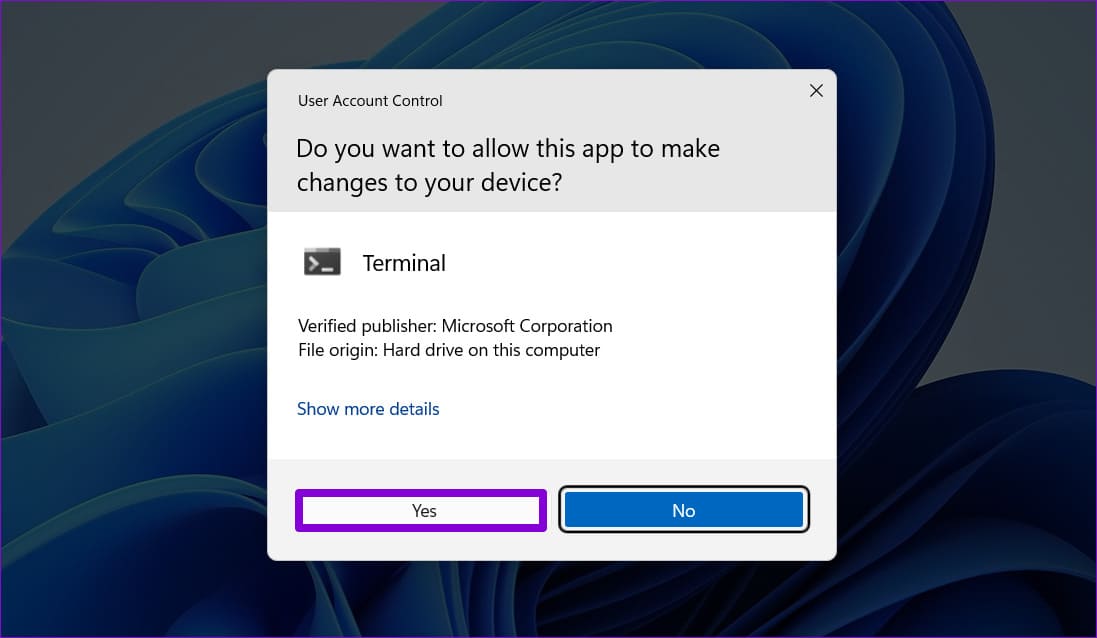
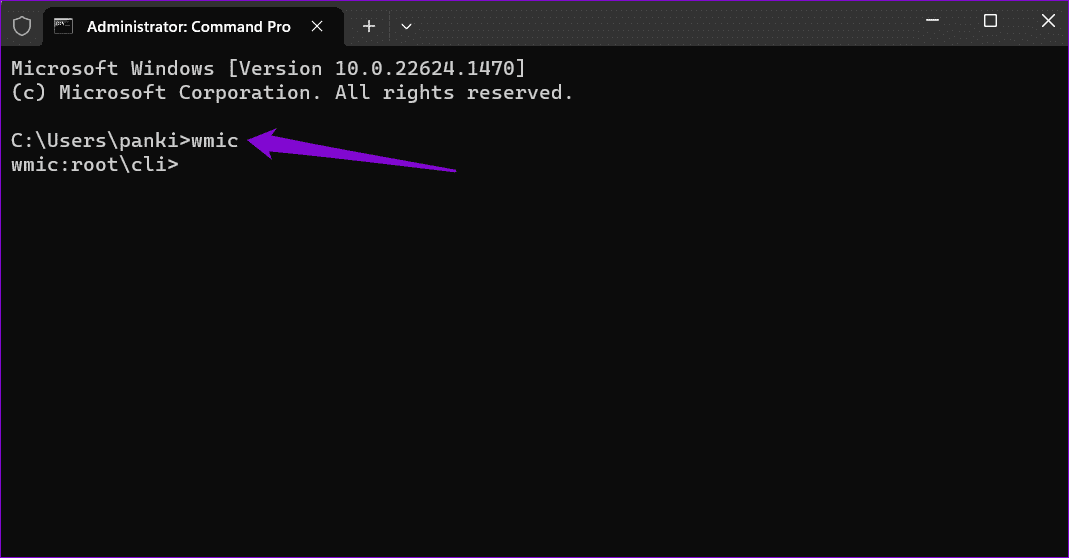
product where name="Epic Games Launcher" call uninstall
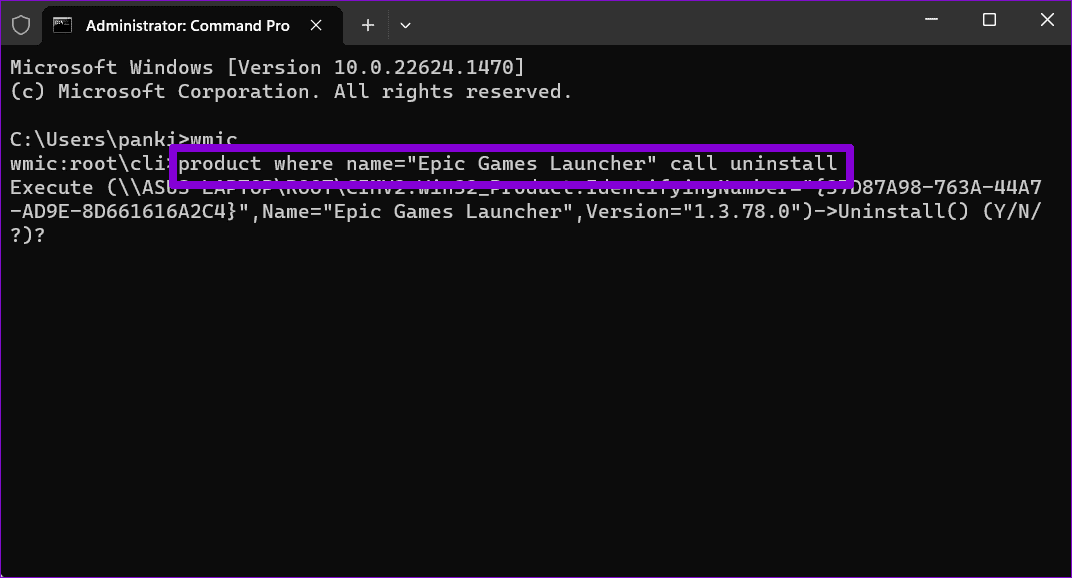
الخطوة 5: اكتب Y واضغط على Enter للتأكيد.
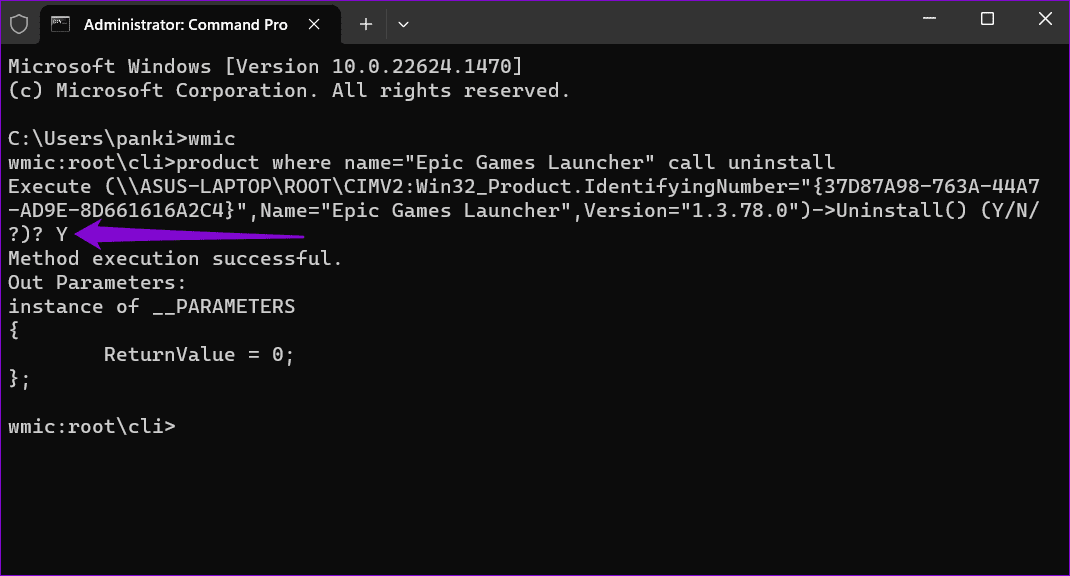
سترى رسالة “تم تنفيذ الطريقة بنجاح” بمجرد اكتمال عملية الإزالة.
3. قم بإزالة Epic Games Launcher من سجل Windows
سبب آخر قد يجعلك تواجه مشكلة في إلغاء تثبيت برامج مثل Epic Games Launcher يرجع إلى الإدخالات الفاسدة في السجل. يمكنك محاولة حذف أي ملفات تسجيل مرتبطة بـ Epic Games Launcher يدويًا لمعرفة ما إذا كان ذلك يساعدك.
نظرًا لأن ملفات التسجيل تحتوي على إعدادات مهمة لنظام التشغيل Windows وتطبيقاته ، فمن الجيد إجراء نسخ احتياطي لجميع ملفات التسجيل قبل المتابعة.
الخطوة 1: اضغط على اختصار لوحة مفاتيح Windows + R لفتح مربع الحوار Run. اكتب regedit واضغط على Enter.
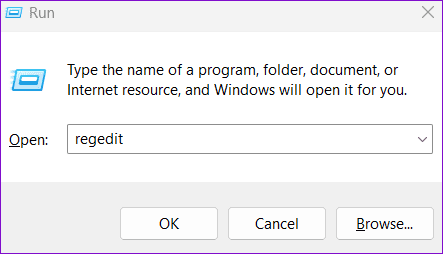
الخطوة 2: حدد نعم عند ظهور موجه التحكم في حساب المستخدم (UAC).
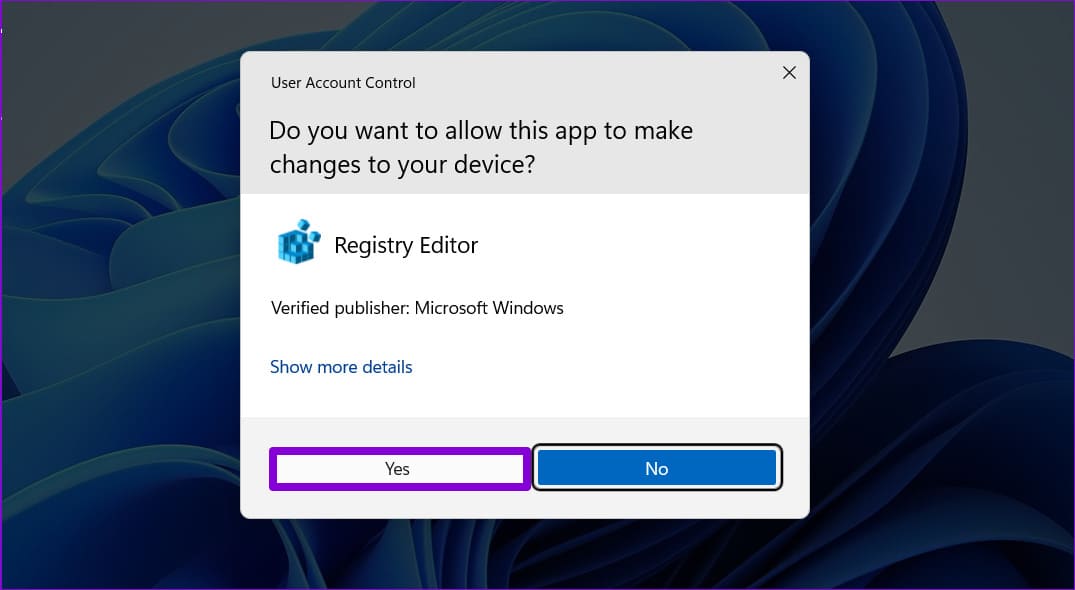
إلى الخطوة 3: في نافذة محرر التسجيل ، الصق المسار التالي في شريط العناوين في الأعلى واضغط على Enter للانتقال بسرعة إلى مفتاح إلغاء التثبيت.
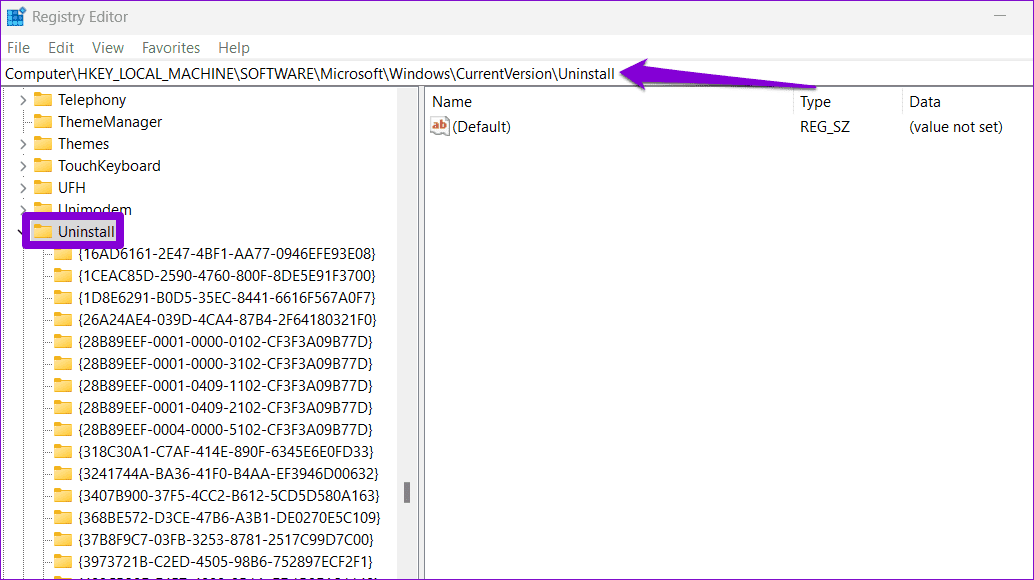
الخطوة 4: تحت مفتاح إلغاء التثبيت ، ستجد عدة مفاتيح فرعية بأرقام وحروف عشوائية. يتوافق كل مفتاح فرعي مع تطبيق أو برنامج مثبت على نظامك. حدد كل مفتاح وتحقق من القيمة الموجودة بجوار سلسلة DisplayName في الجزء الأيمن.
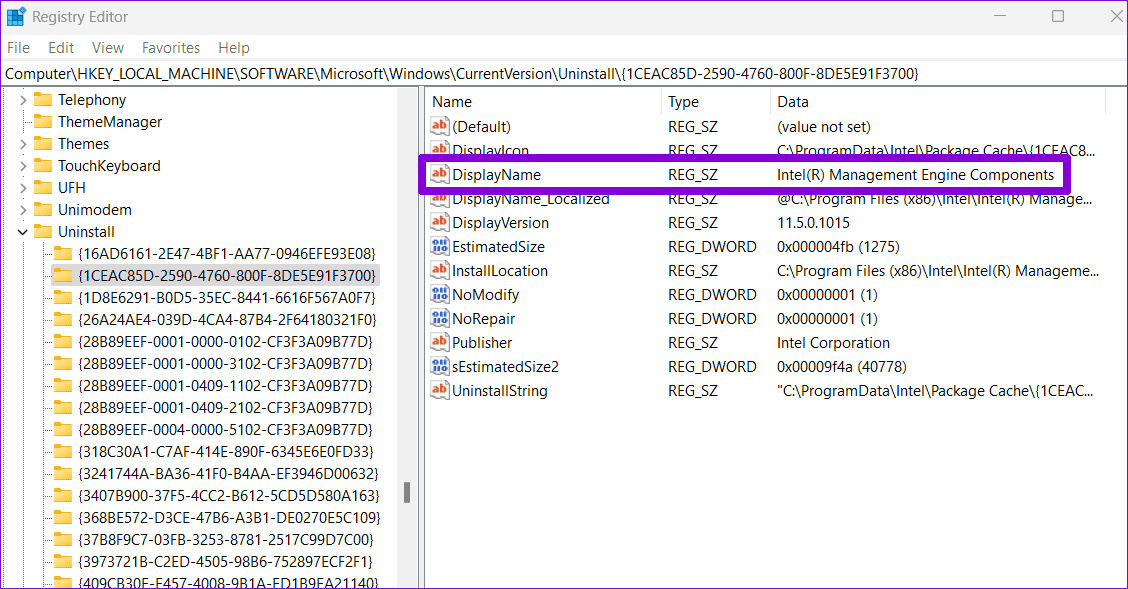
الخطوة 5: بعد العثور على المفتاح المرتبط بـ Epic Games Launcher ، انقر بزر الماوس الأيمن فوقه وحدد حذف.
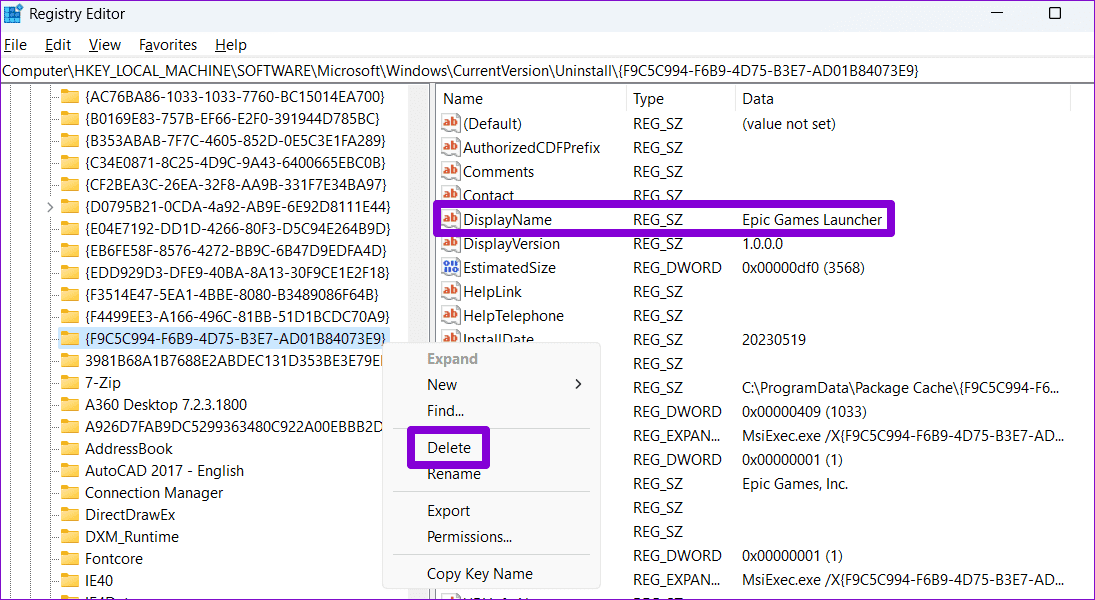
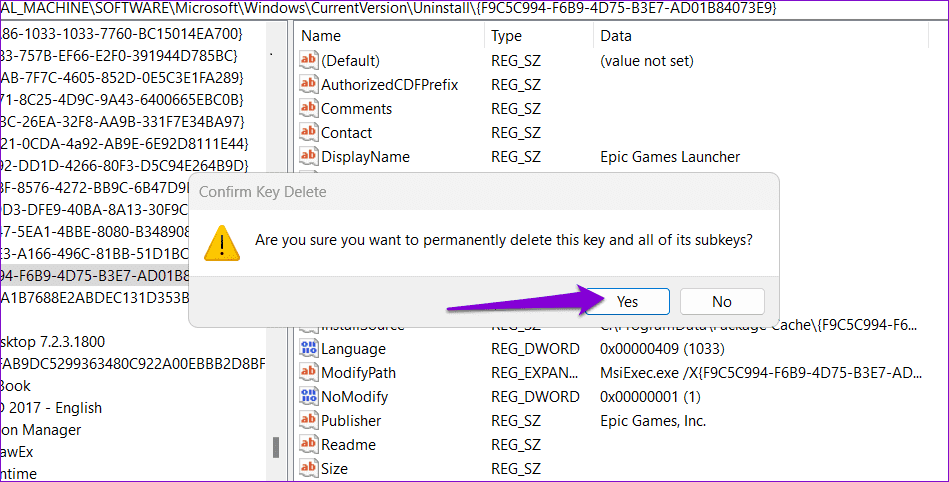
4. قم بتشغيل مستكشف أخطاء تثبيت البرنامج وإلغاء التثبيت ومصلحها
الخطوة 2: انقر نقرًا مزدوجًا فوق ملف مستكشف الأخطاء ومصلحها لتشغيله.
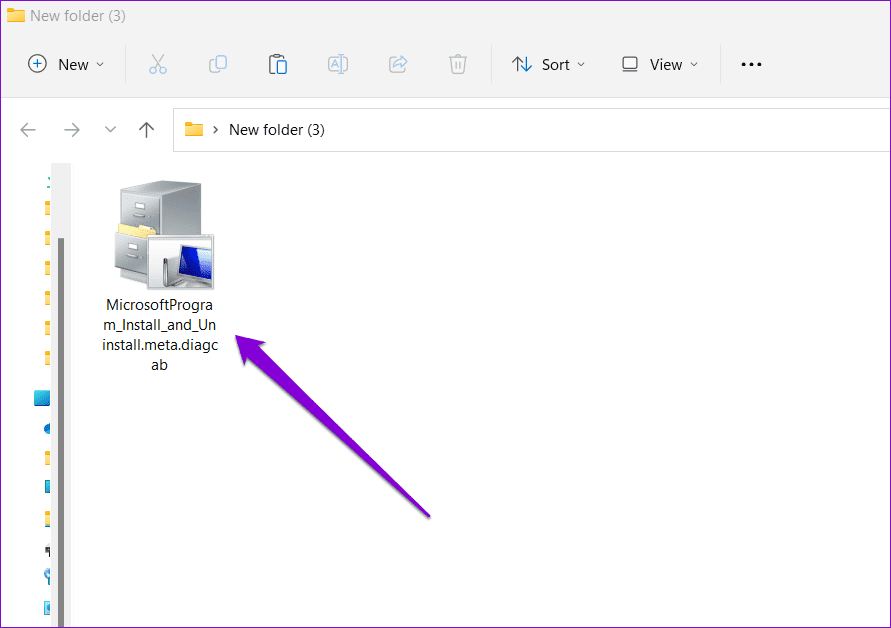
إلى الخطوة 3: حدد نعم عند ظهور موجه التحكم في حساب المستخدم (UAC).
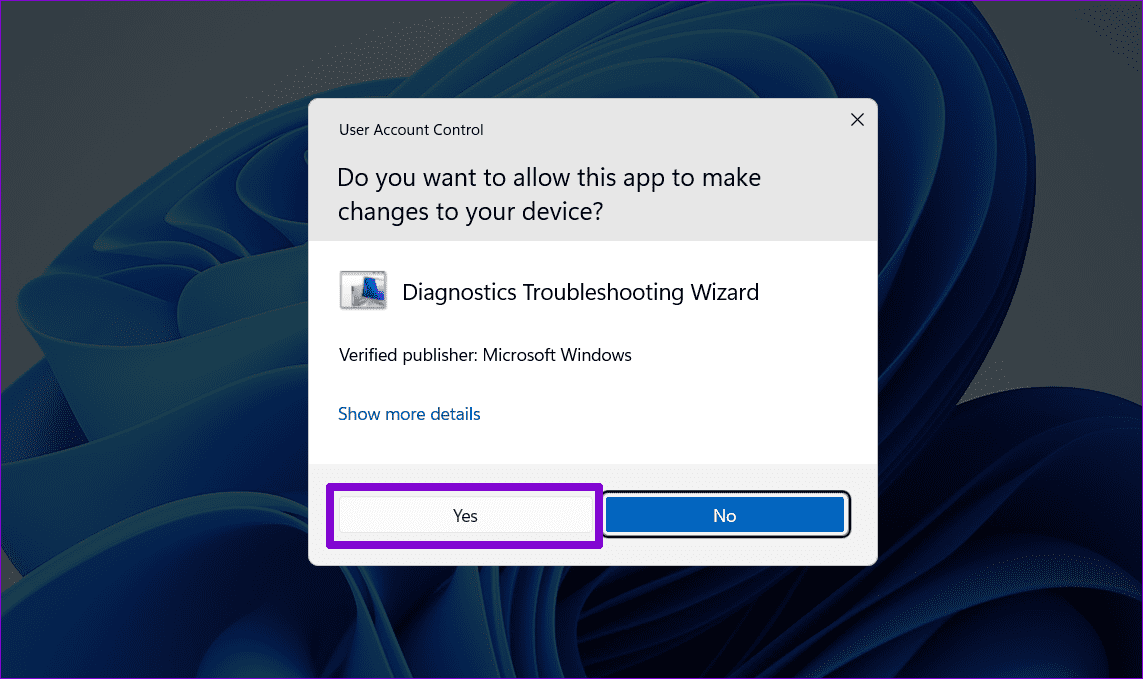
الخطوة 4: انقر فوق التالي.
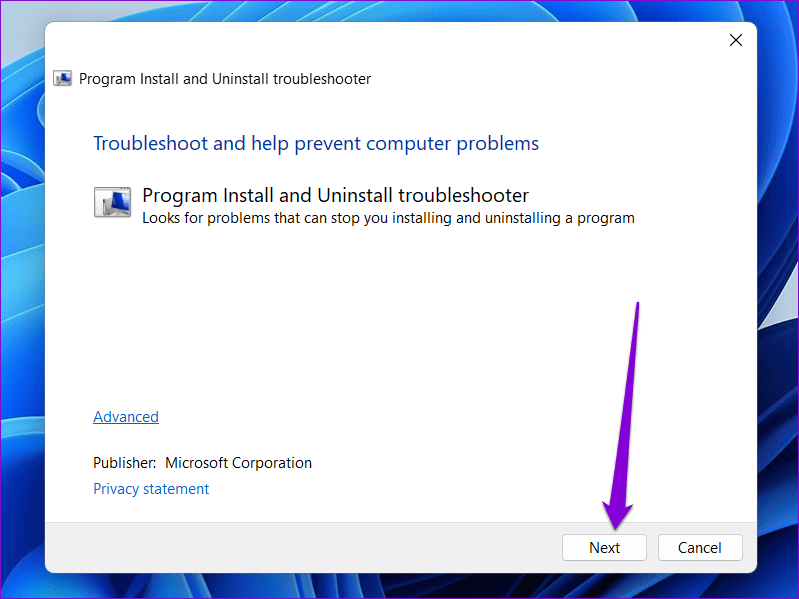
الخطوة 5: حدد خيار إلغاء التثبيت.
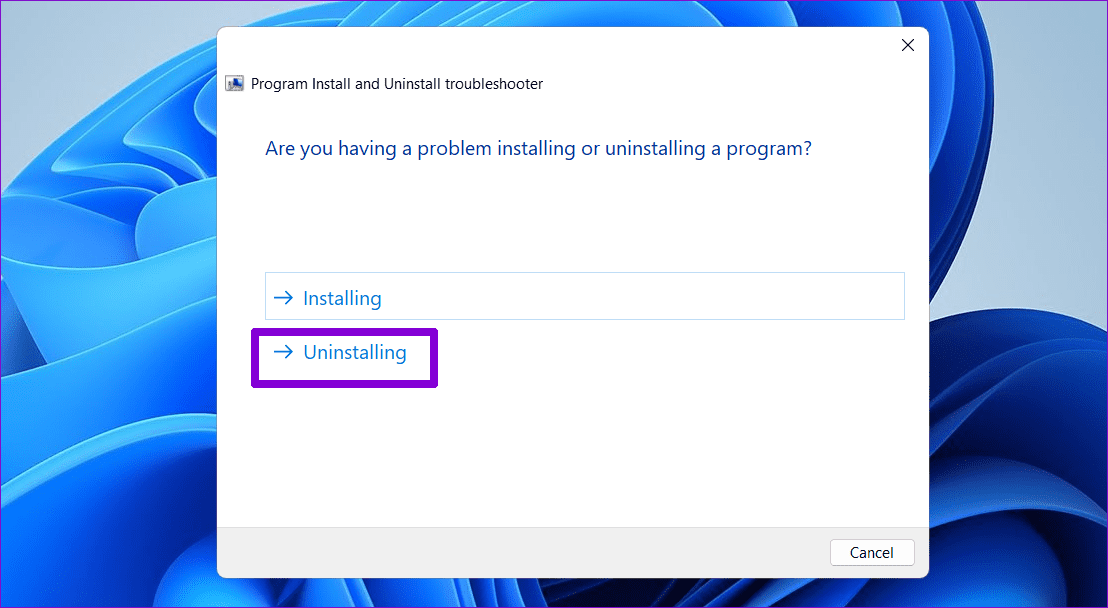
إلى الخطوة 6: حدد Epic Games Launcher من القائمة وانقر فوق التالي.
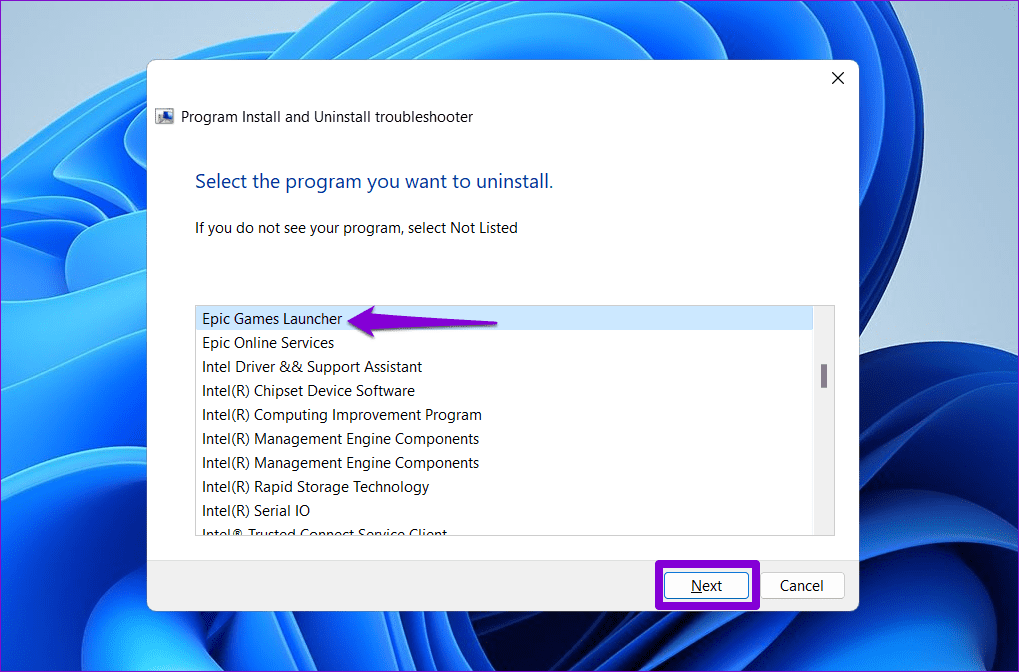
الخطوة 7: اختر الخيار “نعم ، حاول إلغاء التثبيت” للمتابعة.
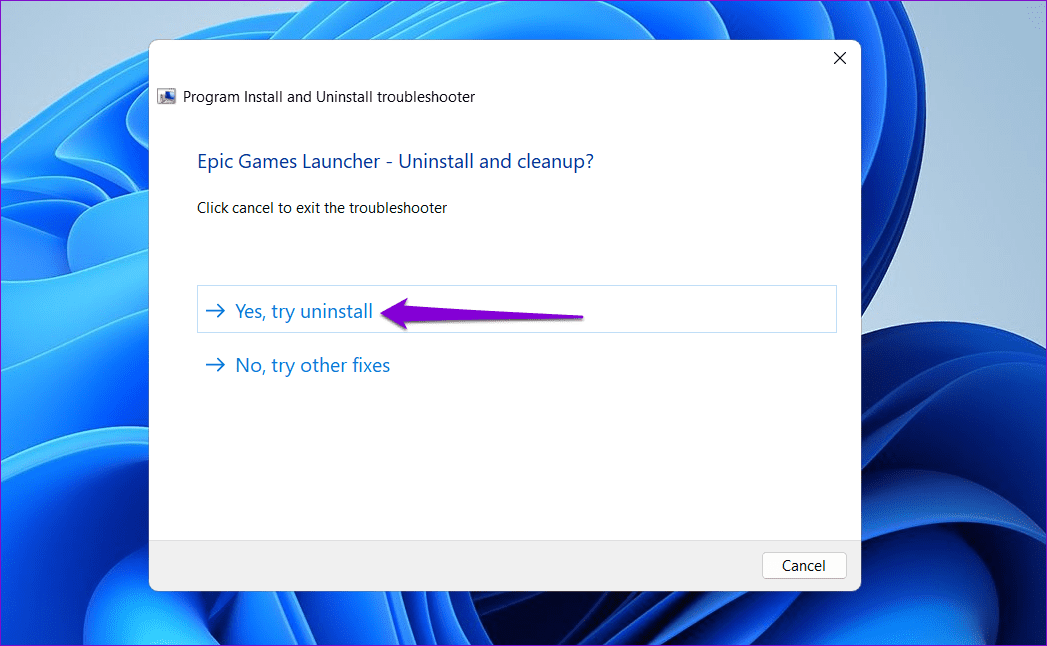
انتظر بعض الوقت ، وسيقوم مستكشف الأخطاء ومصلحها بإزالة Epic Games Launcher من جهاز الكمبيوتر الخاص بك.
5. قم بإلغاء تثبيت مشغل Epic Games في الوضع الآمن
إذا كنت لا تزال غير قادر على إلغاء تثبيت Epic Games Launcher في هذه المرحلة ، فقد تتداخل إحدى العمليات في الخلفية مع Windows وتتسبب في حدوث مشكلات. لتجنب ذلك ، حاول إلغاء تثبيت البرنامج في الوضع الآمن.
لتشغيل Windows في الوضع الآمن:
الخطوة 1: اضغط على اختصار لوحة مفاتيح Windows + R لفتح مربع الحوار Run. اكتب msconfig في حقل النص وانقر فوق موافق.
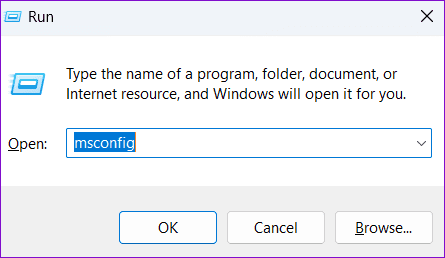
الخطوة 2: قم بالتبديل إلى علامة تبويب التمهيد وحدد خانة الاختيار التي تقرأ التمهيد الآمن.
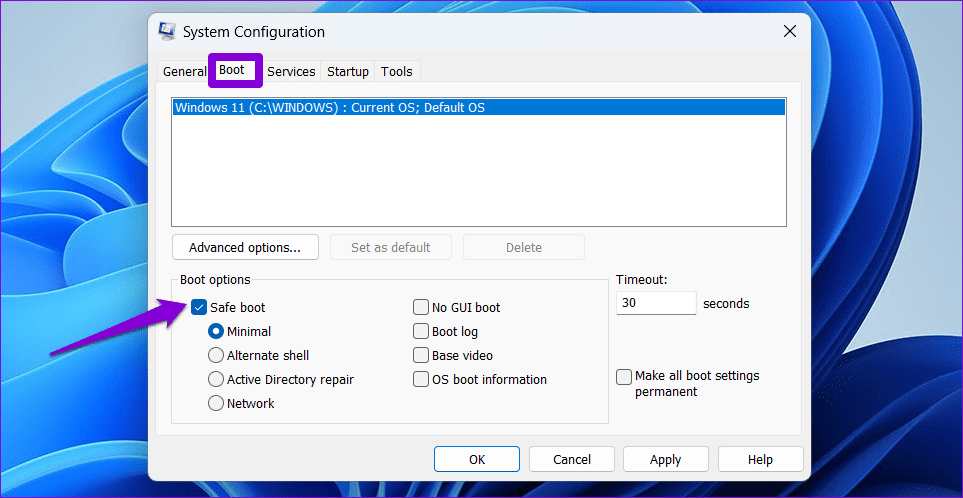
إلى الخطوة 3: انقر فوق تطبيق ثم موافق.
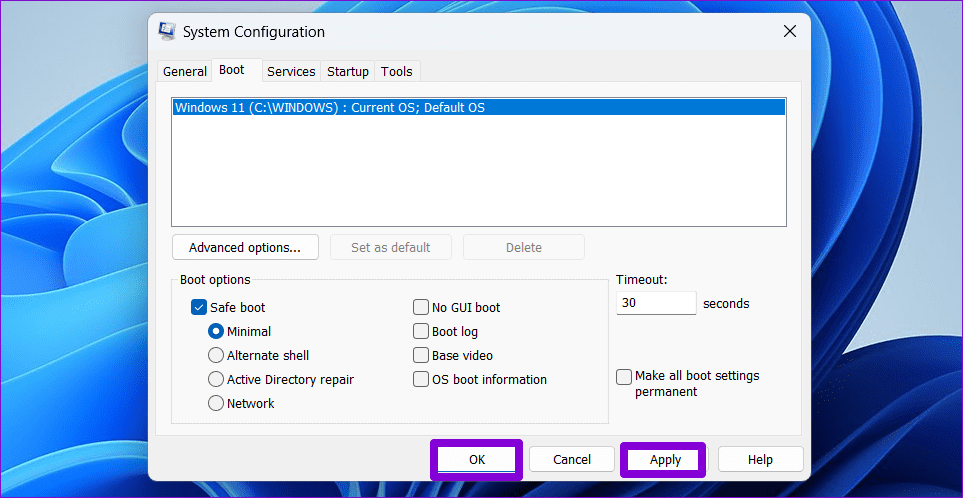
الخطوة 4: حدد خيار إعادة التشغيل لتشغيل الكمبيوتر في الوضع الآمن.
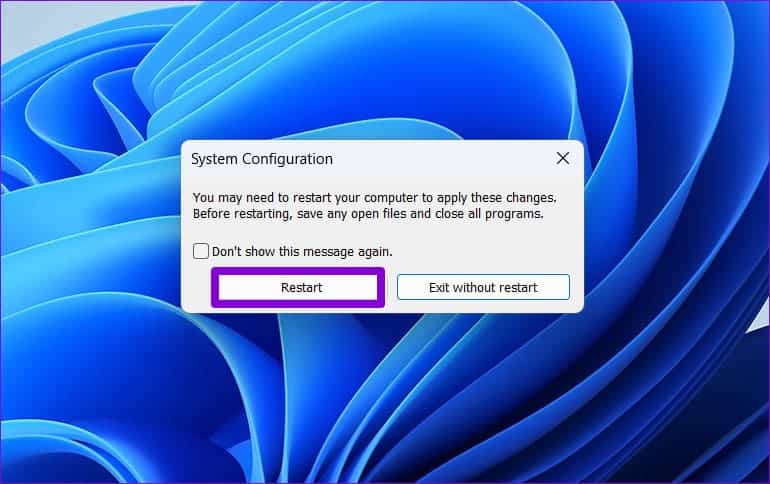
بعد تشغيل جهاز الكمبيوتر الخاص بك في الوضع الآمن ، قم بإلغاء تثبيت Epic Games Launcher عبر تطبيق الإعدادات أو لوحة التحكم. بمجرد الإزالة ، افتح أداة تكوين النظام مرة أخرى ، وقم بإلغاء تحديد خيار التمهيد الآمن ، وأعد تشغيل الكمبيوتر للخروج من الوضع الآمن.
قم بإلغاء تثبيت مشاكلك
قد يكون الأمر محبطًا عندما يرفض تطبيق أو برنامج ترك جهاز الكمبيوتر الخاص بك. نأمل أن تكون إحدى النصائح المذكورة أعلاه قد ساعدتك في إلغاء تثبيت Epic Games Launcher من جهاز الكمبيوتر الذي يعمل بنظام Windows ، وأنت في سلام. كما هو الحال دائمًا ، أخبرنا بالطريقة التي نجحت معك في التعليقات أدناه.
