أفضل 9 طرق للإصلاح لا يمكن تنزيل الملفات من Google Drive على سطح المكتب
عندما يقوم المستخدم بتحميل الملفات إلى Google Drive ، فإنهم يتوقعون أن تكون عمليات التنزيل والاستخدام المستقبلية لهذه الملفات سهلة. بينما يحدث ذلك في معظم الحالات ، لا يمكن لبعض المستخدمين تنزيل الملفات من Google Drive إلى أجهزة الكمبيوتر الخاصة بهم. هل تواجه نفس المشكلة؟ تحقق من 9 طرق لإصلاح مشكلة لا يمكن تنزيل الملفات من Google Drive على جهاز الكمبيوتر.
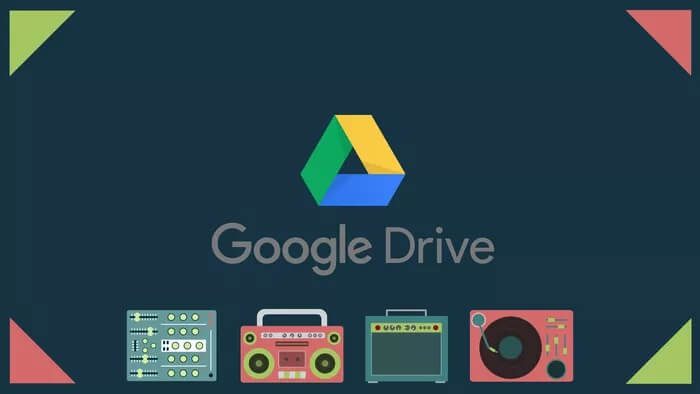
يحصل المستخدمون الذين يواجهون هذه المشكلة على أخطاء مثل رفض الوصول ، أو فشل ، أو محظور ، وما إلى ذلك. في بعض الحالات ، لا يؤدي النقر فوق زر التنزيل إلى أي شيء. مهما كانت المشكلة التي تواجهها أثناء تنزيل المجلدات أو الملفات من Drive ، فستساعدك هذه المشاركة.
لنبدأ بالحلول.
1. إعادة تشغيل الكمبيوتر
سواء كنت تحاول تنزيل الملفات من جهاز كمبيوتر يعمل بنظام Windows أو جهاز Mac ، فأعد تشغيل الكمبيوتر مرة واحدة قبل الانتقال إلى الحلول الأخرى.
2. استخدم الطريقة الصحيحة لتنزيل الملفات
هناك عدة طرق لتنزيل الملفات من Google Drive. دعونا نتحقق منها.
ملاحظة: لا يمكنك سحب الملفات أو المجلدات وإفلاتها من Google Drive إلى سطح المكتب لتنزيلها. ومع ذلك ، يمكنك القيام بذلك أثناء تحميل الملفات.
طريقة 1
لتنزيل الملفات من drive.google.com ، انقر بزر الماوس الأيمن فوق الملف مرة واحدة. حدد تنزيل من القائمة. وبالمثل ، إذا كنت ترغب في تنزيل ملفات متعددة ، فحدد الملفات أولاً ، ثم انقر بزر الماوس الأيمن فوق أي ملف من الملفات المحددة. اختر تنزيل من القائمة. سيبدأ تنزيل الملفات.
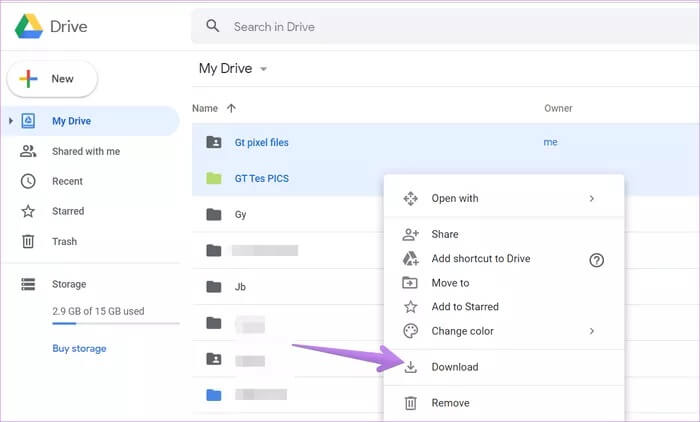
الطريقة 2
في Google Drive ، حدد الملفات أو المجلدات التي تريد تنزيلها. انقر فوق أيقونة ثلاثية النقاط في الأعلى. حدد تنزيل من القائمة.
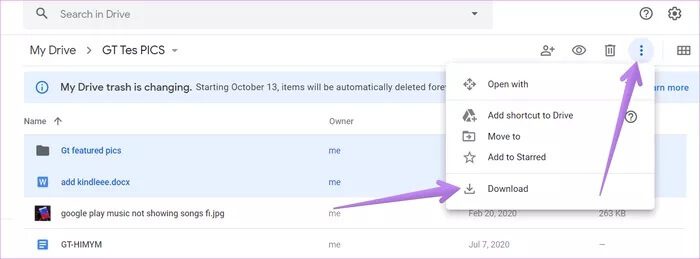
الطريقة 3
إذا كنت تحاول تنزيل صورة فردية أو مقطع فيديو ، فافتح الملف. سترى أيقونة التنزيل في الزاوية العلوية اليمنى. اضغط عليها لتنزيل الملف.
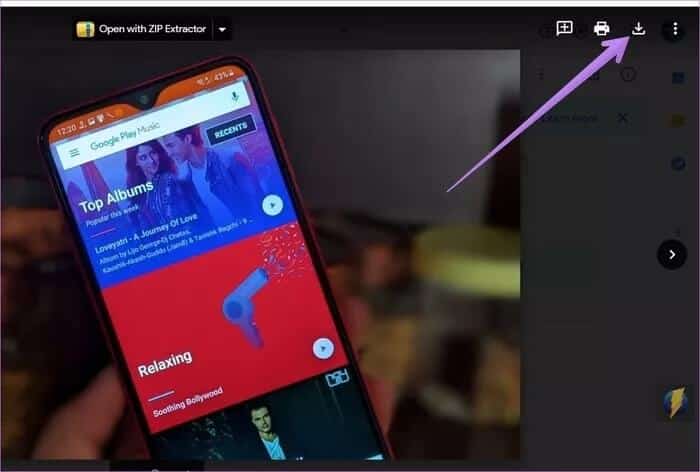
نصيحة للمحترفين: إذا فشلت الطريقة الثالثة في تنزيل الصور ، فانقر على أيقونة ثلاثية النقاط أعلى الصورة الفردية. حدد فتح في نافذة جديدة. عندما تفتح الصورة في نافذة جديدة ، انقر فوق أيقونة التنزيل ، كما رأيت في الطريقة الثالثة.
الطريقة 4
إذا لم تكن قد سجلت الدخول إلى أي حساب Google ، فسترى زر التنزيل على الجانب الأيمن من الملفات في عرض القائمة في Google Drive. قم بتمرير الماوس فوق الصورة ، وسيظهر الزر “تنزيل”.
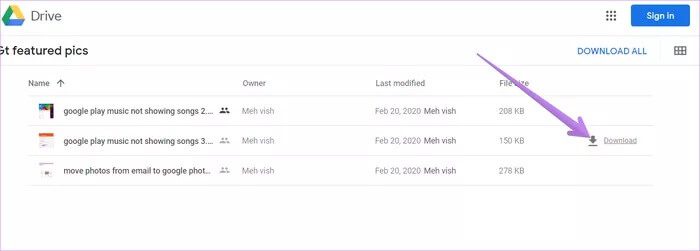
إذا قمت بعرض الملفات في طريقة عرض الشبكة ، فسيكون الزر “تنزيل” موجودًا في الملف. انقر فوق ذلك لتنزيل الملف. بدلاً من ذلك ، يمكنك النقر فوق الزر تنزيل الكل الموجود في الجزء العلوي أيضًا.
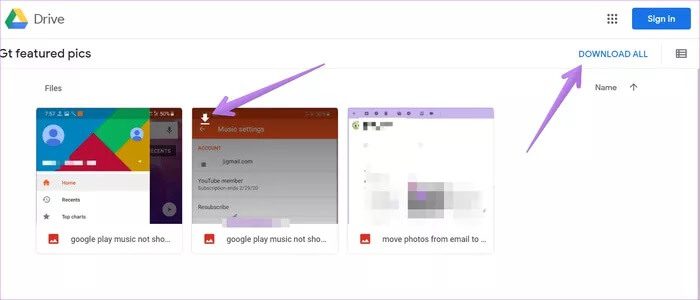
3. حل المشكلة باستخدام الملفات المضغوطة
إذا قمت بتنزيل ملفات متعددة باستخدام الطريقتين المذكورتين أعلاه ، فلن يتم تنزيلها بشكل منفصل ، ولكن سيتم إنشاء ملف Zip. بالنسبة للعديد من المستخدمين ، يتعطل Google Drive عند إعداد رسالة ملف Zip فقط. لا يطالبهم بتنزيل ملف Zip.
لإصلاح ذلك ، تحتاج إلى النقر فوق الزر مغادرة الموقع عند ظهور نافذة منبثقة تسألك عما إذا كنت تريد مغادرة الموقع أو الإلغاء. يؤدي النقر فوق الزر مغادرة إلى بدء عملية التنزيل.
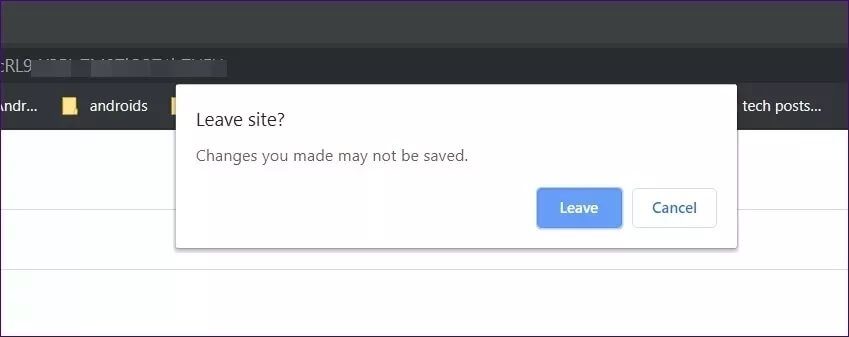
لقد قمنا بتغطية مشكلة Google Drive بعدم تنزيل ملفات Zip بالتفصيل. ابحث عن حلول أخرى. في حالة عدم رغبتك في أن يقوم Google Drive بضغط ملفاتك ، تحقق من طرق تنزيل ملفات متعددة من Google Drive بدون ضغط.
4. تمكين ملفات تعريف الارتباط
بالنسبة للعديد من مستخدمي Google Chrome ، تم حظر ملفات تعريف الارتباط لـ Google Drive ، ولهذا السبب لم يتمكنوا من تنزيل الملفات. لتمكين ملفات تعريف الارتباط ، افتح drive.google.com في Chrome. انقر فوق رمز القفل الصغير الموجود على الجانب الأيسر من شريط العناوين. ثم حدد ملفات تعريف الارتباط من القائمة.
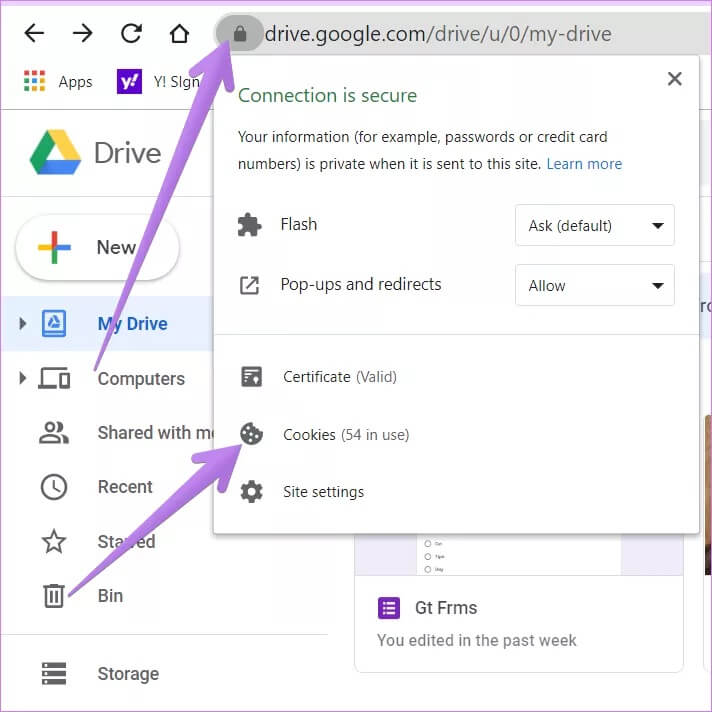
في النافذة المنبثقة التي تظهر ، انقر فوق علامة التبويب المحظورة. تحقق مما إذا وجدت أي رابط متعلق بـ Google. انقر فوق ذلك واضغط على زر السماح في الأسفل. أخيرًا ، انقر فوق تم. أعد تشغيل الصفحة أو المتصفح ، وستتمكن من تنزيل الملفات مرة أخرى.
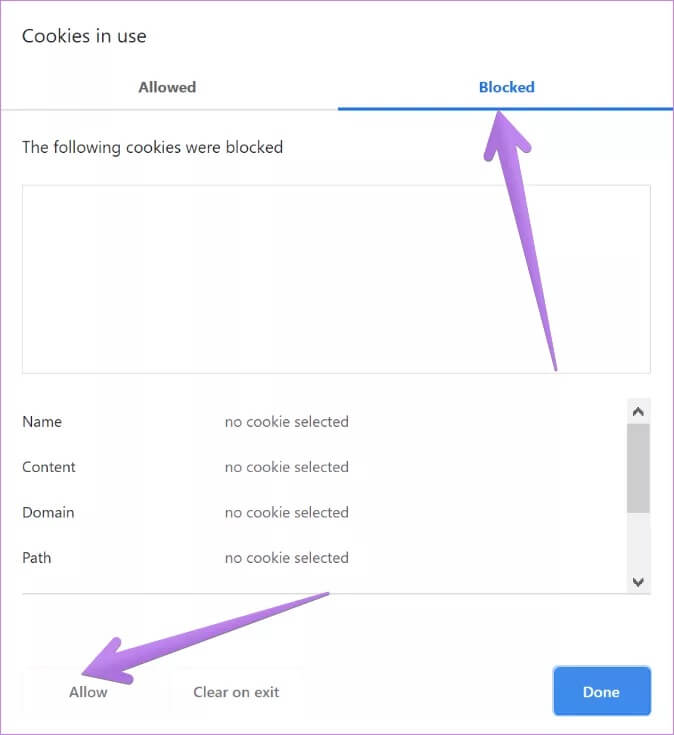
5. تبديل حسابات GOOGLE
عندما يرسل لك شخص ما رابط Google Drive لتنزيل الملفات ، يجب عليك تسجيل الدخول بنفس الحساب المسموح به للوصول إلى هذه الملفات. في الأساس ، تعمل أذونات مشاركة ملفات Google Drive بطريقتين. يمكن للمالك الذي ينشئ ارتباطًا للملف أو المجلد السماح لأي شخص لديه الرابط بالوصول إلى الملف. في هذه الحالة ، يمكن استخدام أي حساب Google لعرض الملفات أو تنزيلها.
ولكن يمكن للمالك أيضًا تقييد الملفات على قلة مختارة من المستخدمين بناءً على عناوين بريدهم الإلكتروني فقط. لذلك إذا لم تكن قد وقعت على البريد الإلكتروني الذي يمكنه الوصول إلى هذه الملفات ، فستتلقى أخطاء مثل محظور وغير متاح وما إلى ذلك. في مثل هذه الحالات ، تحتاج إلى تبديل حسابك في Google إلى الحساب الصحيح.
يمكن للمالك الذي ينشئ ارتباطًا للملف أو المجلد السماح لأي شخص لديه الرابط بالوصول إلى الملف
إذا كنت من مستخدمي Google Chrome ، فيمكنك تسجيل الدخول إلى حسابات Google متعددة. ومع ذلك ، يتم استخدام أحدهم كحساب افتراضي. يستخدم هذا الحساب أيضًا لميزة مزامنة Google Chrome. عندما تتلقى رابط Google Drive يمكن الوصول إليه من حساب مختلف ، فأنت بحاجة إلى التبديل إلى هذا الحساب.
للقيام بذلك ، افتح drive.google.com. سيتم تسجيل دخولك بالحساب الافتراضي. انقر فوق صورة الملف الشخصي في الزاوية العلوية اليمنى من شاشة Drive. ستظهر حسابات Google الخاصة بك. انقر فوق الذي تريد التبديل إليه. ستفتح نافذة جديدة حيث قمت بتسجيل الدخول باستخدام حساب Google الثاني الخاص بك.
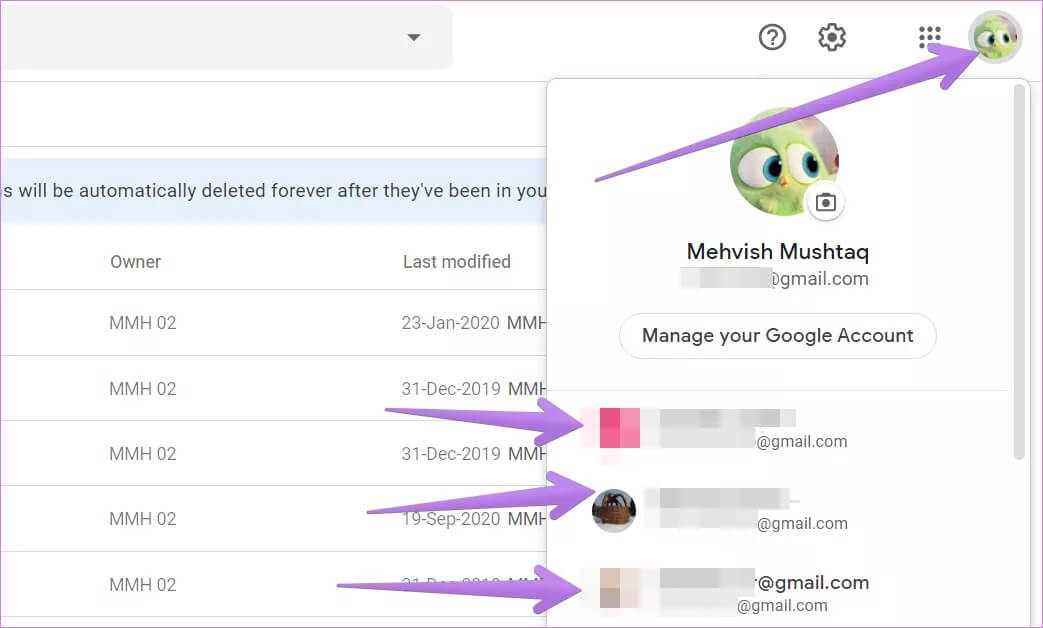
إذا أغلقت النافذة وفتحت موقع Google Drive مرة أخرى ، فسيتم تسجيل دخولك بالحساب الافتراضي. كرر الخطوات لتبديل حساب Google في Drive.
6. قم بإزالة جميع حسابات GOOGLE
إذا كان تبديل الحسابات لا يسمح لك بتنزيل الملفات من Google Drive ، فيجب عليك إزالة جميع حسابات Google من Chrome أو تغيير حسابك الافتراضي في Chrome. ثم حاول تنزيل الملفات باستخدام حساب واحد فقط مسجل في Chrome.
7. تحقق من مانع الإعلانات ومضادات الفيروسات
هل تستخدم ملحقات مانع الإعلانات على متصفحك؟ قم بتعطيل أي مانع الإعلانات أو ملحقات الطرف الثالث التي تم تنزيلها مؤخرًا. يجب أن إصلاح المشكلة.
وبالمثل ، إذا كنت تستخدم برنامج مكافحة فيروسات على جهاز الكمبيوتر الخاص بك ، فقم بتعطيله مؤقتًا. تحقق مما إذا كان يمكنك تنزيل الملفات من Google Drive.
8. التبديل بين المتصفحات
في بعض الأحيان ، تكون المشكلة في متصفح معين فقط. أولاً ، قم بتحديث المتصفح. إذا لم يؤد ذلك إلى حل المشكلة ، فحاول تنزيل الملف باستخدام أي متصفح آخر.
9. الحل البديل: فتح في وضع INCOGNITO
في حين أن هذا ليس إصلاحًا مناسبًا ، استخدم هذه الطريقة كحل بديل إذا لم يكن هناك شيء آخر يتيح لك تنزيل ملفات Google Drive. بشكل أساسي ، عندما يرسل شخص ما رابط Google Drive إليك ، انسخه والصقه في وضع التصفح المتخفي في متصفحك. بهذه الطريقة ، يجب أن تكون قادرًا على تنزيل الملفات بشرط تعيين أذونات المشاركة على “يمكن لأي شخص لديه الرابط عرض الملف”.
لفتح وضع التصفح المتخفي في Chrome ، انقر فوق أيقونة ثلاثية النقاط في الزاوية العلوية اليمنى. حدد نافذة التصفح المتخفي الجديدة. الصق الرابط في النافذة الجديدة التي تفتح. يمكنك أيضًا استخدام وضع الضيف في Chrome لهذا الغرض.
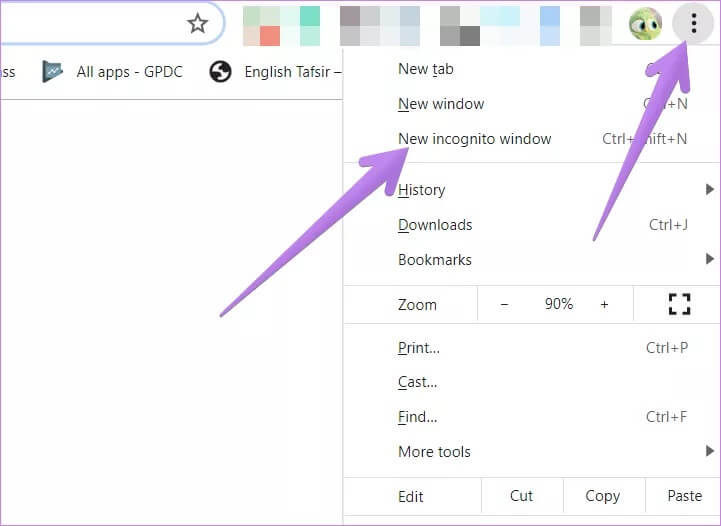
يمكن استخدام نفس الحل لتنزيل ملفات أو مجلدات Google Drive الخاصة بك أيضًا. انقر بزر الماوس الأيمن فوق الملف الذي تريد تنزيله. حدد مشاركة من القائمة.
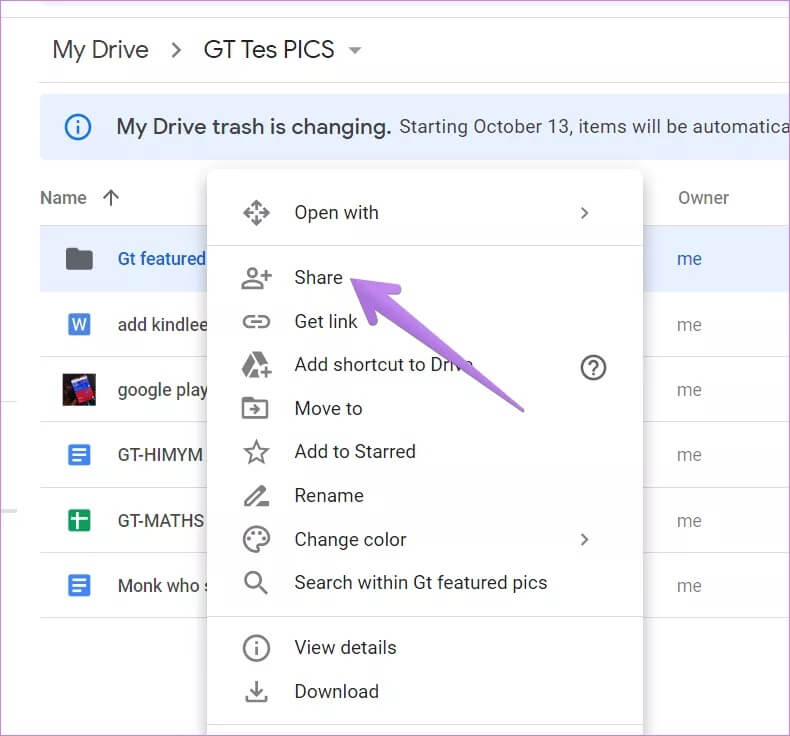
ضمن قسم الحصول على الرابط ، انقر على تغيير لأي شخص لديه الرابط إذا لم يتم تحديده. ثم انسخ الرابط والصقه في نافذة التصفح المتخفي وقم بتنزيل الملفات.
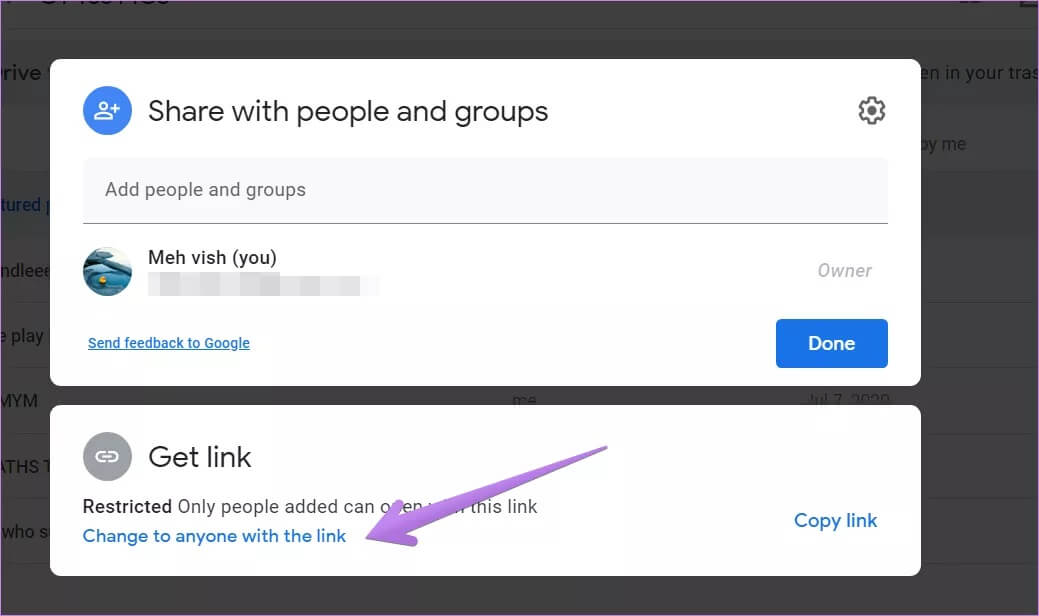
جرب المزيد من الحلول
إذا لم ينجح شيء ، يجب عليك تنزيل تطبيق Google Drive Backup and sync. وهي متوفرة لكل من Windows و Mac. استخدمه لتنزيل الملفات من حساب Google Drive إلى الكمبيوتر. راجع دليلنا حول كيفية استخدام تطبيق Google Drive Backup والمزامنة.
