إصلاح لا يمكن إنشاء قسم مساحة جديد غير مخصص على Windows 10
لقد كان أداء Windows 10 جيدًا وحصل على مكانة جيدة جدًا في قلوب الناس. الميزات الجديدة والتحديثات المنتظمة تجعله أفضل مقارنة بالإصدارات السابقة. لكن هذا لا يعني أن Windows 10 خالي من الأخطاء أو أي مشاكل. أحد هذه الأخطاء هو أن القرص غير المخصص لا يمكنه إنشاء قسم. إذا كنت تواجه نفس المشكلة ، فإن هذه المقالة ستجيبنا على التساؤل التالي لماذا لا يمكن للإصلاح إنشاء قسم مساحة جديد غير مخصص على نظام التشغيل Windows 10 ستساعدك على حل المشكلة نفسها.
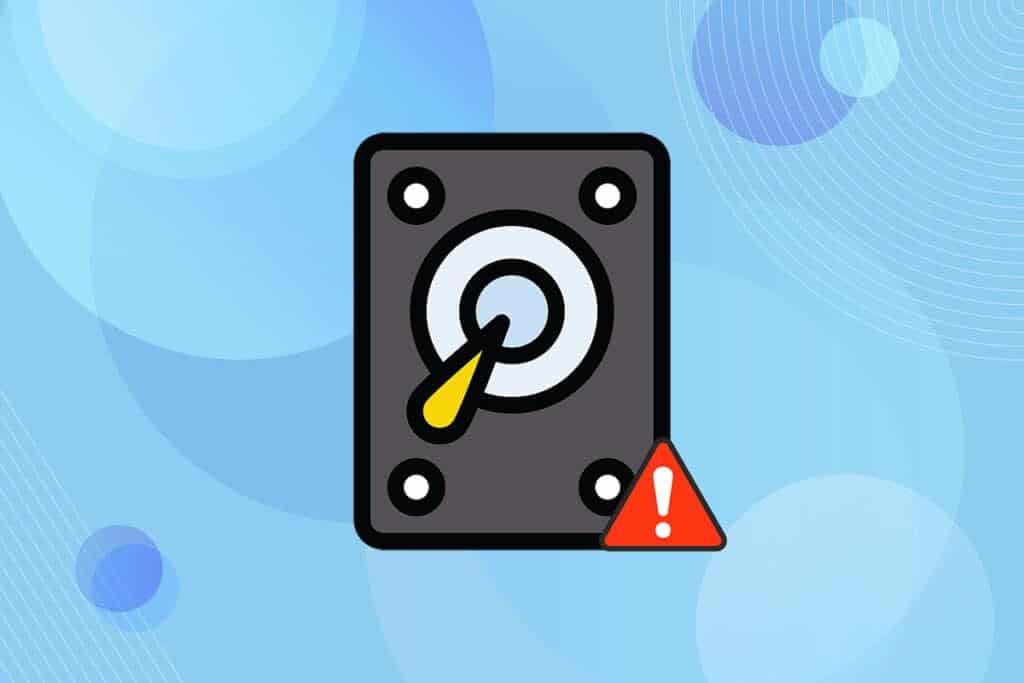
لا يمكن للإصلاح إنشاء قسم مساحة جديد غير مخصص على نظام التشغيل Windows 10
ألقت عملية تثبيت Windows 10 رسائل خطأ مختلفة أثناء العملية. أبلغ العديد من المستخدمين أن تثبيت Windows 10 تجمد حتى قبل بدء العملية عند تثبيته من محرك أقراص USB قابل للتمهيد. يتم حل معظم المشكلات عن طريق إعادة التشغيل أو تشغيل مستكشف الأخطاء ومصلحها. لكن لا يمكن أن يؤدي هذا إلى إنشاء خطأ قسم جديد يبدو مختلفًا عن الكل. اتبع أي من الطرق أدناه لحل هذه المشكلة.
فيما يلي بعض أسباب حدوث هذه المشكلة.
- الأجهزة الطرفية المتصلة
- محرك أقراص فلاش USB 3.0
- تعذر إنشاء قسم جديد
الطريقة الأولى: إزالة محركات الأقراص الخارجية
في بعض الأحيان ، يتعرف نظام التشغيل على محركات الأقراص الأخرى المرفقة على أنها محركات الأقراص الثابتة الافتراضية ويخلط بينها أثناء التثبيت. لذلك ، يوصى بإزالة جميع محركات الأقراص الخارجية مثل HHD أو SSD أو بطاقة SD. اتبع النقاط المحددة لإصلاح الخطأ.
- تأكد من توصيل محرك الأقراص المتصل بمنفذ USB الضروري لعملية التثبيت فقط.
- بصرف النظر عن أجهزة التخزين الخارجية ، قم بإزالة جميع الأجهزة الطرفية من منفذ USB وقم بتوصيل محرك أقراص USB القابل للتمهيد فقط. ثم ابدأ التثبيت مرة أخرى.

الطريقة 2: استخدام محرك أقراص فلاش USB 2.0
إذا كنت تستخدم محرك أقراص فلاش USB 3.0 لتثبيت نظام التشغيل Windows 10 ، فقد يتسبب هذا أيضًا في عدم إمكانية إنشاء قسم جديد مشكلة مساحة غير مخصصة في نظام التشغيل Windows 10. لذا ، حاول التثبيت مرة أخرى باستخدام محرك أقراص فلاش USB 2.0.

الطريقة الثالثة: إنشاء قسم باستخدام Diskpart
اتبع الخطوات أدناه بعناية وقم بتعيين القسم الأساسي لاستخدامه على جهاز الكمبيوتر الخاص بك لإصلاح القرص غير المخصص لا يمكن إنشاء خطأ في القسم.
ملاحظة: سيؤدي استخدام الأمر diskpart إلى حذف جميع البيانات الموجودة على محرك الأقراص الثابتة المحدد. يجب أن يكون لديك نسخة احتياطية أو تستخدمها على جهاز كمبيوتر جديد. أيضًا ، قم بإزالة أي بطاقات sd أخرى من جهاز الكمبيوتر.
1. استخدم USB أو DVD قابل للتمهيد لبدء إعداد Windows 10.
2. انقر فوق “إصلاح” إذا رأيت رسالة الخطأ.
3. ثم انقر فوق استكشاف الأخطاء وإصلاحها ثم أدوات متقدمة.
4. الآن ، حدد موجه الأوامر.
5. اكتب بدء diskpart واضغط مفتاح الإدخال.

6. اكتب أمر list disk واضغط مفتاح Enter لعرض قائمة محركات الأقراص.
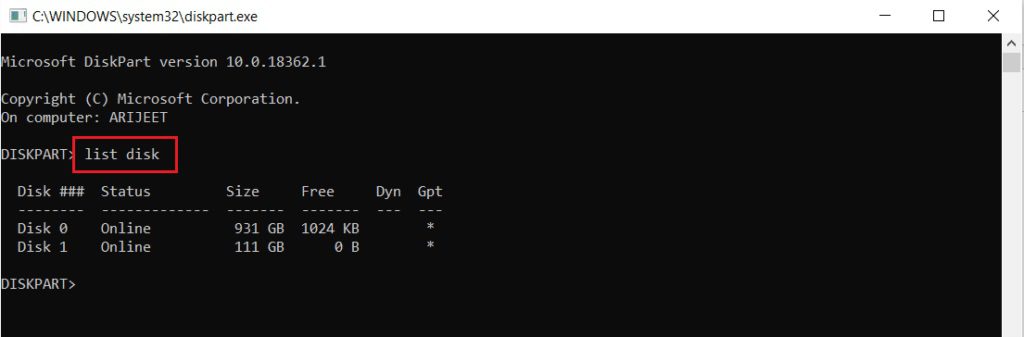
7. بعد ذلك ، اكتب الأمر حدد القرص 0 واضغط على مفتاح Enter.
ملاحظة: لقد اخترنا القرص 0 كمثال.
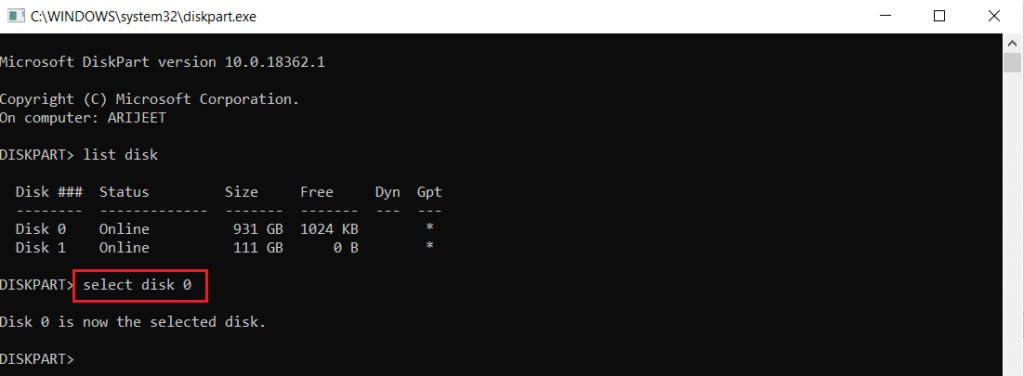
8. الآن ، اكتب الأوامر التالية بنفس الترتيب واضغط على مفتاح Enter بعد كل أمر.
clean create partition primary active format fs=ntfs quick assign
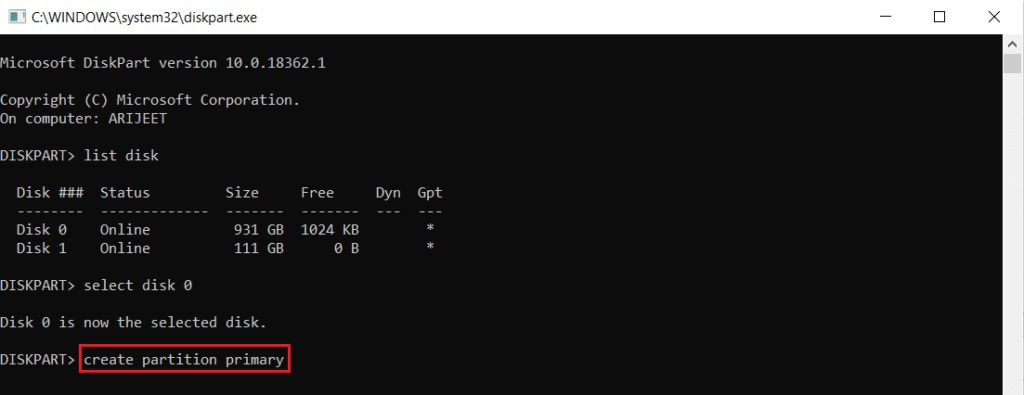
9. اكتب خروج واضغط مفتاح الإدخال.
10. حاول تثبيت Windows 10 مرة أخرى.
الطريقة الرابعة: تنشيط القسم
اتبع الإرشادات الواردة أدناه لتنشيط القسم المطلوب لتثبيت نظام التشغيل Windows 10 لإصلاح القرص غير المخصص الذي لا يمكنه إنشاء خطأ في القسم.
1. ابدأ إعداد Windows 10 باستخدام USB أو DVD قابل للتمهيد.
2. انقر فوق “إصلاح” إذا رأيت رسالة خطأ.
3. بعد ذلك ، انقر فوق استكشاف الأخطاء وإصلاحها ثم أدوات متقدمة.
4. الآن ، حدد موجه الأوامر.
5. اكتب الأمر start diskpart واضغط مفتاح الإدخال.
6. ثم اكتب الأمر list disk واضغط على مفتاح Enter لعرض قوائم محركات الأقراص.
7. اكتب الأمر حدد القرص 0 واضغط على مفتاح Enter.
ملاحظة: لقد اخترنا القرص 0 كمثال.
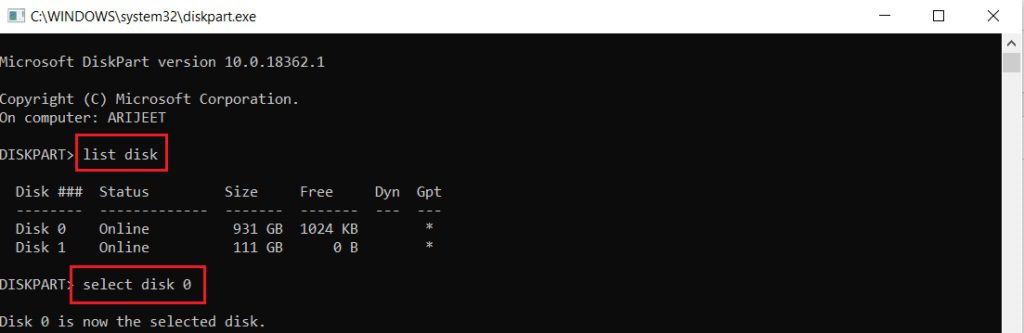
8. اكتب الآن قسم القائمة واضغط على مفتاح Enter لعرض أقسام القرص.
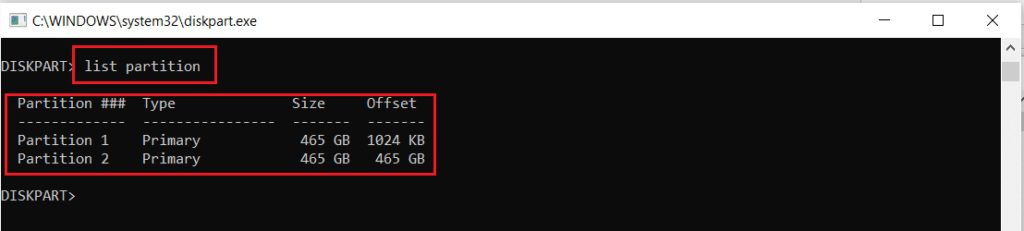
9. اكتب القسم 2 واضغط مفتاح الإدخال.
ملاحظة: لقد اخترنا القسم 2 كمثال.
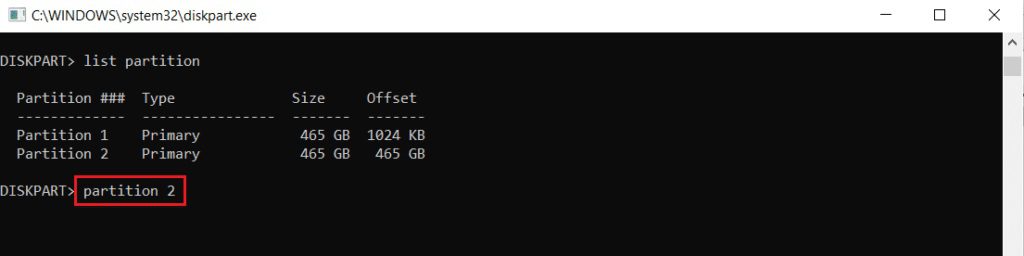
10. اكتب الأمر النشط واضغط مفتاح الإدخال.

11. الآن ، اكتب خروج واضغط على مفتاح الإدخال.
12. أخيرًا ، حاول تثبيت Windows 10 مرة أخرى.
الطريقة الخامسة: تحويل MPR إلى GPT
سيسمح لك GPT بالحصول على أكثر من أربعة أقسام على كل قرص لأنه لا يحتوي على أي حدود للقسم. يعمل MPR على أساس جدول أقسام BIOS. قد يساعد تحويل MPR إلى GPT في حل مشكلة عدم القدرة على إنشاء قسم جديد بمساحة غير مخصصة خطأ في نظام التشغيل Windows 10.
1. استخدم USB أو DVD قابل للتمهيد لبدء إعداد Windows 10.
2. انقر فوق “إصلاح” إذا رأيت رسالة خطأ.
3. هنا ، انقر فوق استكشاف الأخطاء وإصلاحها ثم أدوات متقدمة.
4. الآن ، حدد موجه الأوامر.
5. اكتب أمر بدء diskpart واضغط مفتاح الإدخال.
6. ثم اكتب list disk واضغط على مفتاح Enter.
7. هنا ، اكتب الأمر حدد القرص 0 واضغط على مفتاح Enter.
ملاحظة: لقد اخترنا القرص 0 كمثال.
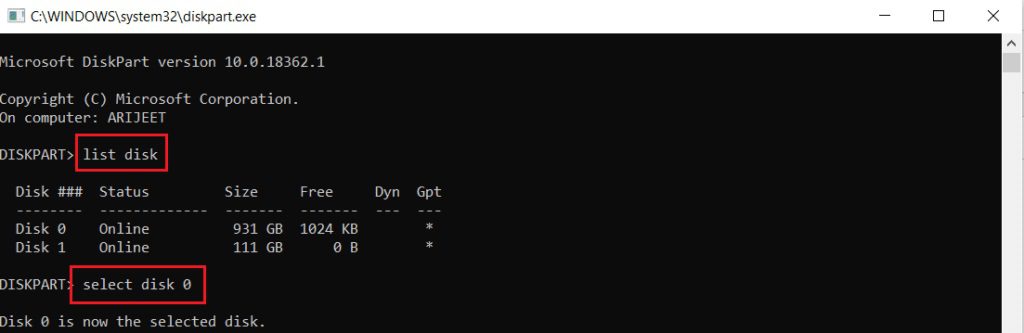
8. اكتب الآن أمرًا نظيفًا واضغط على مفتاح Enter.
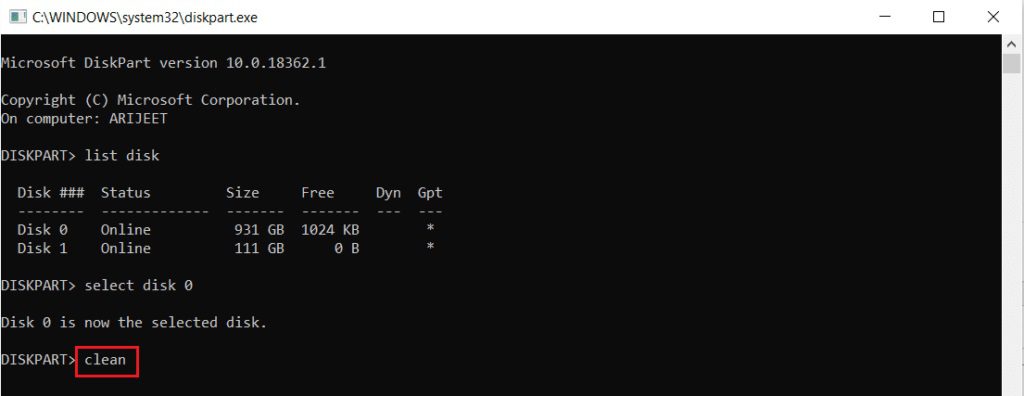
9. ثم اكتب الأمر convert gpt واضغط مفتاح الإدخال.

10. بمجرد اكتمال العملية ، اكتب exit واضغط على Enter.
الأسئلة المتداولة (FAQs)
س 1. هل هناك أي أدوات من جهات خارجية متاحة لتنشيط الأقسام؟
الجواب. نعم ، هناك بعض الأدوات مثل EaseUS Partition master لجعل القسم نشطًا دون استخدام Diskpart.
س 2. هل سيساعد تغيير إعدادات BIOS في إصلاح هذا لا يمكن إنشاء قسم جديد بمساحة غير مخصصة خطأ Windows 10؟
الجواب. نعم ، سيكون من المفيد أن تجعل محرك الأقراص الثابتة جهازًا قابلاً للتمهيد له الأولوية باستخدام إعدادات BIOS. ومع ذلك ، يُنصح بإجراء تغييرات في BIOS بمساعدة شخص ذي خبرة.
نأمل أن تساعدك مقالتنا حول: لا يمكن للإصلاح إنشاء قسم مساحة جديد غير مخصص على نظام التشغيل Windows 10. يمكنك ترك اقتراحاتك وملاحظاتك حول هذه المقالة في قسم التعليقات أدناه.
