أفضل 6 طرق لإصلاح مشكلة لا يمكن الاتصال بـ App Store على جهاز Mac
اعتاد متجر التطبيقات أن يكون تطبيقًا سهل الاستخدام على جهاز Mac الخاص بي. حتى يوم واحد ، عندما احتجت إلى تنزيل تطبيق إدارة المهام ، لكن متجر التطبيقات لم يسمح لي بذلك. ظهرت رسالة “لا يمكن الاتصال بـ App Store” في نافذة التطبيق. لقد قمت في النهاية بتنزيل التطبيق ، ولكن ليس بعد تجربة بعض طرق استكشاف الأخطاء وإصلاحها أدناه.
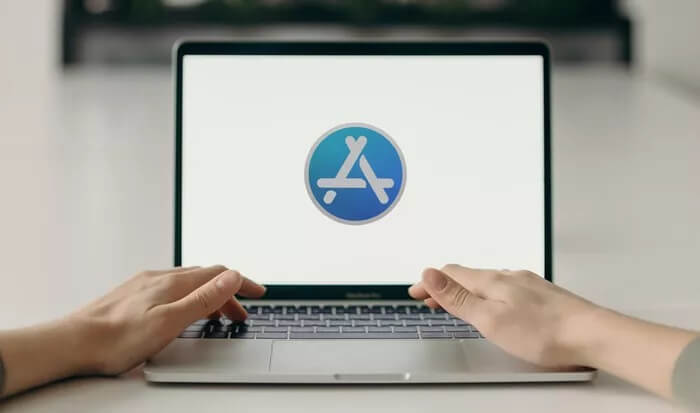
1. تحقق من اتصال الإنترنت
أول الأشياء : هل اتصال الإنترنت الخاص بك يعمل بشكل صحيح؟ كما ذكرنا سابقًا ، من المرجح أن تواجه هذا الخطأ بسبب ضعف اتصال الإنترنت. للتأكد ، نوصيك بإجراء اختبارات استكشاف الأخطاء وإصلاحها التالية. أولاً ، قم بتشغيل Safari أو متصفح Mac المفضل لديك وتحقق مما إذا كان يمكنك الوصول إلى أي موقع ويب دون مشاكل. إذا كان بإمكانك الوصول إلى العديد من صفحات الويب على المتصفح ، فإن اتصالك بالإنترنت جيد. خلاف ذلك ، قم بإيقاف تشغيل Wi-Fi الخاص بجهاز Mac الخاص بك وأعد تمكينه.
يمكنك أيضًا إعادة تشغيل جهاز توجيه Wi-Fi أو تنفيذ بعض نصائح استكشاف أخطاء إشارة Wi-Fi لتعزيز إشارة شبكة جهاز التوجيه الخاص بك. للاتصال السلكي بالإنترنت ، افصل كابل إيثرنت من جهاز Mac (أو موزع USB) وأعد توصيله لإعادة الاتصال بالإنترنت. أخيرًا ، يمكنك أيضًا محاولة توصيل جهاز Mac الخاص بك بشبكة سلكية / لاسلكية أخرى ومعرفة ما إذا كان يمكنك الآن استخدام متجر التطبيقات.
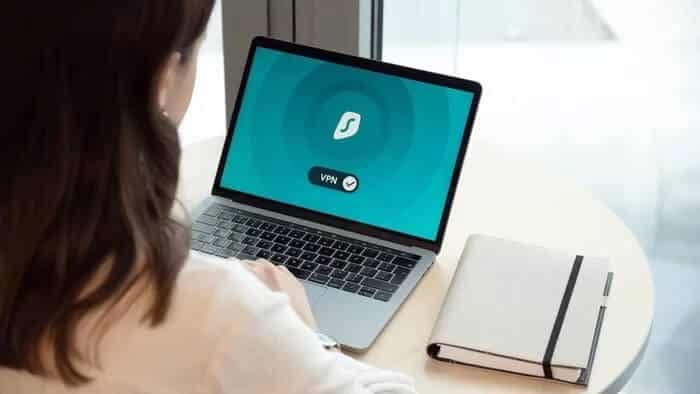
2. قم بإنهاء متجر التطبيقات بالقوة
إذا فشل Macbook في الاتصال بـ App Store ، فإن فرض إنهاء التطبيق وإعادة تشغيله يمكن أن يعيده إلى الوظائف العادية. هناك عدة طرق لفرض إنهاء أحد التطبيقات على جهاز Mac. تحقق منها أدناه.
الطريقة الأولى: استخدام اختصار لوحة المفاتيح
أسهل طريقة لفرض إنهاء تطبيق نشط (متجر التطبيقات في هذه الحالة) هي استخدام اختصار لوحة المفاتيح Command + Option + Shift + Esc. استمر في الضغط على هذه المفاتيح الأربعة معًا أثناء فتح نافذة متجر التطبيقات وسيتم إيقاف التطبيق والعمليات الأخرى ذات الصلة حتى تعيد تشغيله.
الطريقة 2: استخدام قائمة فرض إنهاء التطبيقات
الخطوة 1: مع فتح نافذة App Store في المقدمة ، انقر فوق رمز Apple في شريط القائمة ، وحدد “Force Quit” أو “Force Quit App Store”.
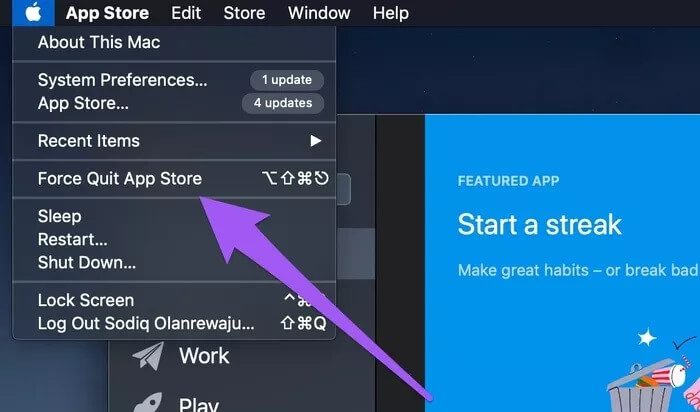
سيؤدي ذلك إلى تشغيل قائمة “فرض إنهاء التطبيقات”.
الخطوة 2: تأكد من تمييز متجر التطبيقات وانقر على زر فرض الإنهاء.
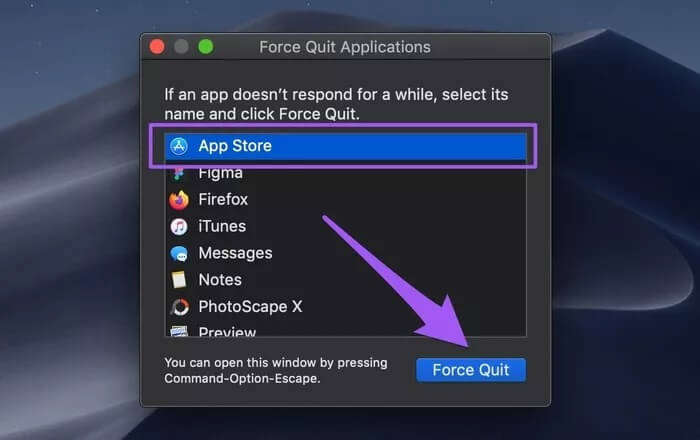
الخطوة 3: حدد فرض الإنهاء في موجه التأكيد للمتابعة.
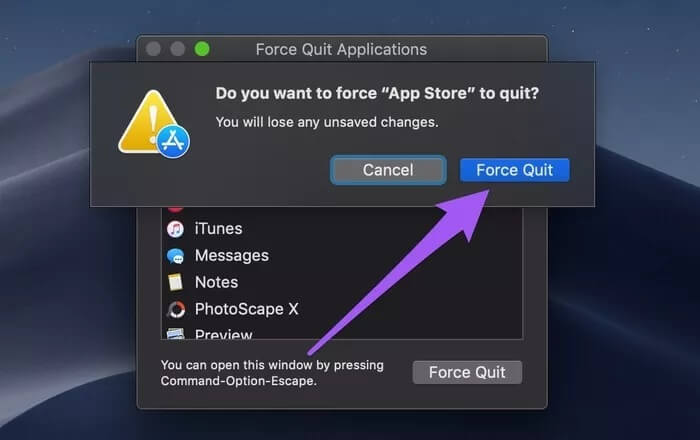
الطريقة الثالثة: استخدام مراقب النشاط
الخطوة 1: اضغط على “Command + Spacebar” لبدء تشغيل بحث Spotlight.
الخطوة 2: اكتب Activity Monitor مراقب النشاط في حقل البحث وانقر نقرًا مزدوجًا فوق Activity Monitor مراقب النشاط في جزء النتائج.
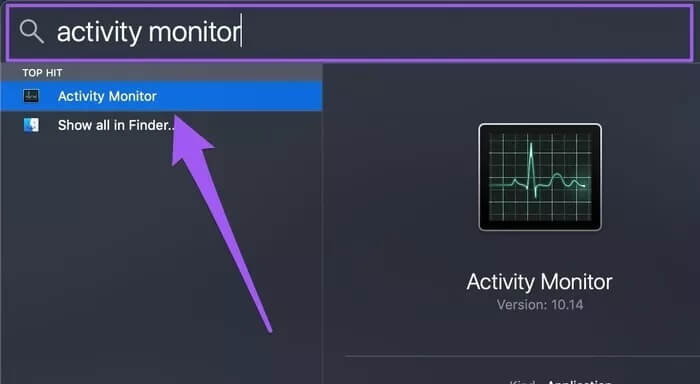
الخطوة 3: حدد متجر التطبيقات من قائمة العمليات واضغط على أيقونة “x” في الزاوية العلوية اليسرى من Activity Monitor.
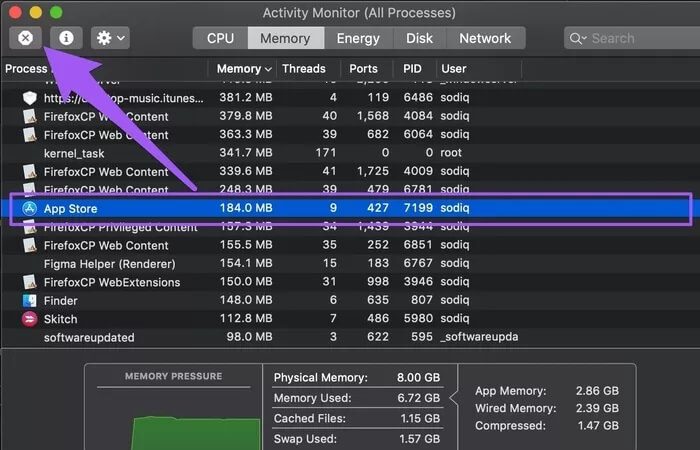
الخطوة 4: حدد فرض الإنهاء من النافذة المنبثقة.
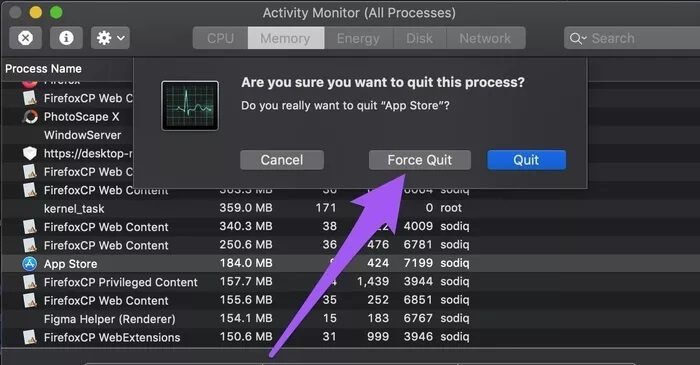
وهذا كل شيء. قم بإنهاء App Store بالقوة ، وقم بتشغيله مرة أخرى ، وتحقق مما إذا كان يعمل الآن.
3. تحقق من ضبط التاريخ والوقت
السبب الجذري الشائع الآخر لهذا الخطأ هو إعدادات التاريخ والوقت غير الدقيقة على جهازك. لإصلاح ذلك ، تأكد من تحديث معلومات التاريخ والوقت الخاصة بجهاز Mac تلقائيًا.
الخطوة 1: ابدأ تشغيل تفضيلات النظام وحدد “التاريخ والوقت”.
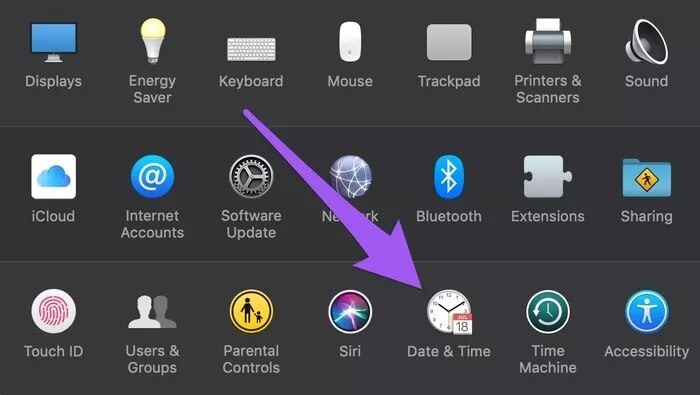
الخطوة 2: اضغط على أيقونة القفل في الزاوية اليسرى السفلية من قسم “التاريخ والوقت”.
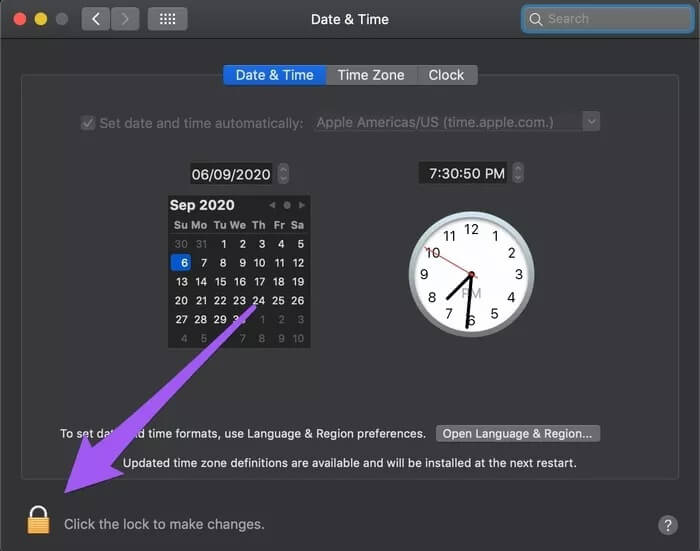
سيُطلب منك المصادقة (عبر كلمة المرور أو Touch ID) العملية قبل المتابعة.
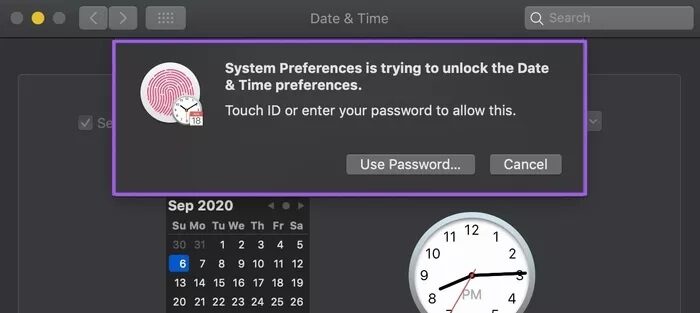
الخطوة 3: تأكد من تحديد مربع “تعيين التاريخ والوقت تلقائيًا”. أخيرًا ، انقر فوق رمز القفل لحفظ التغييرات.
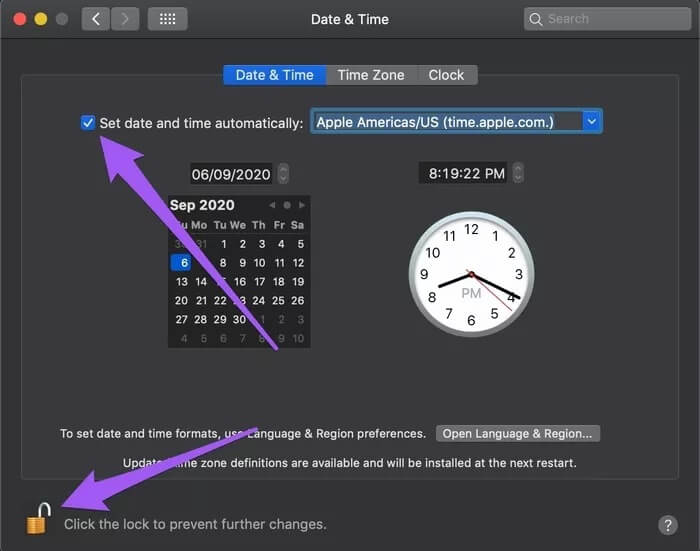
4. تعطيل VPN
تمكن بعض مستخدمي Mac من تشغيل متجر التطبيقات مرة أخرى عن طريق تعطيل اتصال VPN الخاص بهم. بدلاً من إغلاق اتصال VPN الخاص بك ، يمكنك تعديل إعدادات Split Tunneling لشبكة VPN لاستبعاد App Store.

5. تعطيل البروكسي
ما لم تكن متصلاً بشبكة تتطلب خادم (خوادم) وكيل للوصول إلى الإنترنت ، يجب عليك إيقاف تشغيل الوكلاء على جهازك. خلاف ذلك ، قد لا تتمكن من استخدام بعض التطبيقات والخدمات مثل متجر التطبيقات. اتبع الخطوات للتحقق من إعدادات الخادم الوكيل.
الخطوة 1: قم بتشغيل تفضيلات النظام وحدد الشبكة.
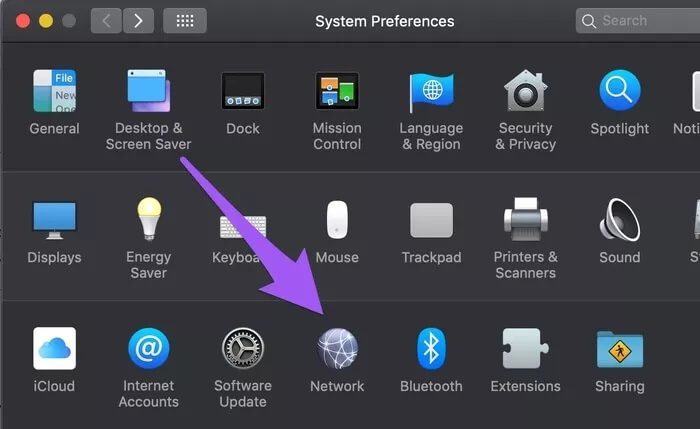
الخطوة 2: بعد ذلك ، حدد متقدم.
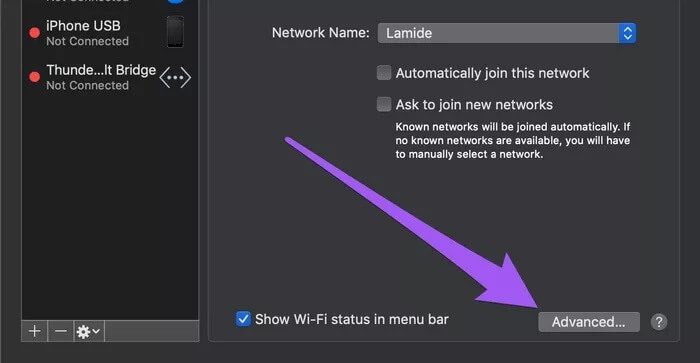
الخطوة 3: انتقل إلى علامة التبويب البروكسي.
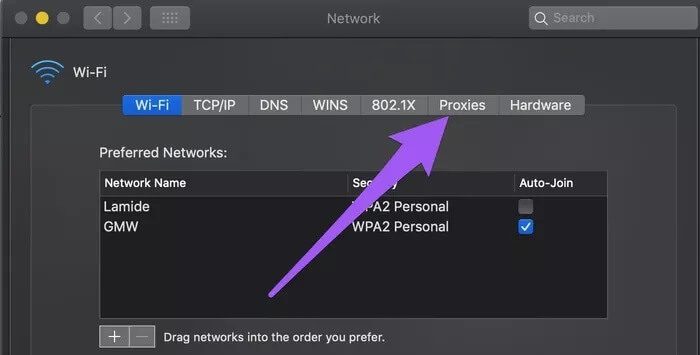
الخطوة 4: قم بإلغاء تحديد جميع البروكسي على الصفحة وانقر فوق موافق لحفظ التغييرات.
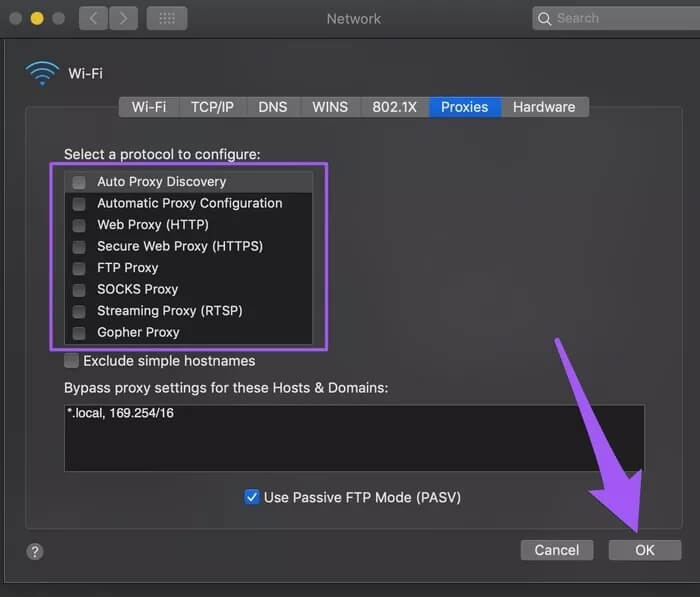
6. تحديث MACOS
تريد أيضًا التأكد من أن جهازك يعمل بأحدث إصدار من macOS. يساعد ذلك في الحفاظ على تحديث App Store ويزيل الأخطاء التي تؤثر على أداء التطبيق وسهولة استخدامه. انقر فوق رمز Apple في شريط القائمة ، وحدد “About This Mac” وانقر فوق تحديث البرنامج.
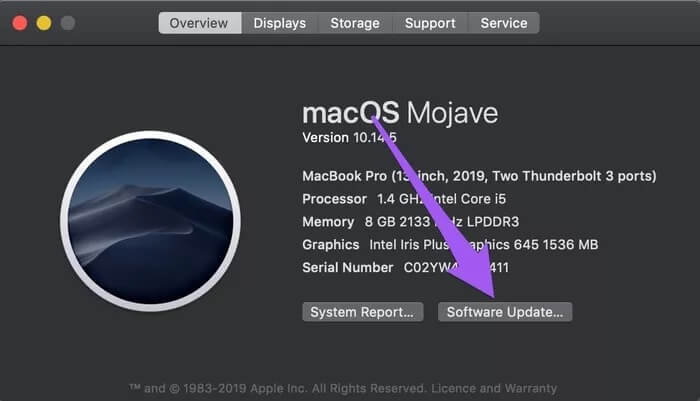
سيقوم جهاز Mac الخاص بك بالبحث عن التحديثات المتاحة ؛ تأكد من أنه متصل بالإنترنت. انقر فوق “ترقية الآن” لتنزيل التحديث وتثبيته.
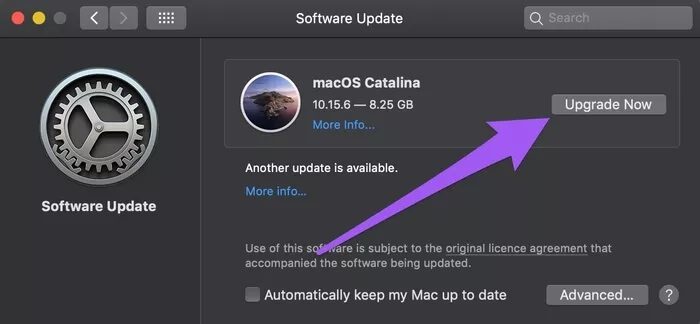
هو متجر التطبيقات على الإنترنت
قد لا يكون للخطأ علاقة بشبكتك أو تكوينات الجهاز أو أخطاء البرامج. في بعض الأحيان ، إنها Apple فقط. إذا كانت خوادم App Store معطلة ، فلا يمكنك الوصول إلى المتجر. على الرغم من أن هذا نادر الحدوث ، إلا أنه احتمال معقول. إذا استمر الخطأ ، نوصي بزيارة صفحة حالة نظام Apple للتحقق مما إذا كان خادم App Store متصل بالإنترنت ويمكن الوصول إليه. يمكنك أيضًا إعادة تشغيل الجهاز ومحاولة الوصول إلى App Store مرة أخرى.
