5 طرق سريعة للإصلاح لا يمكن تغيير خطة الطاقة في Windows 11
هل أنت غير قادر على تغيير خطة الطاقة على جهاز الكمبيوتر الخاص بك الذي يعمل بنظام Windows؟ يمكن أن تكون مشكلة محبطة للغاية ، خاصة عند محاولة تخصيص استخدام البطارية لتناسب احتياجاتك. لحسن الحظ ، فإن استكشاف هذه المشكلة وإصلاحها واستعادة الوصول إلى إعدادات خطة الطاقة الخاصة بك أمر واضح ومباشر.
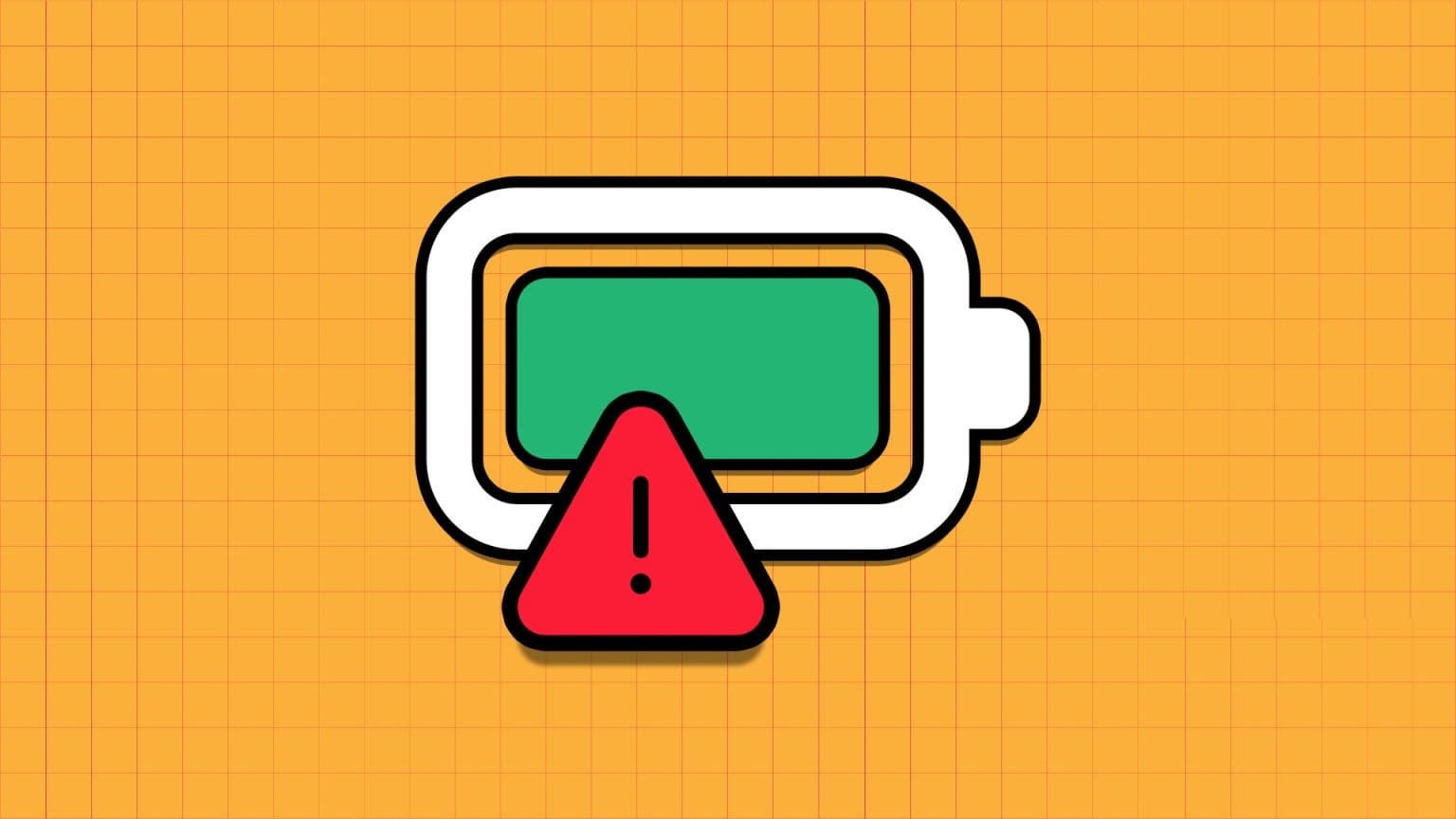
في هذه المقالة ، سوف نستكشف خمسة حلول لتجربتها عندما لا يمكنك تغيير وضع الطاقة في Windows 11. باتباع هذه الحلول ، ستستعيد السيطرة الكاملة على إعدادات خطة الطاقة الخاصة بك.
1. أعد تشغيل الكمبيوتر
إذا لم تتمكن من تغيير وضع الطاقة على الكمبيوتر المحمول الذي يعمل بنظام Windows 11 ، فأعد تشغيله. يمكن أن يكون هذا مفيدًا بشكل خاص إذا كانت المشكلة ناتجة عن خلل أو خطأ مؤقت. لإعادة تشغيل جهاز الكمبيوتر الخاص بك ، اتبع الخطوات التالية:
الخطوة 1: اضغط على اختصار لوحة المفاتيح Alt + F4 لبدء تشغيل موجه إيقاف تشغيل Windows.
الخطوة 2: اختر إعادة التشغيل من القائمة المنسدلة وانقر فوق موافق.
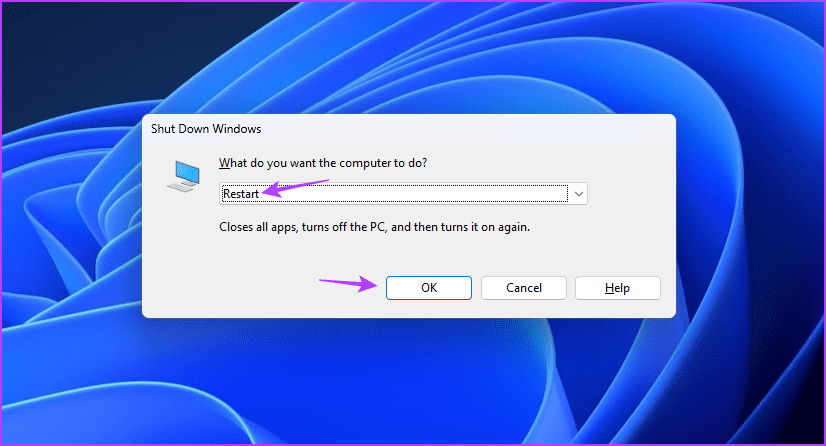
بعد إعادة التشغيل ، تحقق مما إذا كان يمكنك تغيير خطة الطاقة. إذا لم يكن كذلك ، استمر في قراءة الحلول الأخرى.
2. استخدم أداة تحرّي الخلل وإصلاحه
دائمًا ما يكون Windows عرضة لأنواع مختلفة من المشكلات. لحسن الحظ ، هناك مستكشفات أخطاء يمكنك استخدامها للتخلص من معظم هذه المشكلات. إذا لم تتمكن من تغيير خطة الطاقة ، فيمكنك استخدام مستكشف أخطاء الطاقة ومصلحها.
إنها أداة مضمنة في Windows مصممة لتحديد وحل المشكلات المتعلقة بالطاقة ، بما في ذلك المشكلة الحالية. إليك إرشادات خطوة بخطوة حول كيفية استخدامه على Windows 11:
الخطوة 1: اضغط على اختصار لوحة المفاتيح Windows + I لتشغيل تطبيق الإعدادات.
الخطوة 2: اختر النظام من الشريط الجانبي الأيسر وخيار استكشاف الأخطاء وإصلاحها من الجزء الأيمن.
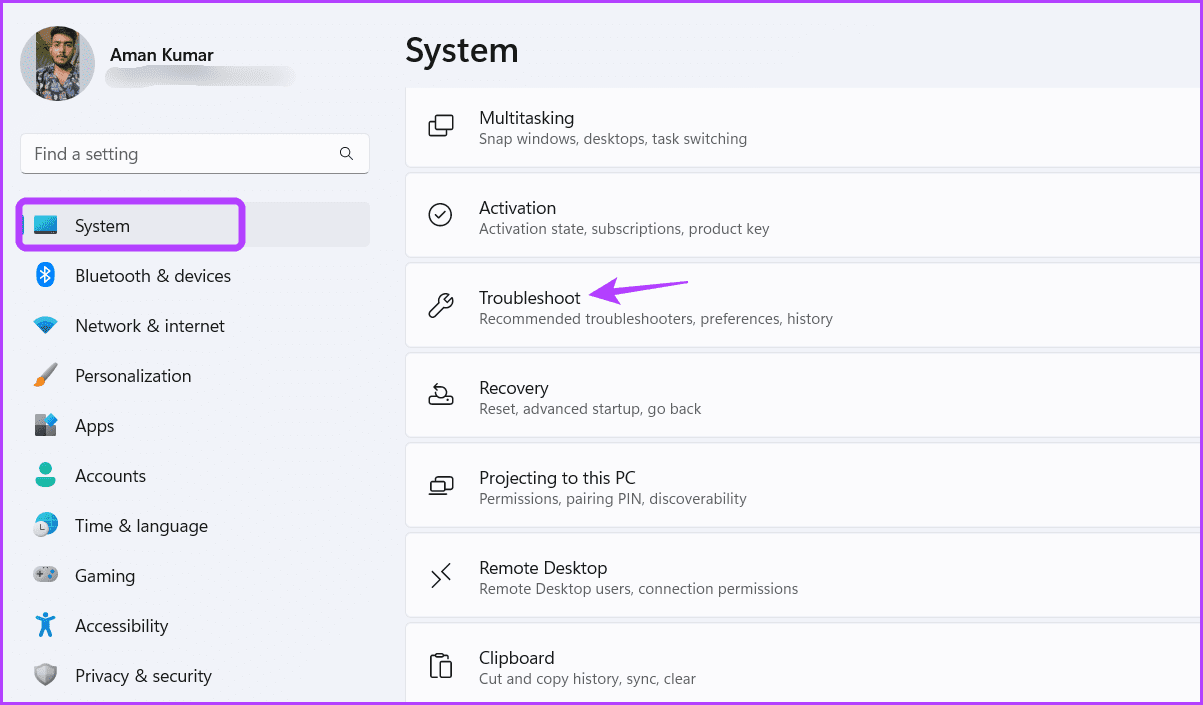
إلى الخطوة 3: اختر مستكشفات الأخطاء ومصلحاتها الأخرى.
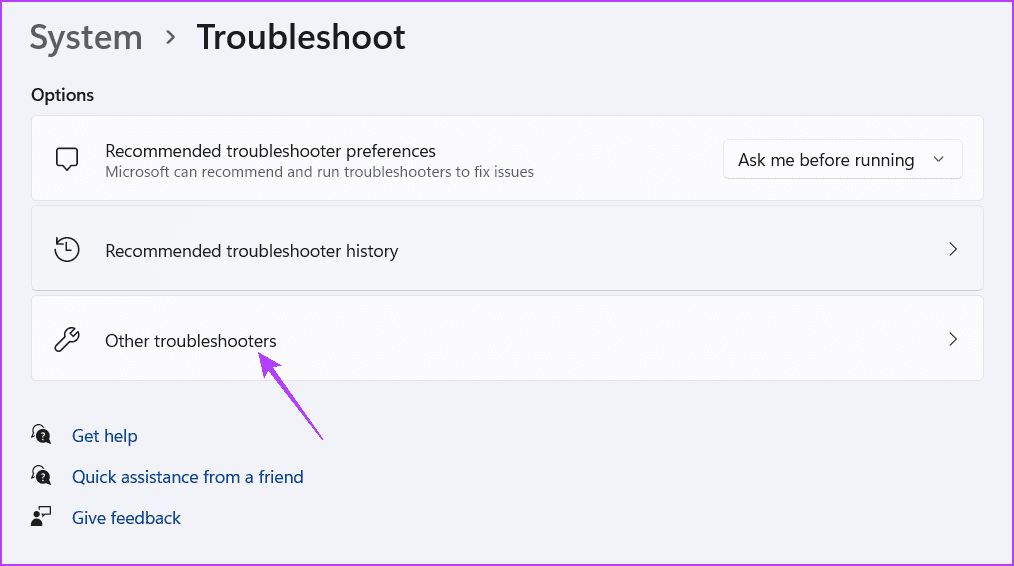
الخطوة 4: انقر فوق الزر تشغيل بجوار خيار الطاقة.
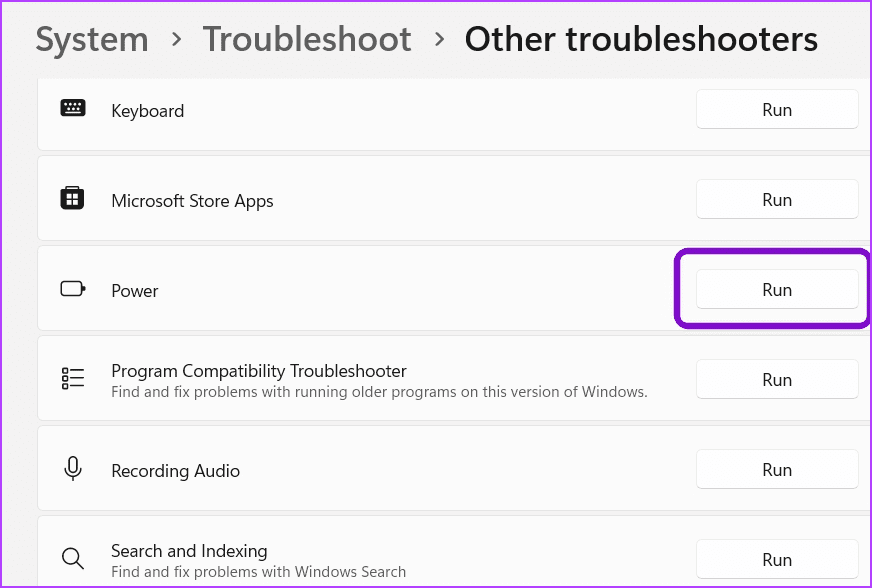
ستظهر نافذة مستكشف الأخطاء ومصلحها وتبحث عن أي مشكلات طاقة متوفرة. سيتم حل أي مشاكل تلقائيًا.
3. تحديث WINDOWS
إذا لم تتمكن من تغيير خطة طاقة نظامك ، فقد يرجع ذلك إلى مشكلة في إصدار Windows الذي تستخدمه حاليًا. في مثل هذه الحالات ، يكون الحل هو تنزيل أي تحديثات Windows متوفرة. اتبع الخطوات أدناه للقيام بذلك:
الخطوة 1: افتح تطبيق الإعدادات باستخدام اختصار لوحة مفاتيح Windows + I ، واختر Windows Update من الشريط الجانبي الأيسر.
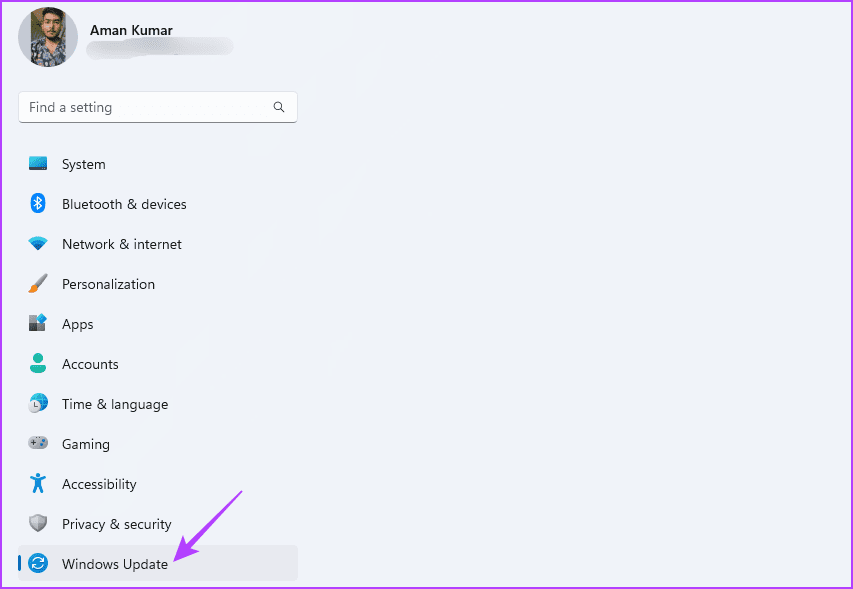
الخطوة 2: انقر فوق الزر التحقق من وجود تحديثات في الجزء الأيسر.
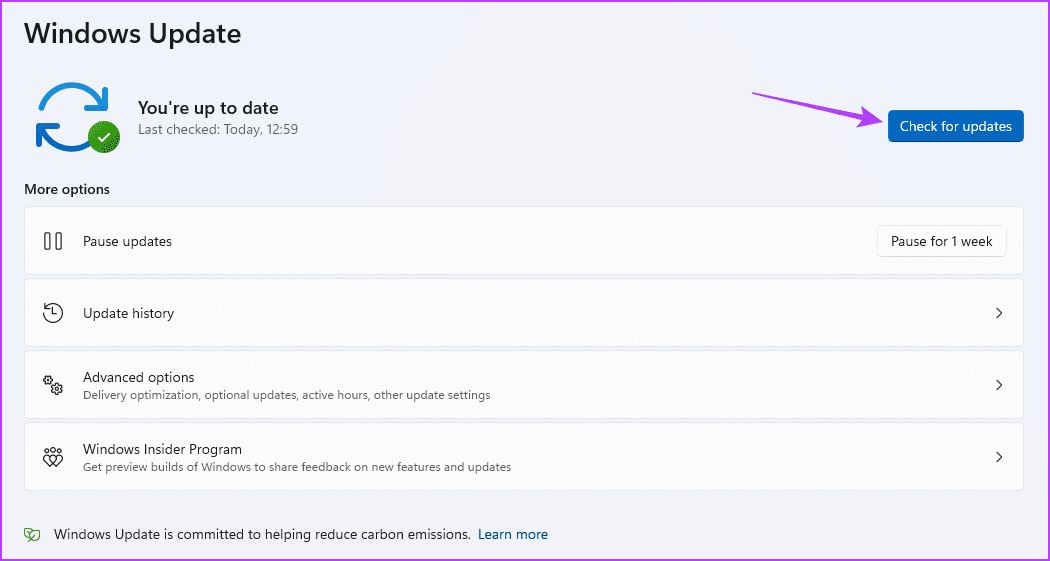
سيقوم Windows بالبحث عن أي تحديثات متوفرة وتنزيلها. بعد اكتمال التنزيل ، قد يُطلب منك إعادة تشغيل الكمبيوتر لإكمال عملية التثبيت.
4. قم بتحديث برنامج تشغيل بطارية MICROSOFT ACPI
هناك سبب رئيسي آخر لعدم تمكنك من تغيير وضع الطاقة في Windows 11 وهو تلف برنامج تشغيل بطارية Microsoft ACPI. أفضل طريقة لإزالة هذا التلف هو تحديث برنامج التشغيل.
يمكنك تنزيل آخر تحديث لبرنامج Microsoft ACPI Battery Driver باتباع الخطوات التالية:
الخطوة 1: انقر بزر الماوس الأيمن فوق رمز Windows على شريط المهام واختر إدارة الأجهزة من قائمة Power User.
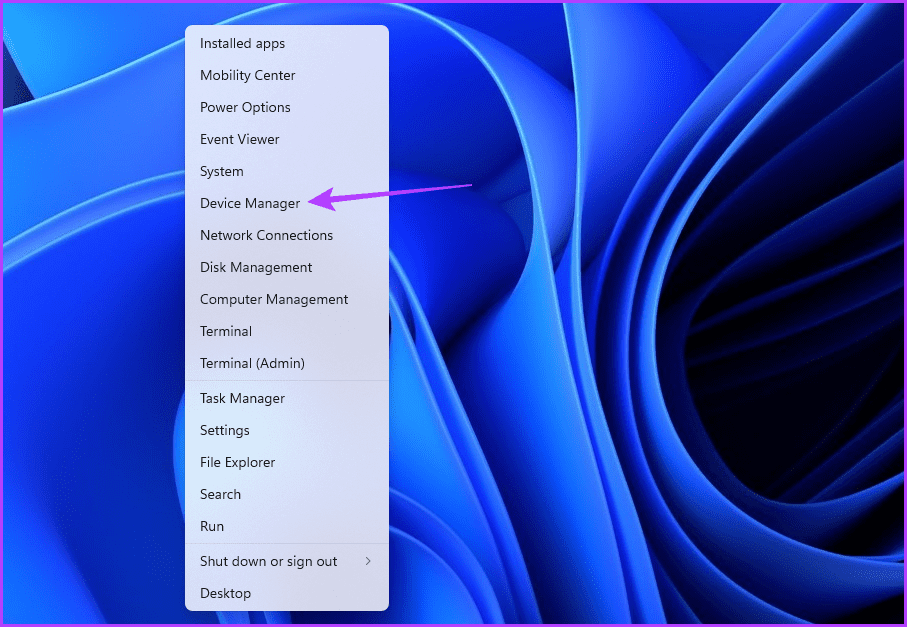
الخطوة 2: انقر نقرًا مزدوجًا فوق اسم البطاريات.
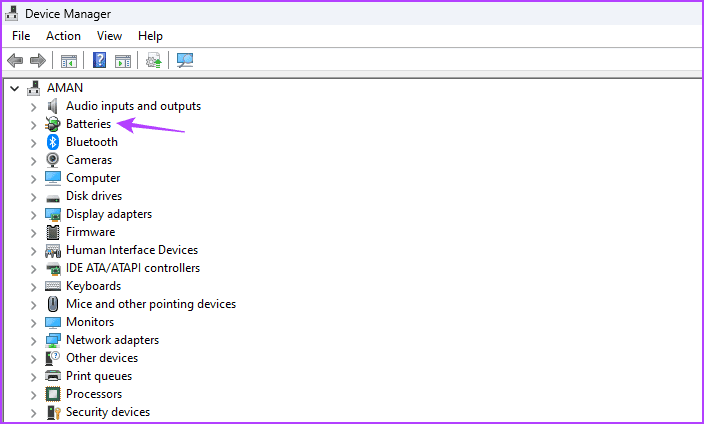
إلى الخطوة 3: انقر بزر الماوس الأيمن فوق Microsoft ACPI-Compliant Control Method Battery واختر تحديث برنامج التشغيل.
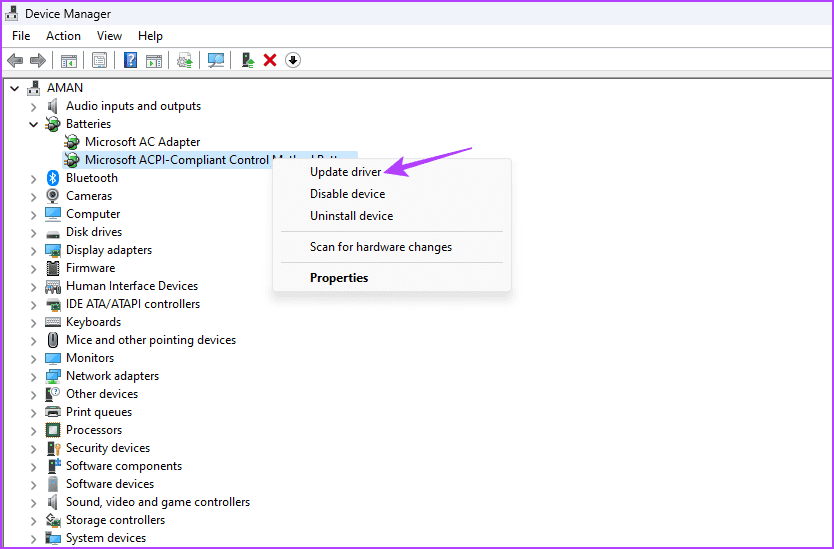
الخطوة 4: اختر البحث تلقائيًا عن برامج التشغيل.
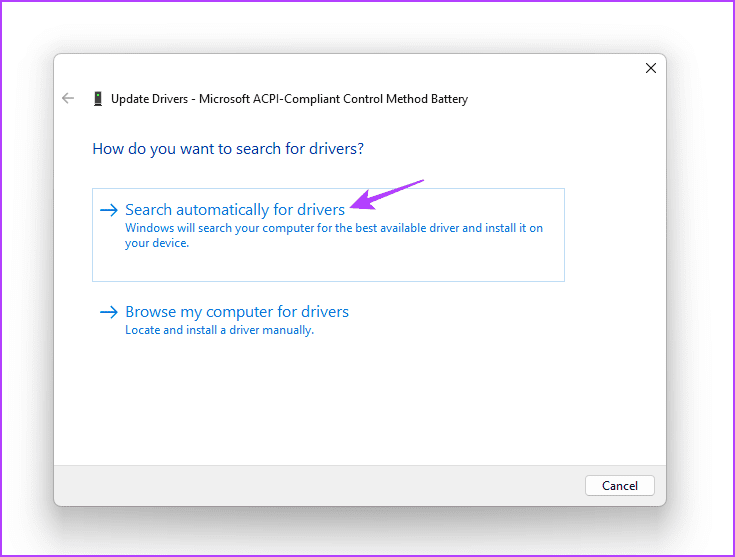
سيقوم Windows بتنزيل تحديث برنامج التشغيل المتاح. بعد اكتمال العملية ، أعد تشغيل الكمبيوتر وتحقق من المشكلة. إذا استمر ، جرب الحل التالي.
5. إعادة تعيين خطة الطاقة
إذا كنت لا تزال تواجه صعوبات في خطة الطاقة واستنفدت خيارات استكشاف الأخطاء وإصلاحها الأخرى ، فقد تحتاج إلى إعادة تعيين خطة الطاقة. يؤدي ذلك إلى استعادة جميع إعدادات الطاقة إلى قيمها الافتراضية ، والتي يمكن أن تساعد في حل المشكلة إذا كانت ناتجة عن أخطاء في التكوين. لإعادة تعيين خطة الطاقة ، اتبع هذه الإرشادات:
الخطوة 1: انقر فوق رمز Windows على شريط المهام لفتح قائمة ابدأ.
الخطوة 2: اكتب موجه الأوامر واختر تشغيل كمسؤول من الجزء الأيمن.
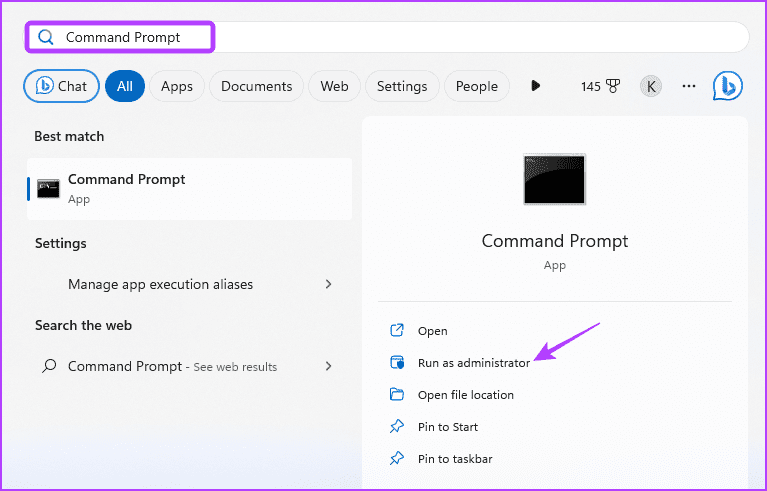
إلى الخطوة 3: في نافذة موجه الأوامر المرتفعة ، اكتب الأمر التالي واضغط على Enter:
powercfg -restoredefaultschemes
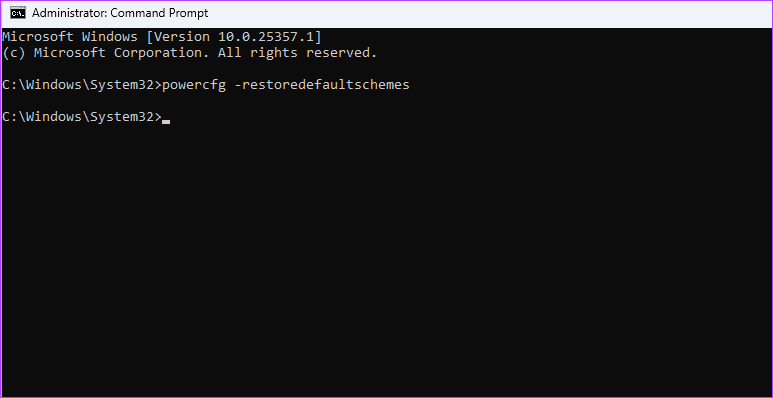
تحسين عمر بطارية النظام
أحد العوامل المهمة التي ساهمت في زيادة شعبية Windows هو قدرته على تخصيص خطة الطاقة وفقًا لاحتياجات الاستهلاك الفردية. للحفاظ على عمر البطارية ، يمكنك اختيار وضع الكفاءة. من ناحية أخرى ، قم بالتبديل إلى وضع الأداء العالي إذا كنت تحتاج إلى الأداء الأمثل للمهام التي تتطلب رسومات كثيفة مثل الألعاب.
ولكن ماذا لو لم تتمكن من تغيير وضع الطاقة في Windows 11؟ إنها مشكلة Windows شائعة ويمكن حلها بسهولة باستخدام الحلول المذكورة أعلاه.
