أفضل 6 طرق لإصلاح عدم عمل الكاميرا في Microsoft Edge على Windows
لا يمكن الاتصال بمكالمات الفيديو بسبب مشاكل الكاميرا في Microsoft Edge على Windows؟ قد تكون هناك عدة أسباب ، تتراوح من عدم وجود أذونات ذات صلة إلى امتداد المتصفح المعيب. إذا كنت لا ترغب في تثبيت تطبيق مخصص لمكالمات الفيديو أو أي شيء آخر ، يمكنك إصلاح مشاكل الكاميرا في Microsoft Edge.
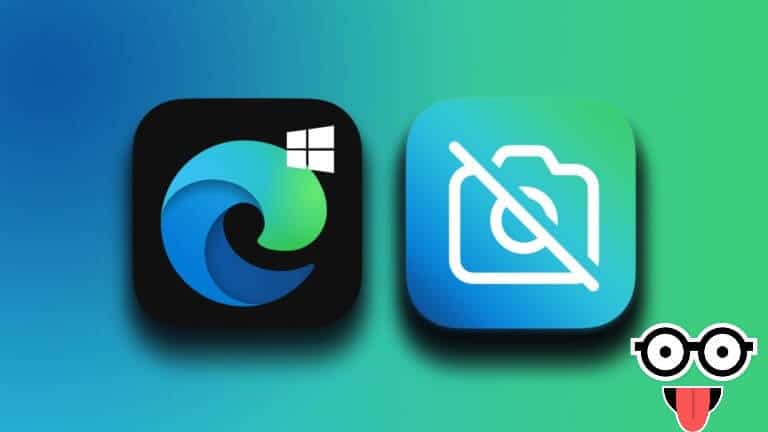
إذا كان Microsoft Edge هو متصفحك المفضل لحضور الاجتماعات الافتراضية ، فقد يكون الأمر محبطًا عندما يفشل المتصفح في تحميل موجز الكاميرا. ومع ذلك ، ليست هناك حاجة للتبديل إلى متصفح آخر حتى الآن. بالطبع ، نفترض أنك قد تحققت من الاتصال الفعلي إذا كنت تستخدم كاميرا خارجية تعمل عبر USB. فيما يلي بعض الإصلاحات الفعالة التي يمكنك تجربتها لحل مشكلة عدم عمل الكاميرا في Microsoft Edge لنظام التشغيل Windows.
1. أغلق تطبيقات الخلفية
إذا كان هناك تطبيق آخر يستخدم بالفعل كاميرا الكمبيوتر ، فلن يتمكن Microsoft Edge من الوصول إليها. هذا سبب شائع لفشل المتصفح في استخدام الكاميرا على جهاز الكمبيوتر الخاص بك. أغلق أي تطبيقات تستخدم كاميرا الويب الخاصة بك وأعد فتح Microsoft Edge لمعرفة ما إذا كان ذلك يحل مشكلتك.
2. تمكين إذن الكاميرا لـ EDGE
يتطلب Microsoft Edge إذنك لاستخدام الكاميرا على Windows. إليك كيفية تمكين الوصول إلى الكاميرا لـ Microsoft Edge.
الخطوة 1: افتح قائمة ابدأ وانقر فوق رمز الترس لتشغيل تطبيق الإعدادات.
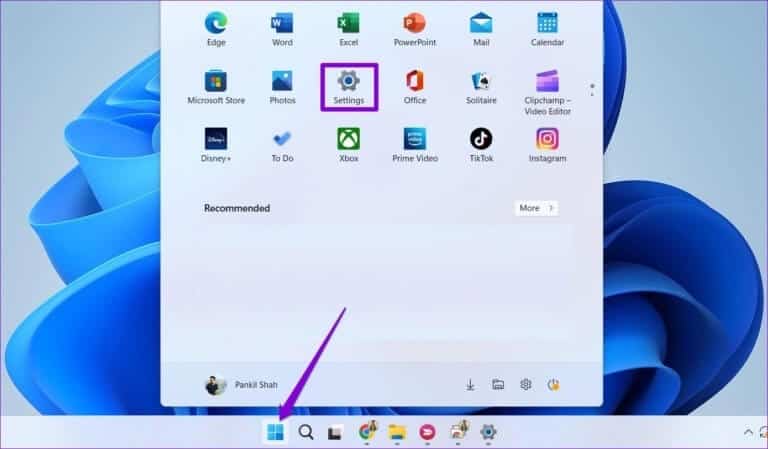
الخطوة 2: انقر فوق الخصوصية والأمان في الشريط الجانبي الأيسر.
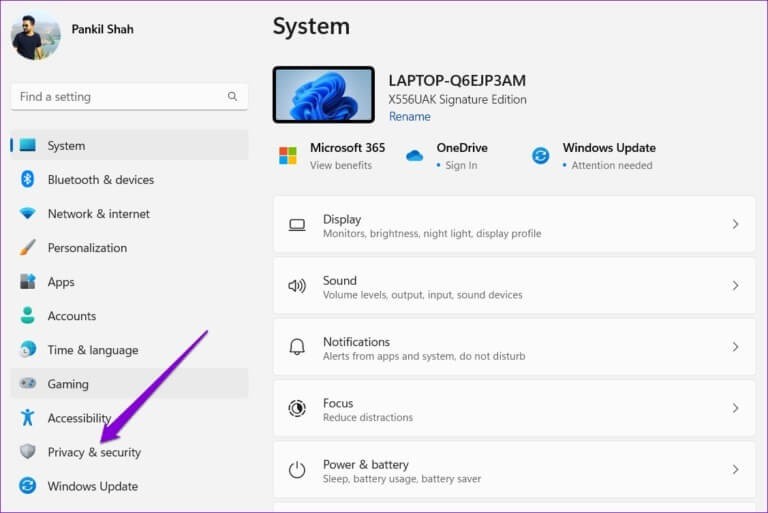
الخطوة 3: من الجزء الأيمن ، قم بالتمرير لأسفل إلى أذونات التطبيق وحدد الكاميرا.
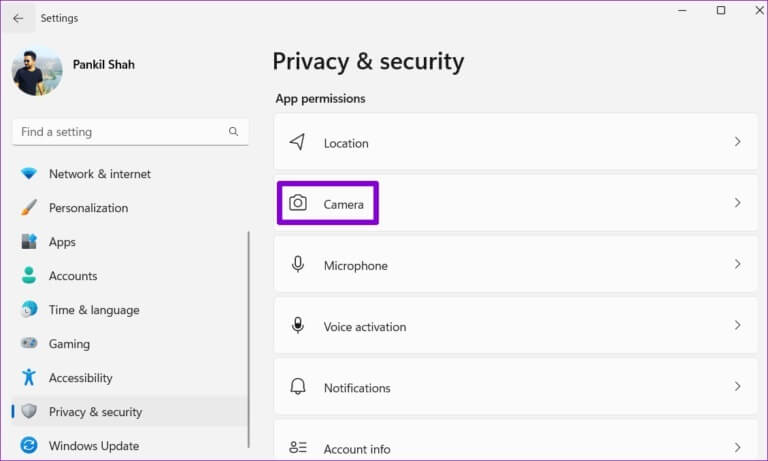
الخطوة 4: قم بتشغيل التبديل بجوار الوصول إلى الكاميرا.
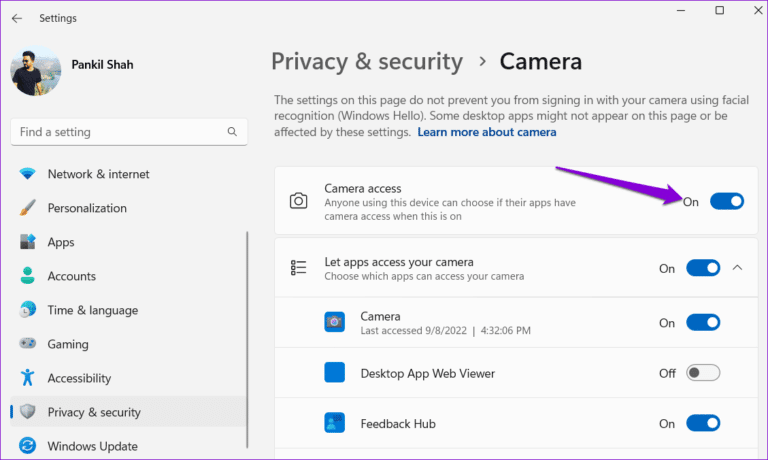
الخطوة 5: قم بالتمرير لأسفل وقم بتشغيل التبديل بجوار خيار “السماح لتطبيقات سطح المكتب بالوصول إلى الكاميرا”.
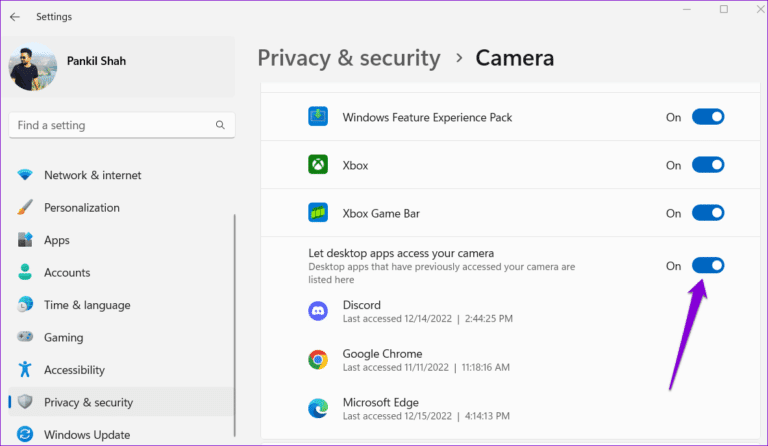
أعد تشغيل Microsoft Edge ، وتحقق مما إذا كان بإمكان المتصفح استخدام كاميرا الويب الخاصة بك.
3. السماح للمواقع باستخدام الكاميرا في EDGE
هناك سبب آخر لعدم عمل الكاميرا في Microsoft Edge وهو ما إذا كنت قد حظرت الوصول إلى الكاميرا لمواقع الويب. إليك كيف يمكنك تغيير ذلك.
الخطوة 1: في Microsoft Edge ، انقر فوق رمز قائمة النقاط الأفقية الثلاث في الزاوية العلوية اليمنى وحدد الإعدادات من القائمة.
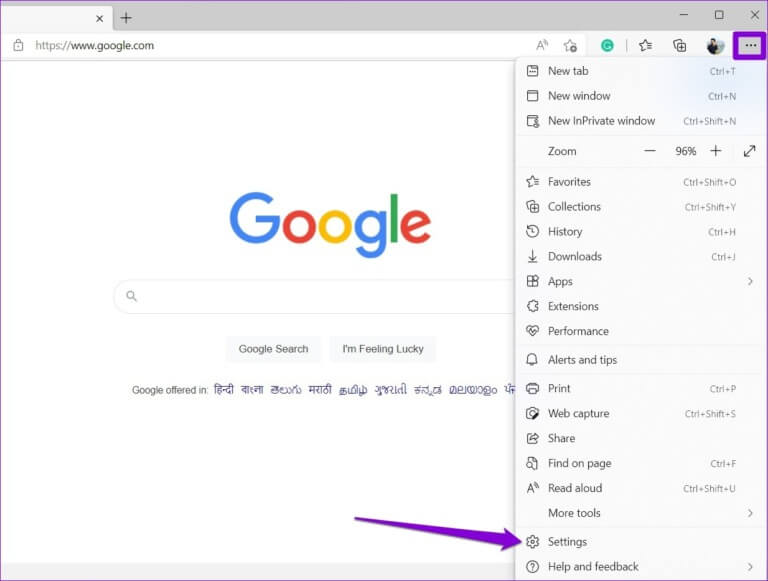
الخطوة 2: حدد “ملفات تعريف الارتباط وأذونات الموقع” من الشريط الجانبي الأيسر.
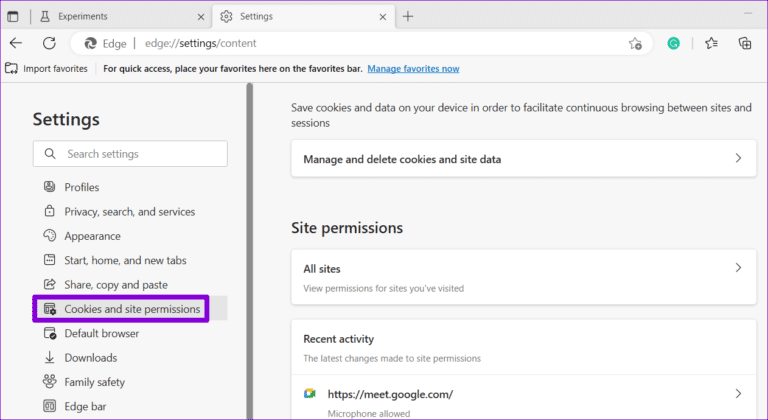
الخطوة 3: ضمن كل الأذونات ، حدد الكاميرا.
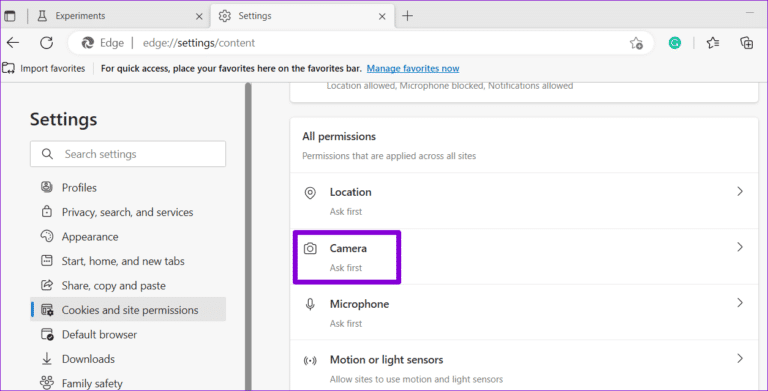
الخطوة 4: قم بتشغيل مفتاح التبديل بجوار “السؤال قبل الوصول (موصى به)”.
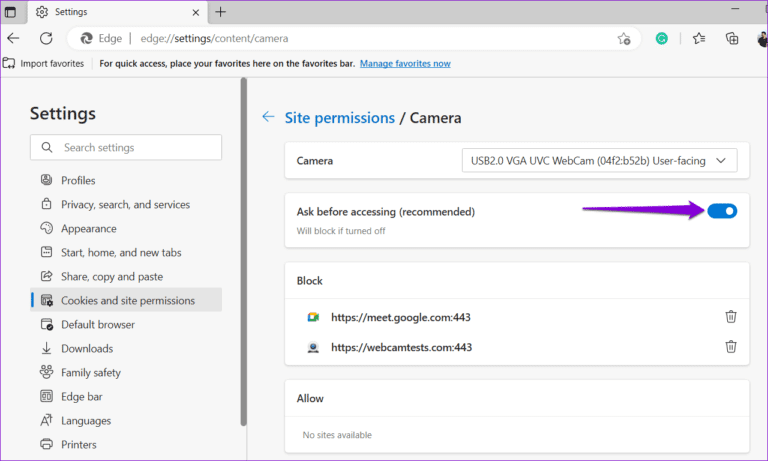
إذا رأيت أيًا من مواقع الويب المفضلة لديك ضمن قسم الحظر ، فانقر فوق أيقونة سلة المهملات بجوار عنوان URL الخاص بها لإزالتها من القائمة.
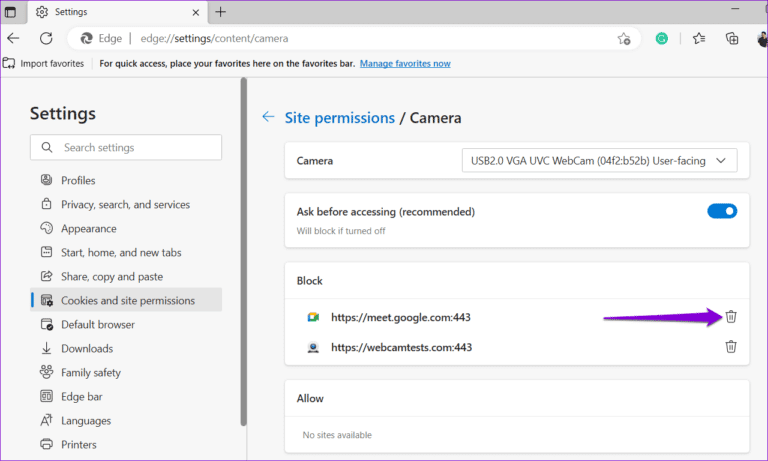
4. تعطيل الإضافات
يدعم Microsoft Edge مجموعة كبيرة من ملحقات الجهات الخارجية التي يمكنها تحسين تجربة التصفح لديك. ومع ذلك ، يمكن أن يتداخل ملحق المستعرض الخاطئ مع وظائف Edge ويسبب مشكلات. قد يكون من الصعب معرفة الامتداد الذي يسبب المشكلة. تتمثل إحدى طرق اكتشاف ذلك في تعطيل جميع الملحقات الخاصة بك وإعادة تمكينها واحدة تلو الأخرى.
الخطوة 1: في Microsoft Edge ، انقر فوق أيقونة القائمة ثلاثية النقاط في الزاوية العلوية اليمنى وحدد الإضافات من القائمة التي تظهر.
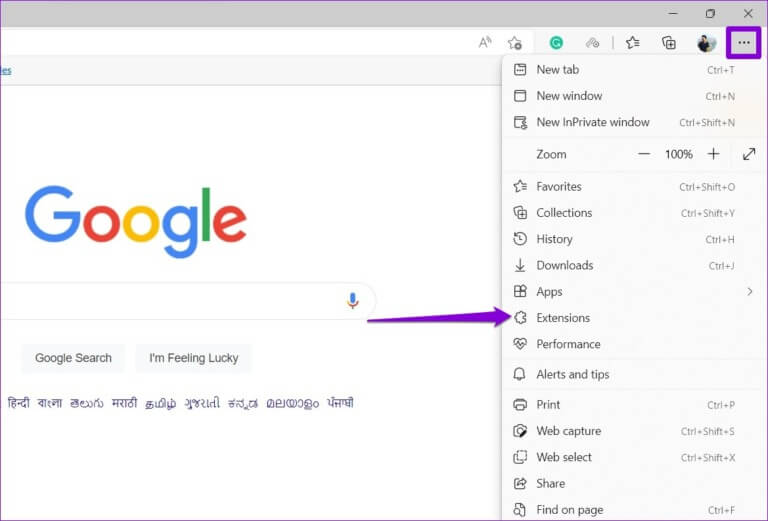
الخطوة 2: انقر فوق خيار إدارة الإضافات.
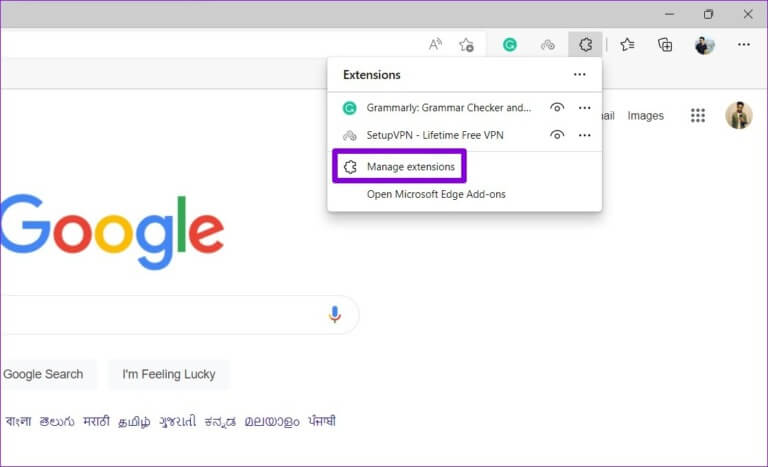
الخطوة 3: في صفحة الإضافات، قم بإيقاف تشغيل التبديل بجوار أسماء الإضافات لتعطيلها.
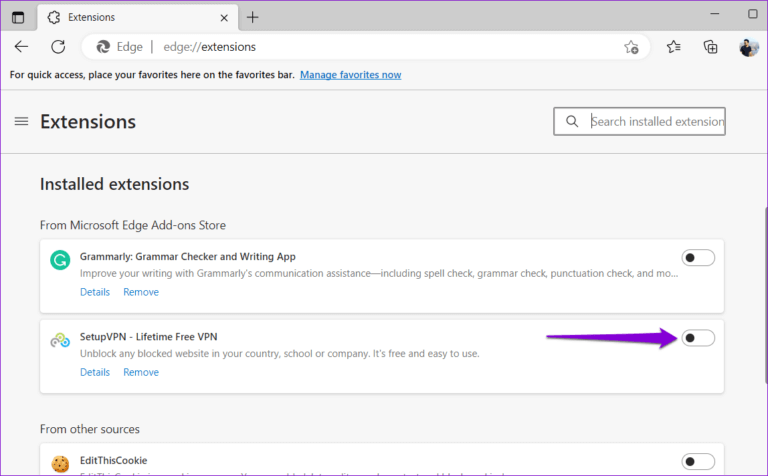
أعد تشغيل Edge وتحقق مما إذا كانت الكاميرا تعمل بشكل جيد من خلال زيارة موقع يطلب الوصول إلى الكاميرا. إذا كان الأمر كذلك ، فيمكنك تمكين جميع الملحقات الخاصة بك بشكل فردي حتى تحدث المشكلة مرة أخرى. ثم ، حدد الامتداد الإشكالي ، وقم بإزالته من Edge.
5. أعد ضبط الإشعار في MICROSOFT EDGE
تمنحك الإشعارات على المتصفح في Microsoft Edge إمكانية الوصول إلى العديد من الميزات التجريبية. إذا قمت بتعديل أي من هذه العلامات لتجربة ميزات جديدة ، فقد يكون أحدها هو المسؤول عن مشاكل الكاميرا في Microsoft Edge. لحسن الحظ ، من السهل إعادة تعيين علامات المتصفح في Edge. إليك كيف يمكنك القيام بذلك.
الخطوة 1: في Microsoft Edge ، اكتب edge: // flags في شريط العناوين في الجزء العلوي واضغط على Enter.
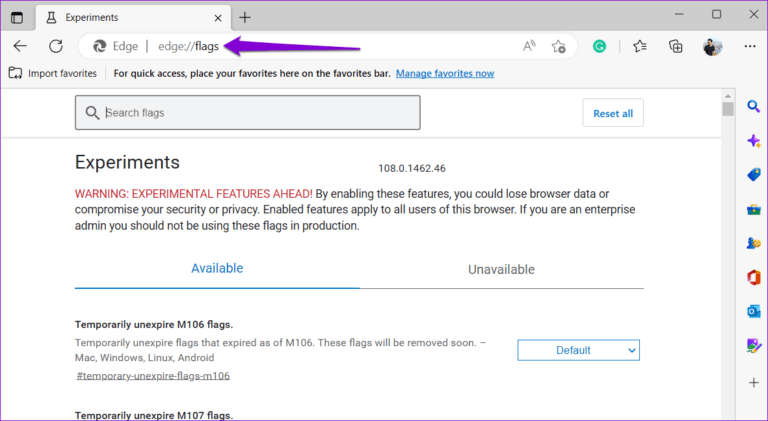
الخطوة 2: انقر فوق الزر “إعادة تعيين الكل”.
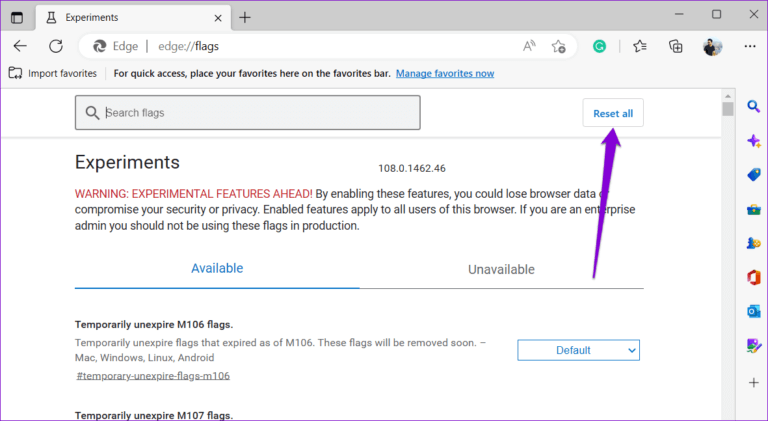
الخطوة 3: انقر فوق “إعادة التشغيل” لتطبيق التغييرات ثم حاول استخدام الكاميرا مرة أخرى.
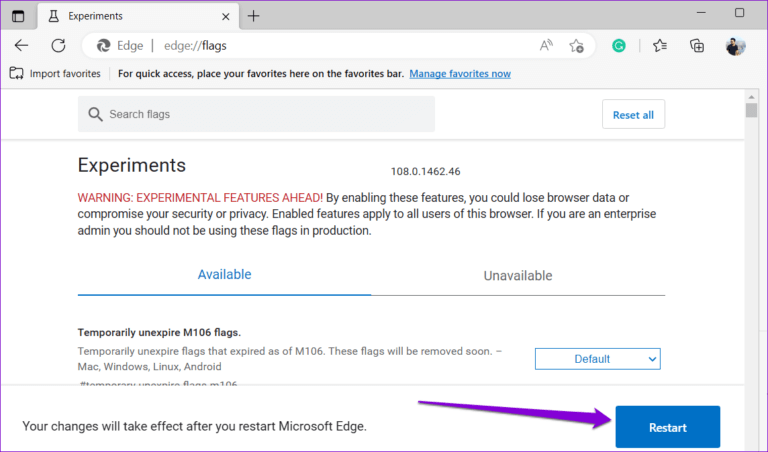
6. إصلاح MICROSOFT EDGE
يتضمن Microsoft Edge ميزة إصلاح يمكن أن تساعدك في معظم المشكلات المتعلقة بالمستعرض ، بما في ذلك هذه المشكلة. سيؤدي إصلاح Microsoft Edge إلى إعادة تثبيت المتصفح على جهاز الكمبيوتر الخاص بك دون التأثير على أي من بيانات التصفح الخاصة بك.
لإصلاح Microsoft Edge على نظام Windows:
الخطوة 1: اضغط على مفتاح Windows + X لفتح قائمة Power User وحدد التطبيقات المثبتة من القائمة.
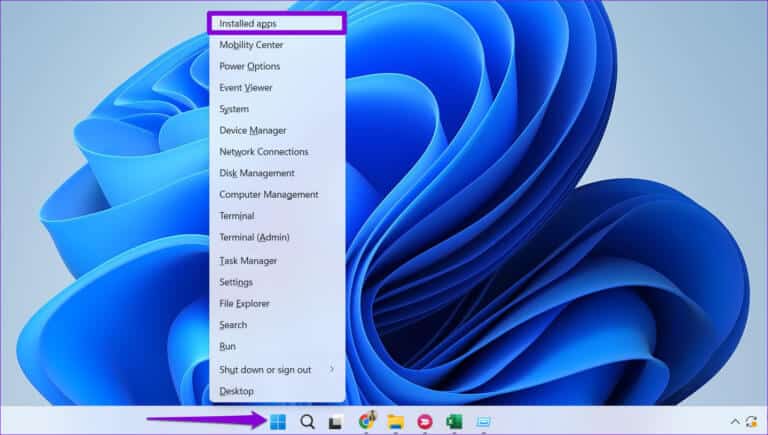
الخطوة 2: قم بالتمرير لأسفل لتحديد موقع Microsoft Edge في القائمة. انقر فوق أيقونة القائمة ثلاثية النقاط المجاورة لها وحدد تعديل.
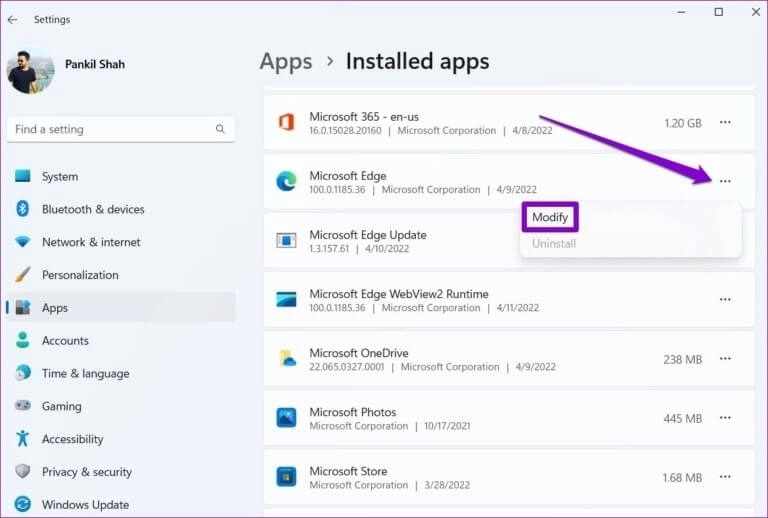
الخطوة 3: انقر فوق الزر “إصلاح“.
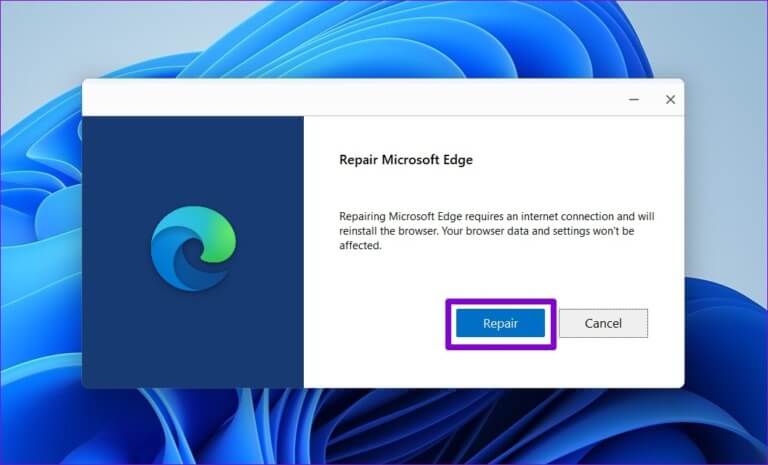
انتظر حتى يقوم Windows بإصلاح Microsoft Edge على جهاز الكمبيوتر الخاص بك. بعد ذلك ، ستعمل الكاميرا كما هو متوقع.
ابتسم ، أنت على الكاميرا
سيؤدي أحد الحلول الواردة في هذا الدليل إلى توصيل Microsoft Edge بالكاميرا الخاصة بك على Windows. ومع ذلك ، إذا لم ينجح أي من الإصلاحات المذكورة أعلاه أو إذا واجهت مشكلات في الكاميرا في المتصفحات أو التطبيقات الأخرى ، فقد ترغب في استكشاف أخطاء الكاميرا وإصلاحها في Windows.
