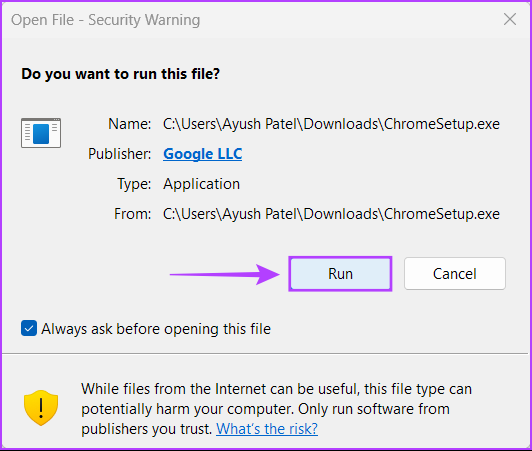أفضل 7 طرق لإصلاح عدم عمل الكاميرا في Google Chrome على Windows 11
يمكن القول إن Google Chrome هو متصفح الويب الأكثر شيوعًا ، مع أداء سلس وتكامل عميق مع خدمات الويب الأخرى من Google. إنه متصفح go-to لاستخدام Google Meet أو أي خدمة أخرى لمكالمات الفيديو. ومع ذلك ، فمن الغريب أن الكاميرا الموجودة على جهاز الكمبيوتر الذي يعمل بنظام Windows لا تعمل في Chrome.
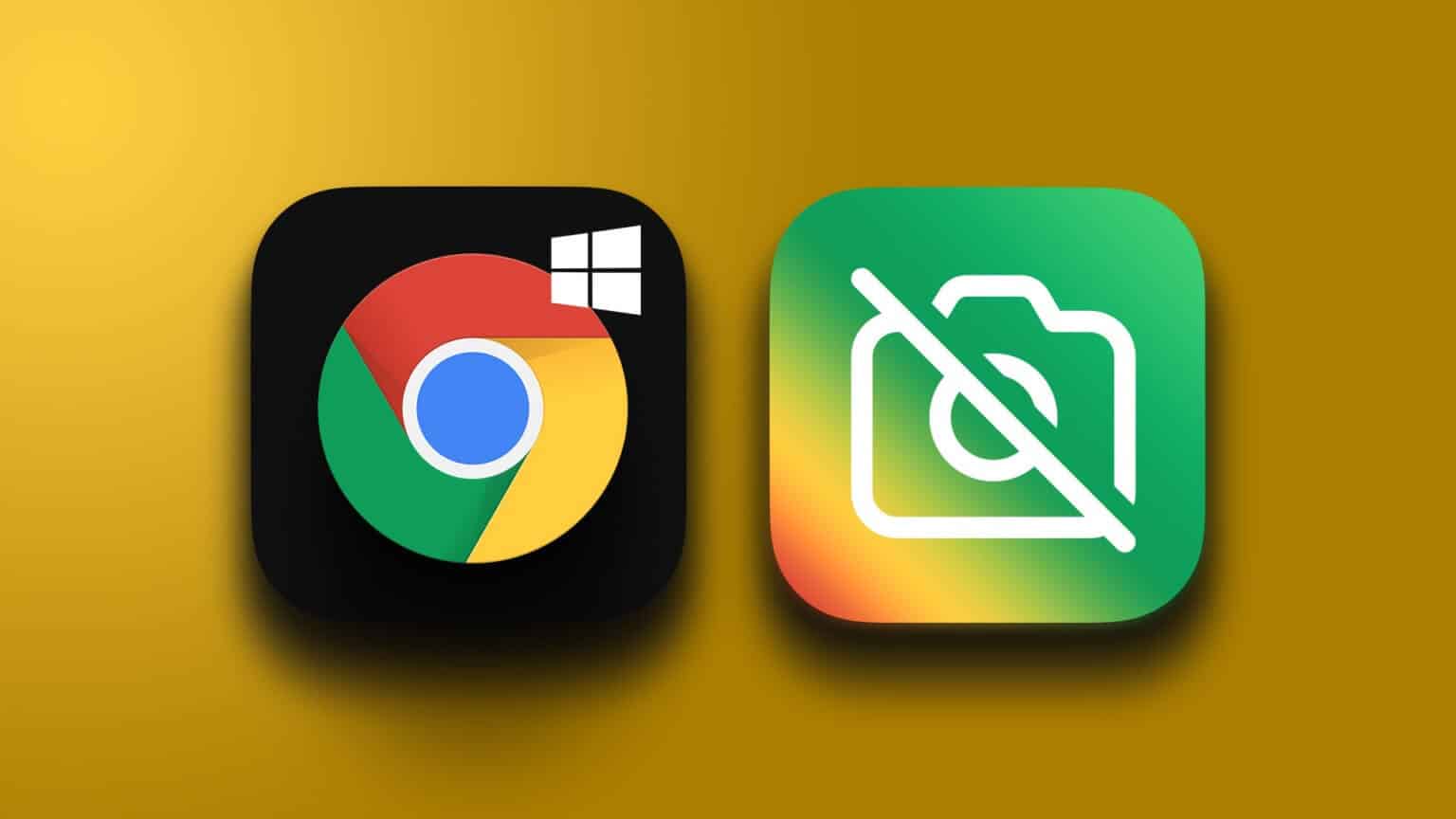
يشتكي العديد من مستخدمي Windows من عدم عمل الكاميرا في Google Chrome. هناك عدة عوامل يمكن أن تمنع الكاميرا من العمل في Google Chrome ، بما في ذلك تطبيقات الكاميرا المتضاربة ، ونقص الأذونات الضرورية ، وبرامج تشغيل الكاميرا القديمة ، والمزيد. إليك كيفية إصلاح الكاميرا في Google Chrome على نظام التشغيل Windows 11.
1. أغلق تطبيقات الأخرى التي تستخدم الكاميرا
إذا كانت الكاميرا لا تعمل في Google Chrome ، فتحقق مما إذا كانت التطبيقات الأخرى تستخدم الكاميرا في الخلفية وأغلقها. قد تكون هذه التطبيقات هي سبب عدم تمكن Chrome من استخدام الكاميرا.
يتيح لك تطبيق الإعدادات عرض التطبيق الذي يستخدم الكاميرا. بعد العثور على التطبيق باستخدام الكاميرا ، يمكنك إغلاقه باستخدام مدير المهام. اتبع هذه الخطوات:
الخطوة 1: اضغط على مفتاحي Window + I لفتح تطبيق الإعدادات.
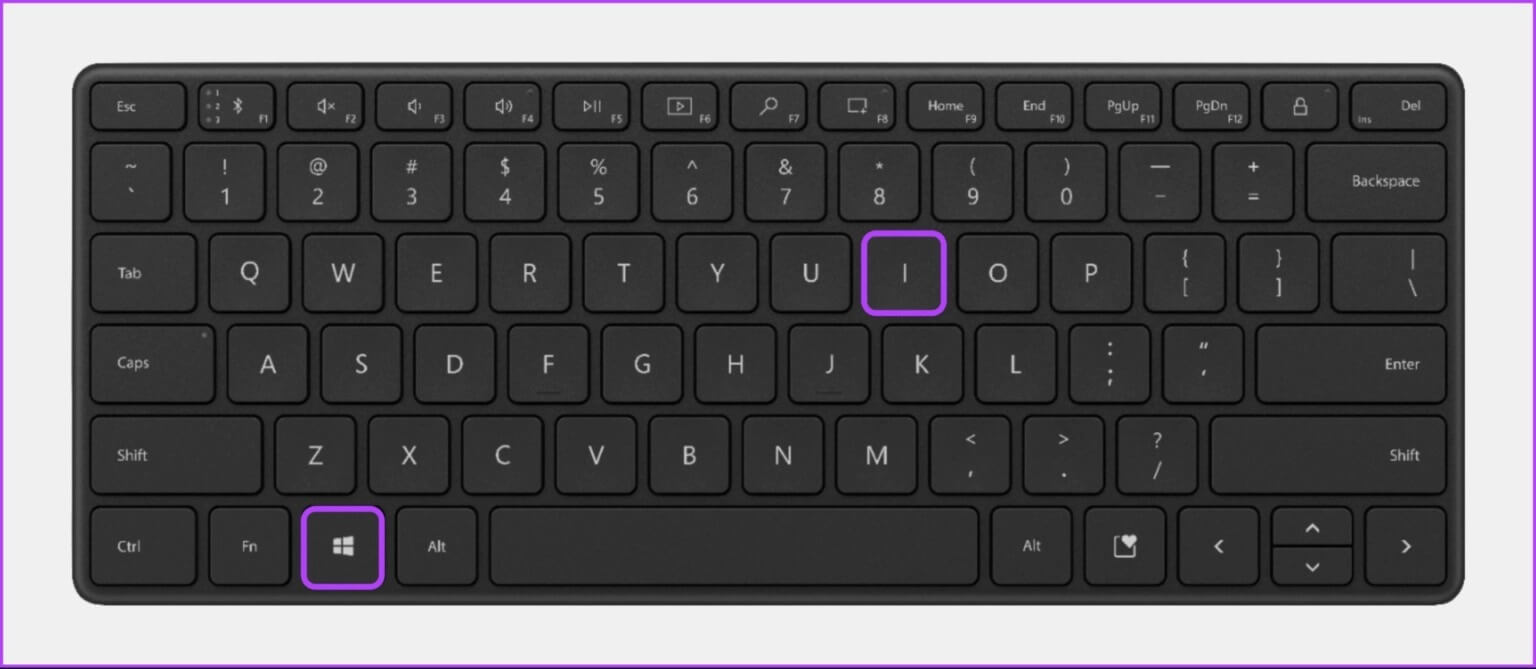
الخطوة 2: انقر فوق خيار الأمان والخصوصية من الشريط الجانبي الأيسر.
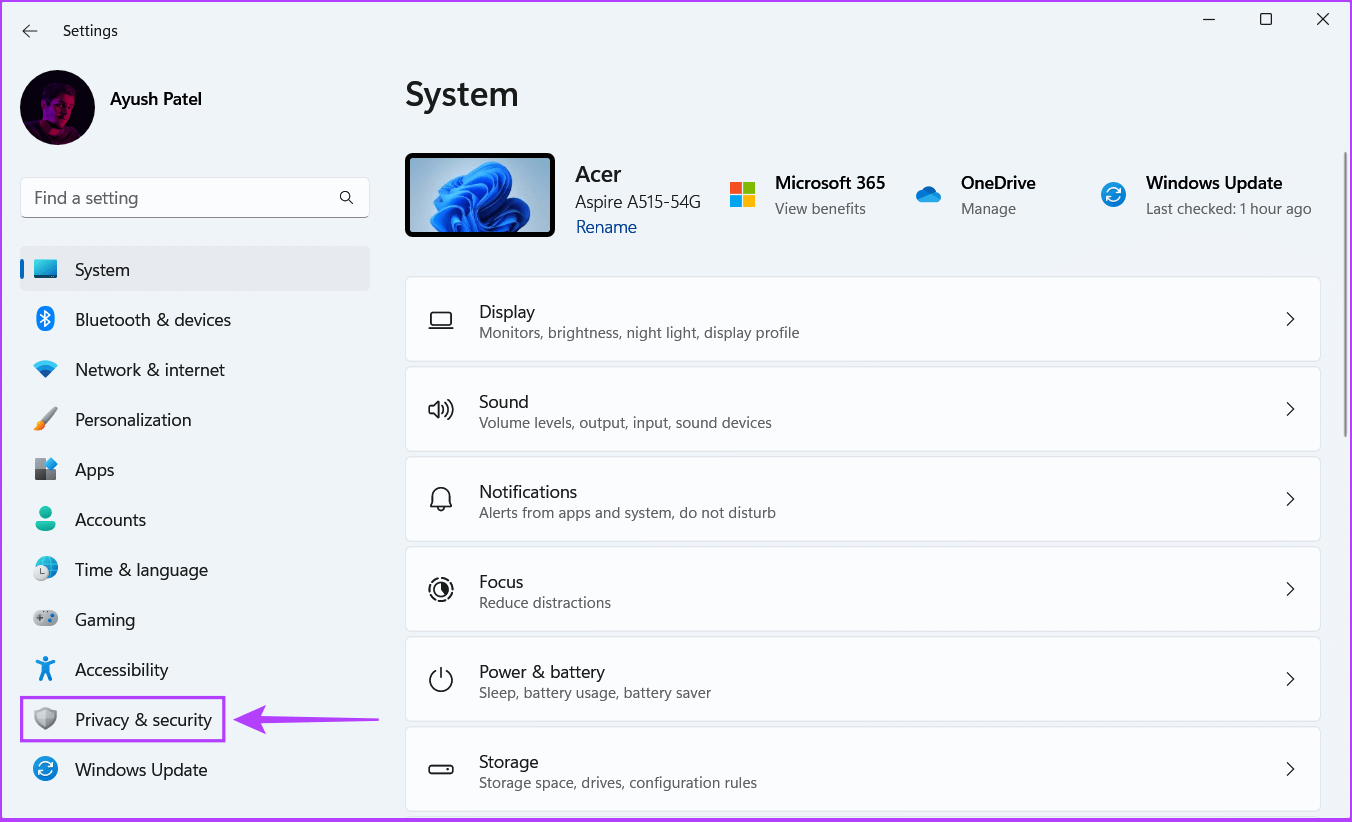
الخطوة 3: على الجانب الأيمن ، توجه إلى قسم أذونات التطبيق وانقر على خيار الكاميرا.
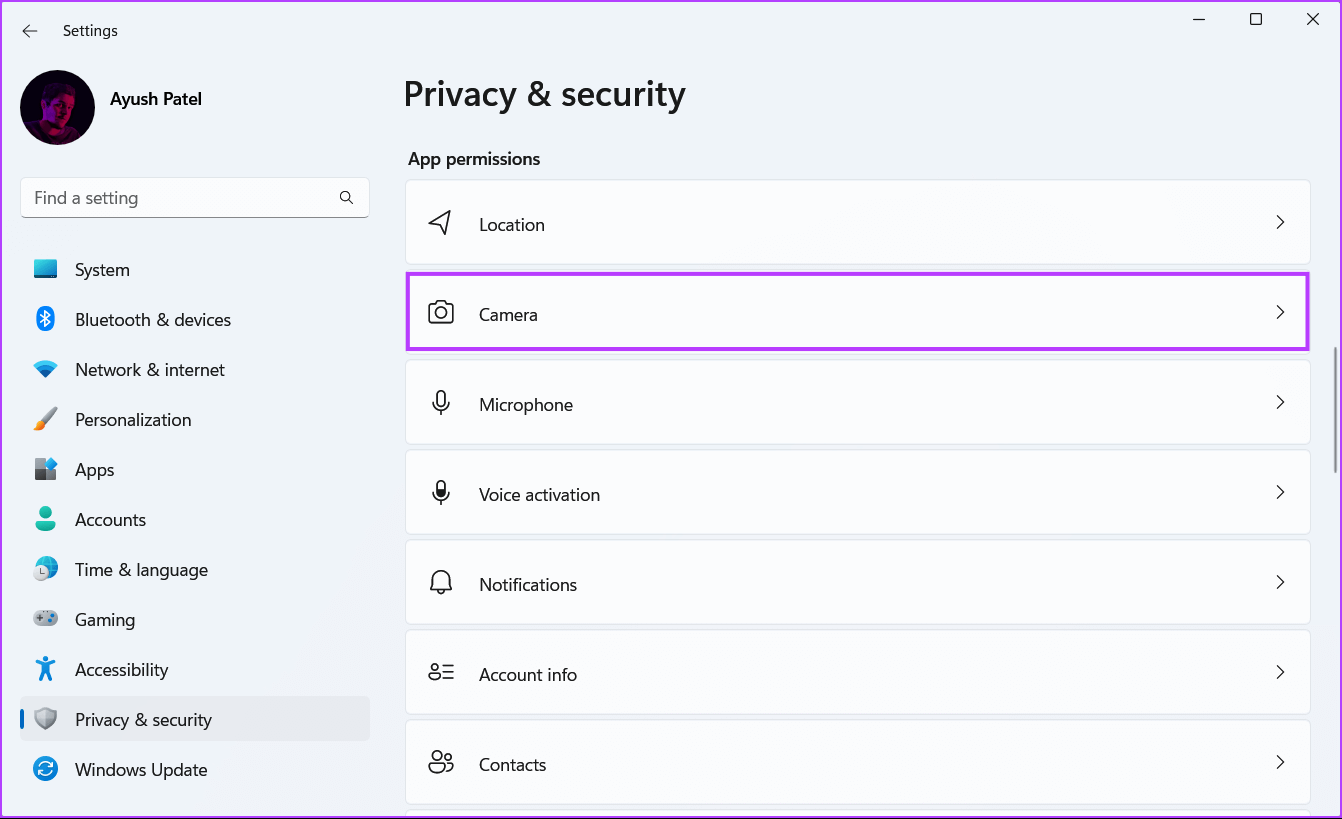
الخطوة 4: ستحصل على التطبيقات التي يمكنها أو لا يمكنها الوصول إلى الكاميرا. الشخص الذي يستخدم الكاميرا سيعرض رسالة “قيد الاستخدام حاليًا” أسفل الرمز الخاص به. حسب لقطة الشاشة ، كان WhatsApp يستخدم كاميرا الكمبيوتر.
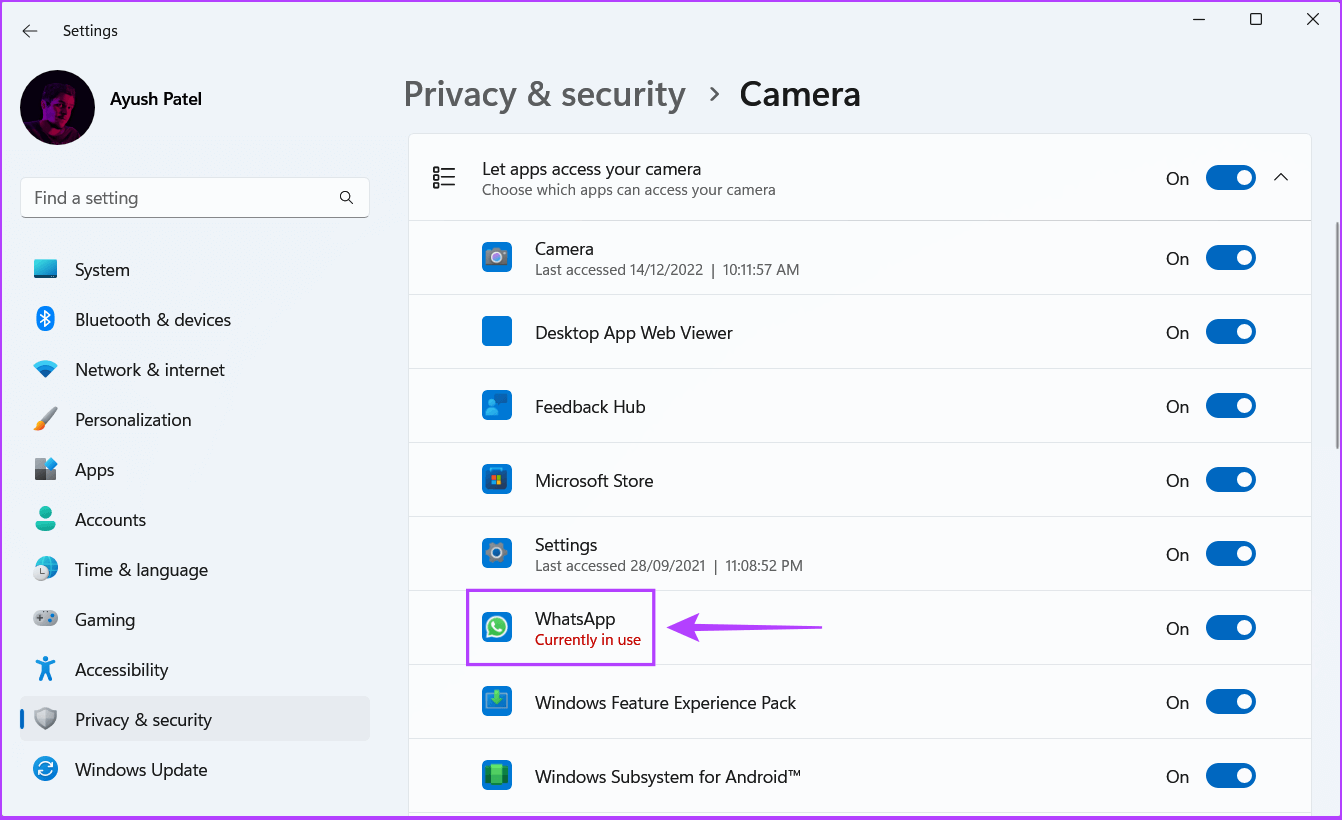
الخطوة 5: اضغط على مفاتيح Ctrl + Shift + Esc لفتح إدارة المهام.
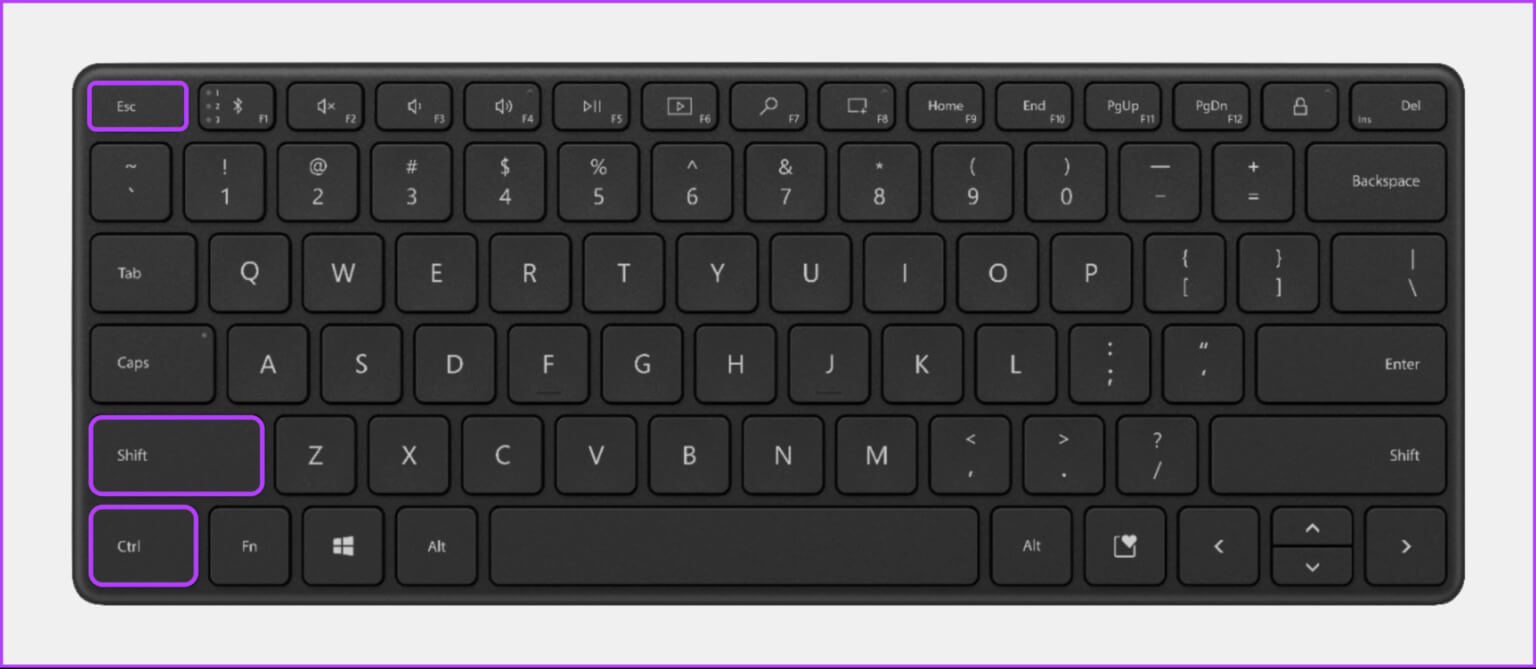
الخطوة 6: عند فتحلا حدد عملية التطبيق الذي يستخدم الكاميرا وانقر على “إنهاء المهمة”.
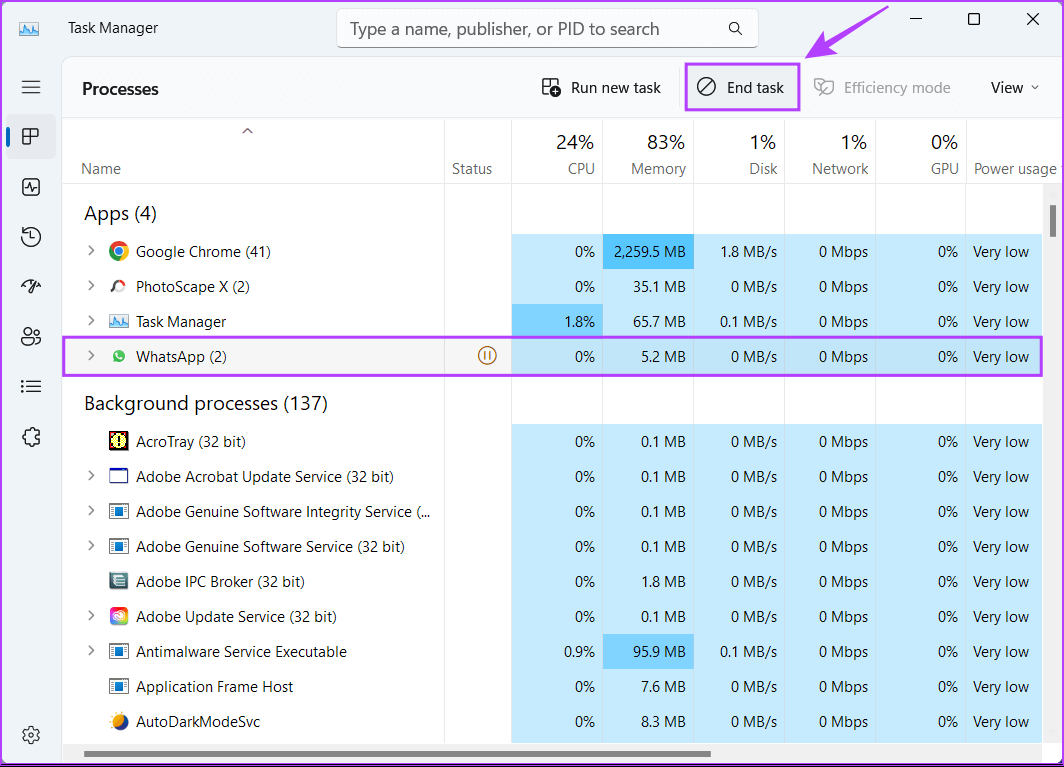
2. تحقق مما إذا كان بإمكان Chrome الوصول إلى الكاميرا
يحتاج Google Chrome إلى الأذونات اللازمة لاستخدام كاميرا الكمبيوتر. إذا لم تسمح بذلك ، فلا يمكنك استخدام الكاميرا في Google Chrome. إليك كيفية التحقق مما إذا كان Google Chrome لديه حق الوصول إلى الكاميرا على جهاز كمبيوتر يعمل بنظام Windows 11:
الخطوة 1: اضغط على اختصار Window + I لفتح تطبيق الإعدادات.
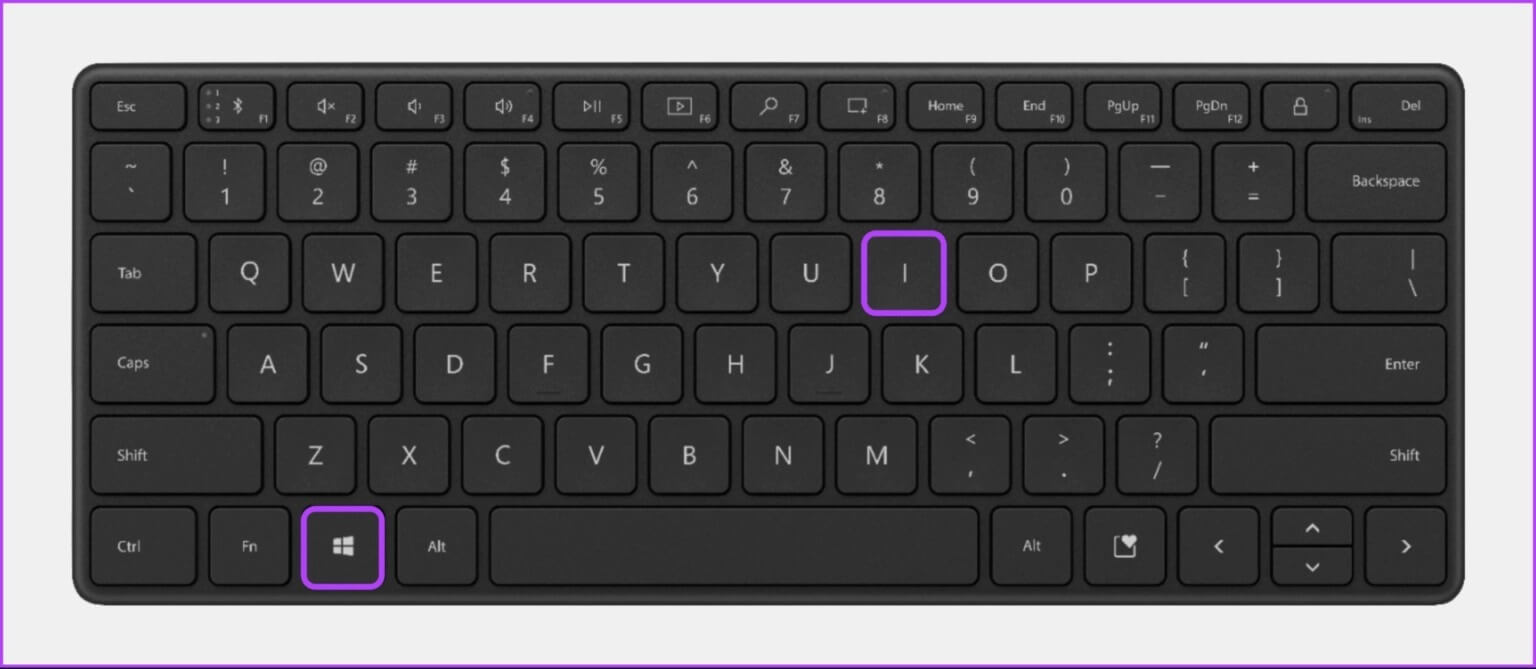
الخطوة 2: انقر فوق خيار الأمان والخصوصية من الشريط الجانبي الأيسر.
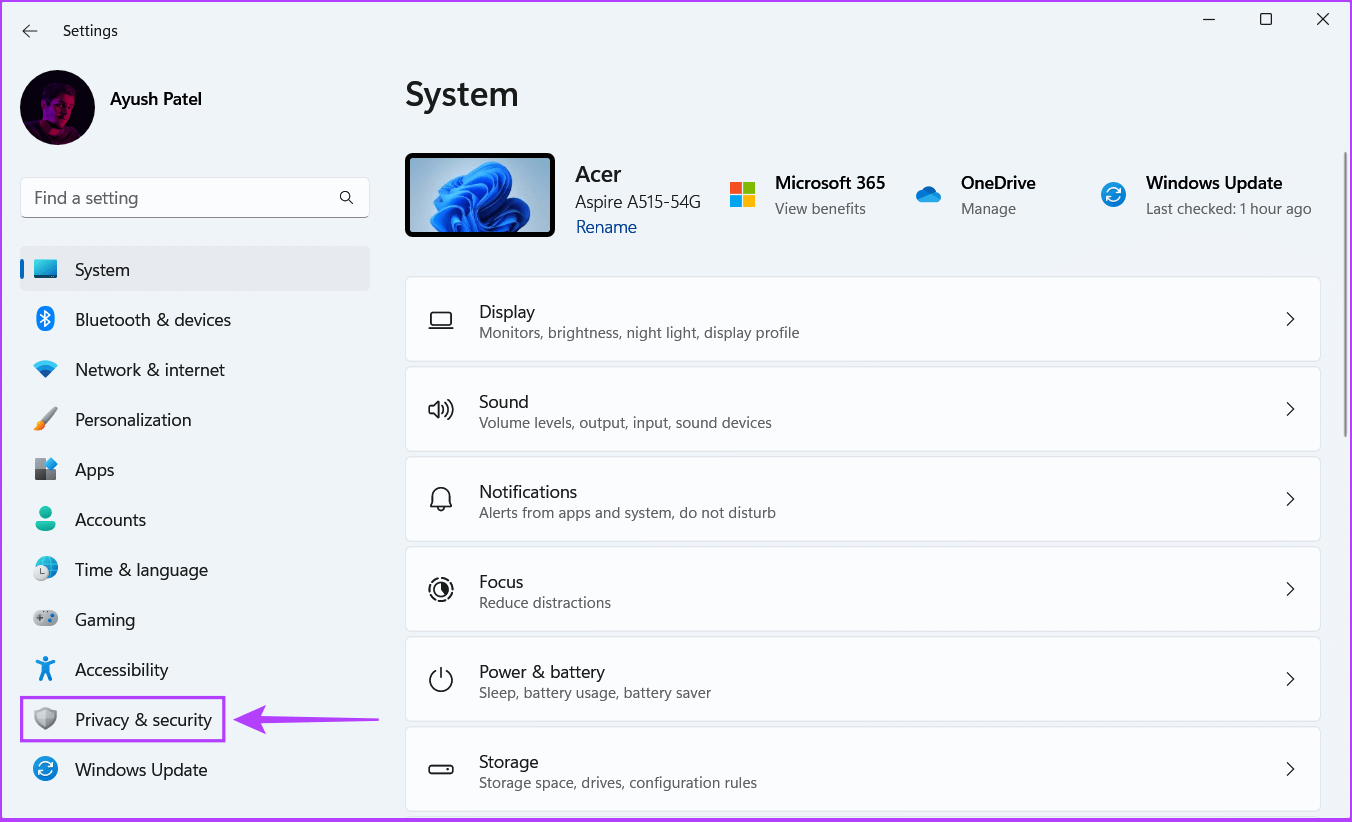
الخطوة 3: على الجانب الأيمن ، توجه إلى قسم أذونات التطبيق وانقر على خيار الكاميرا.
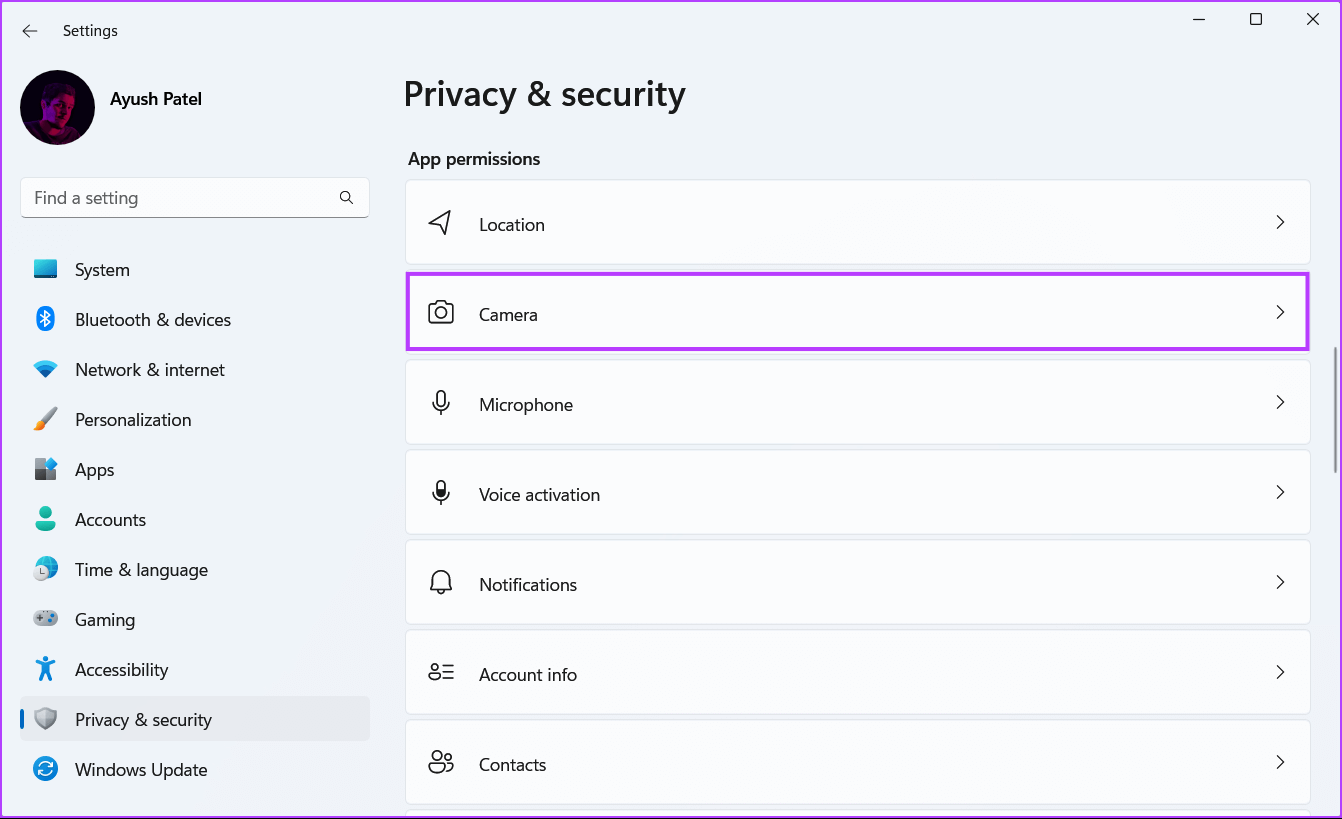
الخطوة 4: قم بالتمرير لأسفل للتحقق مما إذا كان مفتاح تبديل “السماح لتطبيقات سطح المكتب بالوصول إلى الكاميرا” قيد التشغيل. شغّل مفتاح التبديل لتمكينه ، إذا لم يكن كذلك.
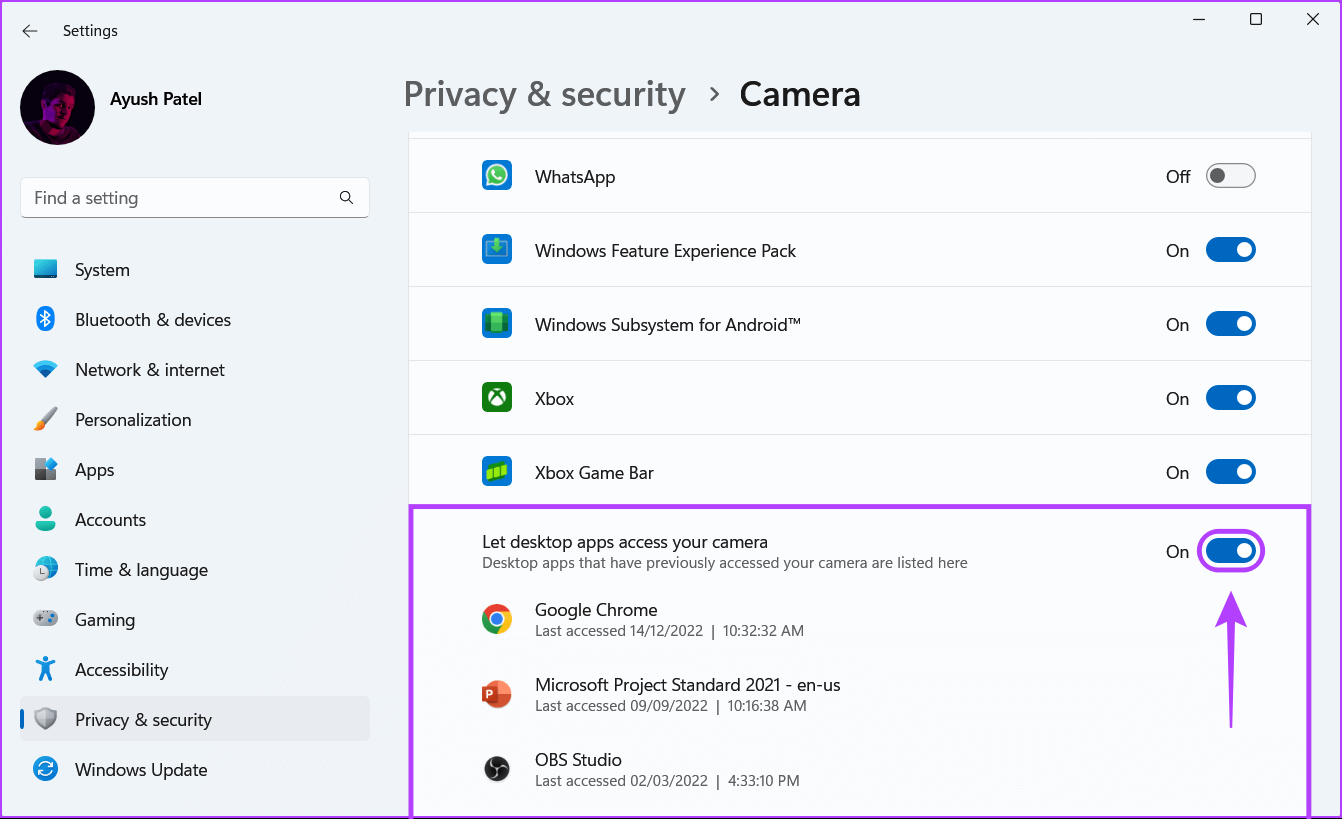
إذا كان Google Chrome لا يزال غير قادر على استخدام الكاميرا ، فيمكنك تشغيل مستكشف أخطاء الكاميرا ومصلحها في Windows.
3. قم بتشغيل مستكشف أخطاء الكاميرا
يمكن لأداة استكشاف الأخطاء وإصلاحها المخصصة للكاميرا في Windows اكتشاف مشاكل كاميرا الكمبيوتر. سيتم أيضًا تطبيق الإصلاحات ذات الصلة لإصلاح كاميرا الكمبيوتر في حالة اكتشاف أي مشكلات.
فيما يلي كيفية الوصول إلى مستكشف أخطاء الكاميرا ومصلحها واستخدامه على جهاز كمبيوتر يعمل بنظام Windows 11:
الخطوة 1: اضغط على اختصار Window + I لفتح تطبيق الإعدادات.
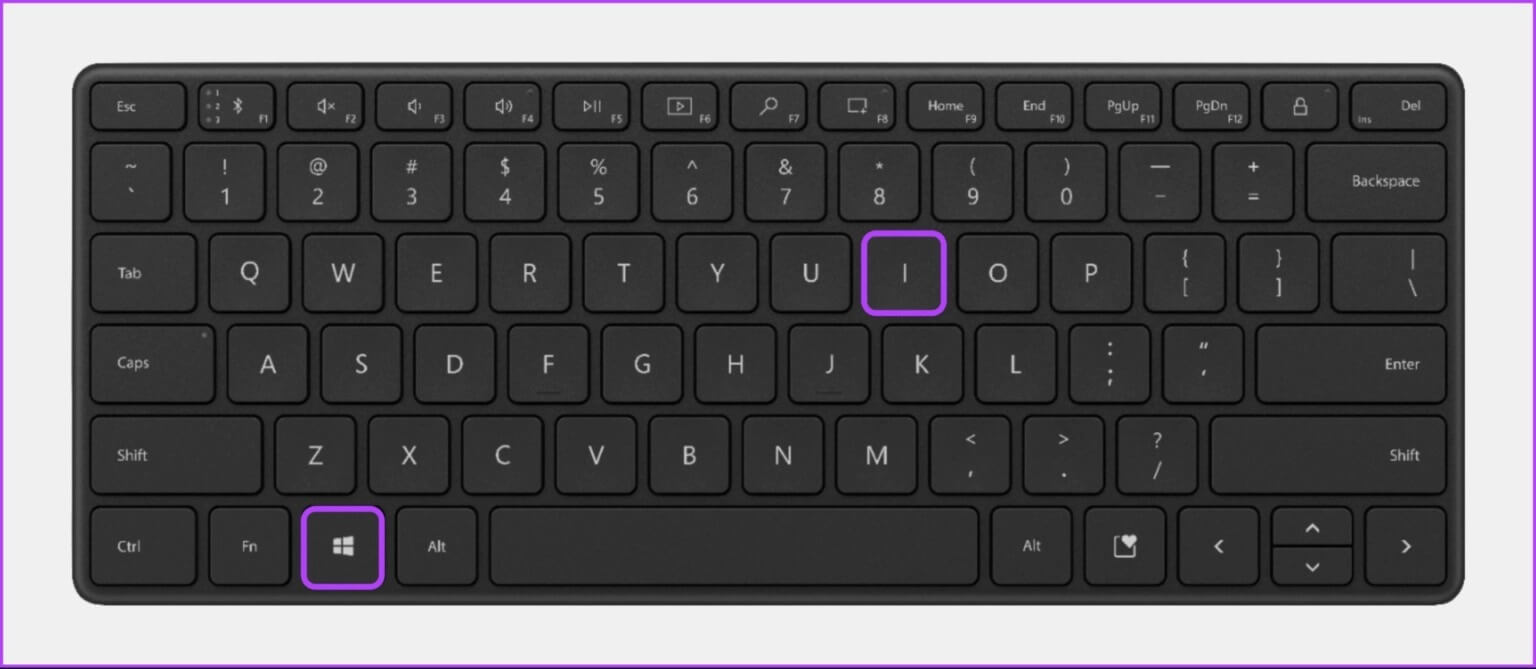
الخطوة 2: توجه إلى النظام وانقر على خيار استكشاف الأخطاء وإصلاحها.
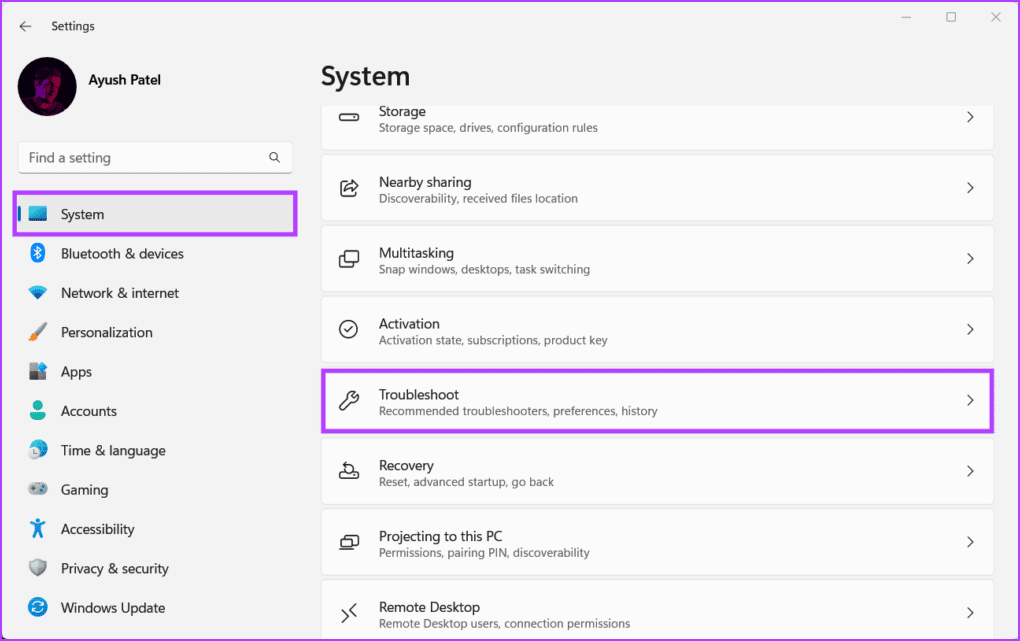
الخطوة 3: ضمن استكشاف الأخطاء وإصلاحها ، انقر فوق خيار مستكشفات الأخطاء الأخرى.
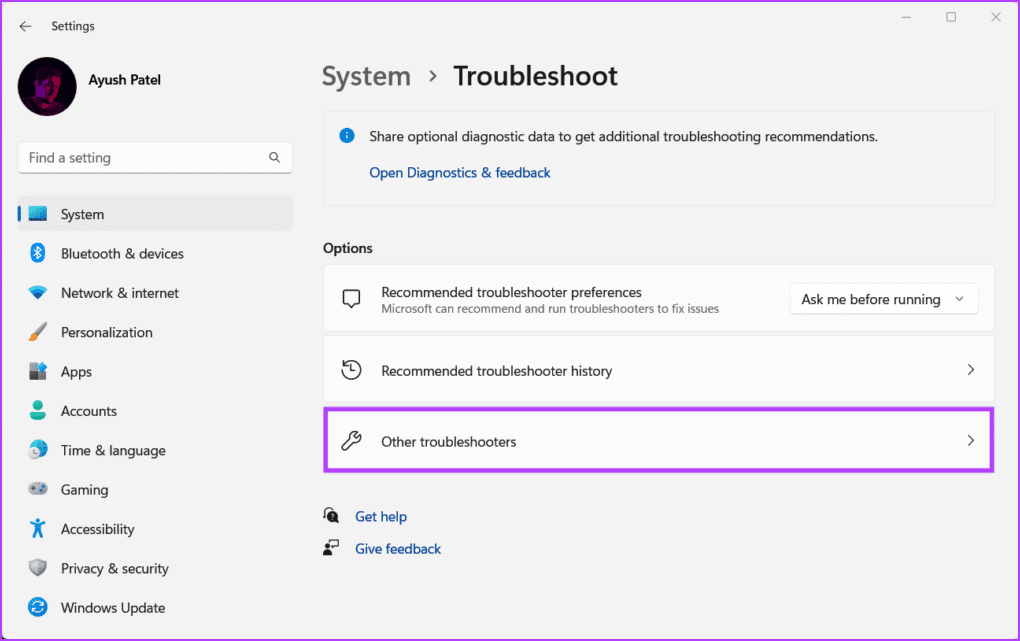
الخطوة 4: قم بالتمرير لأسفل إلى قسم أخرى وانقر فوق الزر تشغيل بجوار الكاميرا.
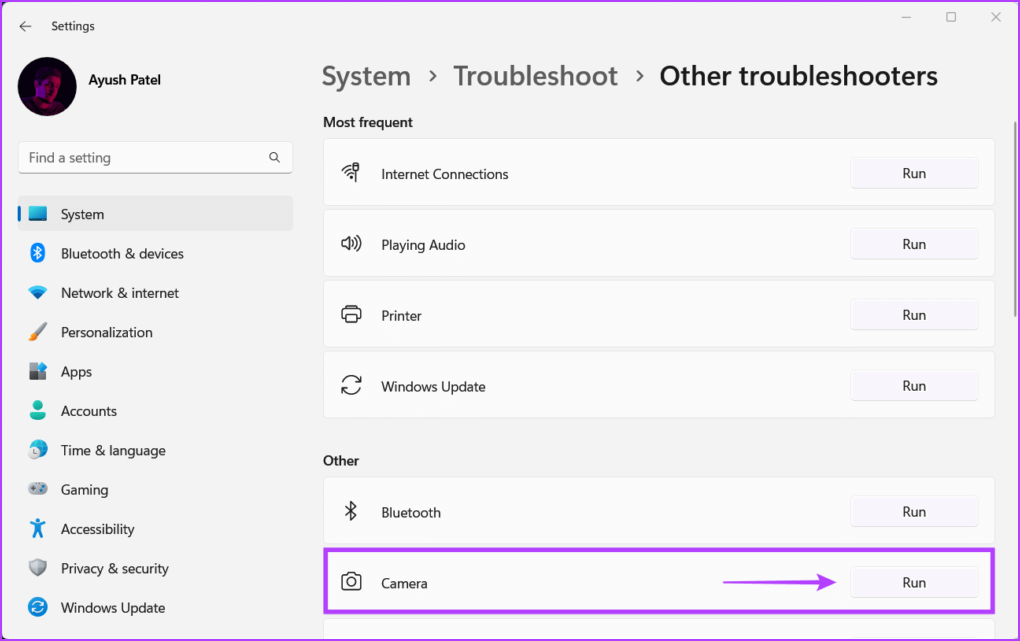
الخطوة 5: في نافذة الحصول على المساعدة ، أجب على جميع الأسئلة عن طريق تحديد الخيارين Yes أو No لحل المشكلات المتعلقة بالكاميرا.
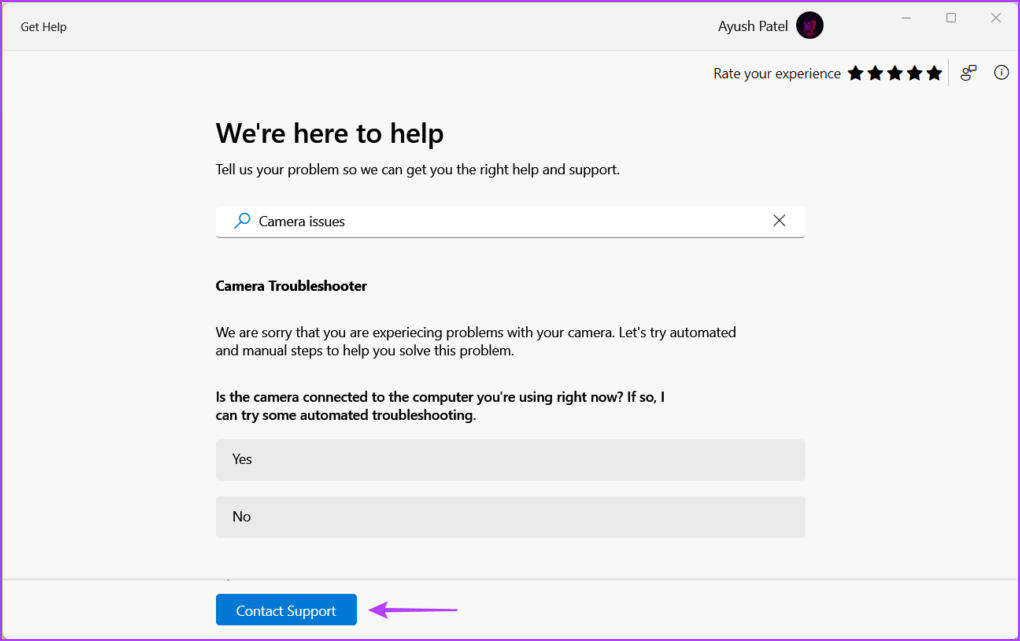
من الناحية المثالية ، يجب أن يضبط الأشياء بالترتيب والسماح لـ Google Chrome باستخدام الكاميرا على جهاز الكمبيوتر الخاص بك. ولكن إذا كان لا يزال غير قادر ، فتحقق من الحل التالي.
4. تحقق من أذونات الموقع
بالإضافة إلى السماح لـ Google Chrome باستخدام الكاميرا ، ستحتاج أيضًا إلى السماح لموقع ويب معين بالوصول إليها أيضًا. نظرًا لأن هذه الأذونات الدقيقة تسمح لمواقع الويب بالوصول إلى الكاميرا أو لا يمكنها ذلك ، فمن الجيد التحقق من حالتها في Chrome. ستحتاج إلى تغيير إعدادات الخصوصية والأمان في Google Chrome والسماح للمواقع باستخدام الكاميرا.
إليك كيفية تغيير أذونات الكاميرا لموقع الويب في Google Chrome:
الخطوة 1: اضغط على مفاتيح Windows + S واكتب Google Chrome. ثم ، من نتيجة Google Chrome ، انقر فوق فتح.
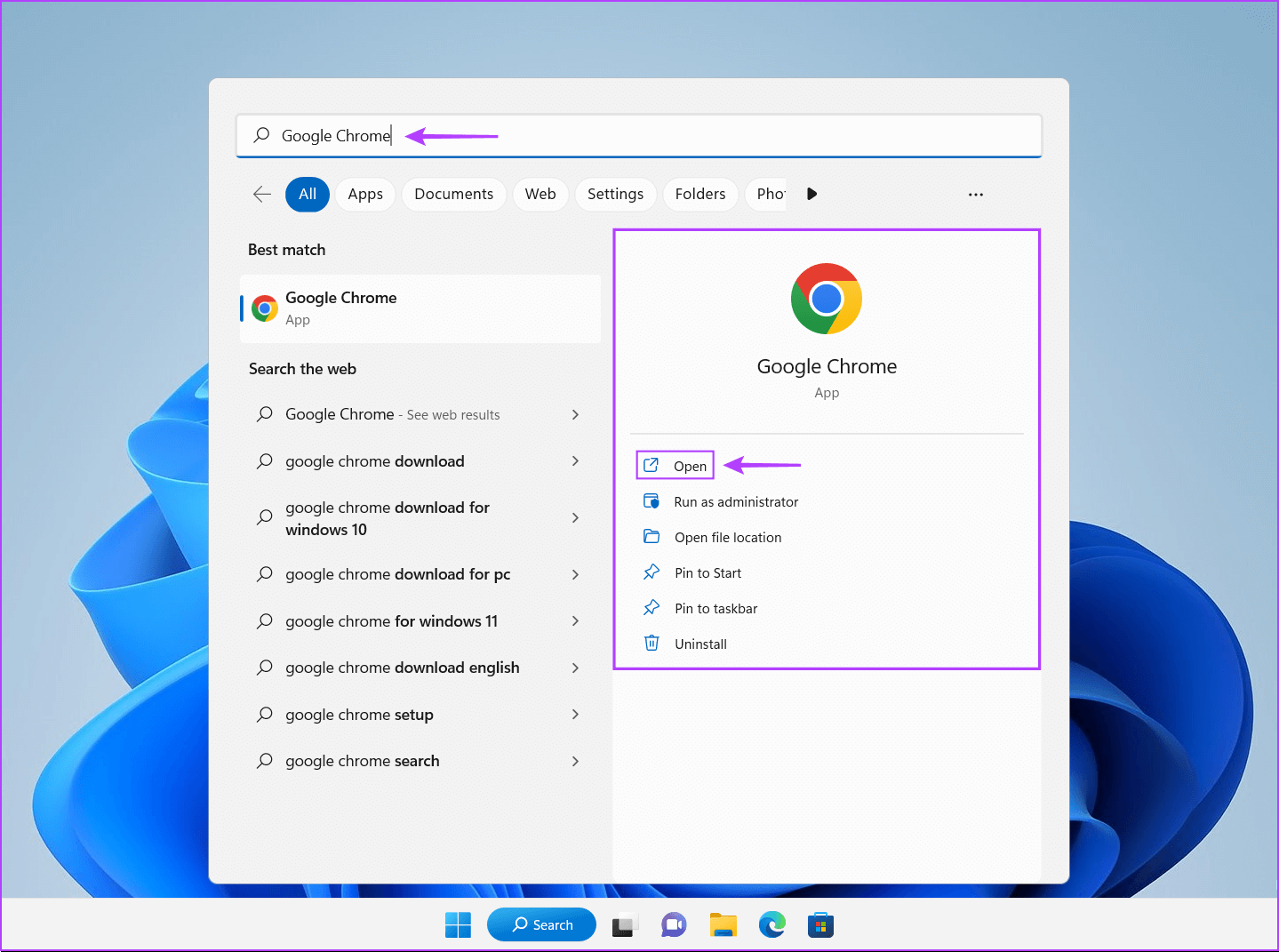
الخطوة 2: عند فتح Chrome ، قم بزيارة موقع الويب حيث تريد استخدام كاميرا الكمبيوتر. بعد ذلك ، انقر فوق رمز القفل الصغير الموجود بجوار عنوان URL في شريط العناوين.
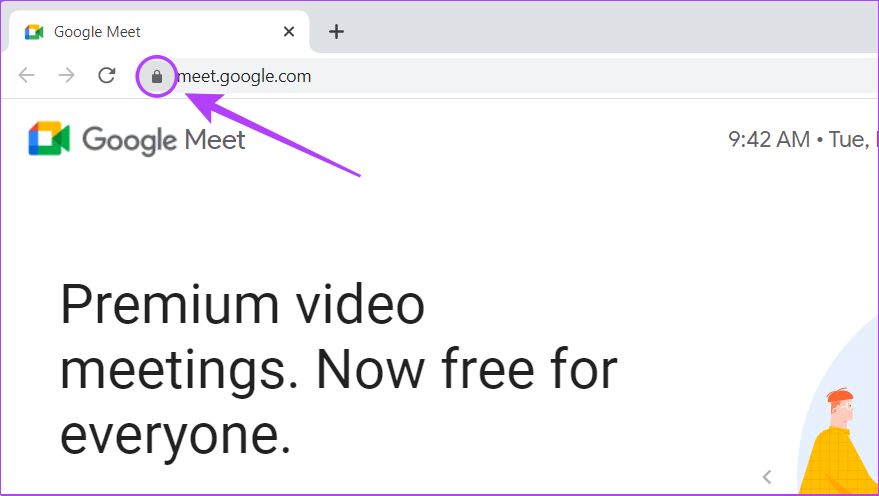
الخطوة 3: في القائمة التي تظهر ، انقر فوق وتمكين تبديل الكاميرا. سيسمح هذا لتطبيق Google Meet بالوصول إلى كاميرا الكمبيوتر.
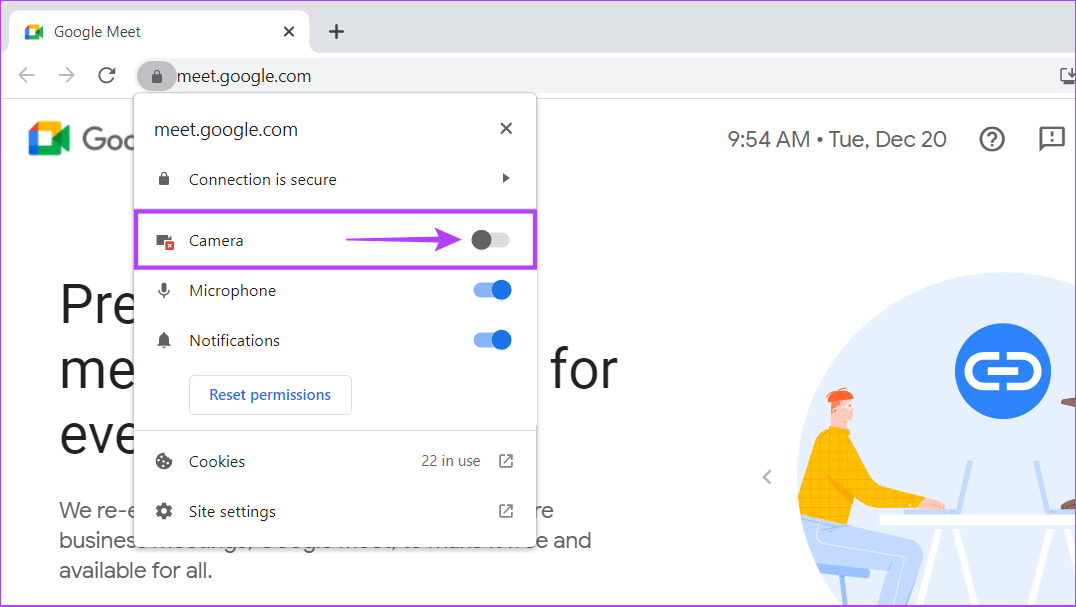
إذا كنت تواجه مشكلة في استخدام الكاميرا على مواقع ويب متعددة ، فيمكنك اتباع الخطوات المذكورة أدناه للتحقق من الأذونات لجميع مواقع الويب التي زرتها:
الخطوة 1: اكتب chrome: // settings / content / camera في شريط عناوين Chrome واضغط على Enter بلوحة المفاتيح لفتح إعدادات الكاميرا.

الخطوة 2: انقر فوق القائمة المنسدلة الموجودة أسفل الكاميرا لتحديد الكاميرا التي تريد استخدامها. بعد ذلك ، انقر على موقع الويب الذي به مشكلات في الكاميرا من قائمة مواقع الويب غير المسموح لها باستخدام الكاميرا.
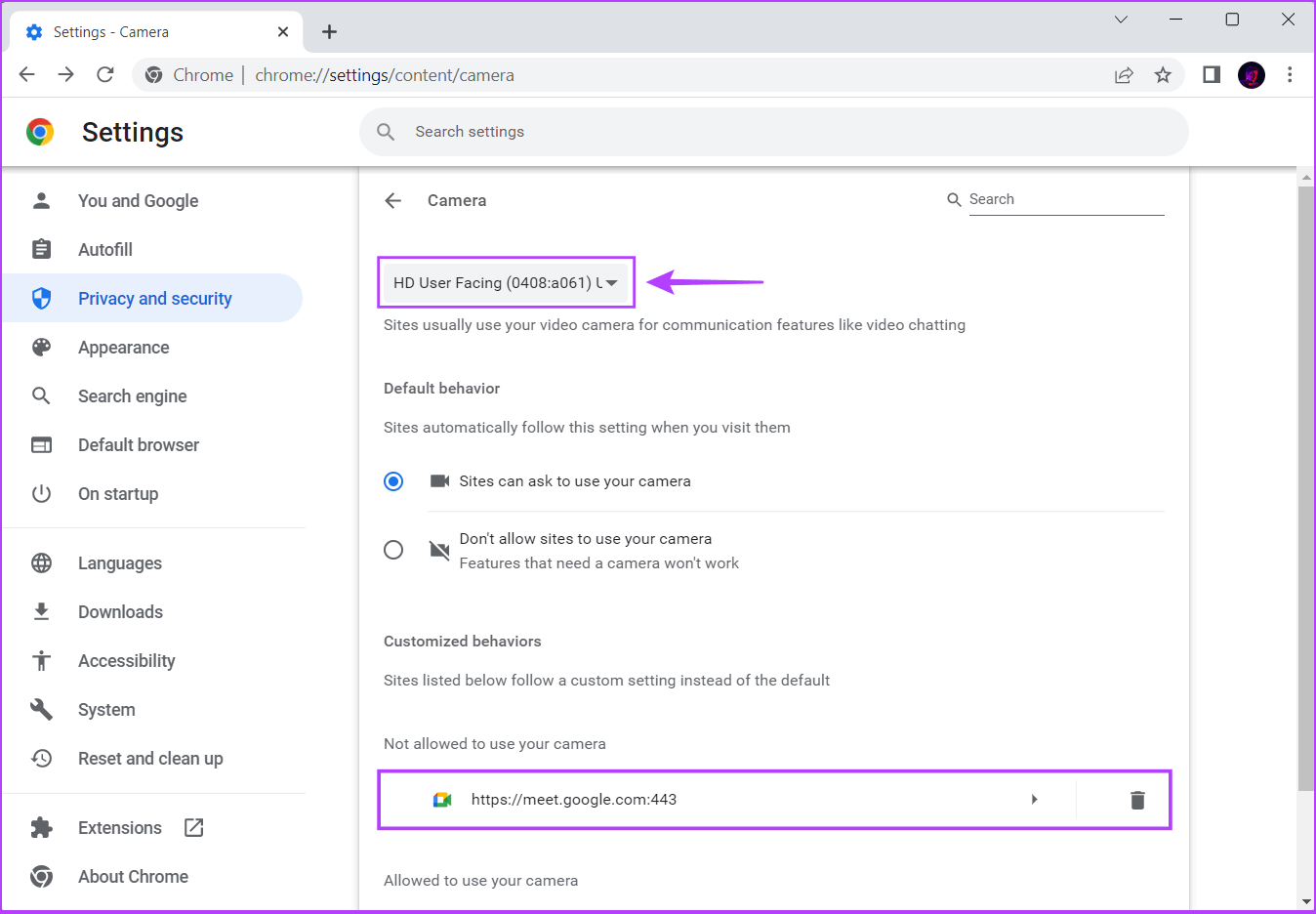
الخطوة 3: في الصفحة التي تظهر ، انقر فوق القائمة المنسدلة بجانب الكاميرا وحدد السماح.
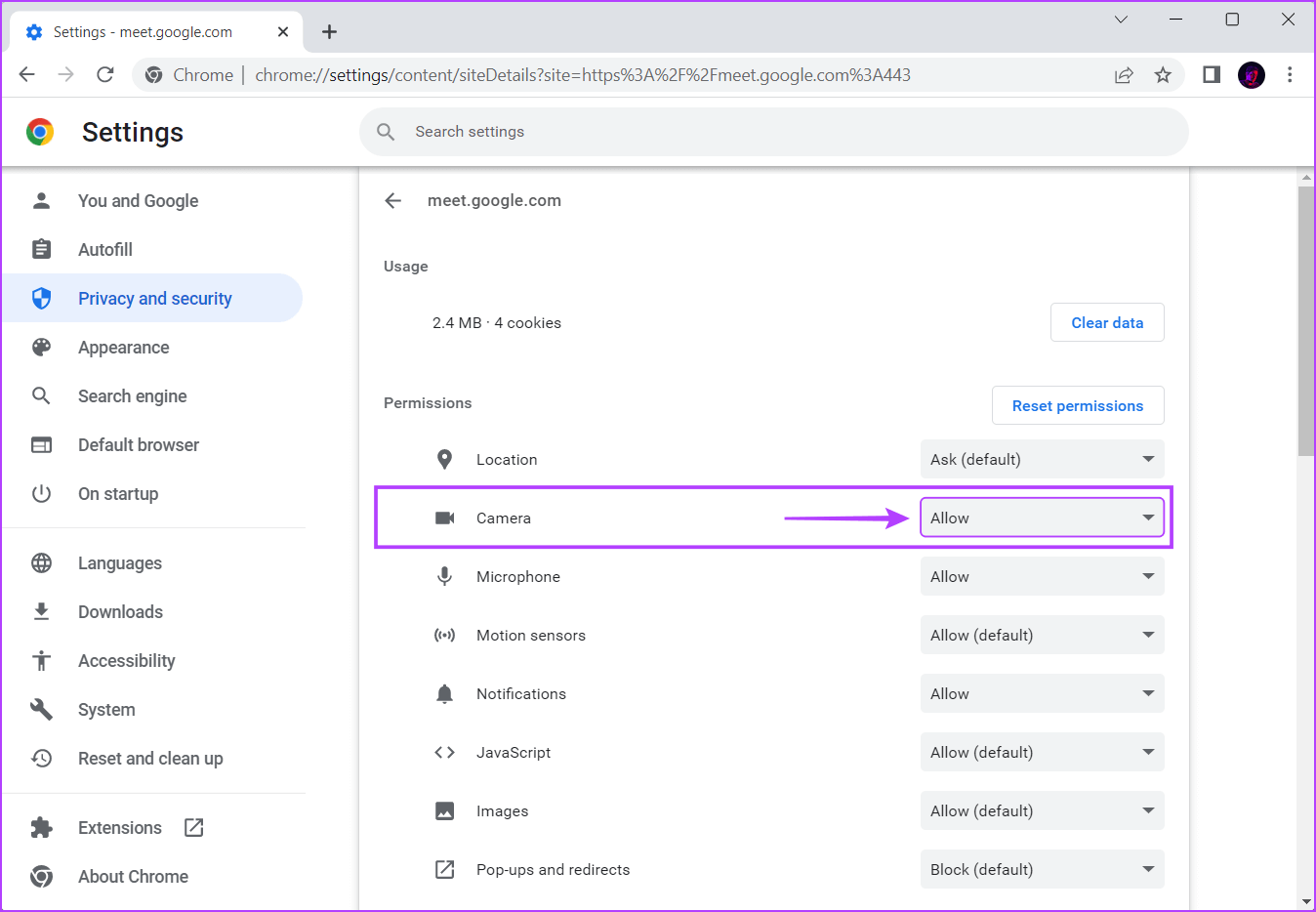
5. مسح ملفات تعريف الارتباط وذاكرة التخزين المؤقت للموقع
يمكن أيضًا أن تكون ملفات تعريف الارتباط القديمة وذاكرة التخزين المؤقت وبيانات مواقع الويب الأخرى هي السبب في عدم تمكن Google Chrome من الاتصال بالكاميرا على جهاز الكمبيوتر الذي يعمل بنظام Windows 11. نوصي بمسح ملفات تعريف الارتباط وذاكرة التخزين المؤقت في Google Chrome قبل استخدام كاميرا الكمبيوتر.
إليك كيفية محو ملفات تعريف الارتباط وبيانات الموقع الأخرى في Google Chrome:
الخطوة 1: اضغط على مفاتيح Windows + S واكتب Google Chrome. ثم ، من نتيجة Google Chrome ، انقر فوق فتح.
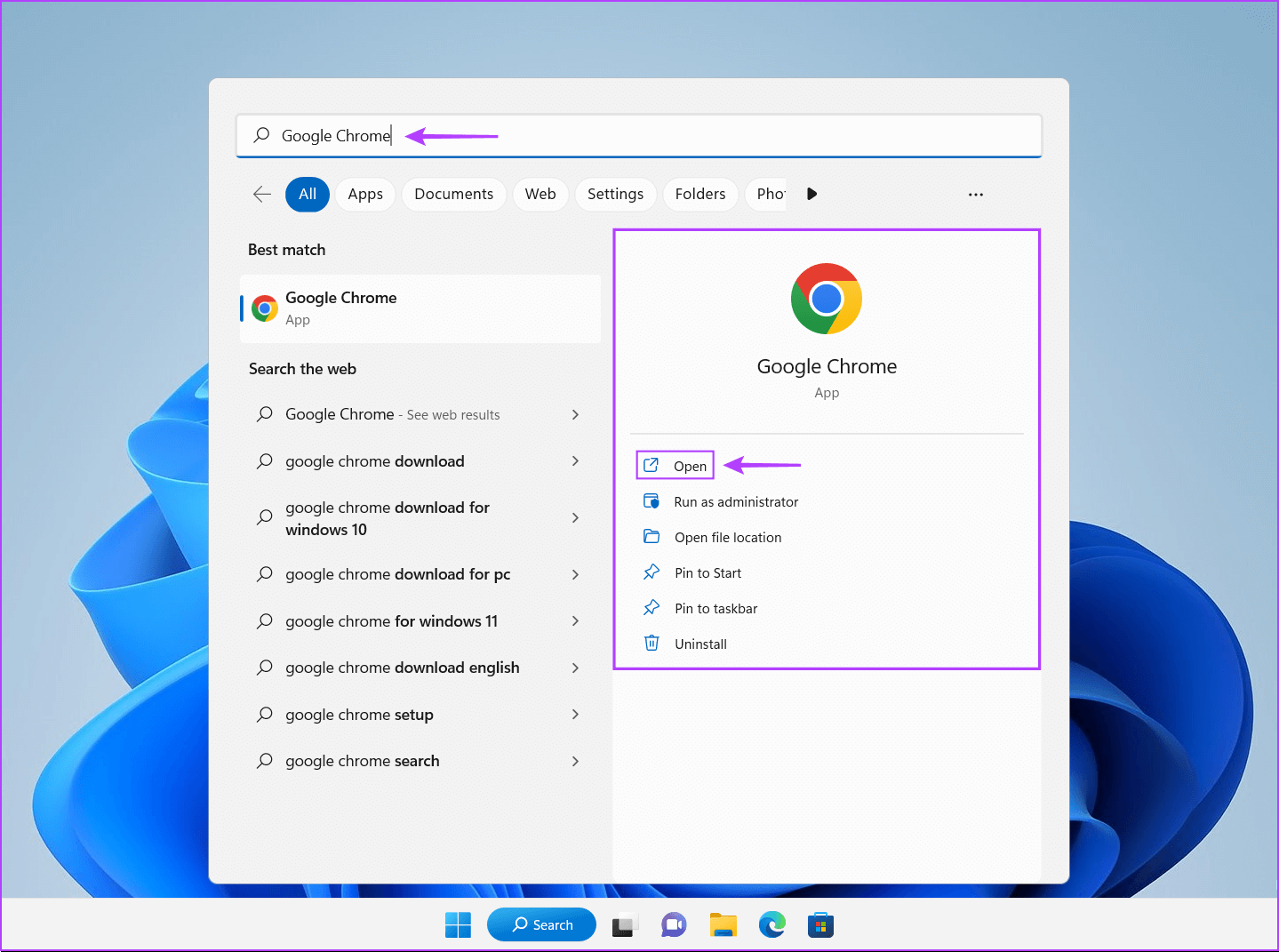
الخطوة 2: اكتب chrome: // settings / privacy في شريط العناوين واضغط على Enter بلوحة المفاتيح لفتح إعدادات Chrome.

الخطوة 3: ضمن قسم “الخصوصية والأمان” ، انقر فوق مسح بيانات التصفح.
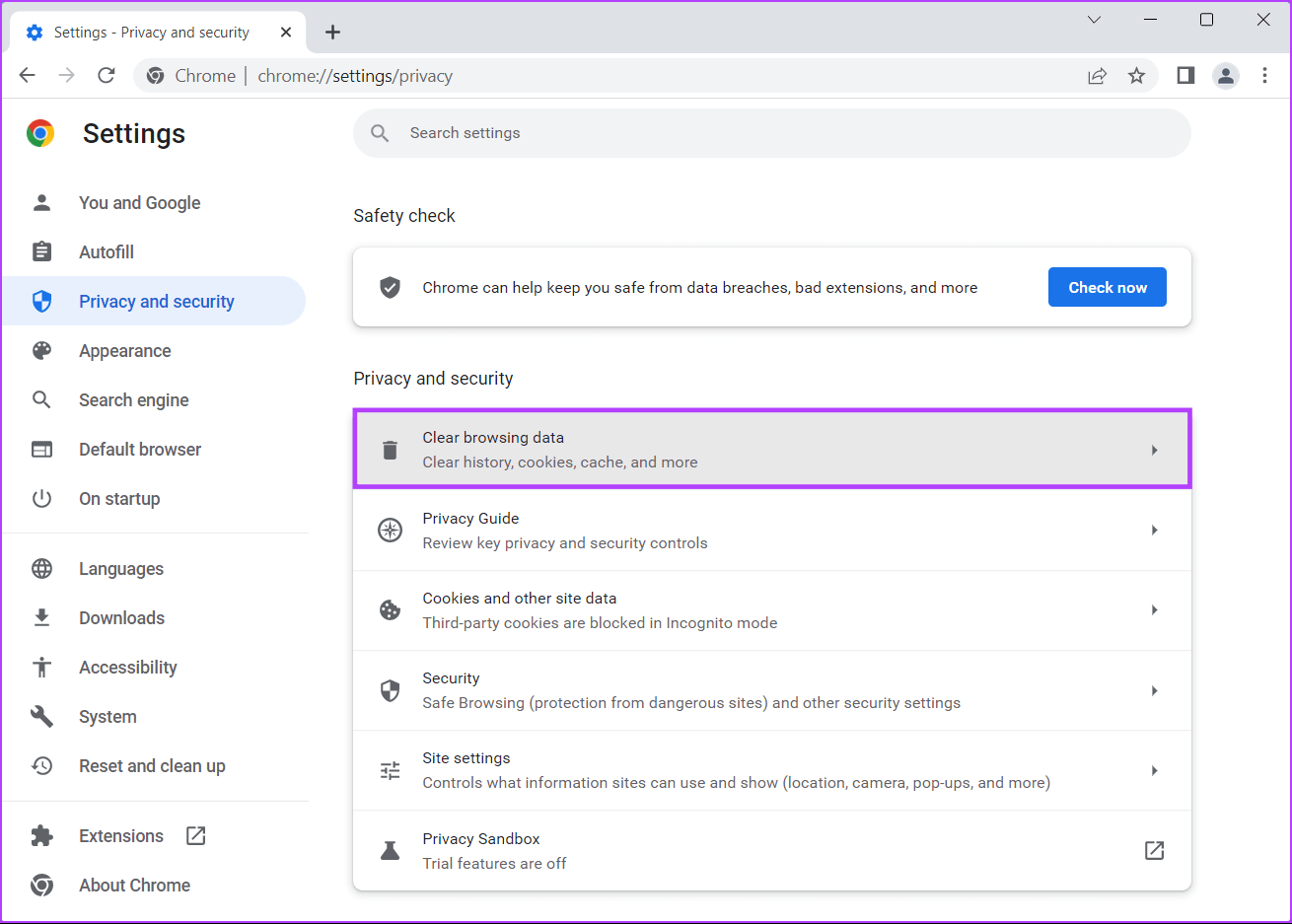
الخطوة 4: عند ظهور مربع حوار ، انقر فوق القائمة المنسدلة “النطاق الزمني” وحدد “كل الوقت”. بعد ذلك ، حدد مربع الاختيار بجوار “ملفات تعريف الارتباط وبيانات الموقع الأخرى” و “الصور والملفات المخزنة مؤقتًا”. ثم انقر على الزر “مسح البيانات” الأزرق.
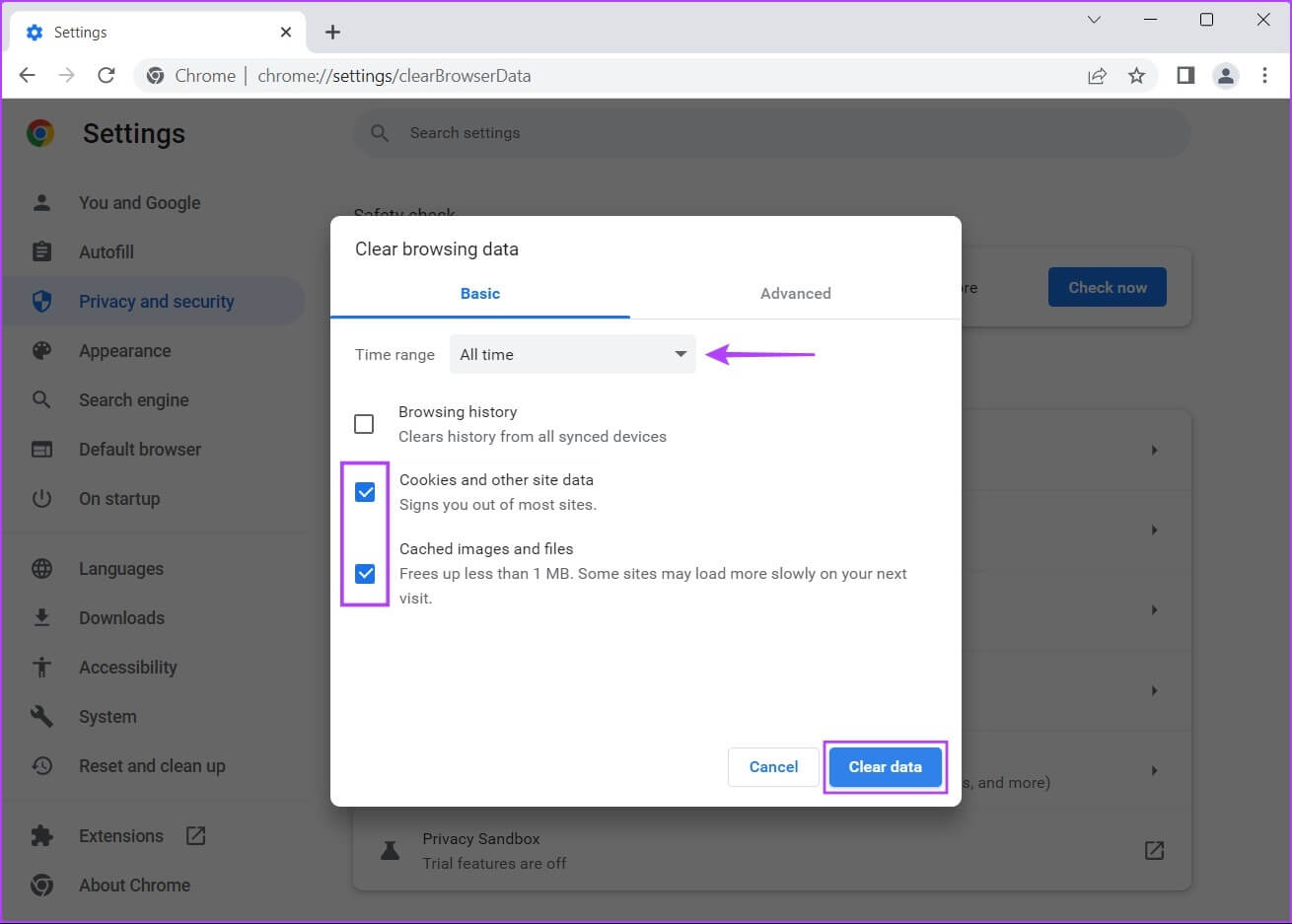
6. تحديث أو إعادة تثبيت برامج تشغيل الكاميرا
قد يعاني Windows 11 من مشكلات متعلقة بالأجهزة بسبب وجود برامج تشغيل غير مستقرة أو قديمة تمنعه من العمل في Google Chrome. لذلك من الجيد تحديث برامج تشغيل الكاميرا أو إعادة تثبيتها على جهاز الكمبيوتر الخاص بك.
إليك كيفية تحديث برامج تشغيل الكاميرا أو إعادة تثبيتها بسهولة على جهاز كمبيوتر يعمل بنظام Windows 11:
الخطوة 1: انقر بزر الماوس الأيمن فوق الزر “ابدأ” وحدد “إدارة الأجهزة” من القائمة.
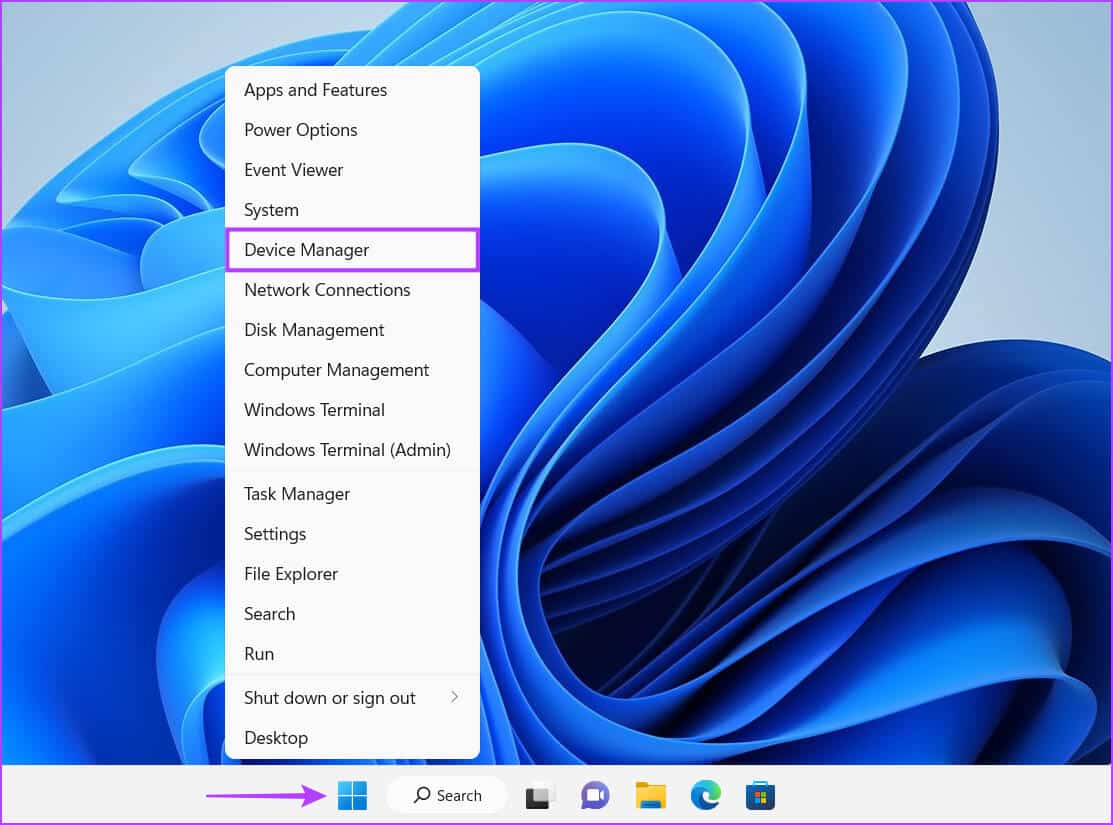
الخطوة 2: ابحث عن إدخال الكاميرات في نافذة إدارة الأجهزة وانقر نقرًا مزدوجًا لتوسيعه.
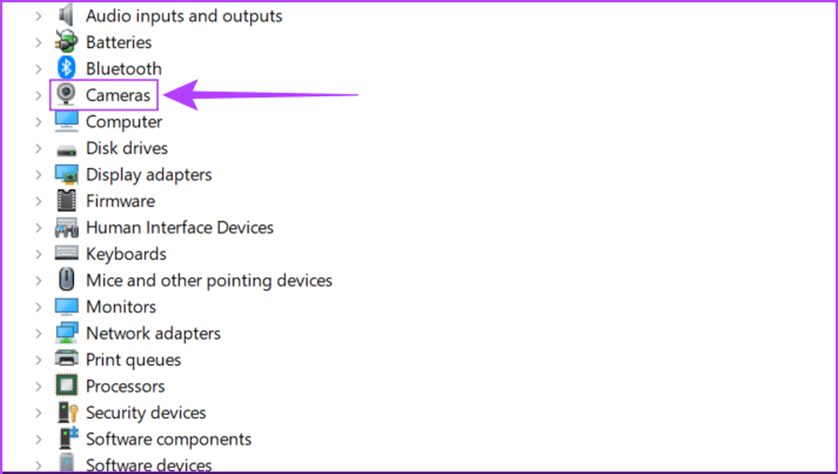
الخطوة 3: ضمن الكاميرات ، انقر بزر الماوس الأيمن على “واجهة مستخدم عالية الدقة” وحدد تحديث برنامج التشغيل.
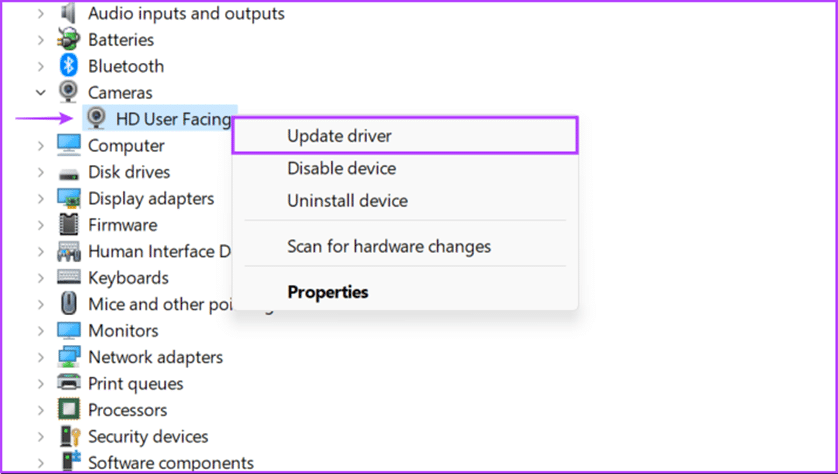
الخطوة 4: في نافذة تحديث برامج التشغيل ، انقر فوق “البحث تلقائيًا عن برامج التشغيل”.
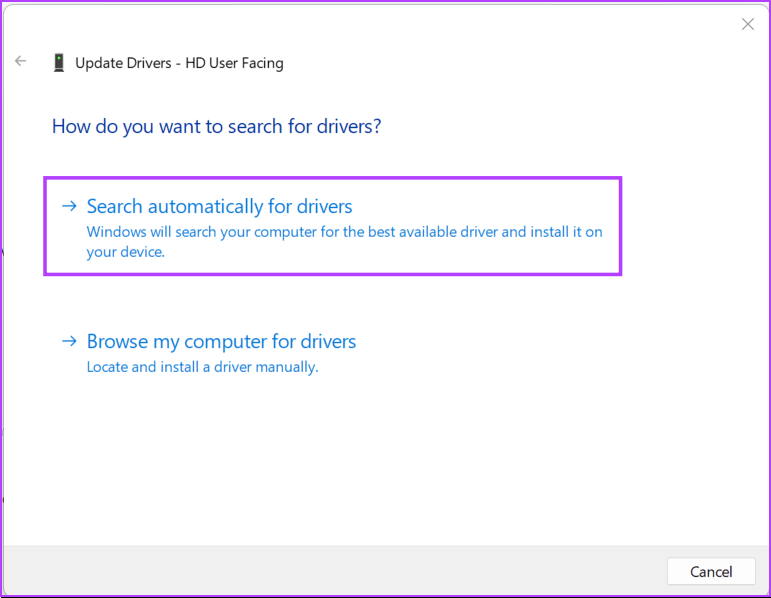
الخطوة 5: دعها تبحث عن أحدث برامج تشغيل الكاميرا. في حالة توفر أي تحديثات لبرنامج التشغيل. سيجده ويثبته على جهاز الكمبيوتر الخاص بك.
إذا رأيت رسالة تفيد بأن جهاز الكمبيوتر الخاص بك يحتوي على أفضل برامج التشغيل المثبتة ، فيمكنك النقر فوق الخيار “البحث عن برامج التشغيل المحدثة على Windows Update” أو إغلاق النافذة. بدلاً من ذلك ، يمكنك أيضًا التحقق من موقع الويب الخاص بالكمبيوتر المحمول أو الشركة المصنعة للكاميرا للحصول على أحدث برامج تشغيل الكاميرا.
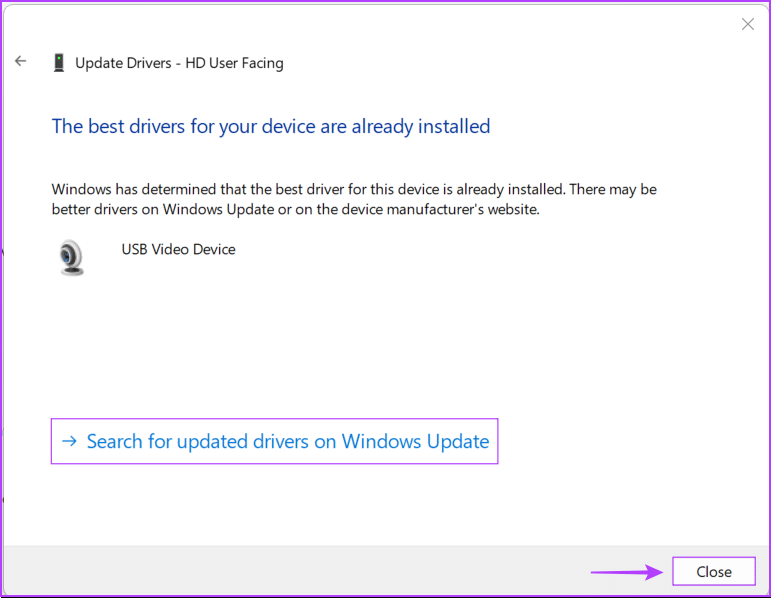
الخطوة 6: إذا لم تتمكن من العثور على أي برامج تشغيل جديدة للكاميرا ، فانقر بزر الماوس الأيمن على “واجهة مستخدم عالية الدقة” وحدد “إلغاء تثبيت الجهاز”.
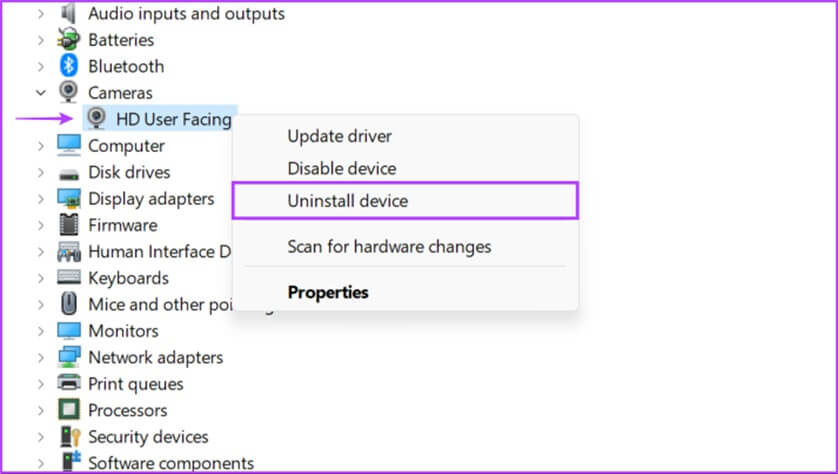
الخطوة 7: في مربع حوار التأكيد الذي يظهر ، انقر فوق إلغاء التثبيت.
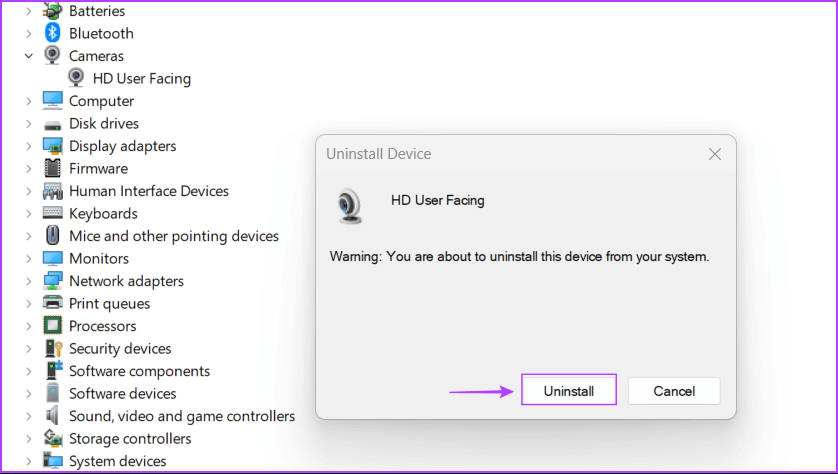
الخطوة 8: أعد تشغيل الكمبيوتر.
بعد إعادة تشغيل جهاز الكمبيوتر الخاص بك ، سيقوم Windows 11 تلقائيًا بالبحث عن برامج تشغيل الكاميرا ذات الصلة وتثبيتها لك.
7. أعد تثبيت Google Chrome
إذا لم يساعدك أي من الحلول السابقة في حل مشكلات الكاميرا في Google Chrome لنظام التشغيل Windows ، فإن أفضل ما لديك لحل هذه المشكلة هو إزالة Google Chrome وإعادة تثبيته من البداية.
لن تؤدي إعادة تثبيت Google Chrome إلى حذف كلمات المرور المحفوظة والإشارات المرجعية وتفضيلات المتصفح الأخرى. هذا ممكن فقط إذا قمت بتسجيل الدخول إلى المتصفح باستخدام حساب Google الخاص بك وقمت بمزامنة هذه التفاصيل. إليك كيفية إعادة تثبيت Google Chrome على جهاز الكمبيوتر الذي يعمل بنظام Windows:
الخطوة 1: اضغط على مفتاحي Windows + I لفتح تطبيق الإعدادات.
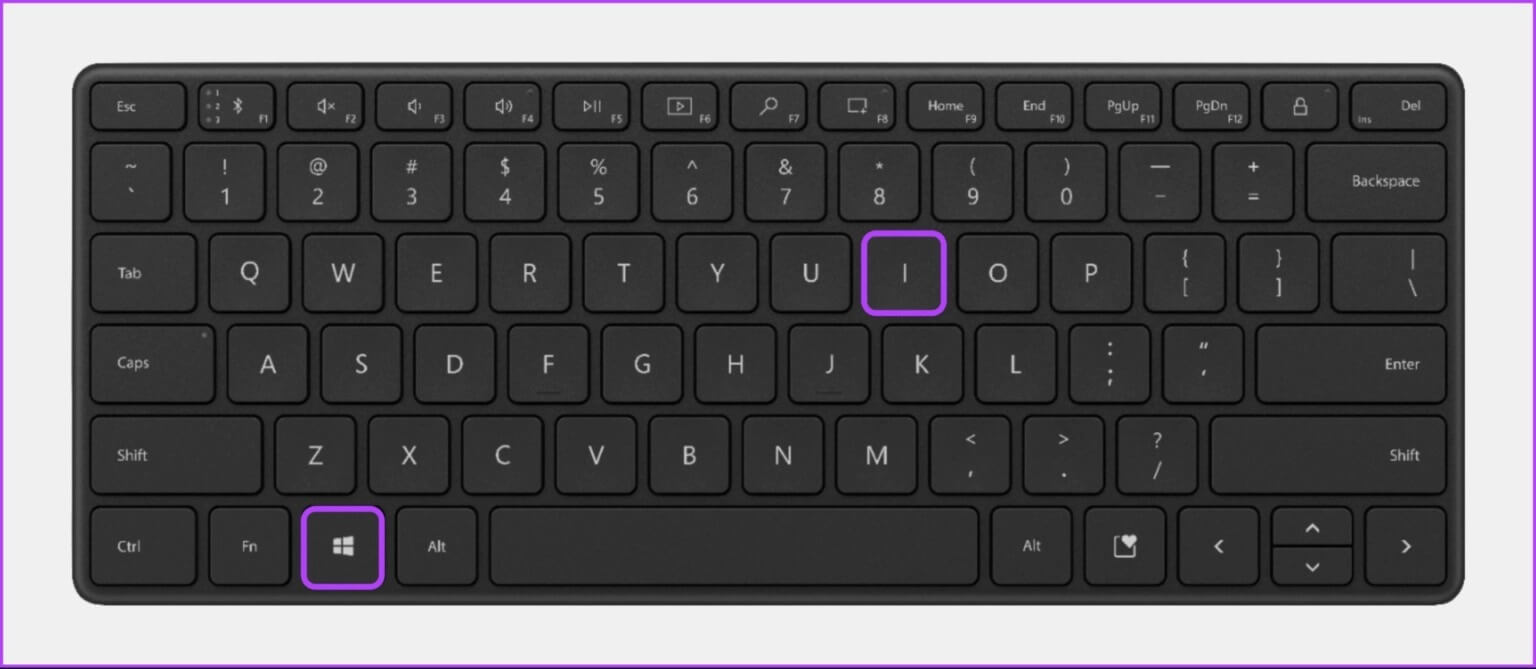
الخطوة 2: عند فتح تطبيق الإعدادات ، انقر فوق خيار التطبيقات في الشريط الجانبي الأيسر.
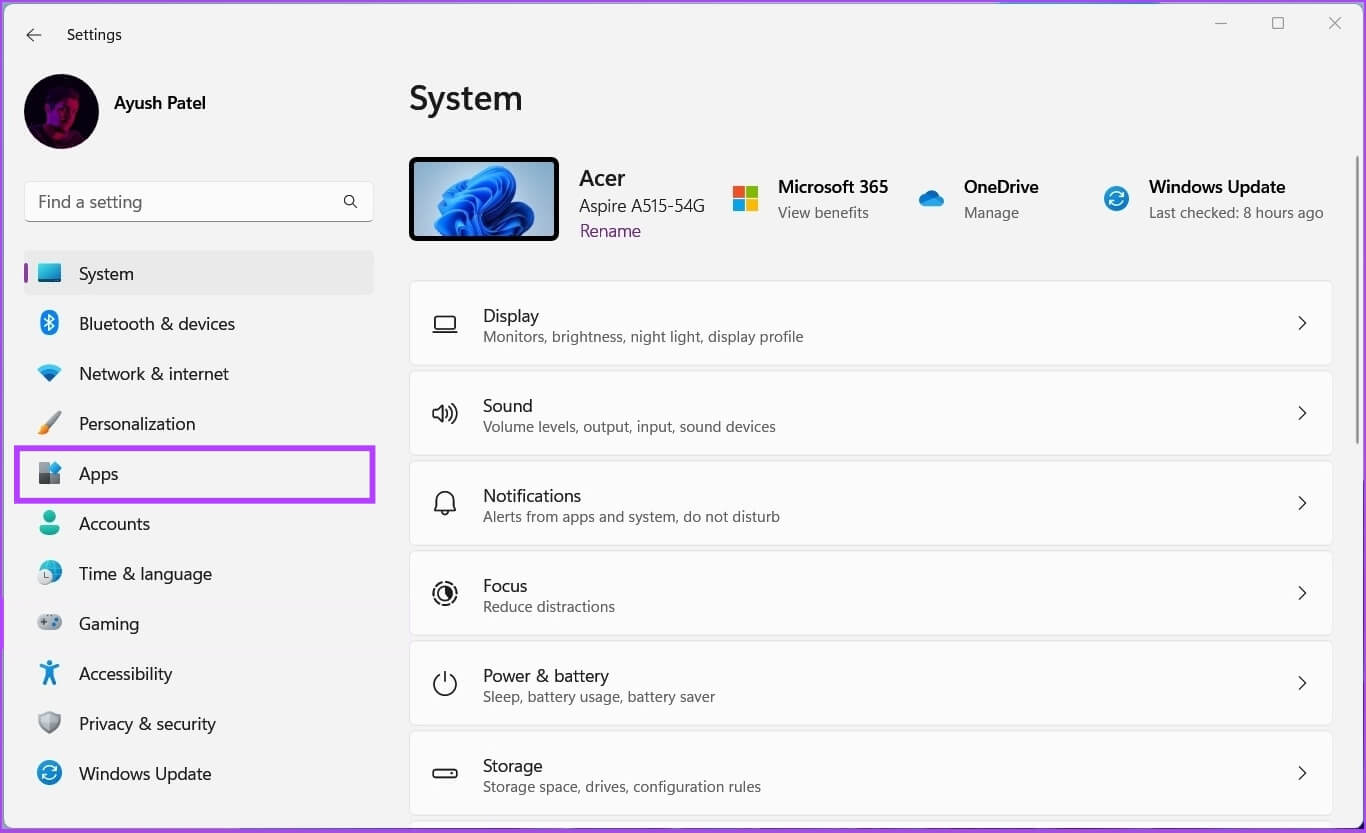
الخطوة 3: في صفحة التطبيقات ، انقر فوق الخيار الذي يشير إلى التطبيقات المثبتة من الجزء الأيمن.
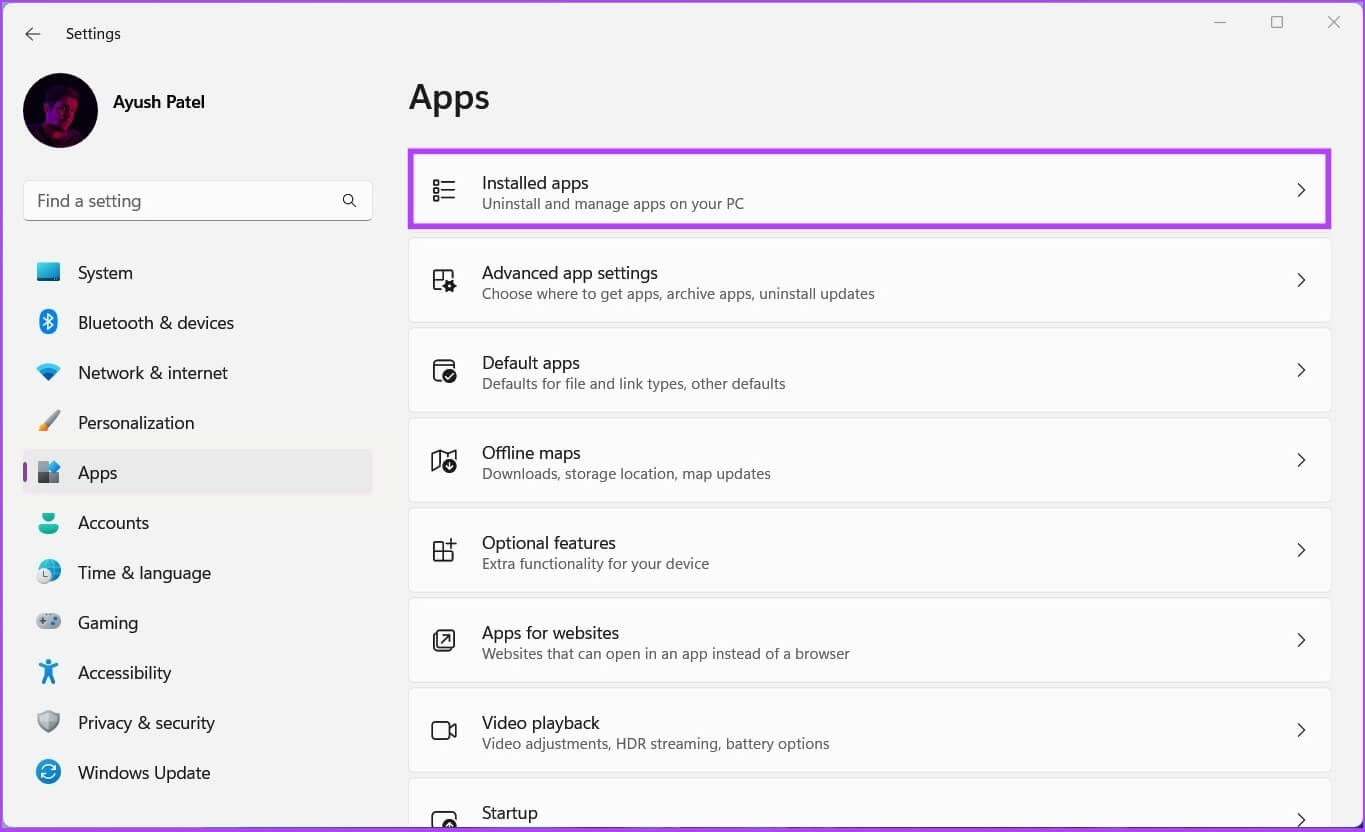
الخطوة 4: اكتب Google Chrome في مربع البحث في الأعلى واضغط على Enter.
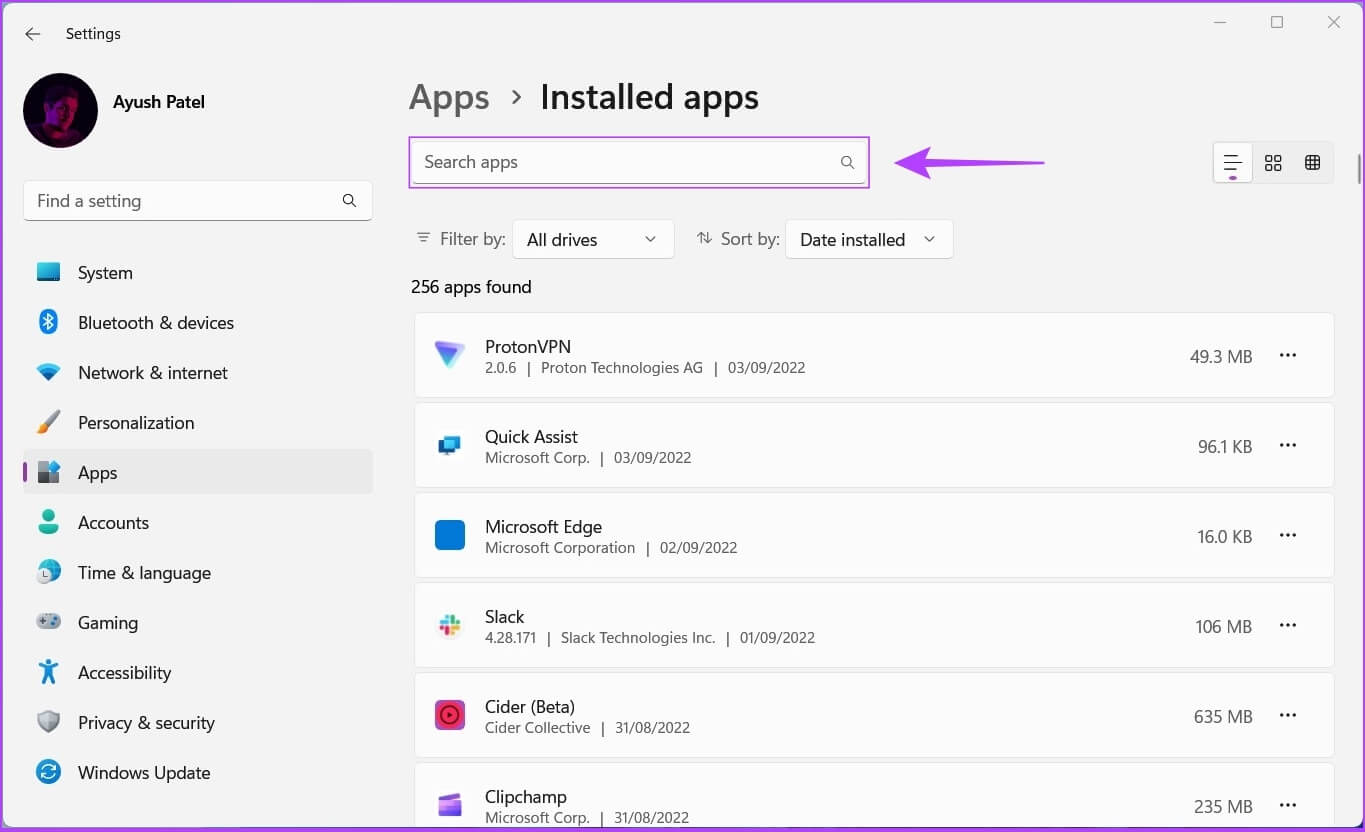
الخطوة 5: انقر فوق قائمة النقاط الثلاث الأفقية بجوار نتيجة Google Chrome. ثم حدد إلغاء التثبيت.
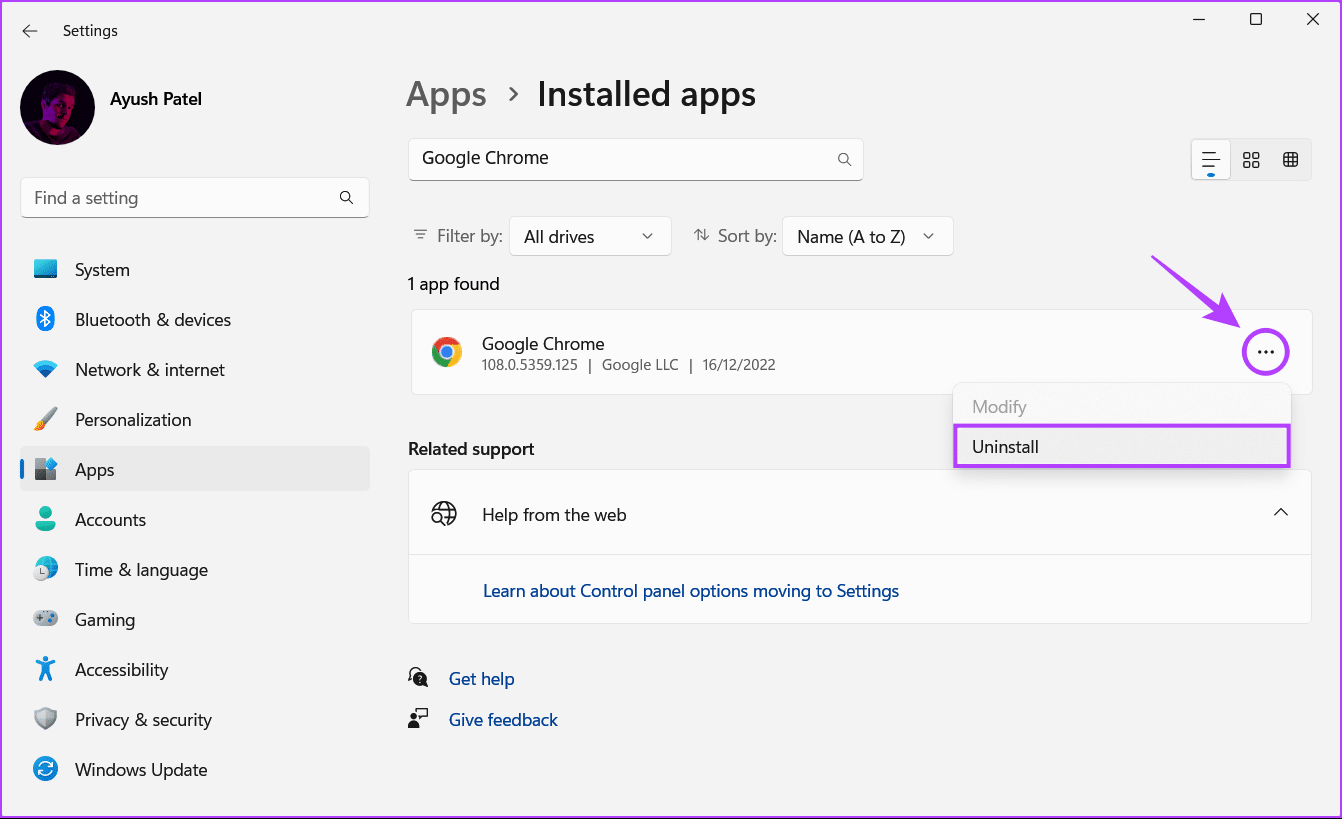
الخطوة 6: بعد إلغاء تثبيت Google Chrome ، انقر فوق زر التنزيل أدناه لتنزيل مثبت Google Chrome على جهاز الكمبيوتر الخاص بك.
الخطوة 7: بعد اكتمال التنزيل ، افتح ملف ChromeSetup.exe وانقر فوق تشغيل عند ظهور مربع حوار تحذير الأمان. بعد ذلك ، انتظر حتى ينتهي Google Chrome من التثبيت على جهاز الكمبيوتر الخاص بك.