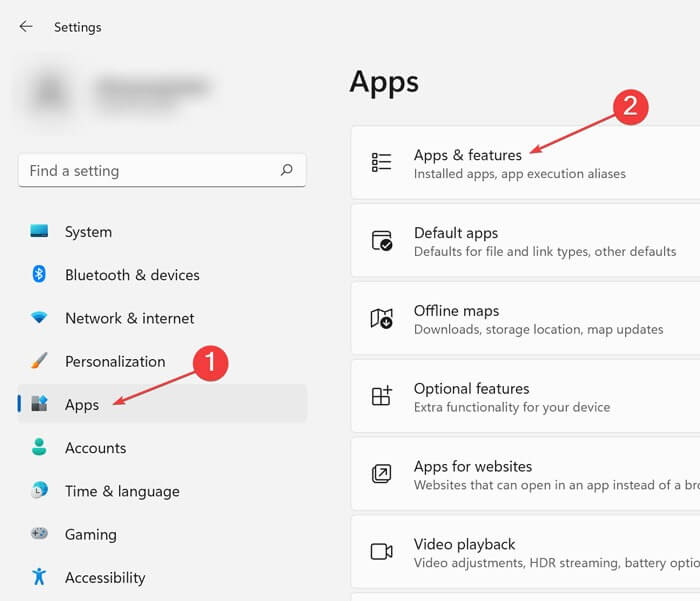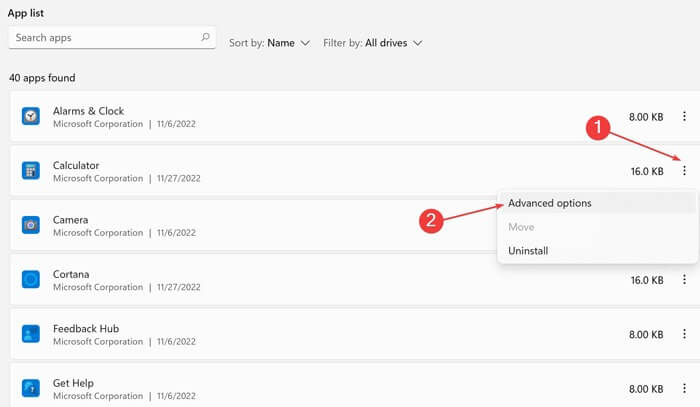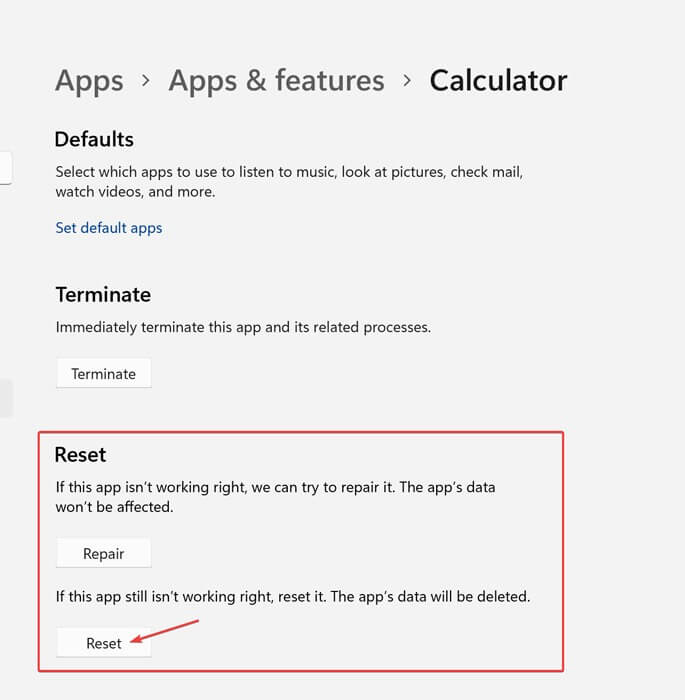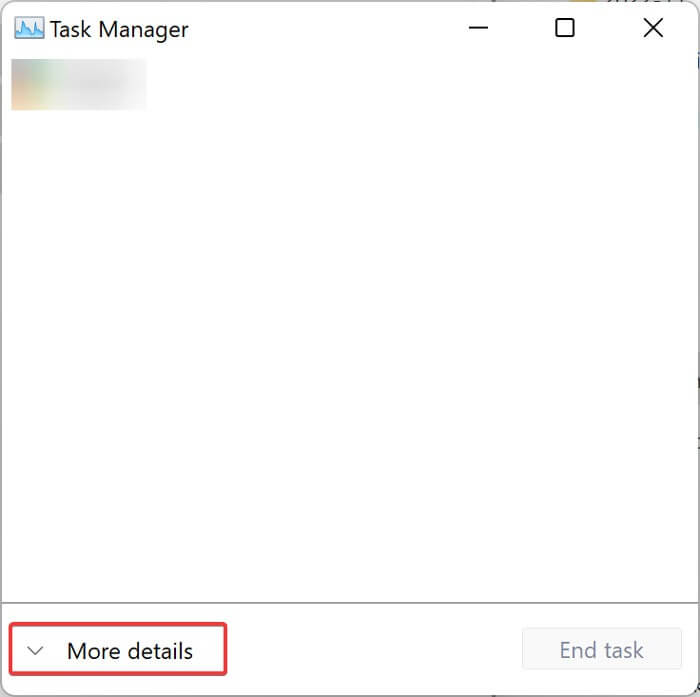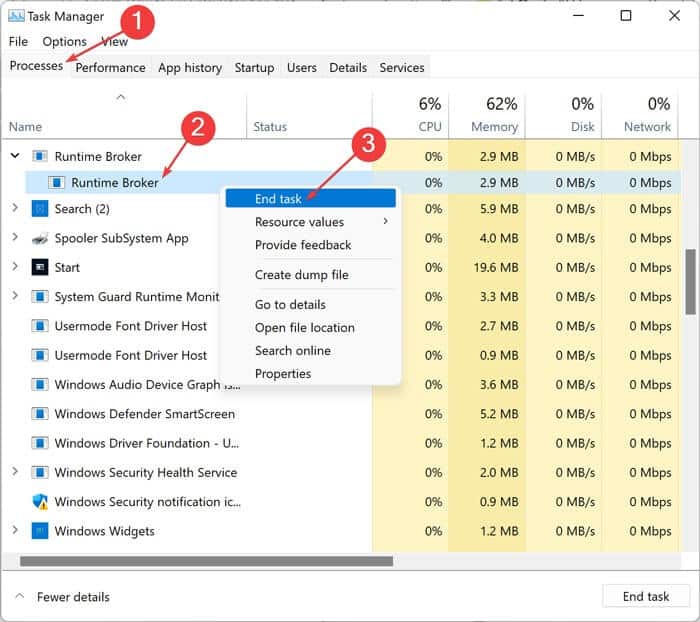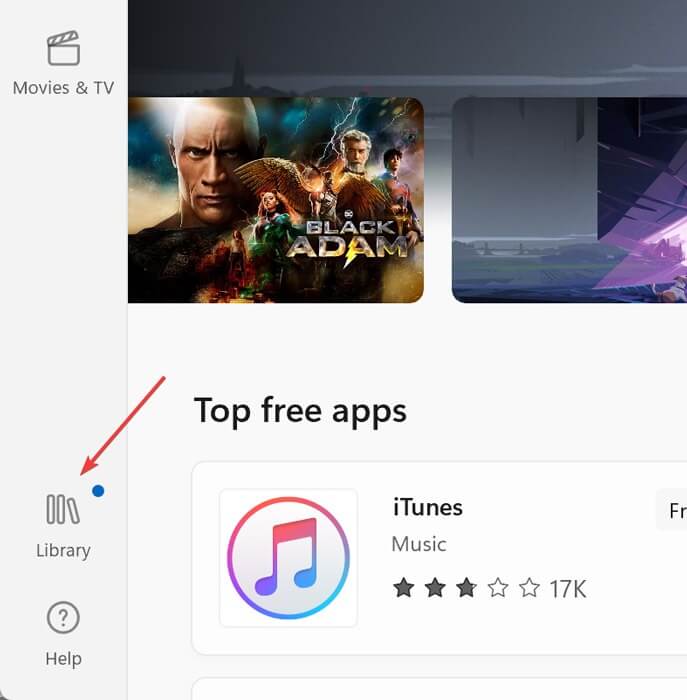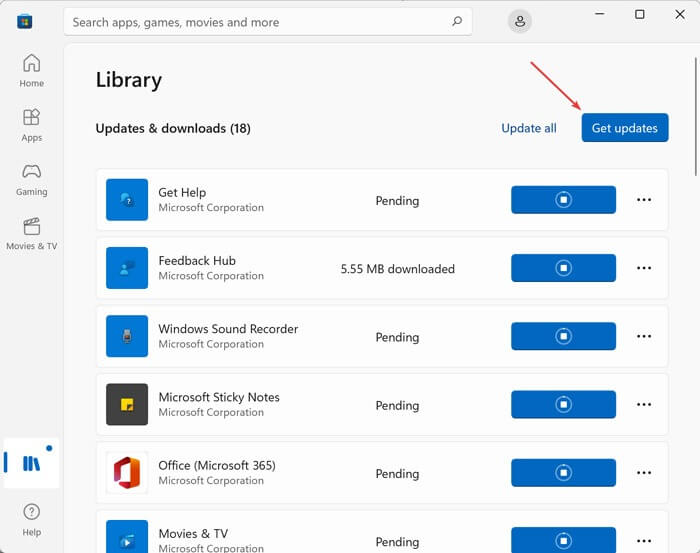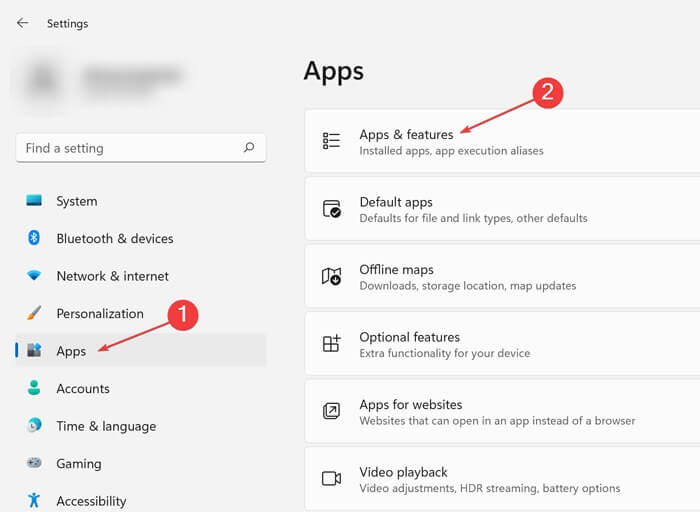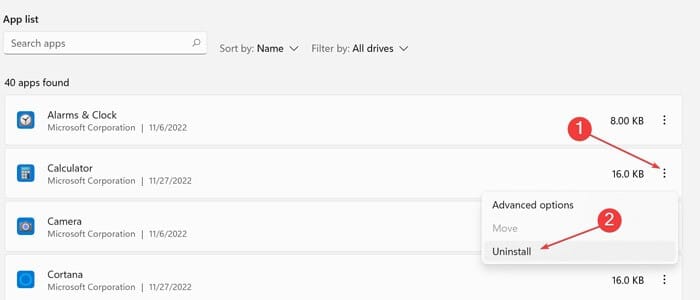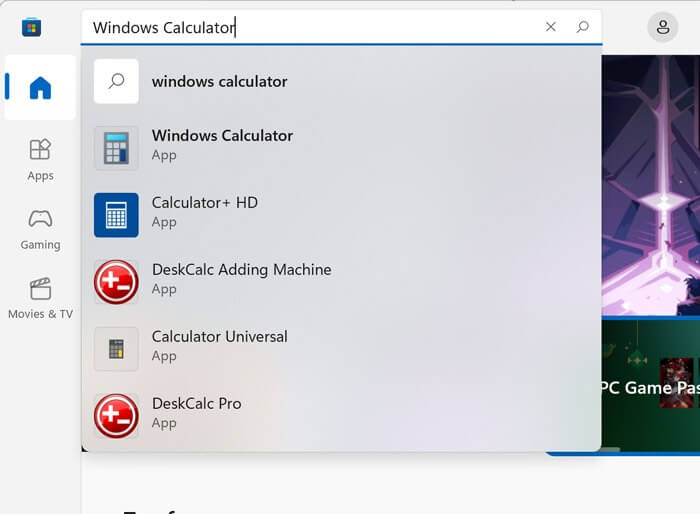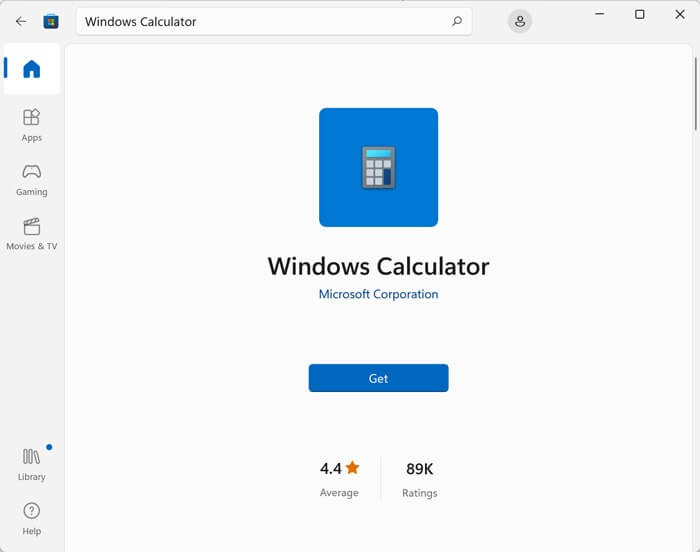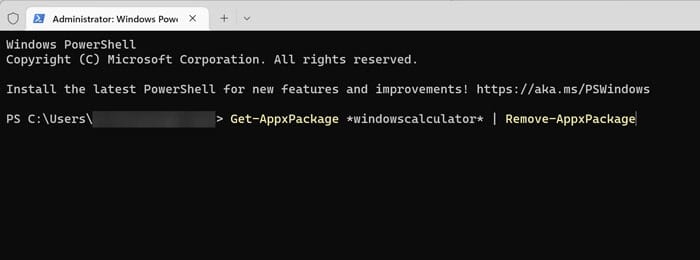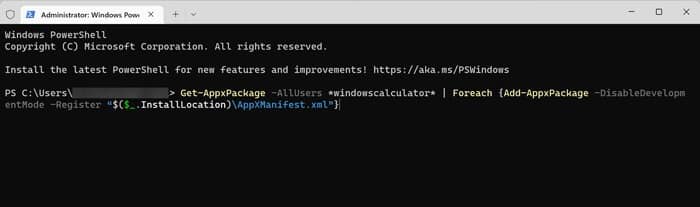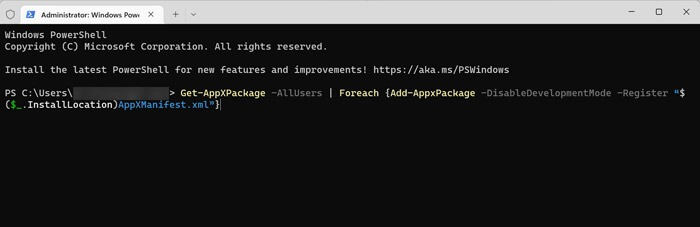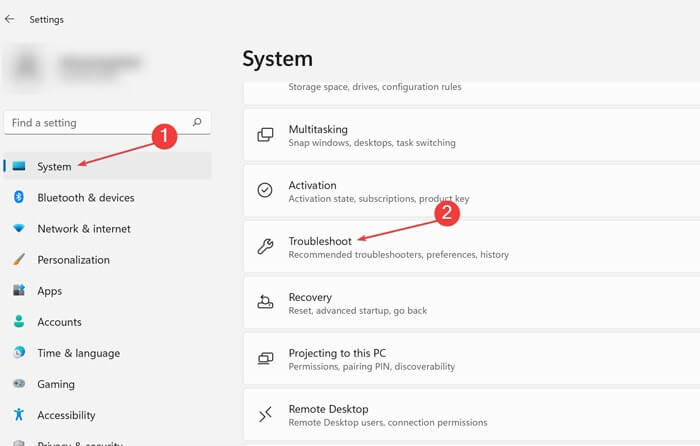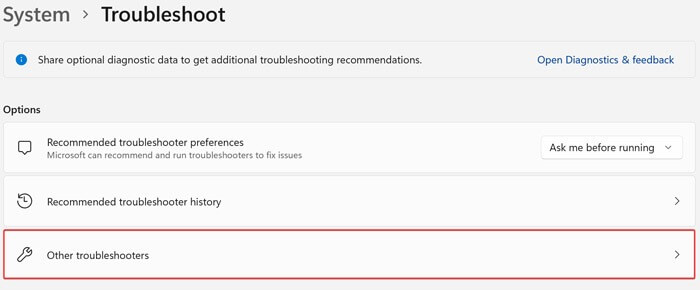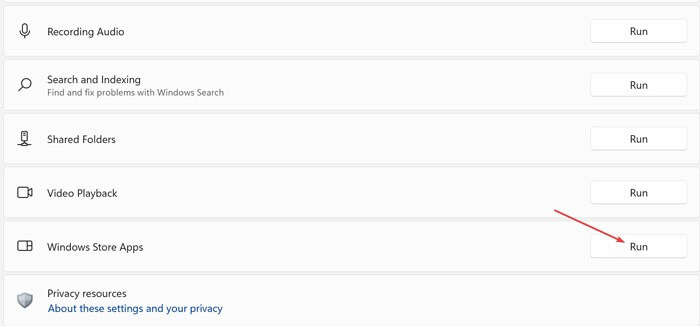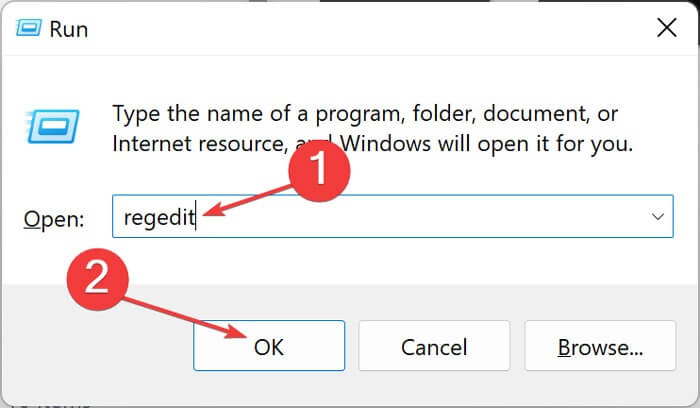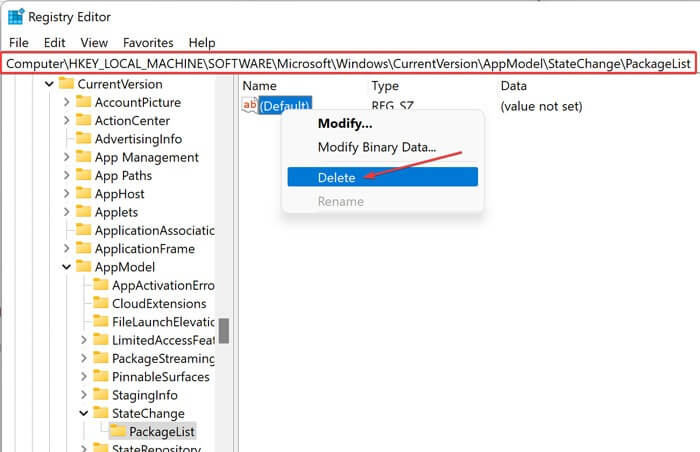كيفية إصلاح عدم عمل تطبيق الآلة الحاسبة في Windows
مثل العديد من التطبيقات، يمكن أن يتوقف تطبيق الآلة الحاسبة في Windows فجأة عن العمل. في مثل هذه الحالات ، يجب عليك تشغيل العديد من التشخيصات لاستكشاف المشكلة وإصلاحها ، مثل إعادة تعيين التطبيق وتحديثه. تابع القراءة لمعرفة جميع الطرق لإصلاح تطبيق الآلة الحاسبة عندما لا يعمل على جهاز الكمبيوتر الشخصي الذي يعمل بنظام Windows.
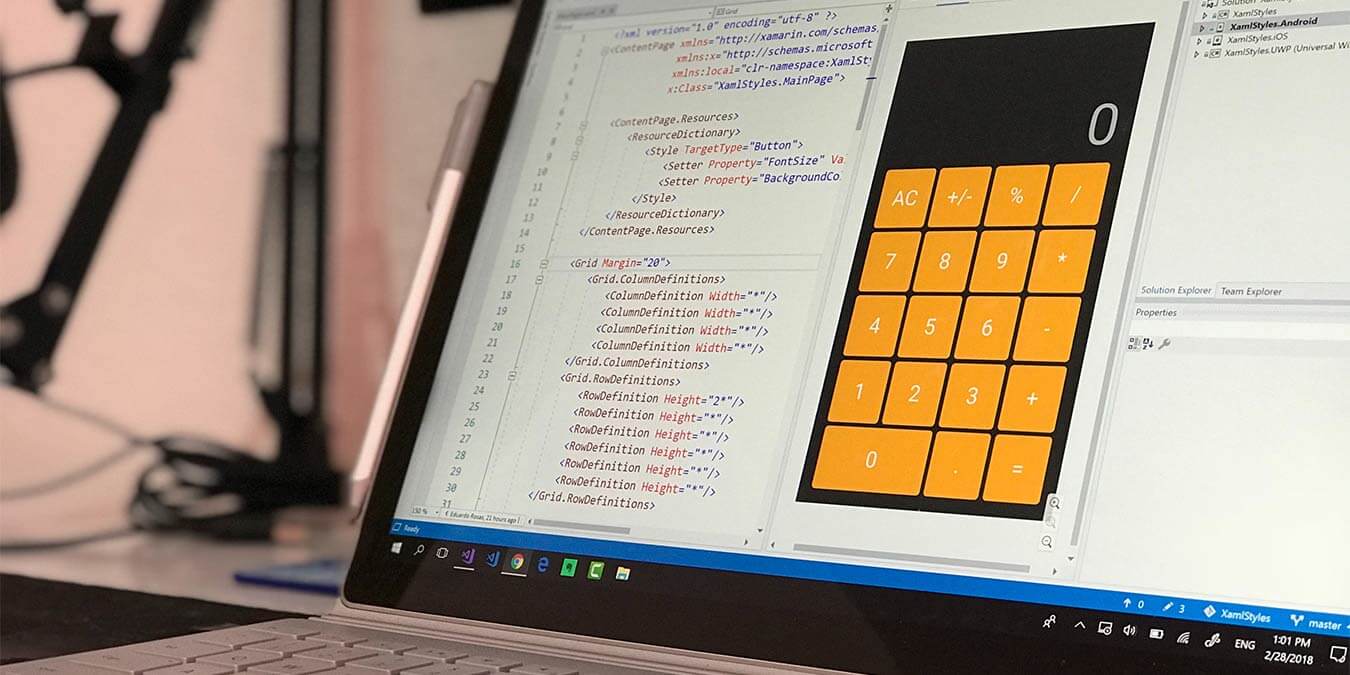
أخطاء تطبيق الآلة الحاسبة الأكثر شيوعًا
- لن يتم تشغيل التطبيق: في أغلب الأحيان ، يبدو تطبيق الآلة الحاسبة غير مستجيب تمامًا ولا يشير إلى أي علامة على محاولة بدء العملية.
- يتم إغلاقه على الفور: يتعطل تطبيق الحاسبة فور بدء التشغيل بسبب ملفات النظام الفاسدة.
- لا يعمل التطبيق لمستخدم معين: في بعض الأحيان يعمل تطبيق الآلة الحاسبة بشكل جيد لجميع المستخدمين باستثناء مستخدم واحد. يمكن أيضًا حل هذه المشكلات باستخدام الطرق أدناه.
- تعطل الآلة الحاسبة بعد التشغيل: يفتح تطبيق الآلة الحاسبة بشكل طبيعي ، ثم يتعطل بشكل غير متوقع في منتصف العمل ، مما يجبر المستخدمين على البدء من جديد.
بغض النظر عما يحدث مع تطبيق الآلة الحاسبة ، يمكنك تجربة أحد الأساليب التي تم التحقق منها والمذكورة أدناه لاستعادتها في غضون بضع دقائق.
1. إعادة تعيين تطبيق الآلة الحاسبة
تسمح إعدادات Windows للمستخدمين بإعادة تعيين التطبيقات إلى نقطة البداية ، وبالتالي مسح جميع التكوينات التي قد تكون خاطئة.
- اضغط على مفتاحي Windows + I لفتح الإعدادات على جهاز الكمبيوتر الخاص بك.
- حدد “التطبيقات” على اليسار وافتح “التطبيقات والميزات”.
- ابحث عن تطبيق الآلة الحاسبة في القائمة ، وانقر على النقاط الثلاث لفتح القائمة المنسدلة ، واختر “خيارات متقدمة”.
- قم بالتمرير إلى قسم إعادة التعيين وحدد “إعادة تعيين”.
- انتظر حتى تنتهي العملية.
- اختبر تطبيق الآلة الحاسبة لمعرفة ما إذا كانت المشكلات قد ولت.
من المفيد أن تعرف: ألا تحب برنامج مكافحة الفيروسات الأصلي لنظام التشغيل Windows؟ إليك كيفية تعطيل Windows Defender على جهاز الكمبيوتر الخاص بك.
2. إنهاء المهمة لعملية Runtimebroker.exe
Runtime Broker هو ملف قابل للتنفيذ تتمثل مهمته الرئيسية في التأكد من أن التطبيقات التي تعمل على جهاز الكمبيوتر الخاص بك لديها الأذونات المطلوبة للتشغيل على النظام.
في بعض الحالات ، يمكن أن تتسبب عمليات خلفية معينة مثل هذه في حدوث أعطال وأخطاء في تطبيقات مختلفة ، مثل تطبيق الآلة الحاسبة. لإصلاح هذا:
- انقر بزر الماوس الأيمن على قائمة ابدأ وحدد “مدير المهام”.
- انقر فوق “مزيد من التفاصيل” في الصفحة التالية لتوسيع النافذة.
- انتقل إلى علامة التبويب “العمليات” وانتقل لأسفل للعثور على “Runtime Broker” (أحيانًا يكون هناك أكثر من وسيط) ، ثم انقر بزر الماوس الأيمن فوقه واختر “إنهاء المهمة”.
3. تحديث التطبيق
يعد الحفاظ على تحديث جميع برامجك أمرًا بالغ الأهمية لتجنب العمليات الخاطئة وتعطل التطبيقات. يعد تطبيق الآلة الحاسبة جزءًا من مجموعة تطبيقات المكتبة. اتبع الخطوات أدناه للتحقق مما إذا كانت هناك أية تحديثات متوفرة.
- انقر فوق قائمة ابدأ ، واكتب “Microsoft Store” ، ثم اضغط على Enter.
- انقر فوق “مكتبة” في الصفحة التالية.
- حدد “الحصول على التحديثات”.
4. أعد تثبيت تطبيق الآلة الحاسبة
تختفي بعض المشكلات المعقدة فقط عند إلغاء تثبيت التطبيق وإعادة تثبيته لاستعادة حالته الأصلية. اتبع التعليمات أدناه للقيام بذلك.
- افتح الإعدادات على جهاز الكمبيوتر الخاص بك.
- انقر على “التطبيقات -> التطبيقات والميزات”.
- ابحث عن تطبيق الآلة الحاسبة في القائمة ، وانقر على النقاط الثلاث لفتح القائمة المنسدلة ، واختر “إلغاء التثبيت”.
- استخدم متجر Microsoft لإعادة تثبيت التطبيق.
- اكتب “Windows Calculator” في شريط البحث في الأعلى.
- بمجرد دخولك إلى صفحة الآلة الحاسبة ، انقر فوق الزر “الحصول”.
- حدد “تثبيت” وانتظر حتى يتم تنزيل التطبيق وتثبيته.
- بدلاً من ذلك ، يمكنك استخدام Windows Terminal لإلغاء تثبيت تطبيق الآلة الحاسبة وإعادة تثبيته. انقر بزر الماوس الأيمن على قائمة ابدأ وحدد “Windows Terminal (Admin).”
- أدخل الأمر التالي في Power Shell واضغط على Enter لإلغاء تثبيت هذا التطبيق.
Get-AppxPackage *windowscalculator* | Remove-AppxPackage
- أدخل الأمر التالي واضغط على Enter لإعادة تثبيت Windows Calculator.
Get-AppxPackage -AllUsers *windowscalculator* | Foreach {Add-AppxPackage -DisableDevelopmentMode -Register “$($_.InstallLocation)\AppXManifest.xml”}
5. إعادة تسجيل جميع تطبيقات Microsoft
نظرًا لأن تطبيق الآلة الحاسبة هو تطبيق افتراضي في Windows ، يمكنك استخدام Windows Terminal لإصلاحه عن طريق إعادة تسجيل جميع تطبيقات النظام.
- انقر بزر الماوس الأيمن على قائمة ابدأ وحدد “Windows Terminal (Admin).”
- أدخل الأمر التالي في Power Shell واضغط على Enter.
Get-AppXPackage -AllUsers | Foreach {Add-AppxPackage -DisableDevelopmentMode -Register “$($_.InstallLocation)AppXManifest.xml”} - انتظر حتى تنتهي العملية ، ثم حاول استخدام تطبيق الآلة الحاسبة مرة أخرى.
6. قم بتشغيل مستكشف أخطاء تطبيقات المتجر ومصلحها
مستكشف أخطاء تطبيقات متجر Windows عبارة عن أداة مضمنة تساعدك على إصلاح المشكلات الشائعة مع التطبيقات الموجودة على جهاز الكمبيوتر أو الجهاز اللوحي.
- انتقل إلى الإعدادات على جهاز الكمبيوتر الخاص بك.
- انقر فوق “النظام -> استكشاف الأخطاء وإصلاحها.”
- حدد “مستكشفات أخطاء أخرى ومصلحاتها” في الصفحة التالية.
- مرر لأسفل إلى قسم “تطبيقات متجر Windows” وانقر على “تشغيل”.
- قم بإنهاء العملية ، ثم تحقق مما إذا كان تطبيق الآلة الحاسبة يعمل على النحو المنشود.
نصيحة: عندما يشعر جهاز الكمبيوتر الخاص بك بالخمول ، حاول تنظيف سجل Windows. قد يساعد!
7. تحرير مفاتيح التسجيل
سجل Windows هو قاعدة بيانات تخزن إعدادات التكوين ومعلومات أخرى حول التطبيقات وتفضيلات المستخدم وإعدادات النظام. يمكن أن تؤدي إزالة مفاتيح التسجيل المحددة إلى إصلاح الآلة الحاسبة المعطلة.
- اضغط على مفتاحي Windows + R لفتح Run على جهاز الكمبيوتر الخاص بك.
- اكتب regedit وانقر على “موافق”.
- الصق السطر التالي في شريط البحث في نافذة محرر التسجيل:
Computer\HKEY_LOCAL_MACHINE\SOFTWARE\Microsoft\Windows\CurrentVersion\AppModel\StateChange\PackageList
- حدد جميع إدخالات التسجيل داخل مجلد PackageList ، وانقر بزر الماوس الأيمن فوق التحديد ، واختر “حذف”.
- أعد تشغيل الكمبيوتر بعد العملية وتحقق مما إذا كانت الآلة الحاسبة قد استأنفت وظيفتها العادية.
أسئلة مكررة
س 1. لماذا لا يوجد تطبيق الآلة الحاسبة على جهاز الكمبيوتر الخاص بي؟
الجواب. يمكن أن يفقد تطبيق Windows Calculator أحيانًا من جهاز الكمبيوتر الخاص بك بسبب العديد من المشكلات. لحسن الحظ ، يمكنك إصلاحه / إعادة تثبيته باستخدام متجر Microsoft أو تجربة جميع الطرق المذكورة أعلاه. إذا كان متجر Microsoft الخاص بك يعمل ، فحاول استخدام هذه الطرق لإعادة تشغيله مرة أخرى.
س 2. لا أحب تطبيق Windows Calculator الافتراضي. ما هي بعض البدائل الجديرة بالاهتمام؟
الجواب. إذا لم يعجبك تطبيق Windows Calculator أو كنت بحاجة إلى برنامج به خيارات أكثر تقدمًا ، فهناك العديد من البدائل التي يمكنك تثبيتها على جهاز الكمبيوتر الخاص بك ، بما في ذلك:
س 3. كيف تقوم بتغيير الوضع على الآلة الحاسبة؟
الجواب. يوفر تطبيق الآلة الحاسبة في Windows أوضاعًا مختلفة. يمكنك التبديل إلى وضع جديد من خلال النقر على قائمة الخطوط الأفقية الثلاث في أعلى اليسار وتحديد الخيار الذي تريده. هناك خيار للتبديل إلى آلة حاسبة علمية أو آلة حاسبة مبرمجة. من الممكن استخدام حاسبة Windows لإجراء تحويلات العملة والحجم والطول.