أفضل 7 طرق لإصلاح عدم عمل تطبيق الآلة الحاسبة في Windows 11
بفضل إمكانياته المتعددة الاستخدامات ، يمكن أن يساعدك تطبيق الآلة الحاسبة المدمج على نظام التشغيل Windows في أداء المهام الرياضية المختلفة بكفاءة. ومع ذلك ، مثل معظم تطبيقات Windows ، فإن الآلة الحاسبة خالية تمامًا من الأخطاء. يمكن للتطبيق أحيانًا أن يضع حدًا في يومك عندما يتوقف عن العمل أو يرفض فتحه على جهاز الكمبيوتر الذي يعمل بنظام Windows 11.
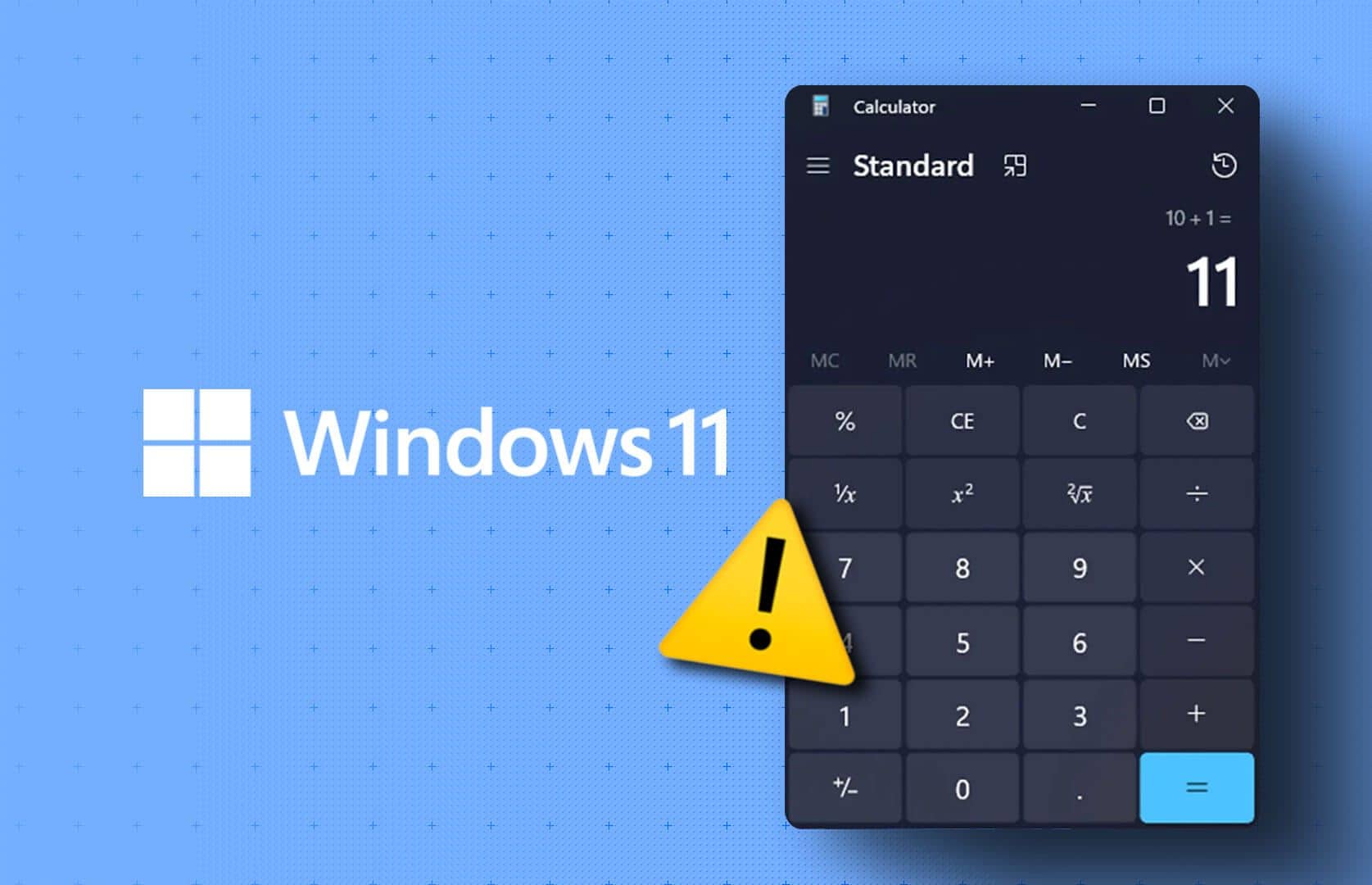
قد يكون الأمر مزعجًا عندما تفشل Windows Calculator في العمل كما هو متوقع. ومع ذلك ، ليست هناك حاجة للبحث عن بديل حتى الآن. لدينا بعض الإصلاحات السريعة والسهلة لتشغيل تطبيق الآلة الحاسبة على جهاز الكمبيوتر الذي يعمل بنظام Windows 11.
1. إنهاء عملية RUNTIME BROKER
Runtime Broker هي عملية نظام تدير أذونات تطبيقات Universal Windows Platform (UWP) وتساعدها على العمل بسلاسة. إذا واجهت هذه الخدمة أي مشاكل ، فقد يتوقف تطبيق الآلة الحاسبة عن العمل. إليك ما يمكنك فعله لإصلاحه.
الخطوة 1: اضغط على مفاتيح Ctrl + Shift + Esc لفتح Task Manager على جهاز الكمبيوتر الخاص بك.
الخطوة 2: انقر فوق علامة التبويب العمليات ، وانقر بزر الماوس الأيمن فوق عملية Runtime Broker وحدد إنهاء المهمة. لا تقلق ، ستتم إعادة العملية تلقائيًا.
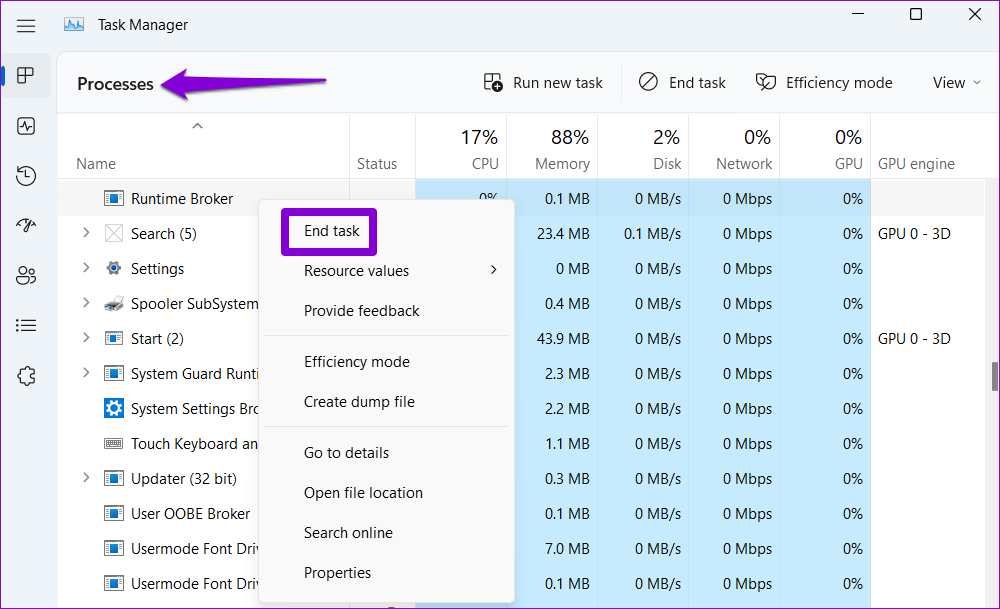
بعد الانتهاء من الخطوات المذكورة أعلاه ، حاول استخدام تطبيق الآلة الحاسبة مرة أخرى.
2. تشغيل تطبيقات WINDOWS STORE لتحري الخلل وإصلاحه
يتيح تشغيل مستكشف أخطاء تطبيقات Windows Store ومصلحها على جهاز الكمبيوتر الخاص بك تحديد أي مشكلات تتعلق بالتطبيقات التي تم تنزيلها من متجر Microsoft. على الرغم من أن أداة حل المشكلات هذه لا تضمن إصلاح كل مشكلة ، إلا أنها أداة تستحق التشغيل.
الخطوة 1: افتح قائمة ابدأ ، واكتب إعدادات استكشاف الأخطاء وإصلاحها ، واضغط على Enter.
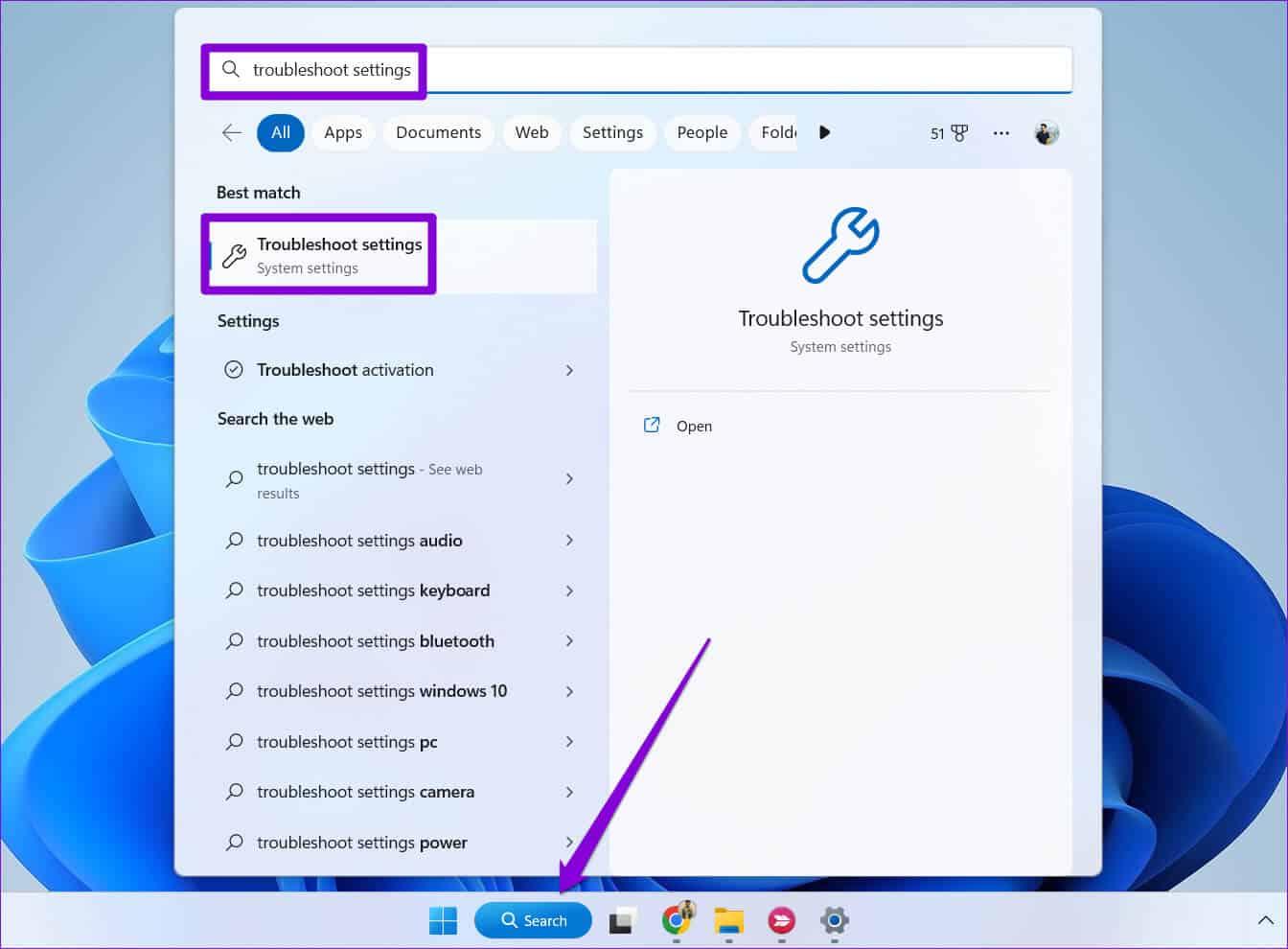
الخطوة 2: انقر فوق مستكشفات الأخطاء ومصلحاتها الأخرى.
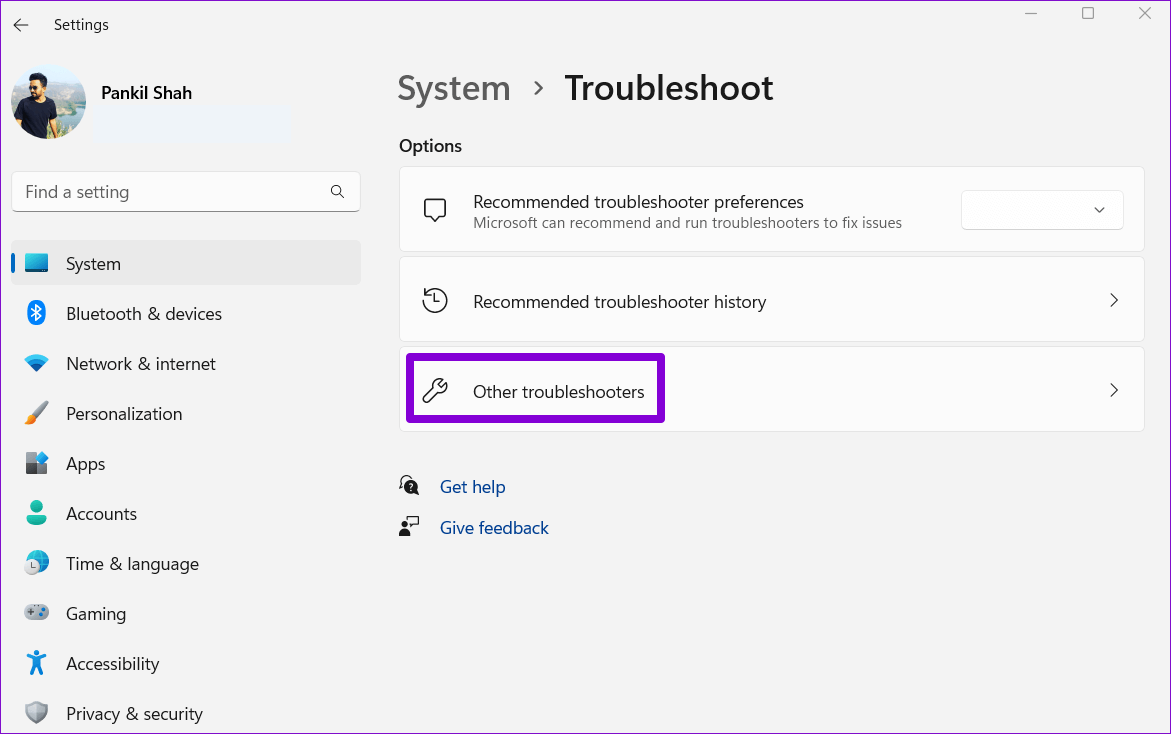
الخطوة 3: قم بالتمرير لأسفل وانقر فوق الزر تشغيل بجوار تطبيقات Windows Store.
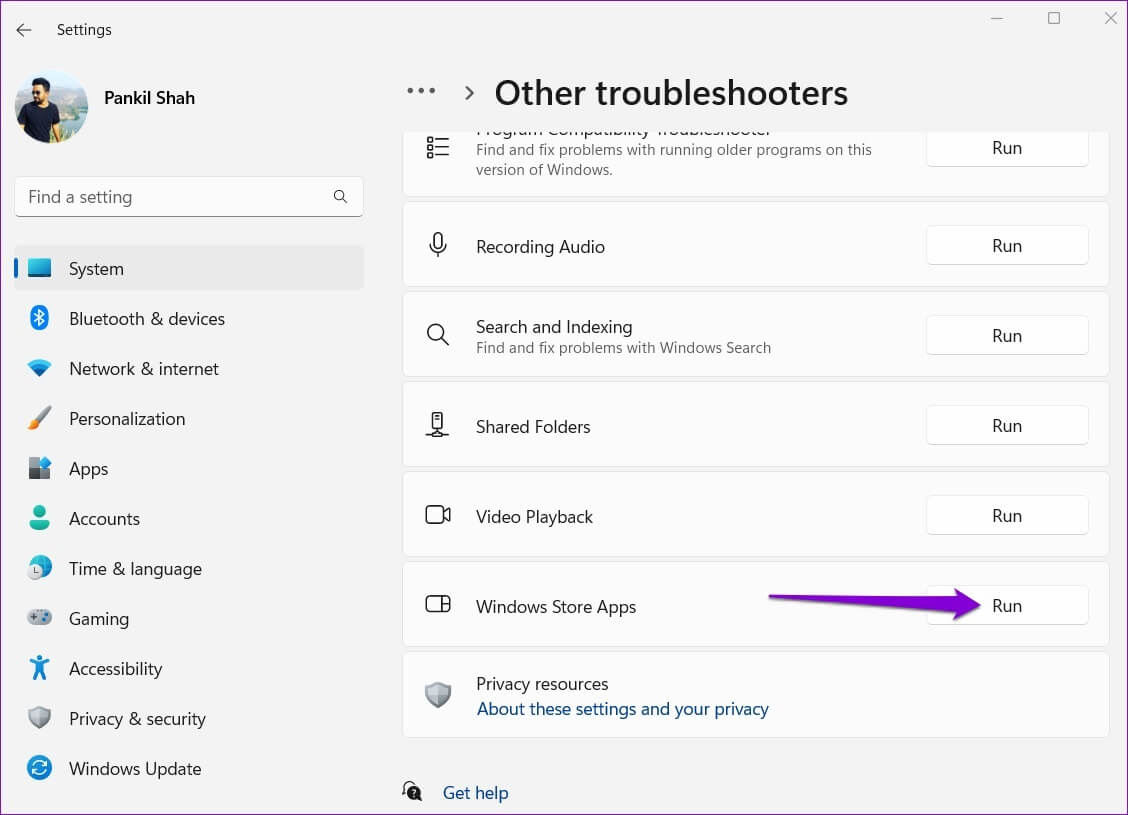
اسمح لأداة تحري الخلل وإصلاحه بمسح واكتشاف أي مشكلات في تطبيقاتك. ثم حاول استخدام تطبيق الآلة الحاسبة.
3. قم بتحديث التطبيق
تتلقى Windows Calculator تحديثات منتظمة تتضمن ميزات جديدة وإصلاحات للأخطاء وتحسينات في الأداء. إذا لم تتحقق من تحديثات التطبيق منذ فترة ، فربما تستخدم إصدارًا قديمًا من تطبيق الآلة الحاسبة.
توجه إلى متجر Microsoft لتحديث تطبيق الآلة الحاسبة إلى أحدث إصدار له ومعرفة ما إذا كان يعمل بشكل جيد بعد ذلك.
4. إصلاح أو إعادة تعيين التطبيق
يتضمن Windows 11 أداة إصلاح مفيدة يمكنها تحديد المشكلات البسيطة مع أحد التطبيقات وحلها. وإليك كيفية استخدامه لتحري الخلل وإصلاحه في تطبيق الآلة الحاسبة.
الخطوة 1: اضغط على مفتاح Windows + S لفتح قائمة Windows Search.
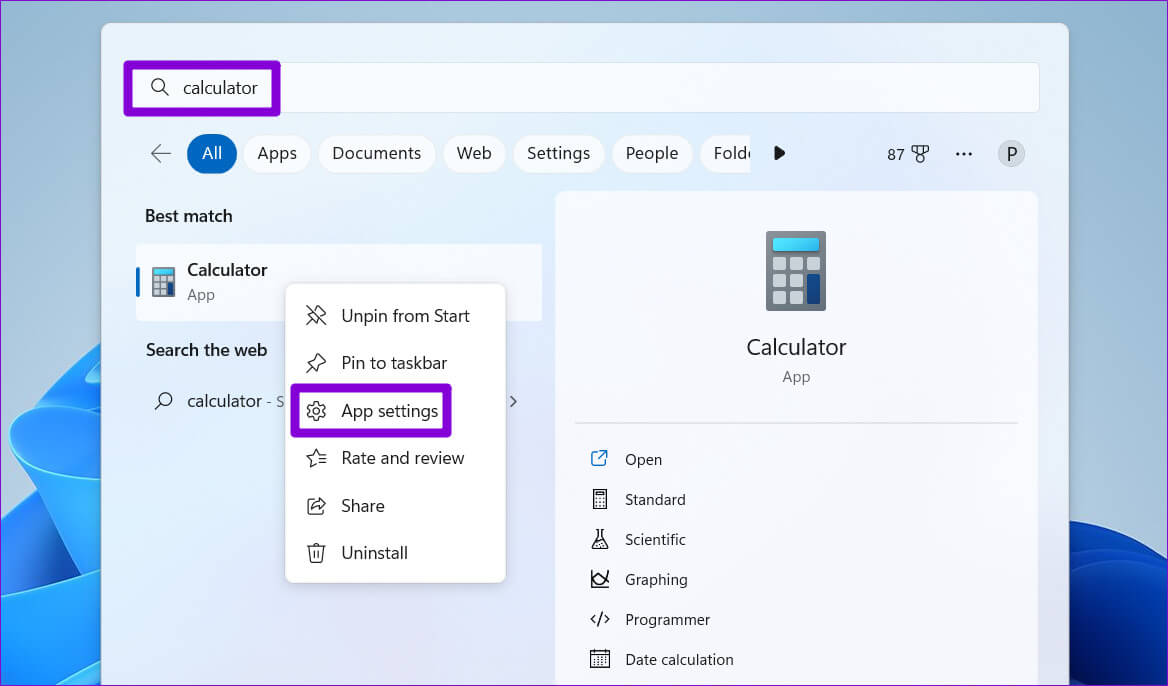
الخطوة 2: اكتب الآلة الحاسبة في مربع البحث ، وانقر بزر الماوس الأيمن على النتيجة الأولى وحدد إعدادات التطبيق.
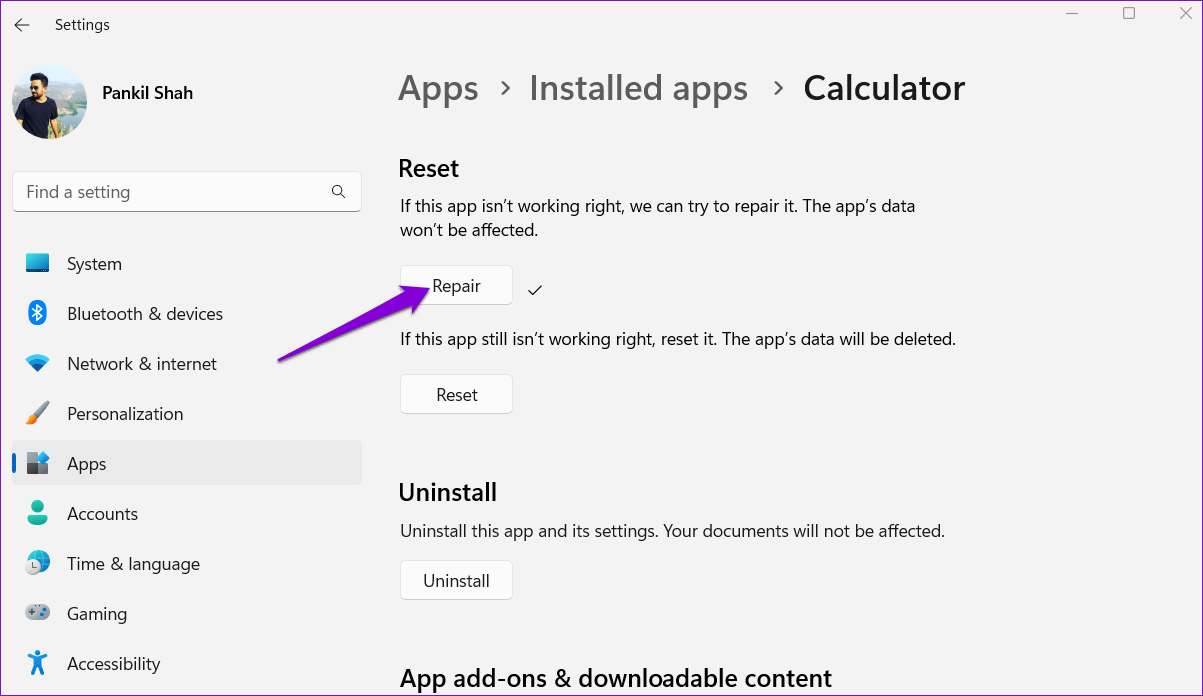
الخطوة 3: قم بالتمرير لأسفل إلى قسم إعادة التعيين وانقر فوق الزر إصلاح. سترى علامة اختيار بجوار زر الإصلاح بمجرد اكتمال العملية.
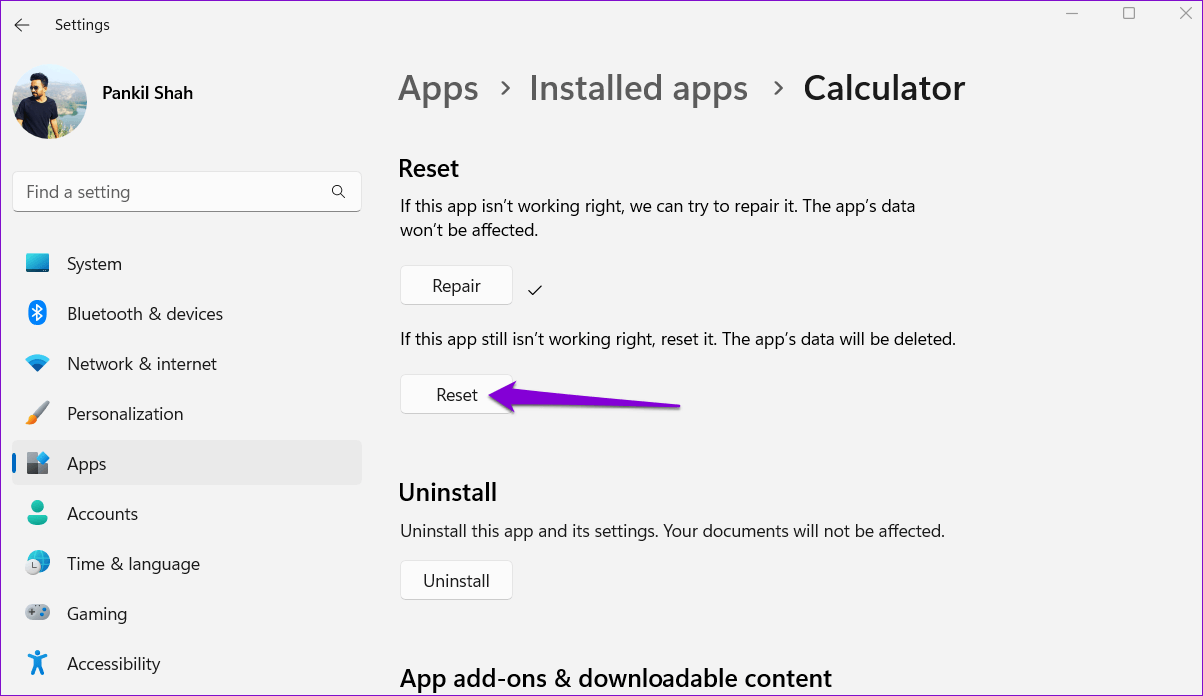
يمكنك إعادة تعيين تطبيق الآلة الحاسبة إلى التكوين الافتراضي إذا استمرت المشكلة من نفس القائمة. سيؤدي هذا إلى مسح أي بيانات التطبيق التي بها مشكلات وتشغيل التطبيق مرة أخرى.
5. إعادة تسجيل التطبيق عبر POWERSHELL
إذا لم يعمل إصلاح تطبيق الآلة الحاسبة أو إعادة تعيينه ، فيمكنك استخدام Windows PowerShell لإعادة تسجيل التطبيق على نظامك. لا تقلق ، هذا ليس مخيفًا كما يبدو. فيما يلي الخطوات التي يمكنك اتباعها.
الخطوة 1: انقر فوق رمز البحث على شريط المهام ، واكتب Windows PowerShell ، وحدد تشغيل كمسؤول.
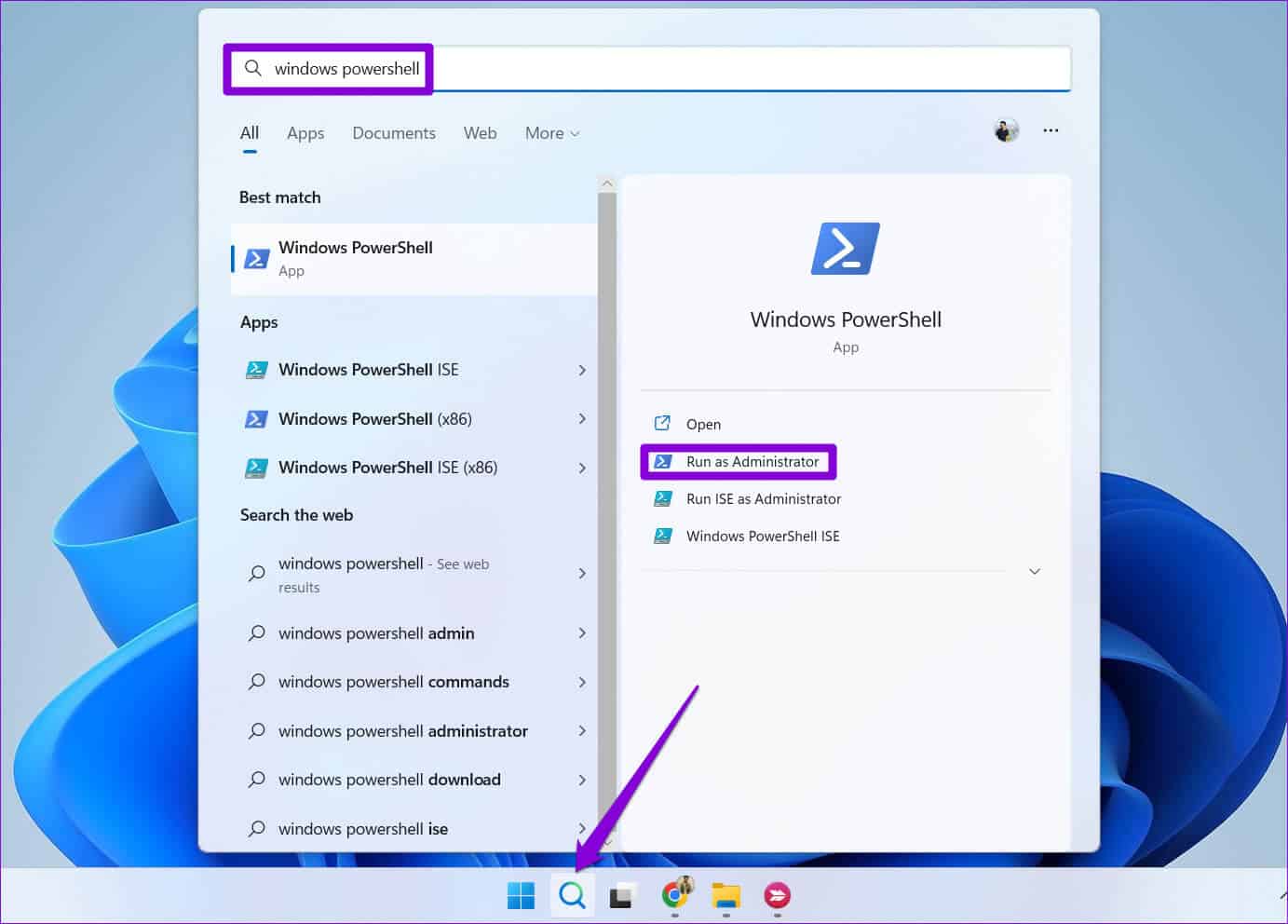
الخطوة 2: حدد نعم عند ظهور موجه التحكم في حساب المستخدم (UAC).
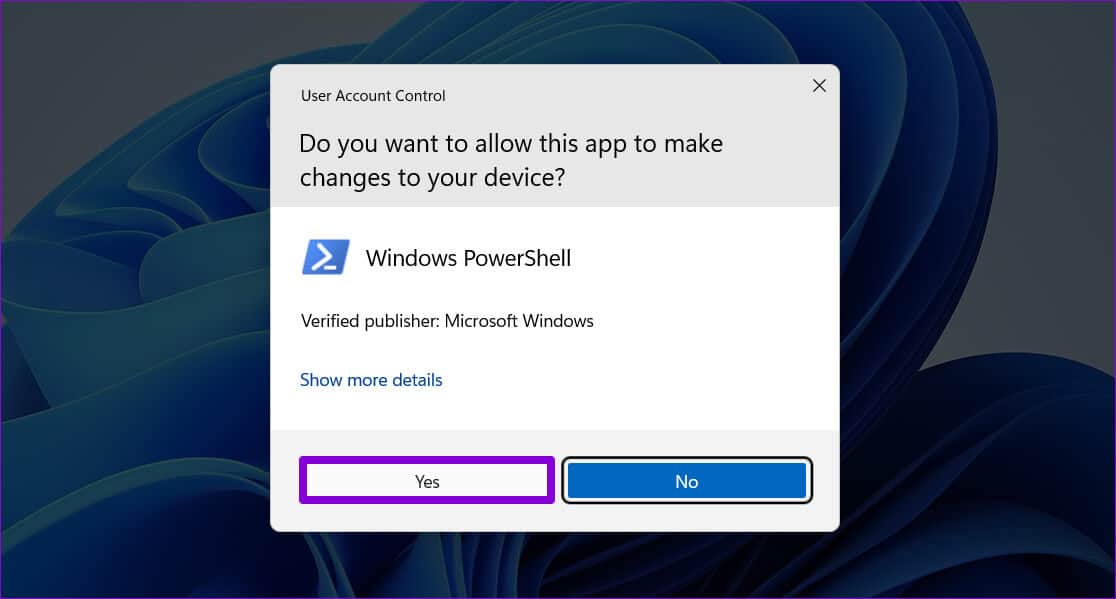
الخطوة 3: في نافذة PowerShell ، الصق الأمر التالي واضغط على Enter.
Get-AppXPackage -AllUsers -Name Microsoft.WindowsCalculator | Foreach {Add-AppxPackage -DisableDevelopmentMode -Register "$($_.InstallLocation)\AppXManifest.xml" -Verbose}
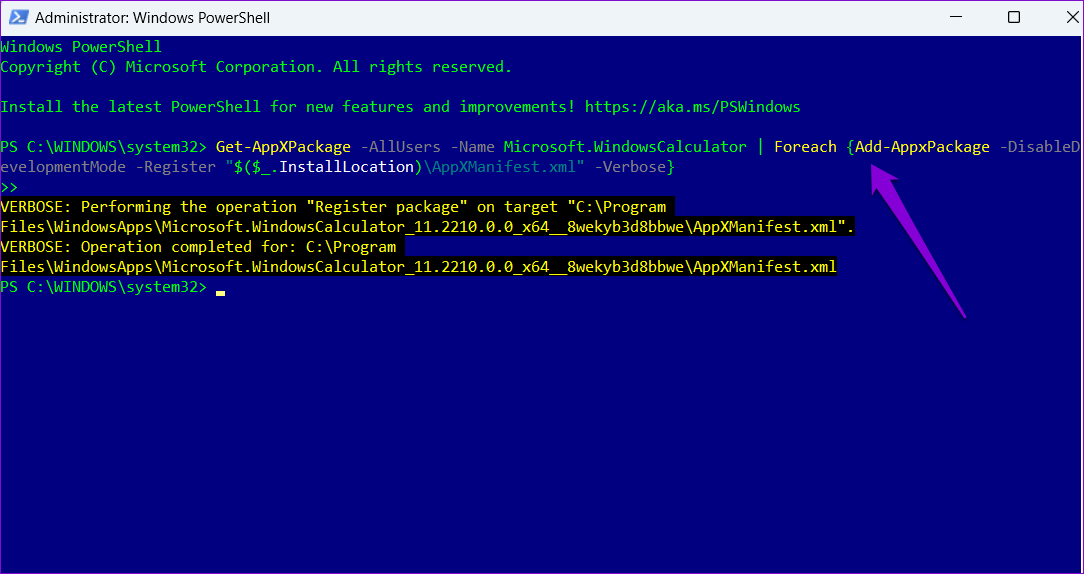
أعد تشغيل الكمبيوتر بعد تشغيل الأمر أعلاه ، ومعرفة ما إذا كان تطبيق الآلة الحاسبة يعمل كما هو متوقع.
6. تشغيل SFC و فحص DISM
يمكن أن تمنع المشكلات المتعلقة بملفات نظام الكمبيوتر أيضًا تطبيقات مثل الآلة الحاسبة من العمل بشكل صحيح. إذا كان الأمر كذلك ، فإن تشغيل فحص SFC (فحص ملفات النظام) سيساعدك.
الخطوة 1: انقر بزر الماوس الأيمن على أيقونة ابدأ وحدد Terminal (Admin) من القائمة.
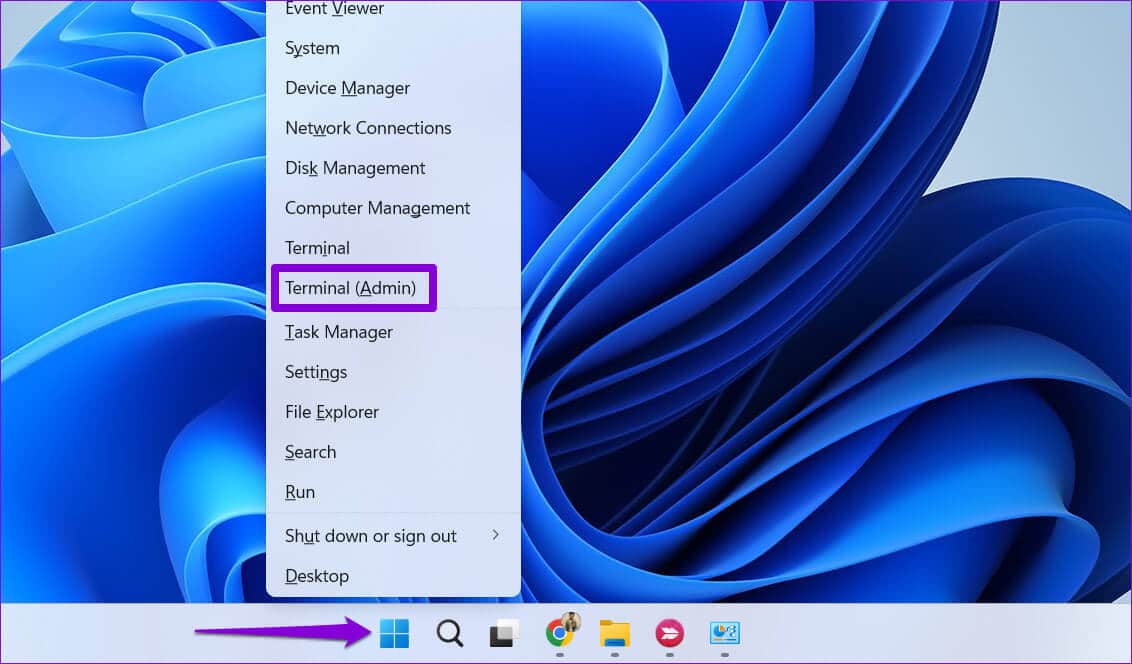
الخطوة 2: حدد نعم عند ظهور موجه التحكم في حساب المستخدم (UAC).
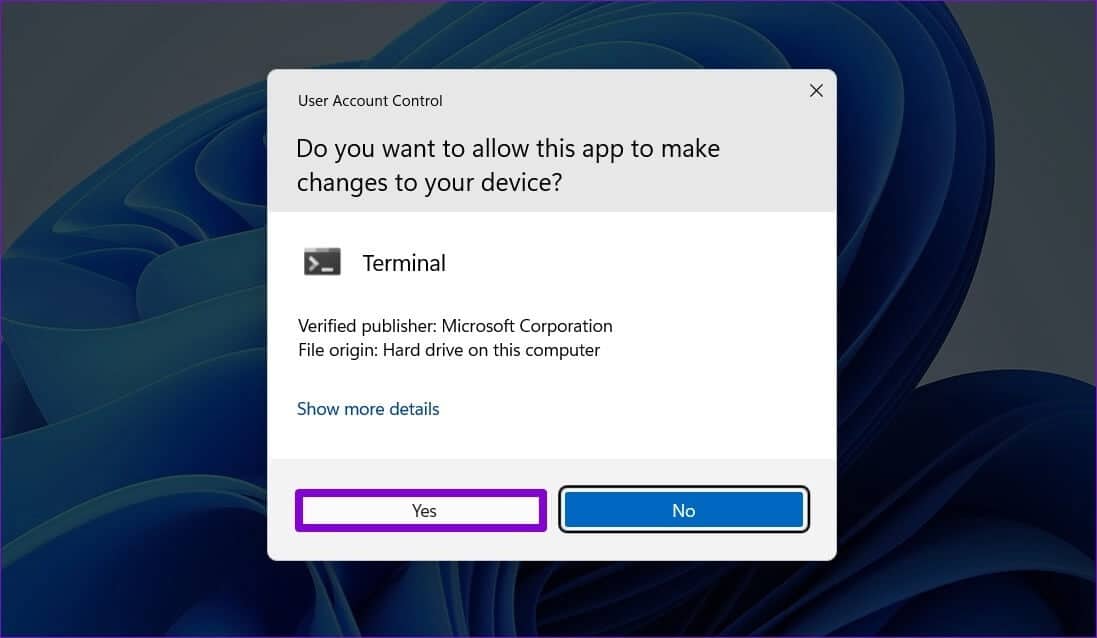
الخطوة 3: في وحدة التحكم ، اكتب الأمر التالي واضغط على Enter.
SFC /scannow
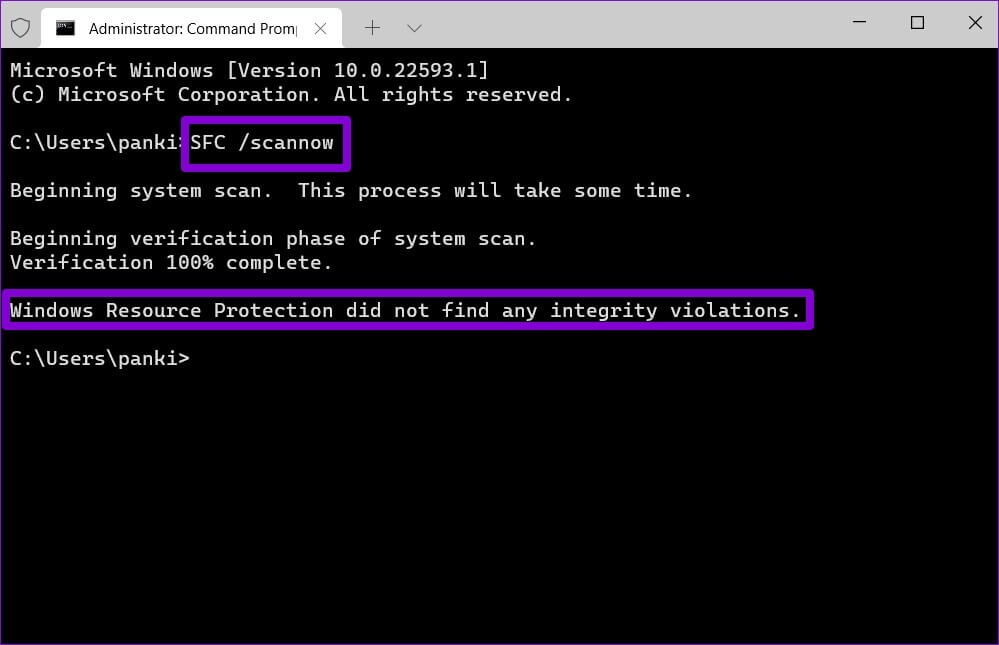
بعد اكتمال الفحص ، سترى رسالة توضح ما إذا كان قد تم العثور على أي مشاكل أم لا. بعد ذلك ، قم بتشغيل فحص DISM (خدمة نشر الصور وإدارتها).
افتح تطبيق Terminal بامتيازات إدارية مرة أخرى ، وقم بتشغيل الأوامر التالية واحدة تلو الأخرى ، واضغط على Enter بعد كل أمر:
DISM /Online /Cleanup-Image /CheckHealth DISM /Online /Cleanup-Image /ScanHealth DISM /Online /Cleanup-Image /RestoreHealth
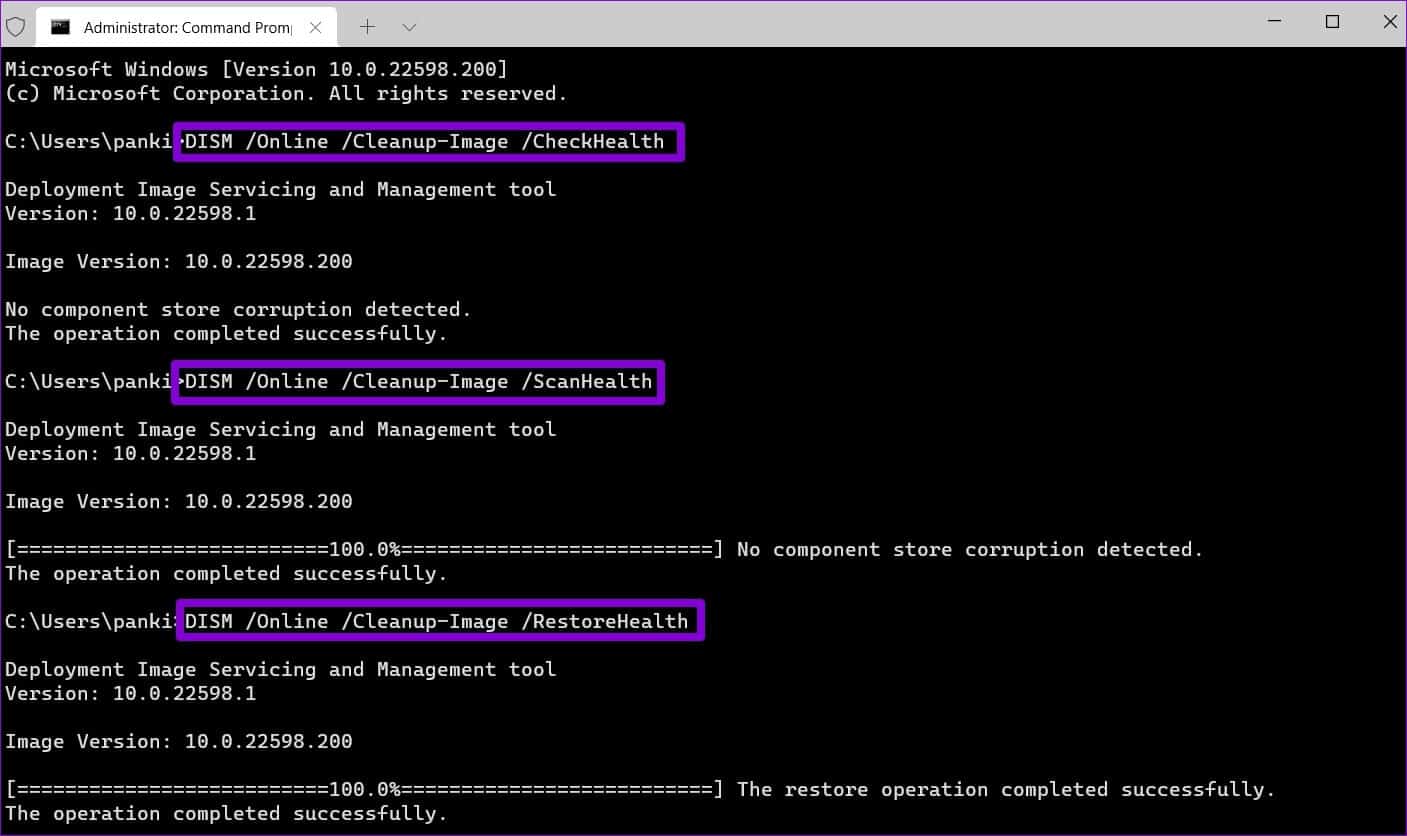
أعد تشغيل الكمبيوتر بعد اكتمال الفحص وحاول استخدام تطبيق الآلة الحاسبة مرة أخرى.
7. تعديل ملفات التسجيل
إذا لم ينجح أي من الحلول المذكورة أعلاه ، فيمكنك إزالة بعض مفاتيح التسجيل لإصلاح تطبيق الآلة الحاسبة. ملفات التسجيل ، كما تعلم ، تخزن إعدادات Windows المهمة. ومن ثم ، سوف تحتاج إلى اتباع الخطوات بعناية.
ومن الجيد أيضًا إجراء نسخ احتياطي لجميع ملفات السجل أو إنشاء نقطة استعادة قبل المتابعة.
الخطوة 1: اضغط على مفتاحي Windows + R لفتح مربع الحوار Run. اكتب regedit في المربع واضغط على Enter لفتح محرر التسجيل.
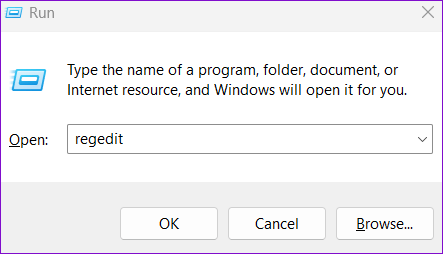
الخطوة 2: عندما تظهر مطالبة التحكم في حساب المستخدم (UAC) ، حدد نعم للمتابعة.
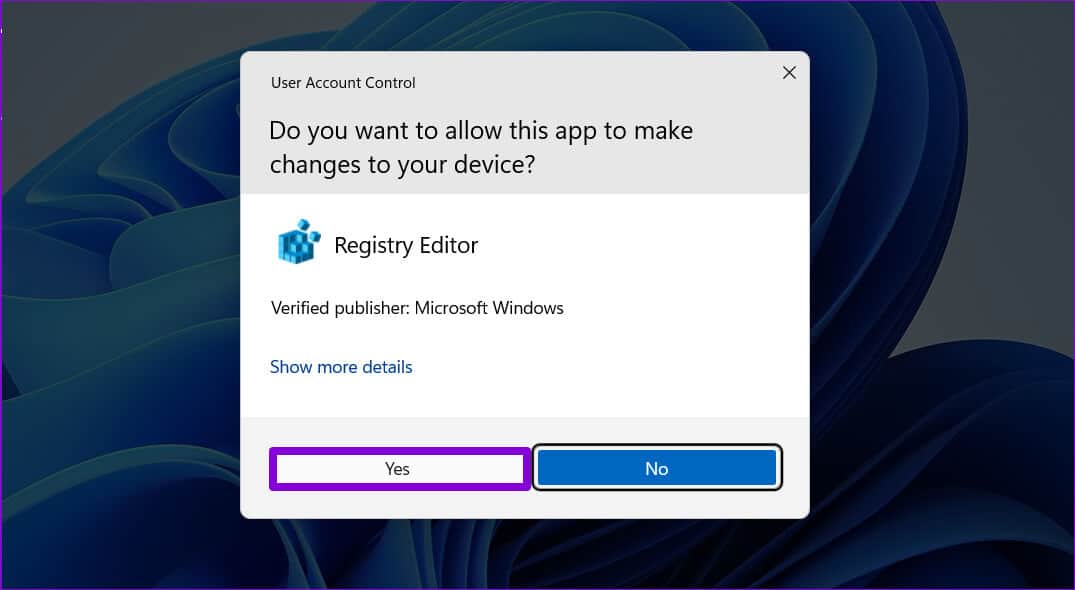
الخطوة 3: في نافذة محرر التسجيل ، الصق المسار التالي في شريط العناوين في الأعلى واضغط على Enter.
HKEY_LOCAL_MACHINE\SOFTWARE\Microsoft\Windows\CurrentVersion\AppModel\StateChange\PackageList
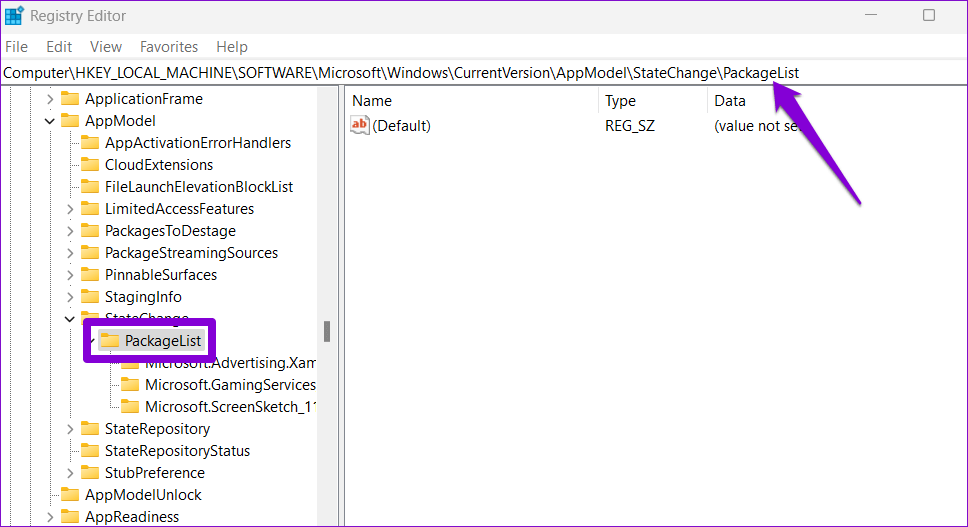
الخطوة 4: انقر بزر الماوس الأيمن فوق المفتاح الأول داخل مجلد PackageList وحدد حذف.
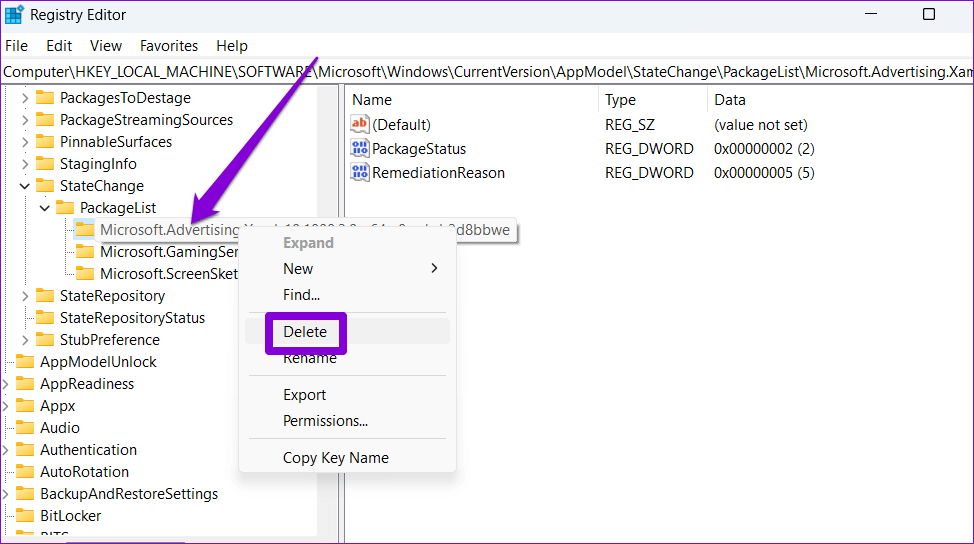
الخطوة 5: حدد حذف للتأكيد.
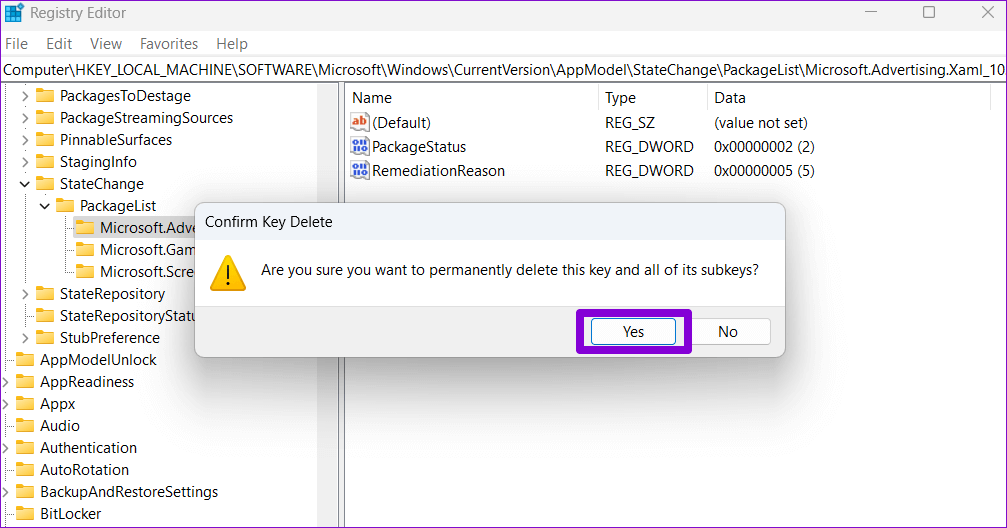
كرر الخطوات المذكورة أعلاه لحذف جميع المفاتيح داخل مجلد PackageList وإعادة تشغيل الكمبيوتر. بعد ذلك ، سيعمل تطبيق الآلة الحاسبة بشكل جيد.
احسب دون انقطاع
ليست هناك حاجة لسحب تطبيق الآلة الحاسبة على هاتفك متى أردت إجراء بعض العمليات الحسابية الأساسية. سيؤدي أحد الإصلاحات المذكورة أعلاه إلى حل أي مشكلات تتعلق بتطبيق الآلة الحاسبة في نظام التشغيل Windows 11 ، ويمكنك معالجة الأرقام مرة أخرى.
