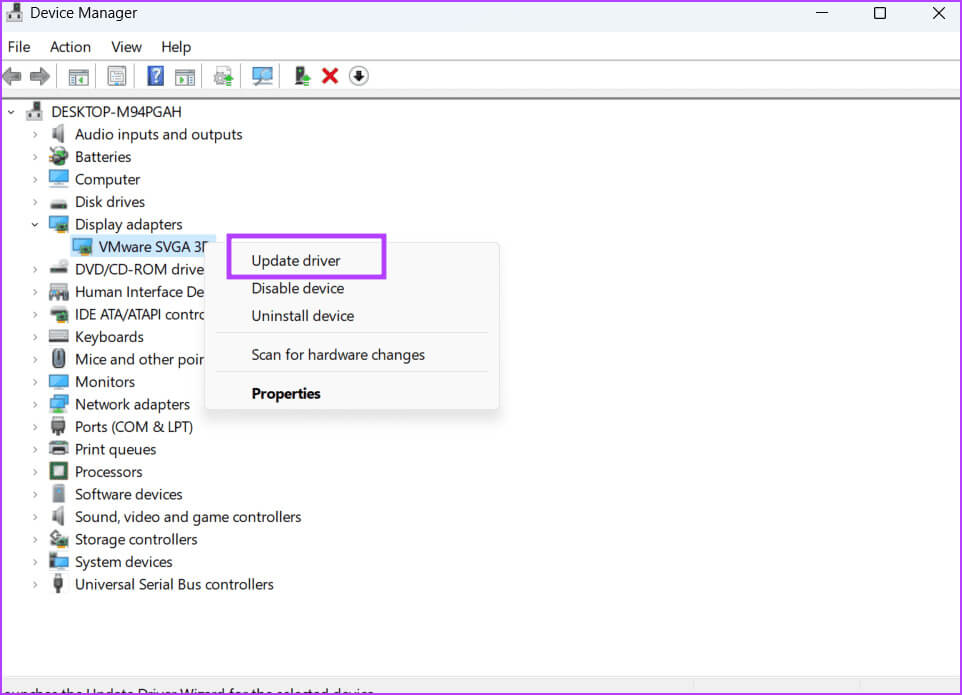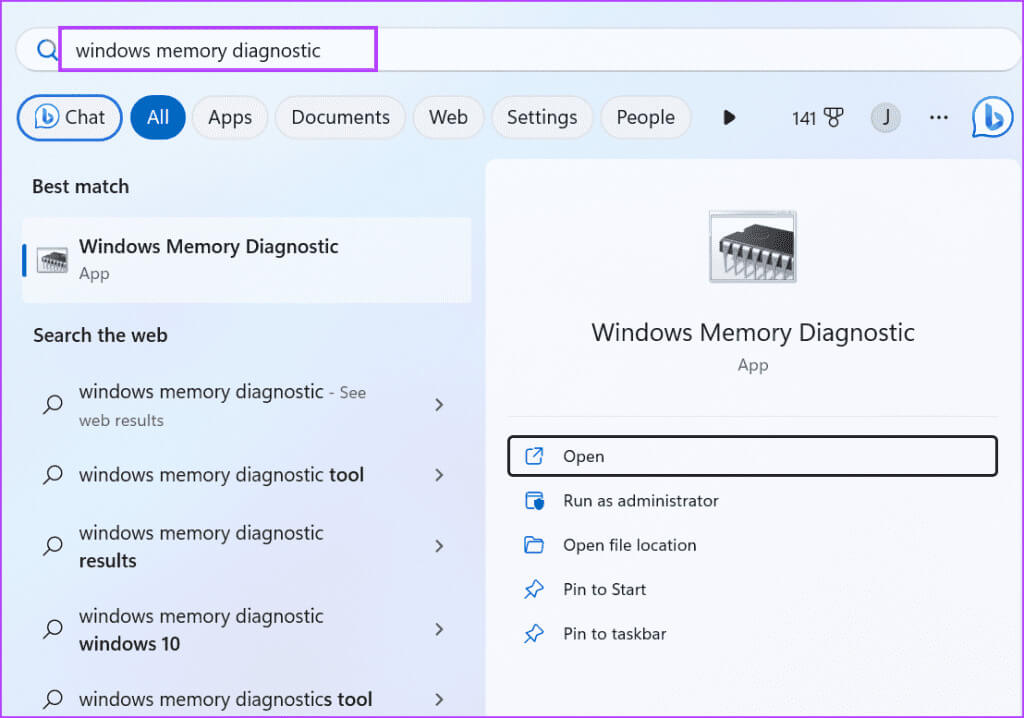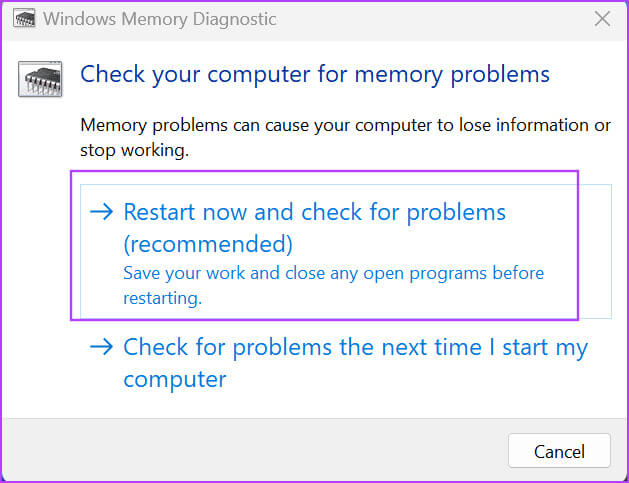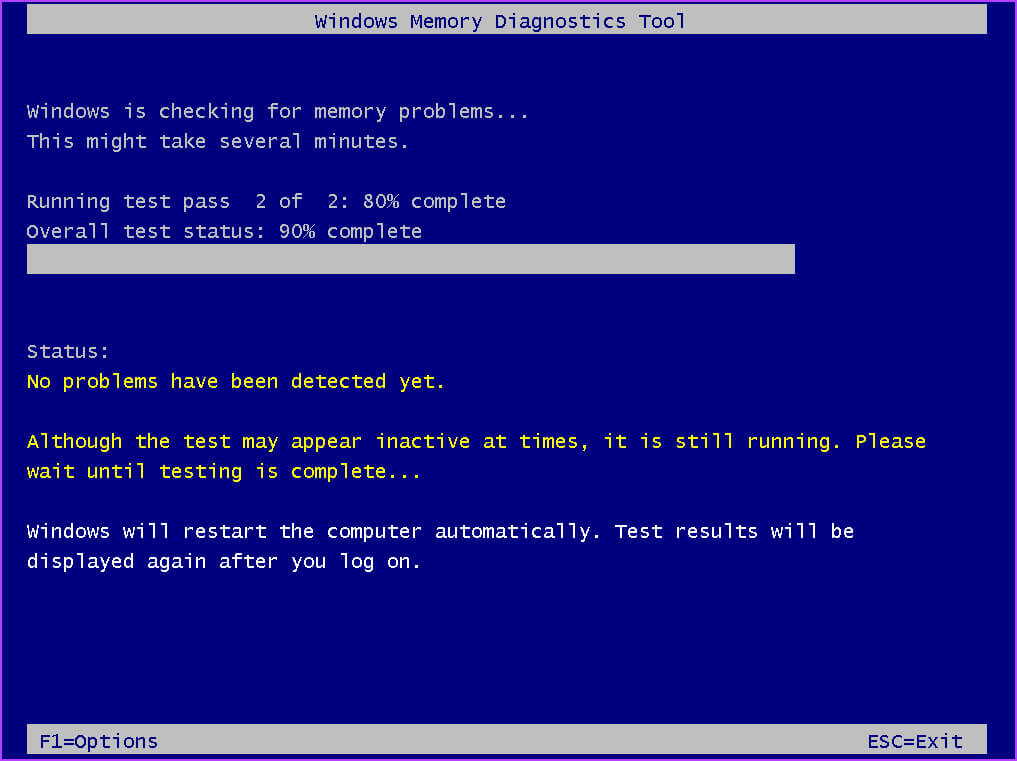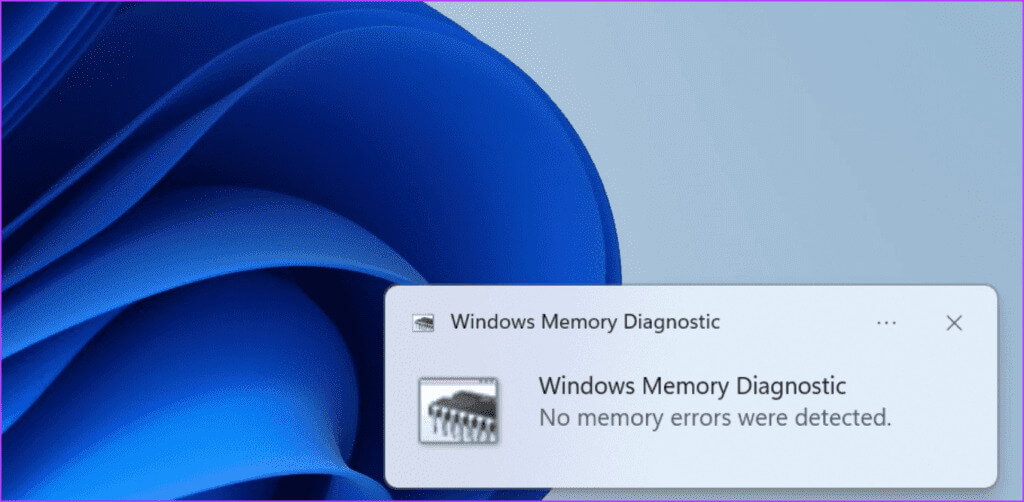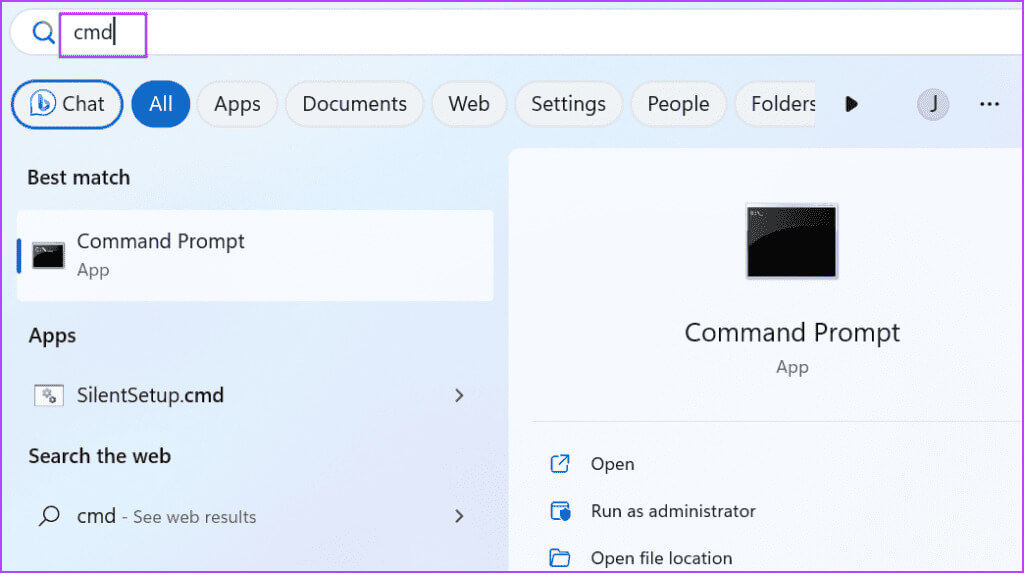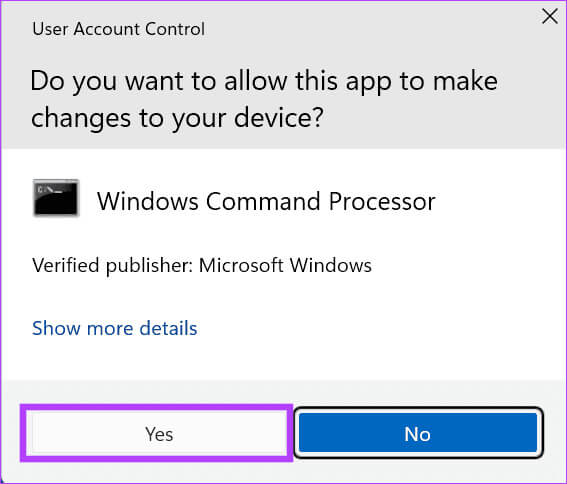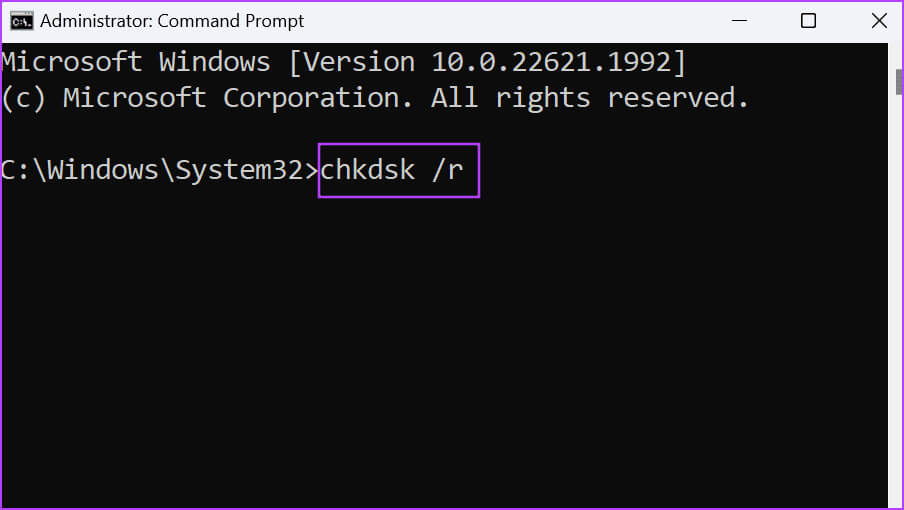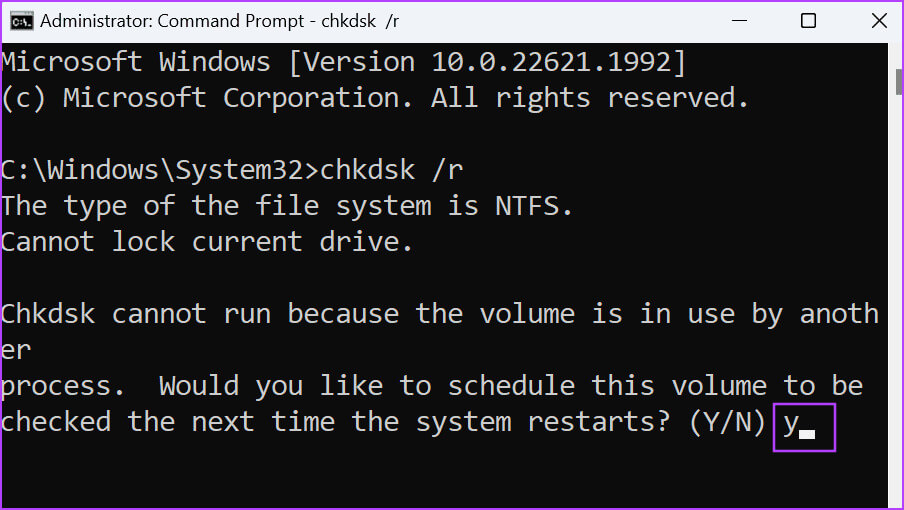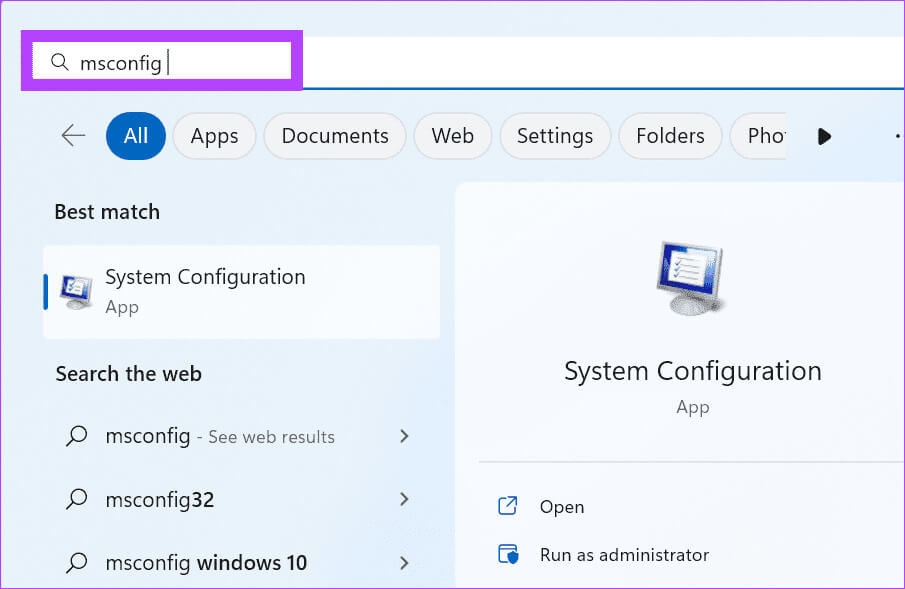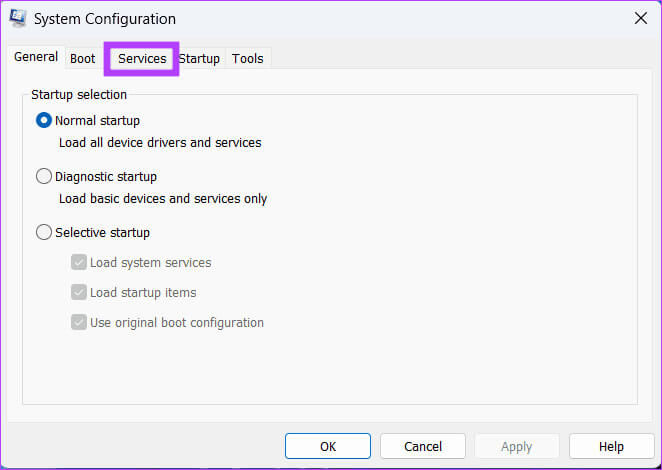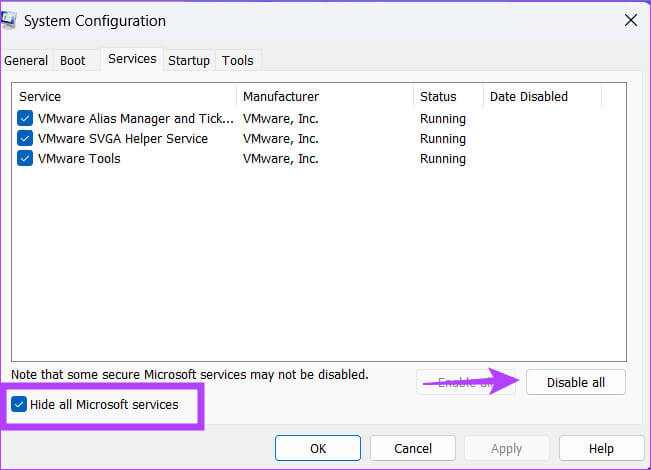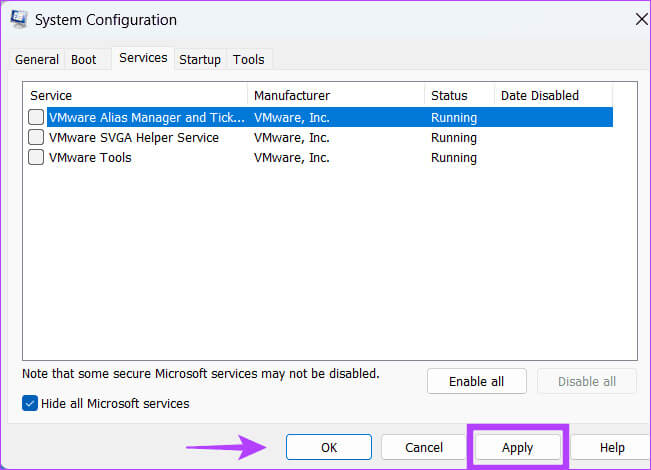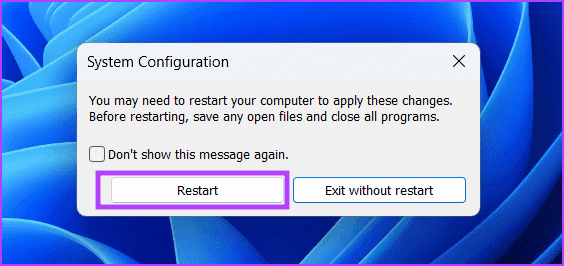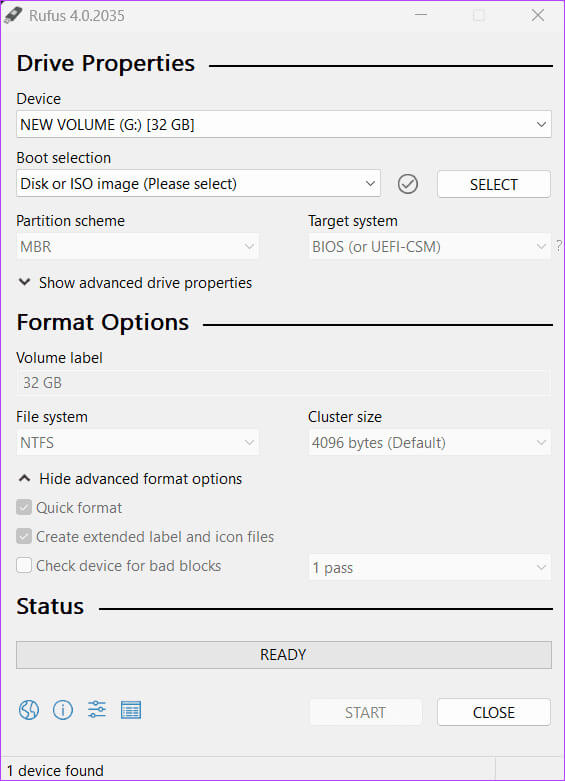أفضل 8 إصلاحات لمشكلة الموت الزرقاء “UNEXPECTED_KERNEL_MODE_TRAP” في Windows
يواجه Windows نصيبه العادل من أخطاء الموت الزرقاء. بعد حدوث خطأ الموت الزرقاء، تتم إعادة تشغيل جهاز الكمبيوتر ويعمل بشكل جيد لبعض المستخدمين، بينما يعاني البعض الآخر من الأعطال وإعادة التشغيل بشكل متكرر. أحد هذه الأخطاء المزعجة هو الخطأ “UNEXPECTED_KERNEL_MODE_TRAP”.
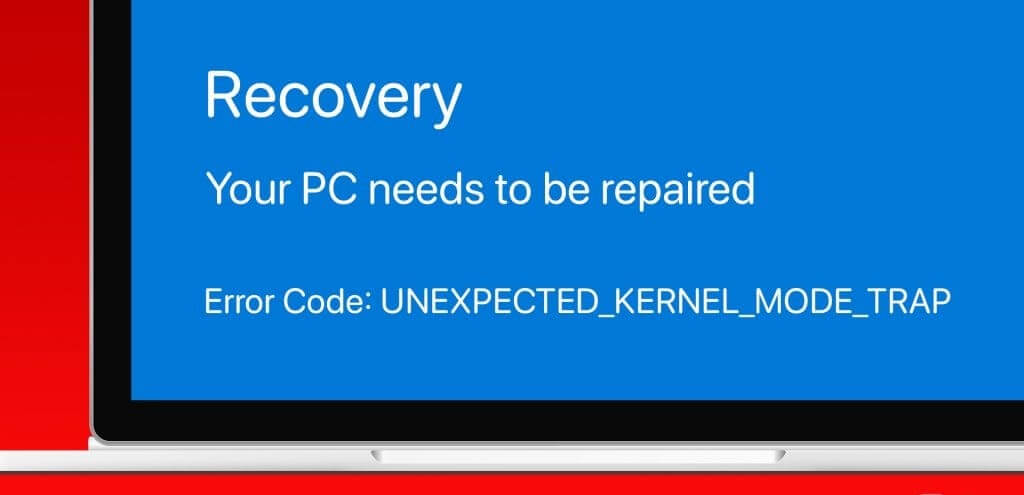
عادةً ما يكون السبب المعتاد لهذا الخطأ هو برامج التشغيل أو البرنامج المتعارض، مما يؤدي إلى ظهور شاشة الموت الزرقاء. لكن الأجهزة المعيبة أو ملفات النظام الفاسدة يمكن أن تكون أيضًا سببًا وراء هذه المشكلة. سنناقش ثماني طرق لإصلاحها واستعادة جهاز الكمبيوتر الذي يعمل بنظام Windows إلى وضعه الطبيعي. لذلك، دعونا ننتقل مباشرة إلى ذلك.
1. إزالة أجهزة USB المتصلة
أولاً، يجب عليك التحقق مما إذا كانت الأجهزة المتصلة تسبب شاشة الموت الزرقاء على جهاز الكمبيوتر الخاص بك الذي يعمل بنظام Windows. افصل جميع أجهزة USB وأعد تشغيل الكمبيوتر. قم بتوصيل لوحة المفاتيح والماوس (إذا كنت تستخدم سطح المكتب) وقم بتسجيل الدخول.
الآن، أضف كل جهاز USB على حدة وتحقق من حدوث خطأ الشاشة الزرقاء. إذا لم تواجه الخطأ بعد توصيل جميع أجهزة USB واستخدام الكمبيوتر لبعض الوقت، فإن برامج تشغيل هذه الأجهزة لا تسبب الخطأ.
2. التحقق من برامج التشغيل وتحديثها
يمكن أن تصبح برامج التشغيل القديمة غير متوافقة مع تحديثات Windows الأحدث. لذلك، يجب عليك تحديث جميع برامج تشغيل الأجهزة. إن أبسط طريقة للقيام بذلك هي استخدام إدارة الأجهزة. انقر بزر الماوس الأيمن على الجهاز وحدد خيار تحديث برنامج التشغيل.
ومع ذلك، قد لا تقوم الأداة المساعدة دائمًا بالعثور على أحدث برامج التشغيل لجهازك وتثبيتها. يمكنك استخدام أداة مساعدة لتحديث برنامج التشغيل الخاص بـ OEM (تحتوي Asus على أداة MyAsus) لتنزيل أحدث برامج التشغيل وتثبيتها.
إذا كان لديك جهاز كمبيوتر مخصص، فيجب عليك تنزيل أحدث برامج التشغيل لكل مكون وتثبيتها من موقع الشركة المصنعة على الويب (AMD، وNVIDIA، وIntel، وما إلى ذلك). إنه أمر شاق، ولكنه يمكن أن يساعدك في إصلاح خطأ الموت الزرقاء لنظام التشغيل Windows.
3. قم بإزالة برنامج مكافحة الغش
إذا كنت تستخدم تطبيق EA وواجهت خطأ أثناء لعب FIFA 23 أو ألعاب أخرى، فقد يكون محرك مكافحة الغش هو السبب وراء هذه المشكلة. لا يشجع محرك مكافحة الغش اللاعبين على استخدام الاختراقات والغش أثناء التنافس في الأحداث متعددة اللاعبين.
ولكن إذا تعارض محرك مكافحة الغش مع مكونات نظام التشغيل Windows، فمن الممكن أن يحدث “فخ وضع kernel غير المتوقع”. نظرًا لأن محرك مكافحة الغش مضمن في العميل، فلا يمكنك إزالته وممارسة الألعاب. انتظر حتى تقوم EA بإصدار التصحيح ومواصلة البحث عن التحديثات.
4. التحقق من ذاكرة الوصول العشوائي للأخطاء
يمكنك استخدام الأداة المساعدة لتشخيص ذاكرة Windows للتحقق من أخطاء ذاكرة الوصول العشوائي (RAM). هناك أدوات أخرى للتحقق من ذاكرة الوصول العشوائي (RAM) مثل Memtest64، ولكن الأداة المدمجة ستكون كافية في هذه الحالة. إليك كيفية استخدامه:
الخطوة 1: اضغط على مفتاح Windows لفتح قائمة ابدأ. اكتب تشخيص ذاكرة Windows في مربع البحث واضغط على Enter.
الخطوة 2: انقر فوق خيار “إعادة التشغيل الآن والتحقق من وجود مشاكل”.
خطوة 3: سيتم إعادة تشغيل جهاز الكمبيوتر الشخصي الذي يعمل بنظام Windows والتمهيد إلى صفحة تشخيص ذاكرة Windows. انتظر حتى ينتهي الفحص.
الخطوة 4: قم بتسجيل الدخول إلى جهاز الكمبيوتر الخاص بك. تعد ذاكرة الوصول العشوائي (RAM) جيدة إذا تلقيت إشعار “لم يتم اكتشاف أخطاء في الذاكرة” على سطح المكتب.
5. قم بإجراء فحص فحص القرص
بعد التحقق من ذاكرة الوصول العشوائي (RAM)، يجب عليك إجراء فحص فحص القرص للعثور على قطاعات وملفات القرص الفاسدة وإصلاحها. هيريس كيفية القيام بذلك:
الخطوة 1: اضغط على مفتاح Windows لفتح قائمة ابدأ. اكتب cmd في مربع البحث واضغط في نفس الوقت على المفاتيح Ctrl + Shift + Enter.
الخطوة 2: سيتم تشغيل نافذة التحكم في حساب المستخدم. انقر على زر نعم.
خطوة 3: أدخل الأمر التالي واضغط على Enter:
chkdsk /rالخطوة 4: اكتب y في نوافذ موجه الأوامر واضغط على Enter.
الخطوة 5: أغلق نافذة موجه الأوامر وأعد تشغيل جهاز الكمبيوتر الخاص بك.
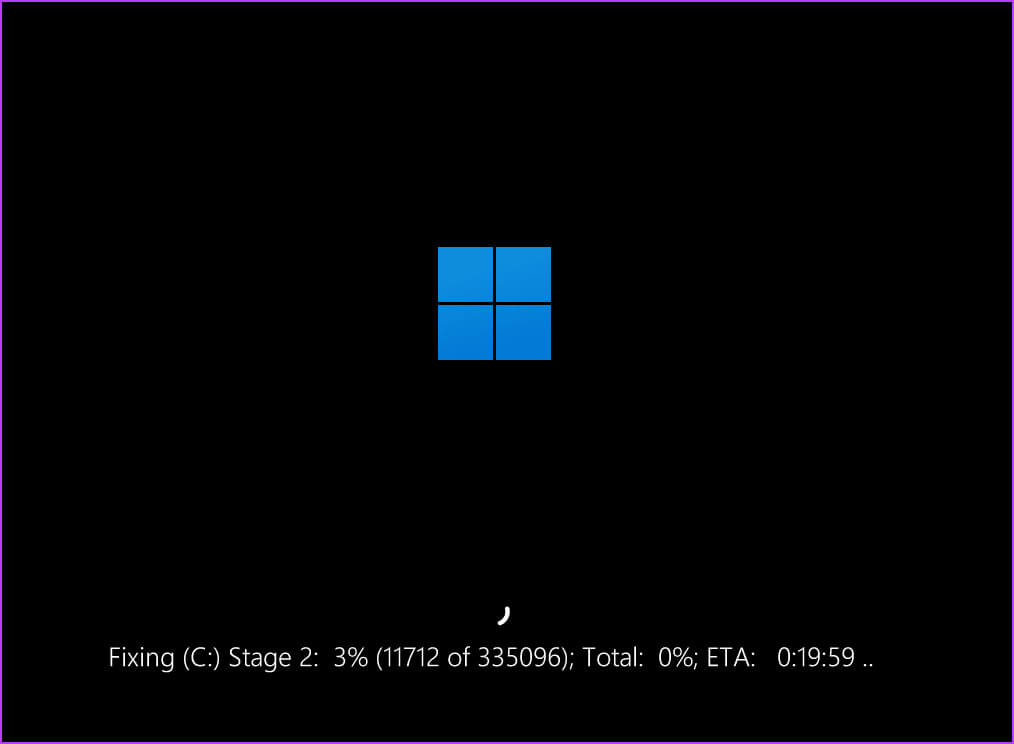
6. استخدم التمهيد النظيف للتحقق من تعارض البرامج
يمكن أن يساعدك Clean Boot في التخلص من الخدمات التابعة لتطبيقات الطرف الثالث والتي تسبب خطأ الموت الزرقاء. إليك كيفية استخدامه:
الخطوة 1: اضغط على مفتاح Windows لفتح قائمة ابدأ. اكتب msconfig في شريط البحث ثم اضغط على Enter.
الخطوة 2: سيتم تشغيل الأداة المساعدة لتكوين النظام. قم بالتبديل إلى علامة التبويب الخدمات.
خطوة 3: حدد مربع الاختيار “إخفاء جميع خدمات Microsoft”. ثم انقر على زر تعطيل الكل.
الخطوة 4: انقر على زر تطبيق. ثم انقر على زر موافق.
الخطوة 5: من القائمة التالية، انقر على زر إعادة التشغيل.
تحقق مما إذا كان خطأ الموت الزرقاء يحدث بعد دخولك في حالة التمهيد النظيف. توجد خدمة تابعة لجهة خارجية وراء المشكلة في حالة عدم حدوث الخطأ. قم بتمكين بعض الخدمات وأعد استئجار حالة التمهيد النظيف.
كرر هذه العملية حتى تجد الخدمة التي بها مشكلة. قم بتعطيل الخدمة أو إلغاء تثبيت البرنامج من جهاز الكمبيوتر الخاص بك.
7. تنظيف النوافذ المثبتة
يمكنك أيضًا محاولة إجراء تثبيت نظيف لنظام التشغيل Windows إذا كنت لا تزال تواجه شاشات الموت الزرقاء العشوائية مع الخطأ “UNEXPECTED_KERNEL_MODE_TRAP”. سيؤدي ذلك إلى إزالة ملفات النظام وبرامج التشغيل وإدخالات التسجيل الفاسدة وإعادة تثبيت نظام التشغيل على جهاز الكمبيوتر الخاص بك.
قبل المتابعة، قم بنسخ جميع البيانات الشخصية من محرك الأقراص C إلى محرك أقراص USB أو محرك أقراص ثابت خارجي. بعد ذلك، قم بإنشاء وسائط تثبيت USB باستخدام Rufus أو أداة Windows Media Creation.
أعد تشغيل جهاز الكمبيوتر الخاص بك وقم بالتمهيد باستخدام محرك أقراص USB. اتبع الإرشادات التي تظهر على الشاشة لتهيئة محرك الأقراص C وإعادة تثبيت Windows على جهاز الكمبيوتر الخاص بك.
8. استبعد أخطاء الأجهزة
بعد تجربة جميع الإصلاحات على مستوى البرنامج، إذا كنت لا تزال تواجه خطأ BSOD، فقد حان الوقت لفحص جهاز الكمبيوتر الخاص بك بواسطة فني معتمد. سيساعدك ذلك على تحديد السبب الجذري للخطأ (عادةً ما يكون مكونًا فاشلاً). استبدل المكون المعيب لإصلاح المشكلة.
حل أخطاء الموت الزرقاء
كانت هذه هي الطرق الثمانية لإصلاح خطأ الموت الزرقاء “UNEXPECTED_KERNEL_MODE_TRAP” في نظام التشغيل Windows. عادةً ما يؤدي تحديث برامج التشغيل وتعطيل البرنامج المسبب للمشكلة إلى حل هذه المشكلة. شارك الطريقة التي نجحت معك في التعليقات.