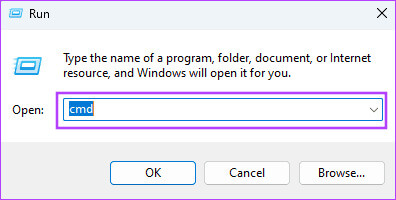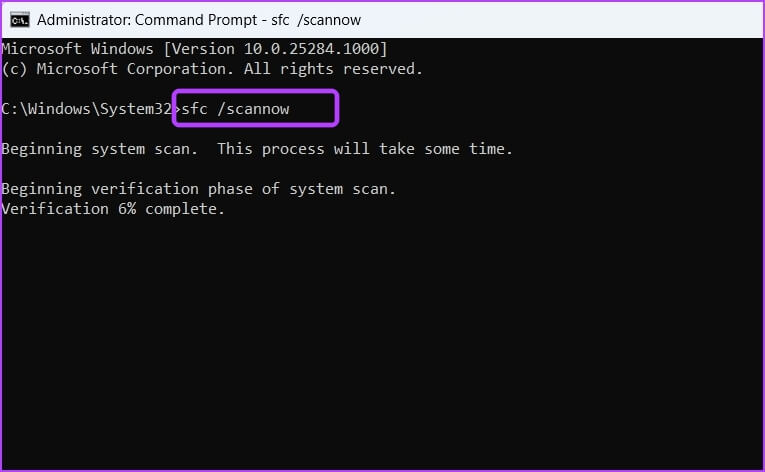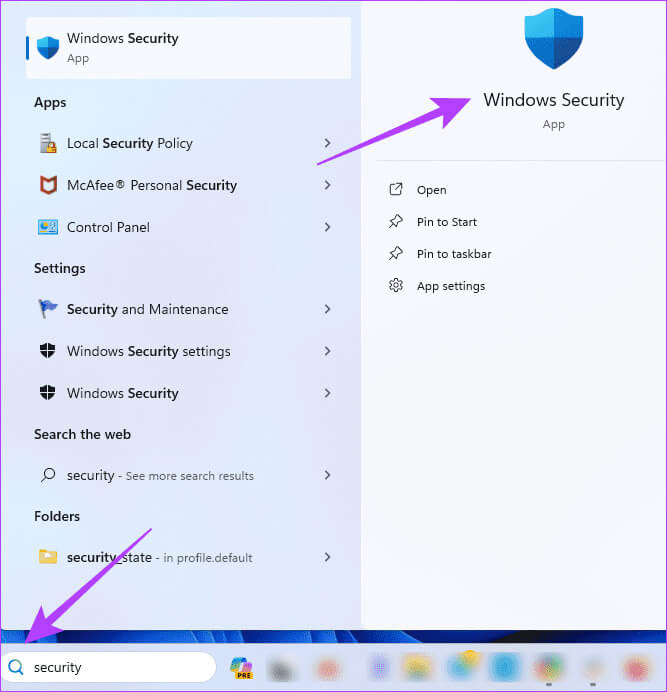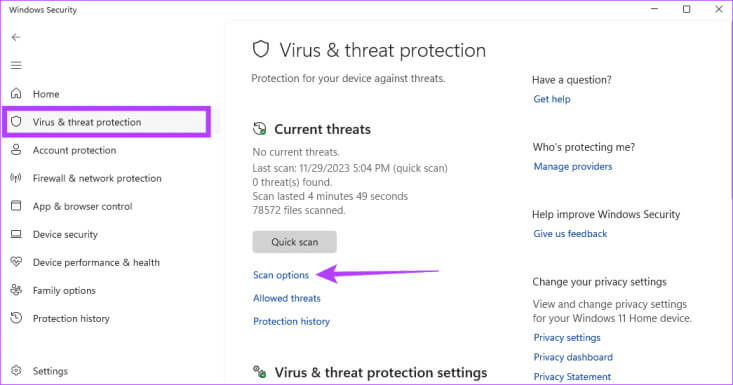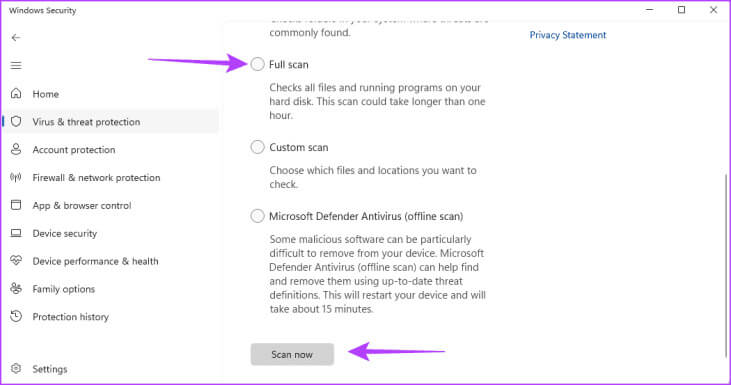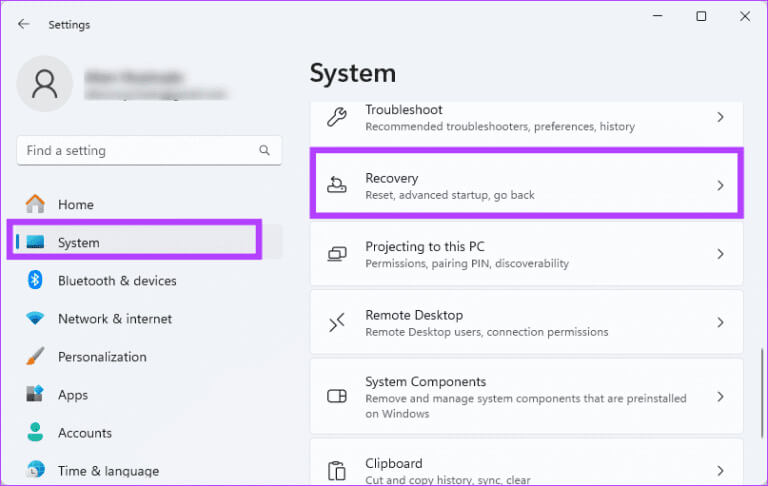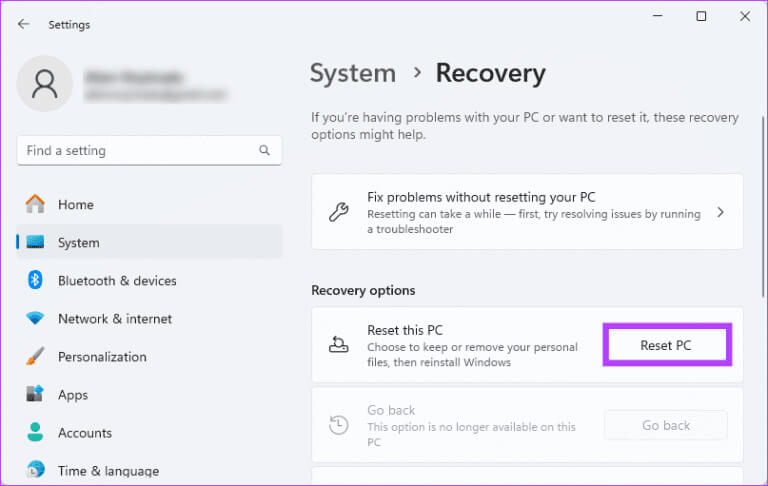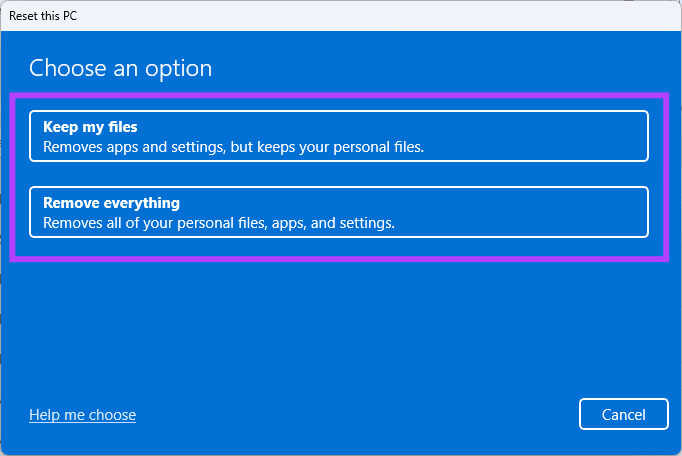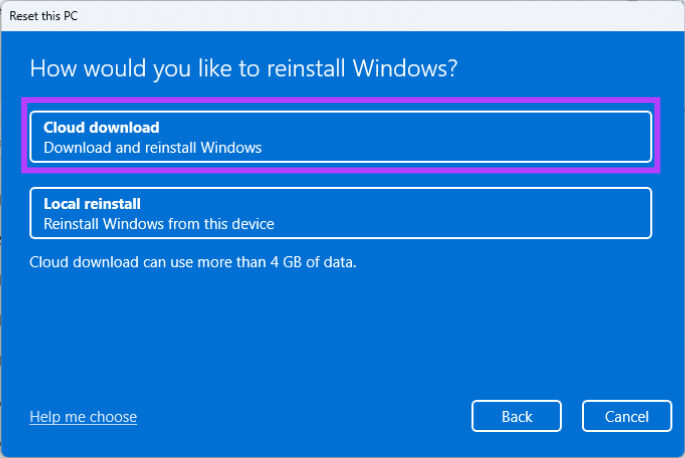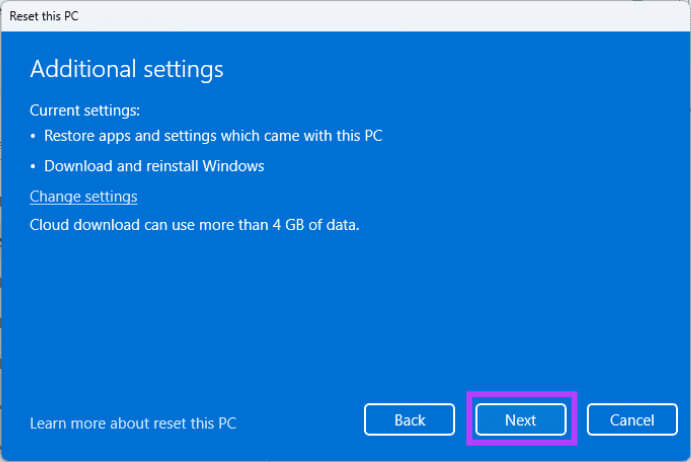أفضل 5 إصلاحات لعناصر التسجيل المعطلة على Windows 11
لا تعد عناصر التسجيل المعطلة مشكلة غير شائعة لمستخدمي Windows. إذا حدث هذا لجهاز الكمبيوتر الخاص بك، فهذا يعني أن جهاز الكمبيوتر الخاص بك يحتوي على إدخالات تالفة وغير صالحة/قديمة في سجل Windows. نظرًا لأن قاعدة بيانات التسجيل تخزن إعدادات التكوين للتطبيقات ونظام التشغيل، فقد تؤدي مثل هذه الأخطاء إلى حدوث مشكلات أخرى أو تجعل Windows غير مستقر. فيما يلي أفضل 5 إصلاحات لعناصر التسجيل المعطلة على Windows 11.
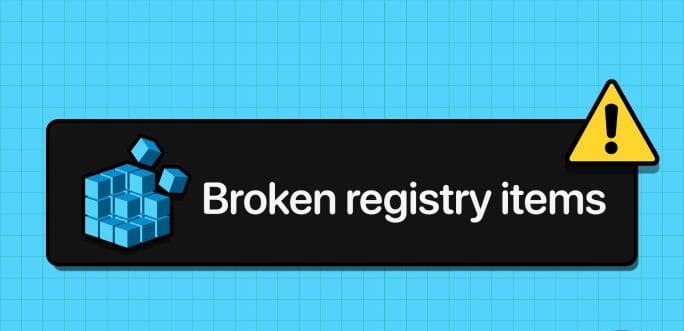
استنادًا إلى تقارير من العديد من المستخدمين، تتضمن الأسباب الشائعة للسجل المعطل تثبيت البرامج أو إلغاء تثبيتها بشكل غير صحيح، وحالات الإصابة بالبرامج الضارة، والأخطاء أثناء تحرير السجل يدويًا. غالبًا ما تؤدي مشكلة التسجيل هذه إلى عدم استقرار النظام، وأخطاء التطبيق، والثغرات الأمنية. يمكنك إصلاح عناصر التسجيل المعطلة على نظام التشغيل Windows 11 باتباع الحلول الموضحة أدناه.
1. إصلاح الملفات التالفة باستخدام SFC SCAN
يأتي Windows 11 مزودًا بمدقق ملفات النظام المدمج. ستقوم الأداة المساعدة بفحص الكمبيوتر بحثًا عن الملفات التالفة أو التالفة. تعد هذه الأداة حلاً فعالاً لأنها تعمل على إصلاح ملفات النظام التالفة، بما في ذلك مكتبات الارتباط الديناميكي (DLL) والملفات التنفيذية، وتضمن استعادة إدخالات التسجيل المقابلة أو تحديثها وفقًا لذلك.
الخطوة 1: اضغط على اختصار لوحة المفاتيح Windows + R لفتح مربع الحوار “تشغيل”.
الخطوة 2: اكتب cmd في المربع واضغط على Ctrl + Shift + Enter اختصار لوحة المفاتيح لفتح موجه الأوامر بامتيازات المسؤول.
خطوة 3: اكتب الأمر أدناه واضغط على Enter لبدء فحص SFC:
sfc /scannow
الخطوة 4: بعد انتهاء الفحص، قد تحصل على خيارات إذا تم اكتشاف مشكلة. إذا لم يكن الأمر كذلك، فأعد تشغيل الكمبيوتر لتطبيق التغييرات.
2. إصلاح مشاكل صور Windows مع فحص DISM
سيؤدي تشغيل فحص خدمة وإدارة صور النشر (DISM) على نظام التشغيل Windows 11 إلى معالجة الأسباب الكامنة وراء تلف السجل. تقوم هذه الأداة بفحص ملفات خلية التسجيل الخاصة بالتثبيت والإصلاح بالإضافة إلى ملفات تثبيت Windows. يمكنك تشغيله عبر موجه الأوامر كما هو موضح أدناه.
الخطوة 1: اضغط على اختصار لوحة المفاتيح Windows + R لفتح مربع الحوار “تشغيل”.
الخطوة 2: اكتب cmd في المربع واضغط على Ctrl + Shift + Enter اختصار لوحة المفاتيح لفتح موجه الأوامر بامتيازات المسؤول.
خطوة 3: اكتب الأمر أدناه لفحص التثبيت بحثًا عن الفساد. اضغط على Enter بعد كل أمر:
DISM /Online /Cleanup-Image /CheckHealth DISM /Online /Cleanup-Image /ScanHealth DISM /Online /Cleanup-Image /RestoreHealth
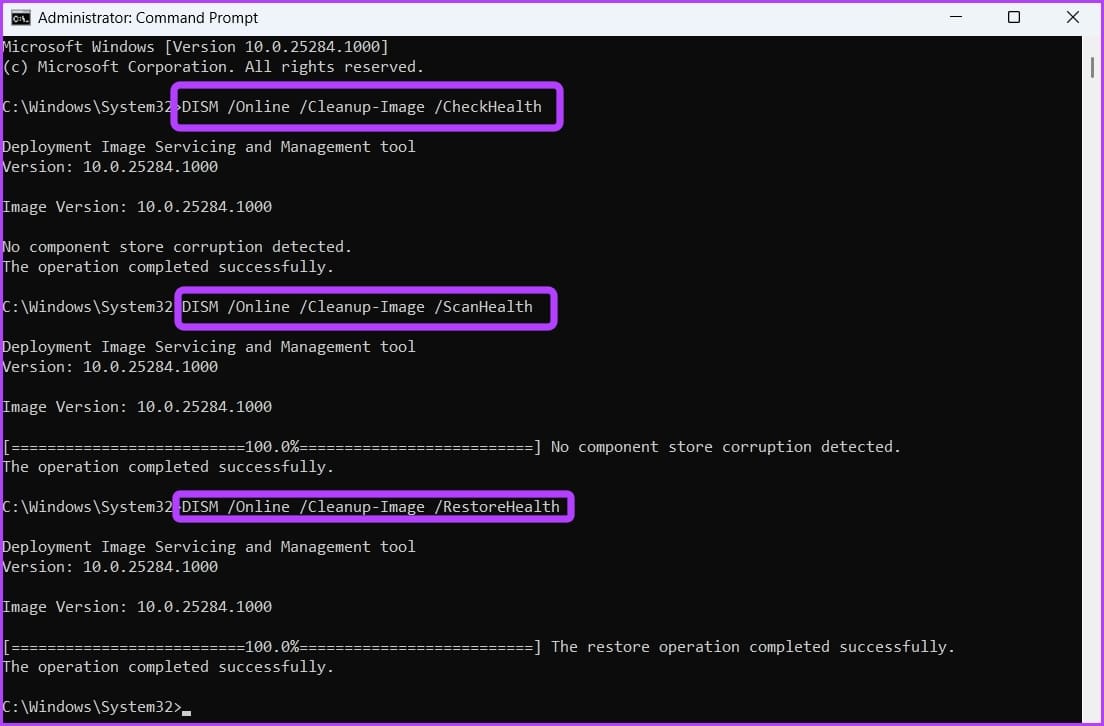
الخطوة 5: أعد تشغيل الكمبيوتر وتحقق مما إذا كان قد تم إصلاح مشكلات التسجيل المعطلة.
3. إجراء فحص للبرامج الضارة
تعد البرامج الضارة أحد الأسباب الرئيسية للمشكلات على جهاز كمبيوتر يعمل بنظام Windows. يمكنهم تعديل إدخالات التسجيل أو إتلافها لتعطيل وظائف النظام والحصول على وصول غير مصرح به وإخفاء وجودهم. ومع ذلك، يحتوي Windows 11 على أداة أمان يمكنها حمايتك من هذه الفيروسات. يجب عليك التأكد من تمكينه، ويمكنك إجراء فحص تفصيلي لطرد الفيروس وأي تلف قد يكون سببه.
الخطوة 1: انقر فوق العدسة المكبرة الموجودة على شريط المهام لفتح Windows Search، واكتب الأمان، ثم انقر فوق تطبيق Windows Security.
الخطوة 2: في الجزء الأيسر، انقر فوق “الحماية من الفيروسات والتهديدات”، ثم انقر فوق خيارات الفحص على اليمين.
خطوة 3: حدد الفحص الكامل، ثم انقر فوق زر المسح الآن لبدء الفحص.
4. تشغيل استعادة النظام
يحتوي Windows 11 على أداة استعادة النظام المضمنة. تساعدك هذه الأداة على إعادة نظام التشغيل إلى التكوين المحفوظ السابق بحيث يمكن تشغيله دون أي عوائق. عند استخدام “استعادة النظام”، يمكنه إصلاح السجل عن طريق التراجع عن التغييرات التي تم إجراؤها على السجل وملفات النظام الأخرى. لن يعمل هذا الإصلاح إلا إذا كانت هناك نقطة استعادة تم إنشاؤها مسبقًا، ويجب ملاحظة أنه قد تتم إزالة بعض التطبيقات والأدوات التي تم تثبيتها مؤخرًا.
5. أعد ضبط الكمبيوتر من السحابة
ستؤدي إعادة التعيين إلى استعادة جهاز الكمبيوتر الخاص بك إلى إعدادات المصنع الافتراضية. سيتم مسح جميع ملفاتك وتطبيقاتك المثبتة وإعداداتك، لذا يجب عليك استخدامه فقط كحل أخير. أثناء إجراء إعادة التعيين، يجب عليك اختيار خيار السحابة حتى لا يؤثر أي تلف من وسائط التثبيت الحالية على الكمبيوتر بعد العملية. إنها عملية فعالة للغاية لإصلاح أخطاء التسجيل على نظام التشغيل Windows 11.
الخطوة 1: اضغط على اختصار لوحة المفاتيح Windows + R لفتح مربع الحوار “تشغيل”.
الخطوة 2: انقر فوق النظام في الجزء الأيسر، ثم انقر فوق خيار الاسترداد على اليمين.
خطوة 3: انقر فوق إعادة ضبط جهاز الكمبيوتر.
الخطوة 4: انقر فوق أي من الخيارين المتاحين.
الخطوة 5: حدد التنزيل السحابي.
خطوة 6: انقر فوق التالي واتبع التعليمات لإكمال إعادة التعيين.
التعافي من مشكلات التسجيل المكسورة
من خلال الخطوات التي اكتشفناها في هذا الدليل، يمكنك بنجاح إصلاح عناصر التسجيل المعطلة على جهازك الذي يعمل بنظام Windows 11. قد تكون استعادة السجل الخاص بك من نسخة احتياطية قديمة فعالة أيضًا في بعض الأحيان، ولكن هذا قد لا يكون متاحًا لمعظم الأشخاص.