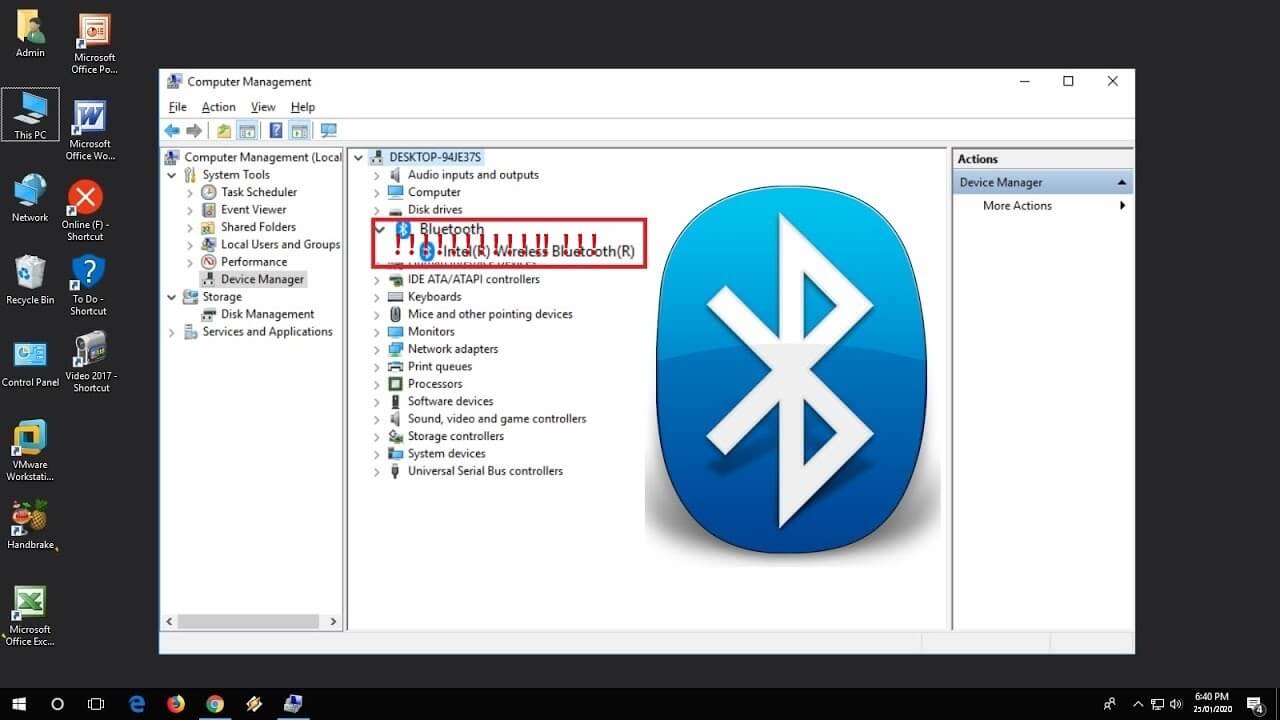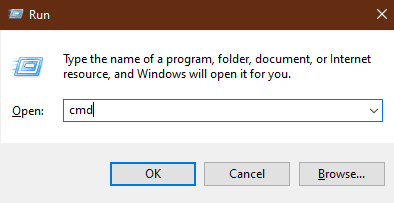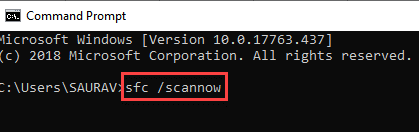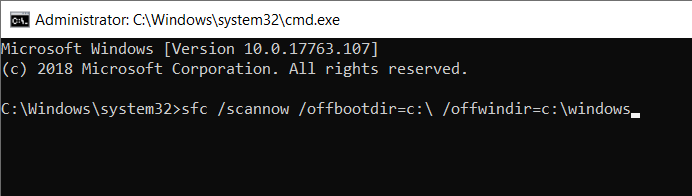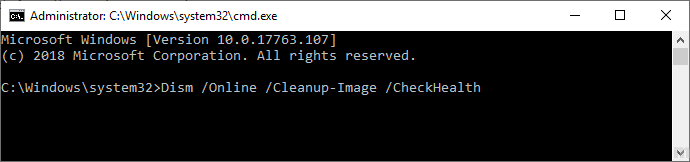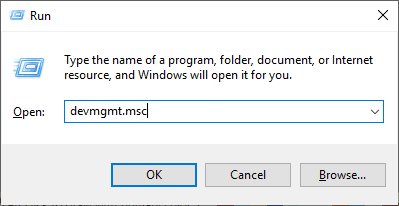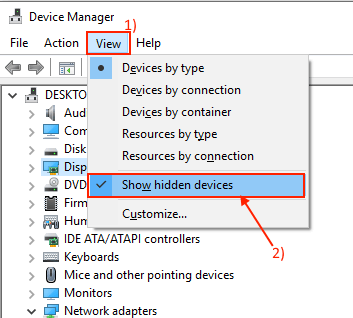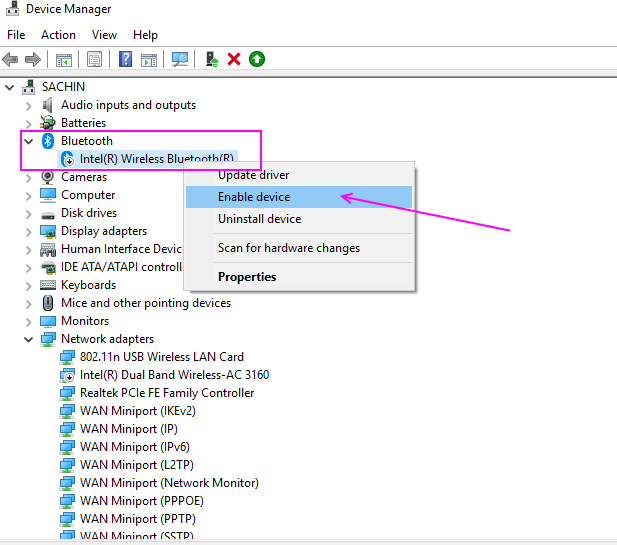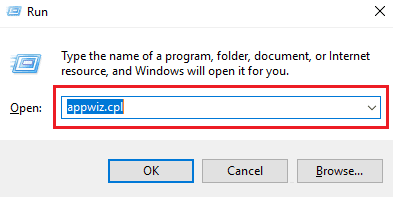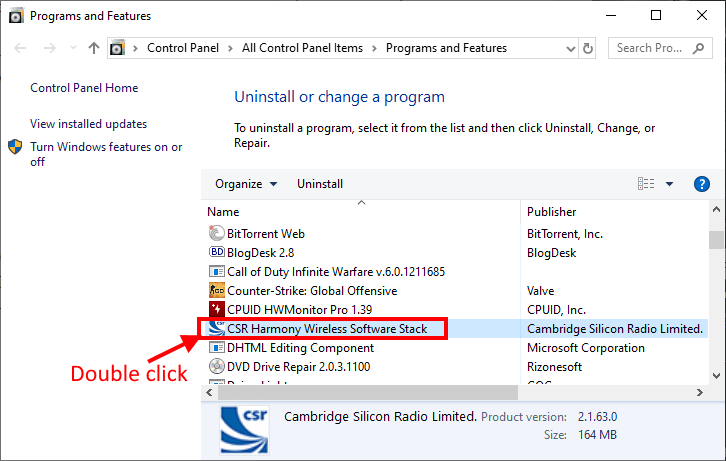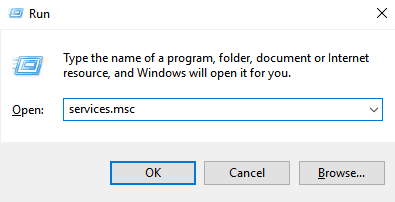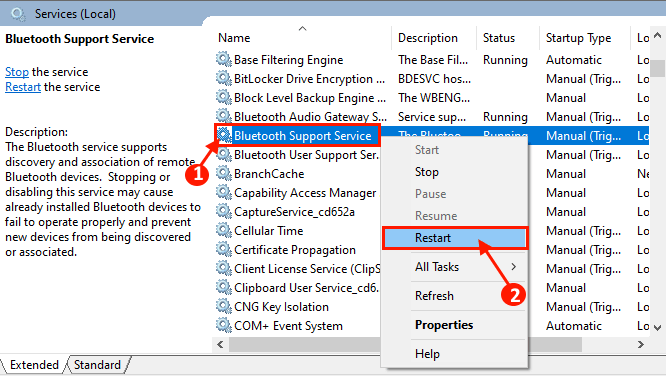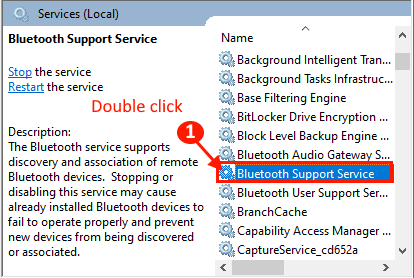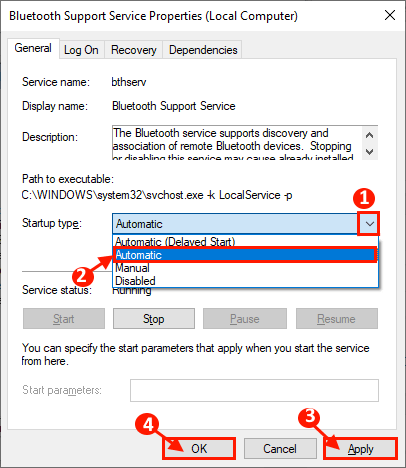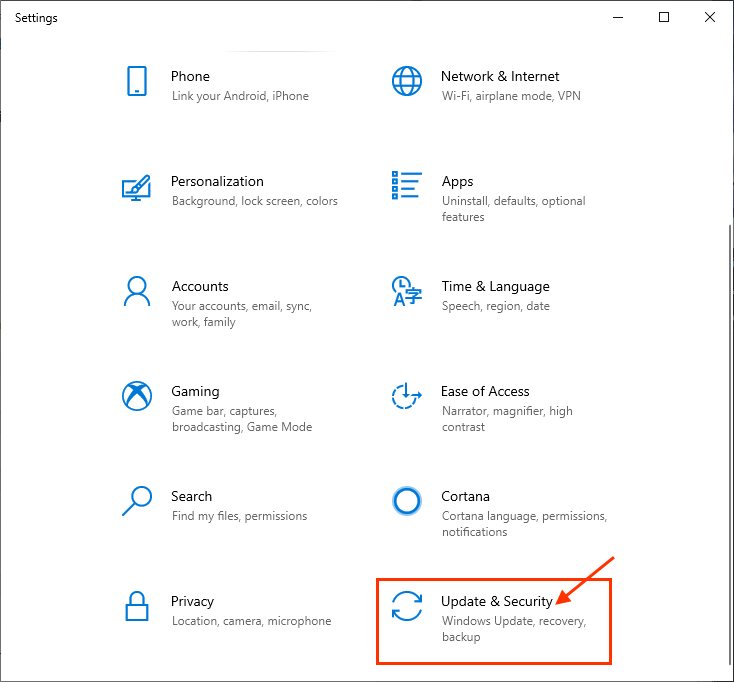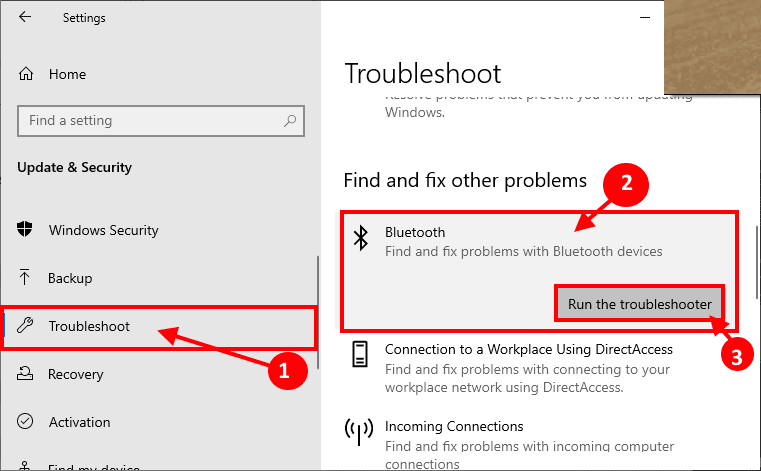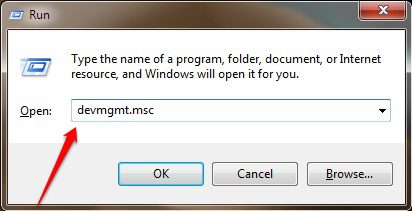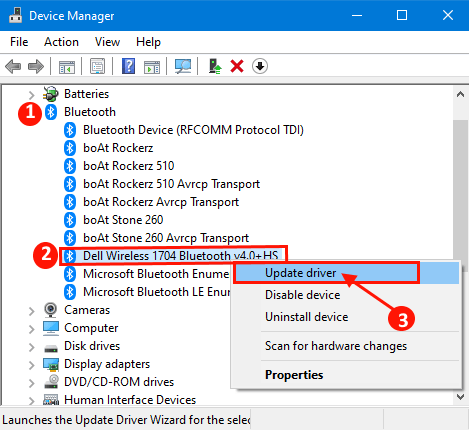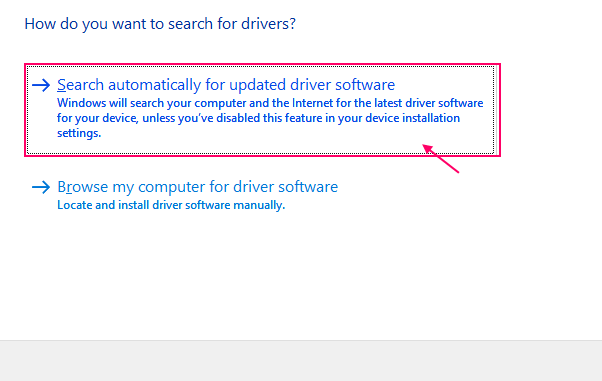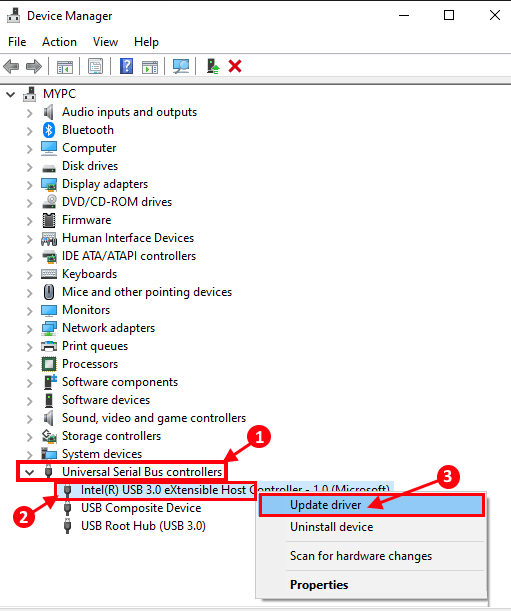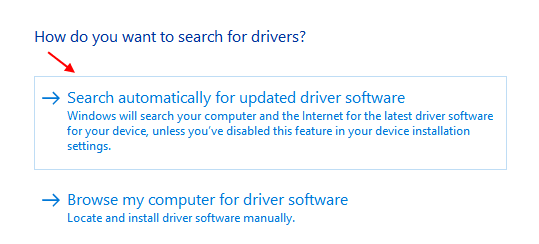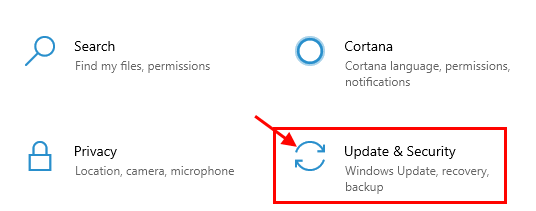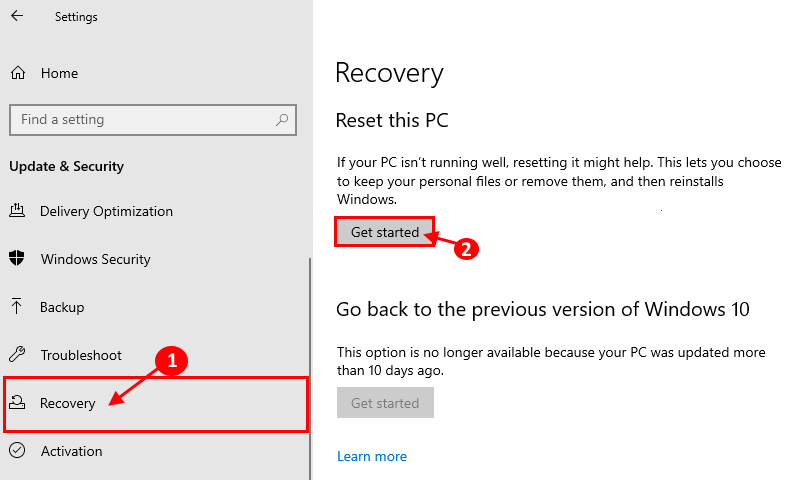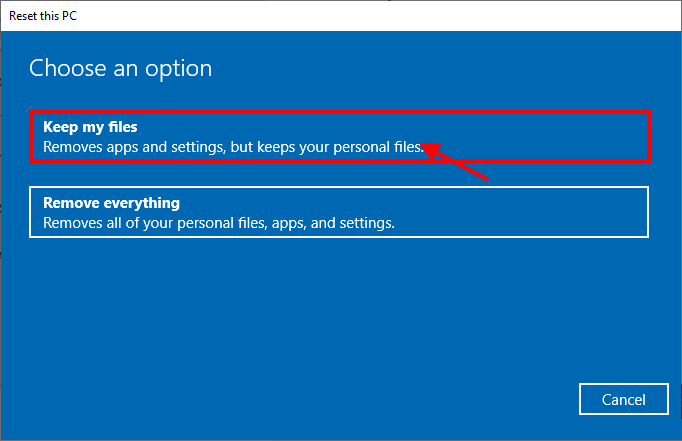إصلاح: اختفاء خيار تشغيل Bluetooth On إيقاف / Off في Windows 10
شغيل إيقاف البلوتوث
هل يتعذر عليك العثور على خيار البلوتوث في قائمة Action Center أو في إدارة الأجهزة وأنت بحاجة ماسة إلى حل؟ إذا كانت إجابة هذا السؤال هي “نعم” فأنت في المكان المناسب. سنناقش في هذه المقالة مسألة الاختفاء المفاجئ للبلوتوث من مركز العمل على جهاز الكمبيوتر الخاص بك.
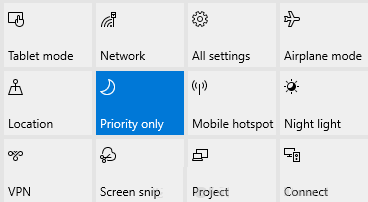
لذلك ، انتقل من خلال هذه المقالة وقم بمحاولة عمل الإصلاحات على جهاز الكمبيوتر الخاص بك بدقة بالغة ، سيتم حل مشكلتك بسرعة كبيرة. لكن قبل المضي قدمًا في الحلول الرئيسية ، لا تنس تجربة هذه الحلول في البداية لتجربة حل أبسط وأقصر لمشكلتك.
الحلول الأولية –
1. إذا كنت تواجه هذا النوع من المشاكل لأول مرة على جهاز الكمبيوتر الخاص بك ، فأعد تشغيل الكمبيوتر.
2. تحقق من تحديث نظام Windows أم لا. إذا لم يتم تحديث Windows ، فدع Windows يقوم بتنزيل التحديث وتثبيته في نظامك. تحقق مما إذا كان بإمكانك رؤية خيار البلوتوث في مركز العمل.
إذا لم تعمل هذه الحلول على تحسين الموقف ، فانتقل إلى هذه الحلول على جهاز الكمبيوتر الخاص بك –
الإصلاح -1تشغيل أداة SFC المسح الضوئي وDISM
قد يؤدي تشغيل فحص SFC على جهاز الكمبيوتر الخاص بك إلى حل هذه المشكلة على جهاز الكمبيوتر الخاص بك-
1. اضغط على مفتاح Windows + R لبدء تشغيل. الآن ، اكتب “cmd” ، ثم اضغط على Ctrl + Shift + Enter. انقر فوق “نعم” لمنح حق الوصول إلى التحكم في حساب المستخدم (UAC). سيتم فتح نافذة موجه الأوامر مع حقوق إدارية.
2. الآن ، اكتب هذا الأمر في نافذة موجه الأوامر ، ثم اضغط على Enter لتنفيذه.
sfc /scannow
ملحوظة-
إذا واجهت أي خطأ أثناء تنفيذ الأمر المذكور أعلاه ، فانسخ هذا الأمر والصقه في نافذة موجه الأوامر واضغط على Enter لتنفيذه.
sfc /scannow /offbootdir=c:\ /offwindir=c:\windows
[ملاحظة- استبدل “C:” بحرف محرك أقراص دليل تثبيت Windows على جهاز الكمبيوتر الخاص بك.]
انتظر لفترة من الوقت حيث يستغرق فحص SFC بعض الوقت.
بعد اكتمال عملية المسح ، أعد تشغيل الكمبيوتر.
3. بعد بدء تشغيل الكمبيوتر ، اضغط مرة أخرى على مفتاح Windows + R لبدء تشغيل ، ثم اكتب “cmd” ، ثم اضغط على Ctrl + Shift + Enter. الآن ، انقر فوق “نعم” لمنح حق الوصول إلى التحكم في حساب المستخدم (UAC) لفتح نافذة موجه الأوامر مع حقوق إدارية.
4. في نافذة موجه الأوامر ، انسخ هذه الأوامر والصقها واحدًا تلو الآخر في نافذة موجه الأوامر ، ثم اضغط على Enter بعد كل أمر من هذه الأوامر لتنفيذها بشكل متسلسل.
DISM /Online /Cleanup-Image /CheckHealth
DISM /Online /Cleanup-Image /ScanHealth
DISM /Online /Cleanup-Image /RestoreHealth
انتظر بعض الوقت لأن عملية DISM قد تستغرق بعض الوقت.
أعد تشغيل الكمبيوتر بمجرد تشغيل جميع الاختبارات والمسح الضوئي المذكور. بعد إعادة التشغيل يجب إصلاح الخطأ.
الإصلاح -2 تحقق مما إذا كان جهازك مخفيًا
في بعض الأحيان قد يحدث أن جهاز البلوتوث معطل على جهاز الكمبيوتر الخاص بك وهذا هو السبب في أنه مخفي في إدارة الأجهزة.
1. اضغط على مفتاح Windows + R لفتح نافذة Run. الآن ، اكتب “devmgmt.msc” واضغط على Enter. سيتم فتح أداة إدارة الأجهزة.
2. في نافذة “إدارة الأجهزة” ، انقر فوق “عرض” على شريط القوائم. الآن ، انقر فوق “إظهار الأجهزة المخفية“.
2. سيُظهر هذا برامج التشغيل المخفية على جهاز الكمبيوتر الخاص بك. الآن ، إذا رأيت أن جهاز البلوتوث “معطل” (سيحمل سهم لأسفل باسم برنامج التشغيل) ، انقر بزر الماوس الأيمن على برنامج تشغيل البلوتوث ثم انقر فوق “تمكين“. سيتم تمكين برنامج تشغيل البلوتوث.
أعد تشغيل الكمبيوتر لحفظ التغييرات على جهاز الكمبيوتر الخاص بك. بعد إعادة التشغيل ، تحقق مما إذا كان بإمكانك رؤية خيار البلوتوث على جهاز الكمبيوتر الخاص بك أو في “إدارة الأجهزة”.
الإصلاح -3 إلغاء تثبيت كل البرامج المتعلقة bluetooth-
يؤدي إلغاء تثبيت كل البرامج المتعلقة بالبلوتوث وإعادة تشغيل جهاز الكمبيوتر الخاص بك إلى حل المشكلة على جهاز الكمبيوتر الخاص بك.
1. اضغط على مفتاح Windows + R لبدء تشغيل ، واكتب “appwiz.cpl” ، ثم اضغط على Enter. سيتم فتح نافذة البرامج والميزات.
2. في نافذة “البرامج والميزات” ، قم بالتمرير لأسفل خلال قائمة التطبيقات المثبتة ، وانقر نقرًا مزدوجًا على التطبيق المتعلق بالبلوتوث لإلغاء تثبيته.
3. بعد إلغاء تثبيت البرنامج ، أعد تشغيل الكمبيوتر.
بعد إعادة تشغيل جهاز الكمبيوتر الخاص بك ، سيتم تثبيت التطبيق المتعلق بالبلوتوث تلقائيًا. يجب أن تكون مشكلتك ثابتة.
الإصلاح – 4 إعادة تشغيل خدمات بلوتوث اللازمة
1. اضغط على Windows Key + R لبدء تشغيل ، واكتب “services.msc” ثم اضغط على Enter.
2. في نافذة “الخدمات” ، قم بالتمرير لأسفل لمعرفة “خدمة دعم Bluetooth” وانقر عليها بزر الماوس الأيمن ، ثم انقر فوق “إعادة التشغيل“.
3. الآن ، بعد إعادة تشغيل الخدمة ، انقر نقرًا مزدوجًا على “خدمة دعم Bluetooth” لفتح خصائصها.
4. الآن ، في نافذة خصائص خدمة دعم Bluetooth ، انقر فوق “نوع بدء التشغيل:” وانقر على “تلقائي” ثم انقر فوق “تطبيق” و “موافق” لحفظ التغييرات.
إغلاق نافذة الخدمات.
أعد تشغيل الكمبيوتر لتفعيل التغييرات. يجب أن تكون قادرًا على العثور على خيار البلوتوث إما في الإعدادات أو في إدارة الأجهزة.
الإصلاح 5 استكشاف المشكلة
1. اضغط على مفتاح Windows + I لفتح الإعدادات. الآن ، انقر فوق “التحديث والأمان“.
2. الآن ، انقر فوق “استكشاف الأخطاء وإصلاحها” على الجانب الأيسر من نافذة الإعدادات ثم قم بالتمرير لأسفل وانقر على “Bluetooth“. الآن ، انقر فوق “تشغيل مستكشف الأخطاء ومصلحها” لتشغيل مستكشف الأخطاء ومصلحها.
3. دع مستكشف الأخطاء ومصلحها يعمل على إيجاد وإصلاح مشاكل Bluetooth على جهاز الكمبيوتر الخاص بك.
قد تحتاج إلى إعادة تشغيل جهاز الكمبيوتر الخاص بك لحفظ التغييرات على جهاز الكمبيوتر الخاص بك.
الإصلاح -6 تحديث برنامج تشغيل bluetooth
سيؤدي تحديث برنامج تشغيل البلوتوث إلى تثبيت أحدث إصدار من برنامج تشغيل البلوتوث على جهاز الكمبيوتر الخاص بك.
1. اضغط على مفتاح Windows + R لفتح “تشغيل“. الآن ، اكتب “devmgmt.msc” واضغط على Enter. سيتم فتح أداة إدارة الأجهزة.
2. في نافذة “إدارة الأجهزة” ، ابحث عن “Bluetooth” من قائمة برامج التشغيل ، وانقر فوقه لتوسيع قائمة مشغلات البلوتوث. الآن ، من الخيارات المنسدلة ، حدد برنامج التشغيل الذي تستخدمه. انقر بزر الماوس الأيمن فوقه وانقر على “تحديث برنامج التشغيل“.
3. سيتم سؤالك “كيف تريد البحث عن برامج التشغيل؟“. ثم ، انقر فوق الخيار “البحث تلقائيًا عن برنامج التشغيل المحدث“.
انتظر حتى يبحث Windows عن برنامج تشغيل متوافق لبرنامج تشغيل البلوتوث ، وقم بتنزيله وتثبيته.
أعد تشغيل الكمبيوتر لحفظ التغييرات.
الإصلاح – 7 تحديث برامج تشغيل USB-
ساعد تحديث وحدات تحكم usb في بعض المستخدمين windows 10. لتحديث جميع أجهزة تحكم USB على جهاز الكمبيوتر الخاص بك.
1. اضغط على مفتاح Windows + R لبدء تشغيل. الآن ، اكتب “devmgmt.msc” واضغط على Enter. سيتم فتح نافذة مدير الجهاز.
2. في إدارة الأجهزة ، قم بتوسيع “Universal Serial Bus controllers” ثم انقر بزر الماوس الأيمن على أول برنامج تشغيل USB وانقر على “تحديث برنامج التشغيل“.
3. الآن ، انقر فوق “البحث تلقائيًا عن برنامج التشغيل المحدث“.
انتظر بعض الوقت ، لأن Windows سيجد أحدث برنامج تشغيل لجهاز الكمبيوتر الخاص بك وتثبيته.
كرر الخطوتين -2 والخطوة 3 لجميع الأجهزة المدرجة ضمن وحدة التحكم Universal Serial Bus ، ثم أعد تشغيل الكمبيوتر لحفظ التغييرات على جهاز الكمبيوتر الخاص بك.
الإصلاح -8 إعادة تعيين جهاز الكمبيوتر الخاص بك-
إذا لم ينجح أي من الإصلاحات المذكورة أعلاه ، فإن إعادة تعيين جهاز الكمبيوتر الخاص بك ستساعدك بالتأكيد.
1. اضغط على مفتاح Windows + I لفتح الإعدادات. الآن ، انتقل لأسفل وانقر على “تحديث والأمن“.
2. في إعدادات التحديث والأمان ، انقر فوق “الاسترداد” في الجزء الأيمن. في الجزء الأيسر ، ضمن خيار الاسترداد ، في “إعادة تعيين هذا الكمبيوتر” ، انقر فوق “البدء“.
3. في نافذة Rest Rest PC ، اختر خيار “الاحتفاظ بملفاتي“.
4. الآن ، اتبع التعليمات التي تظهر على الشاشة لإعادة ضبط جهاز الكمبيوتر الخاص بك.
تؤدي إعادة تعيين جهاز الكمبيوتر الخاص بك إلى إزالة بعض التطبيقات والإعدادات على جهاز الكمبيوتر الخاص بك. ولكن ، سيتم حل المشكلة التي تواجهها مع بلوتوث بالتأكيد. يجب حل مشكلتك.
نصائح إضافية
1. إذا أصبحت المشكلة ثابتة بالنسبة لك ، فيجب أن تفكر في استخدام دونجل بلوتوث على جهاز الكمبيوتر الخاص بك.