أفضل 7 طرق لإصلاح فقدان Bluetooth من مركز العمل في Windows 10
يوفر Action Center طريقة سريعة لتمكين Bluetooth أو تعطيله في نظام التشغيل Windows 10. للأسف ، لا يمكن لبعض المستخدمين الاستفادة من هذه الميزة لأن تقنية Bluetooth مفقودة من مركز إجراءات الكمبيوتر الخاص بهم. إذا كنت تمر بنفس المشكلة ، فستساعدك هذه المشاركة. ستجد هنا 7 طرق لإصلاح فقدان Bluetooth من Action Center في نظام التشغيل Windows 10.
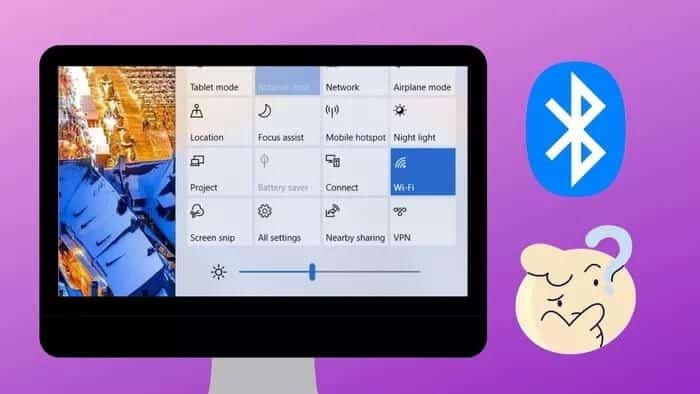
نقترح عليك قراءة منشورنا الخاص فيما يتعلق بمكان وجود إعدادات Bluetooth في نظام التشغيل Windows 10 وكيفية استخدامها قبل تجربة الإصلاحات المذكورة هنا. سيساعدك ذلك في فهم المزيد حول كيفية عمل Bluetooth في نظام التشغيل Windows 10.
هيا بنا نبدأ.
1. أعد تشغيل الكمبيوتر
أول شيء يجب عليك فعله هو إعادة تشغيل جهاز الكمبيوتر الخاص بك. في بعض الأحيان ، تختفي لوحة Bluetooth من Action Center بسبب وجود مشكلة في برنامج تشغيل Bluetooth. يجب إعادة التشغيل إصلاحه.
2. توسيع الإجراءات السريعة
تُعرف المربعات أو الاختصارات التي تراها في مركز الإجراءات باسم الإجراءات السريعة. يمكن طيها أو توسيعها. عند التوسيع ، تظهر جميع العناصر النشطة.
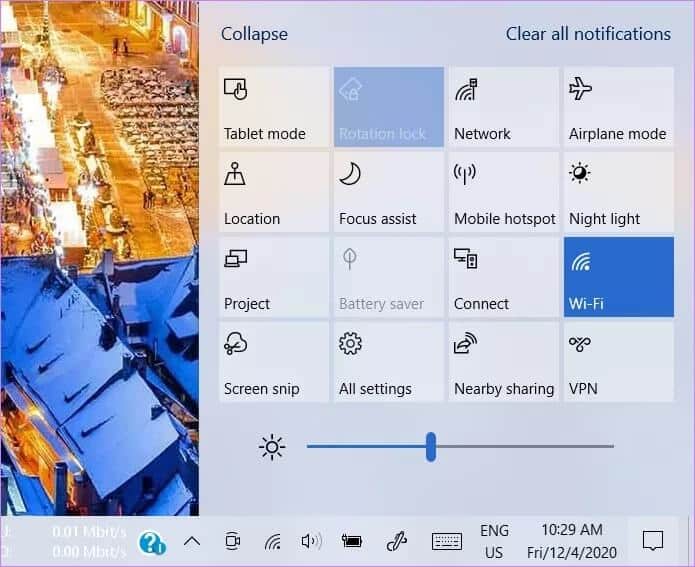
ومع ذلك ، عندما تكون في النموذج المطوي ، يمكنك فقط رؤية أربعة منها. من المحتمل أنك قد تتحقق من الإصدار المطوي لـ Bluetooth. لذلك أنت بحاجة إلى توسيع الإجراءات السريعة لجعل جميع المربعات مرئية. للقيام بذلك ، افتح Action Center وانقر على نص توسعة Expand .
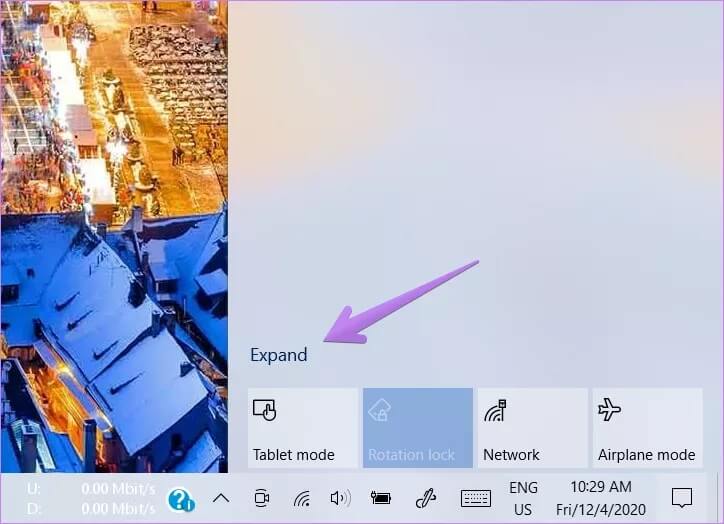
تلميح: اقرأ دليلنا لمعرفة المزيد حول Action Center في Windows 10 وكيفية تمكينه / تعطيله.
3. تحرير الإجراءات السريعة
يمكنك تحرير الإجراءات السريعة. هذا يعني أنه يمكنك إضافتها أو إزالتها من مركز العمل. لذلك ربما تمت إزالة لوحة Bluetooth عن طريق الخطأ من العرض الرئيسي. تحتاج إلى إضافته مرة أخرى ، كما هو موضح أدناه.
الخطوة 1: افتح Action Center من خلال النقر على أيقونة Action Center في شريط المهام. يمكنك استخدام Windows key + A اختصار لوحة المفاتيح لفتح مركز الصيانة أيضًا.
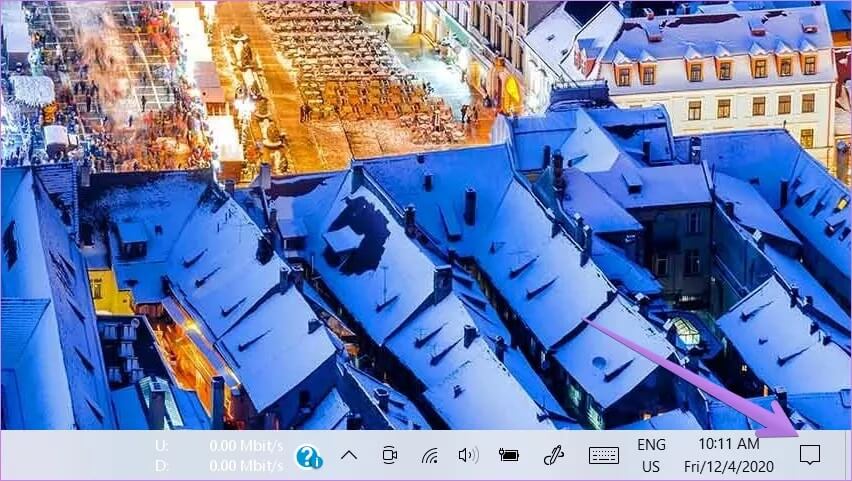
الخطوة 2: انقر بزر الماوس الأيمن فوق أي من الإجراءات السريعة. حدد تحرير الإجراءات السريعة من القائمة.
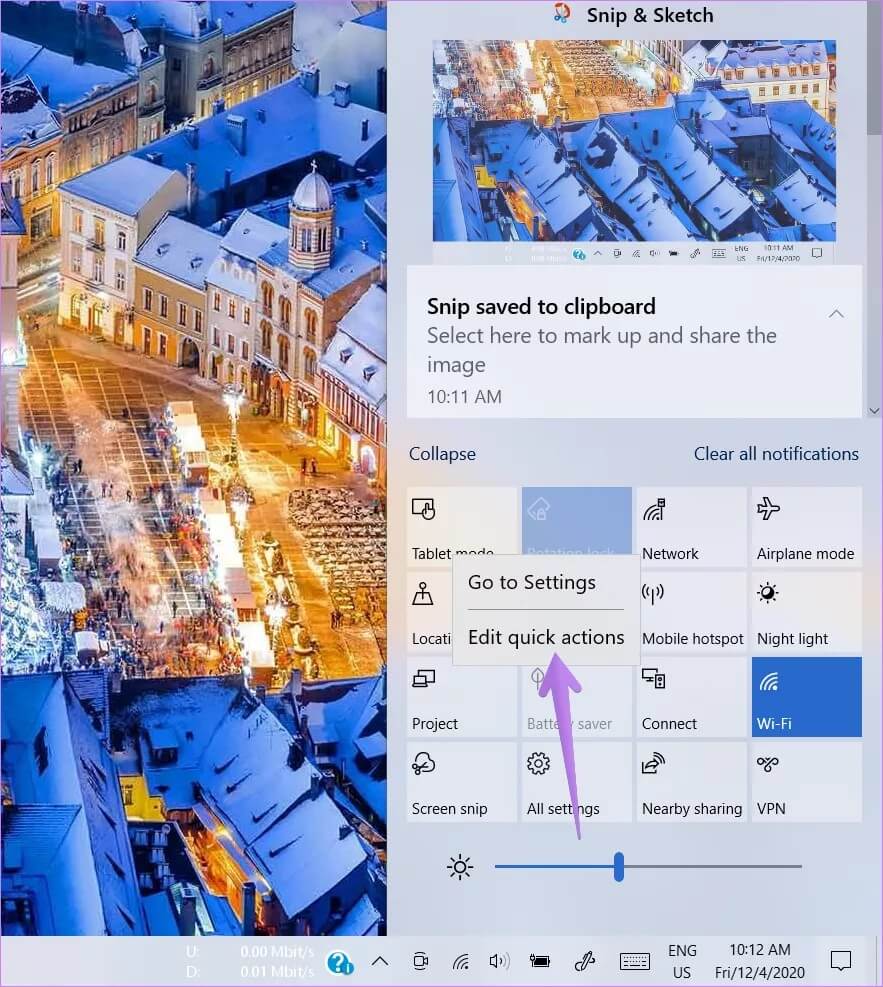
نصيحة: إذا لم يظهر تحرير الإجراءات السريعة ، فانتقل إلى إعدادات الكمبيوتر> النظام> الإشعارات والإجراءات> تحرير الإجراءات السريعة.
الخطوة 3: انقر فوق إضافة في الأسفل. حدد Bluetooth من القائمة.
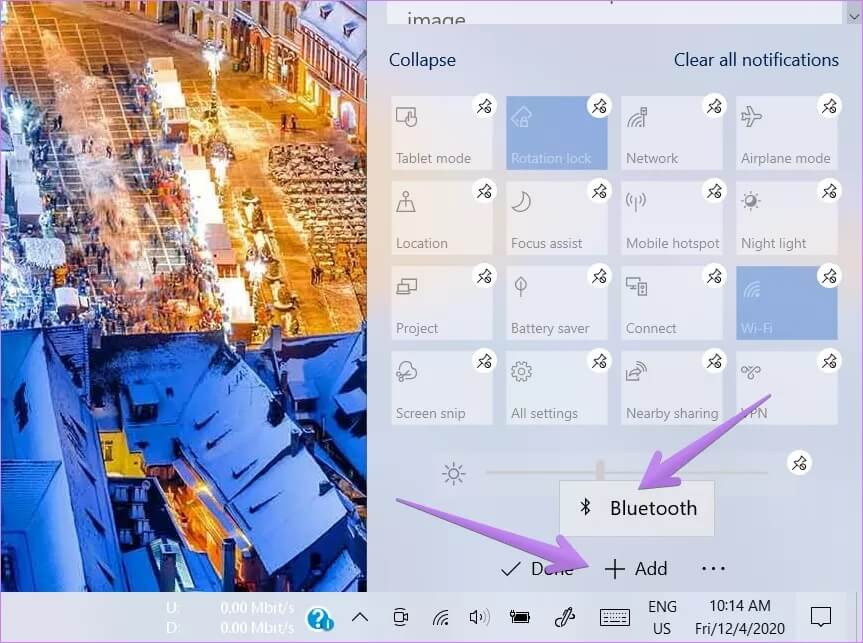
الخطوة 4: انقر في أي مكان خارج مركز الإجراءات أو اضغط على زر تم لحفظ التغييرات.
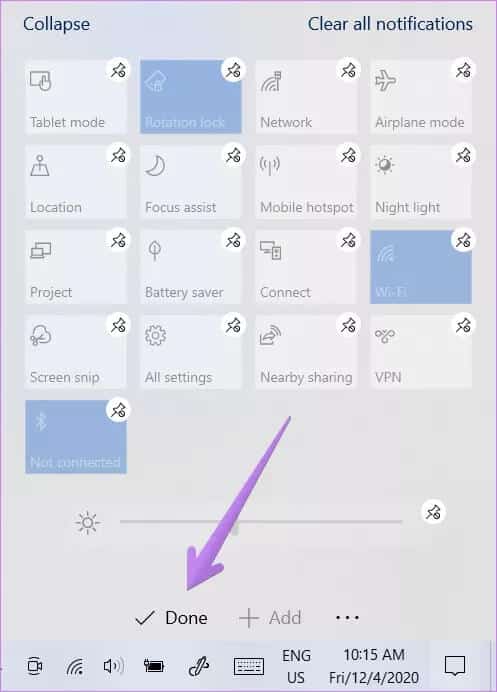
4. استكشاف أخطاء BLUETOOTH وإصلاحها
إذا لم يظهر البلوتوث عند محاولة إضافته في الإجراءات السريعة ، يجب عليك تحري الخلل في خدمات البلوتوث وإصلاحه.
للقيام بذلك، اتبع الخطوات التالية:
الخطوة 1: افتح الإعدادات على جهاز الكمبيوتر الذي يعمل بنظام Windows 10 وانتقل إلى التحديث والأمان.
الخطوة 2: انقر فوق استكشاف الأخطاء وإصلاحها من الشريط الجانبي الأيسر. انقر فوق أدوات استكشاف الأخطاء وإصلاحها الإضافية.
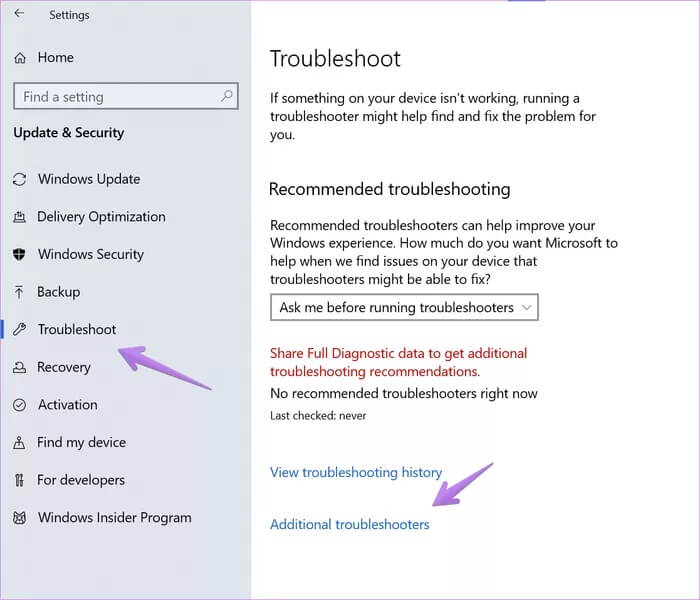
الخطوة 3: انقر فوق Bluetooth واضغط على زر تشغيل مستكشف الأخطاء ومصلحها.
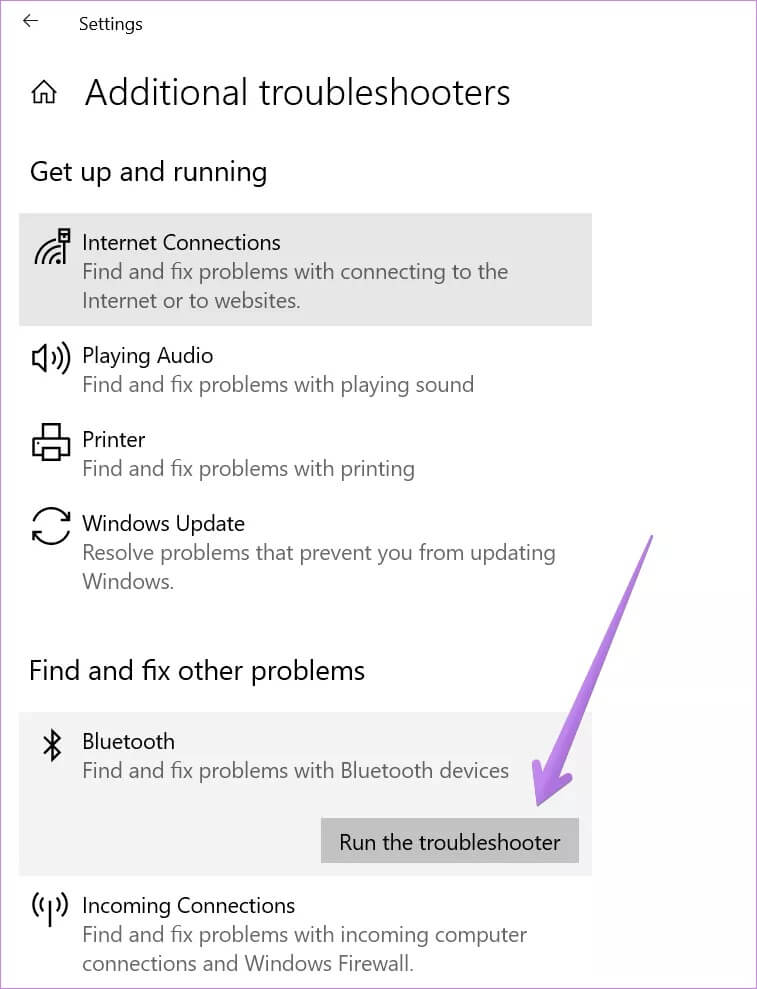
الخطوة 4: اتبع التعليمات التي تظهر على الشاشة لإكمال عملية استكشاف الأخطاء وإصلاحها.
5. ابحث عن التغييرات في الأجهزة
إذا لم يساعدك استكشاف الأخطاء وإصلاحها ، فيجب عليك الحصول على مساعدة من إدارة الأجهزة. في الأساس ، تحتاج إلى التحقق مما إذا كانت برامج تشغيل Bluetooth مثبتة بشكل صحيح على جهاز الكمبيوتر الخاص بك أم لا.
لذلك ، انقر بزر الماوس الأيمن على أيقونة قائمة ابدأ وحدد إدارة الأجهزة.
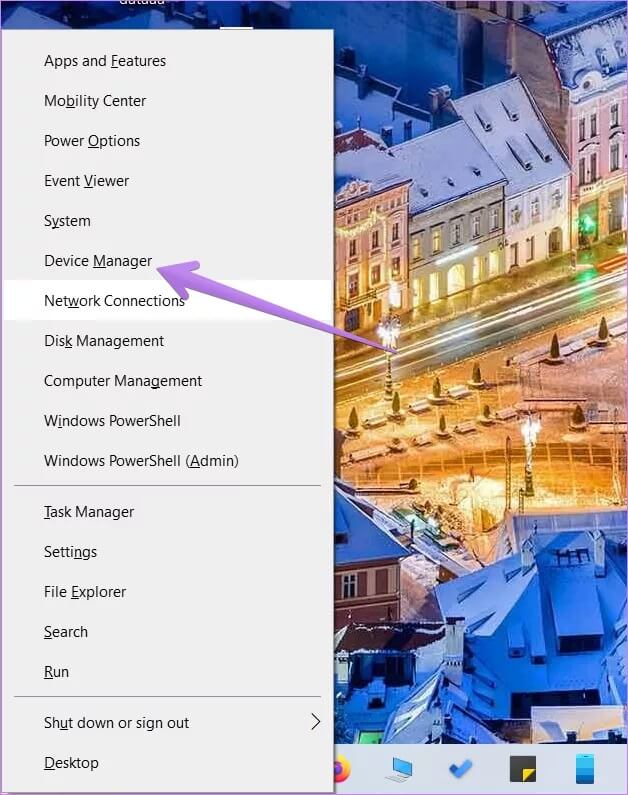
ابحث عن بلوتوث. إذا لم يظهر ذلك ، فانقر فوق الإجراء في الجزء العلوي وحدد فحص تغييرات الأجهزة. ستظهر قائمة Bluetooth المنسدلة. عادةً ، سيتم تحديثه تلقائيًا (في حالة عدم حدوث ذلك ، اتبع الطريقة التالية) وسترى إجراء Bluetooth السريع. نقترح اتباع الطريقة الثالثة لتحرير الإجراءات السريعة للتحقق من وجود لوحة Bluetooth بعد اتباع هذه الطريقة.
تصحيح: تحقق من طرق أخرى لإصلاح ما إذا لم يظهر Bluetooth في إدارة الأجهزة.
6. تحديث برامج تشغيل البلوتوث
غالبًا ما يحدث فقدان Bluetooth من مركز العمل بسبب برامج تشغيل Bluetooth القديمة أو التي بها مشكلات. لذلك تحتاج إلى تحديثها أو إلغاء تثبيتها (كما هو موضح لاحقًا).
لتحديث برامج تشغيل Bluetooth ، افتح Device Manager بالنقر بزر الماوس الأيمن على أيقونة قائمة ابدأ. داخل Device Manager ، انقر فوق Bluetooth لتوسيعها. ثم انقر بزر الماوس الأيمن فوق كل إدخال واحدًا تلو الآخر ضمن Bluetooth واضغط على Update driver. اتبع التعليمات التي تظهر على الشاشة لتحديث برنامج التشغيل. بمجرد تحديث جميع برامج التشغيل ، أعد تشغيل الكمبيوتر.
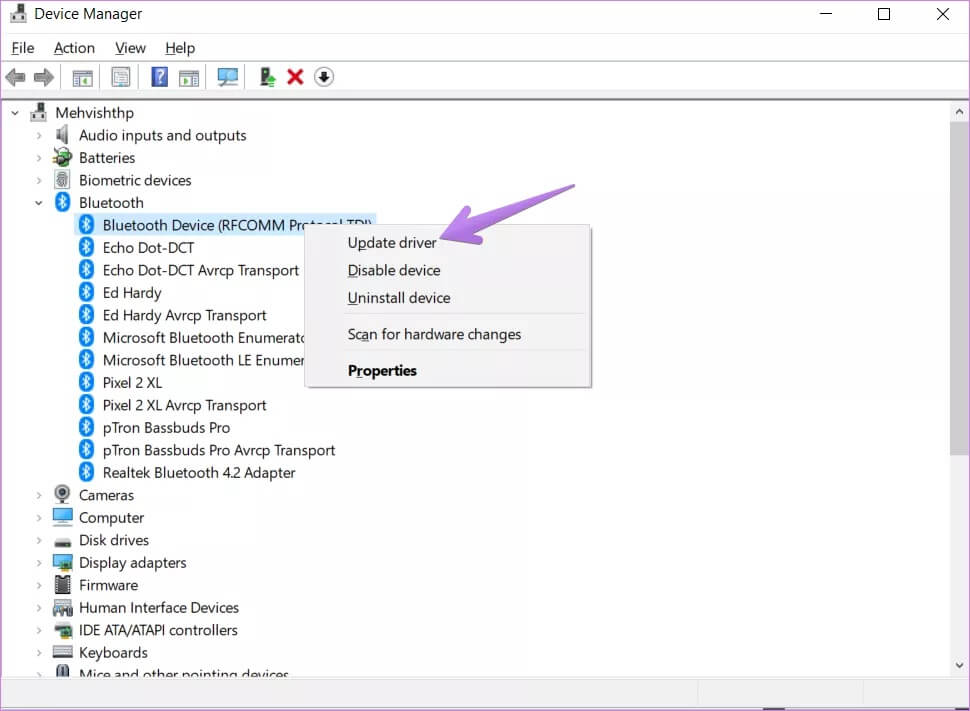
تلميح: إذا واجهت أي مشكلة أثناء تحديث برامج تشغيل Bluetooth ، فراجع دليلنا حول كيفية تحديث برامج التشغيل بشكل صحيح في Windows 10.
7. إلغاء تثبيت برامج تشغيل البلوتوث
إذا لم يؤد تحديث برنامج تشغيل Bluetooth إلى ظهور لوحة Bluetooth في مركز الصيانة ، فيجب أن تحاول إلغاء تثبيت برنامج تشغيل Bluetooth. للقيام بذلك ، افتح إدارة الأجهزة. انقر بزر الماوس الأيمن فوق محول Bluetooth الخاص بك ضمن Bluetooth. حدد إلغاء تثبيت برنامج التشغيل من القائمة.
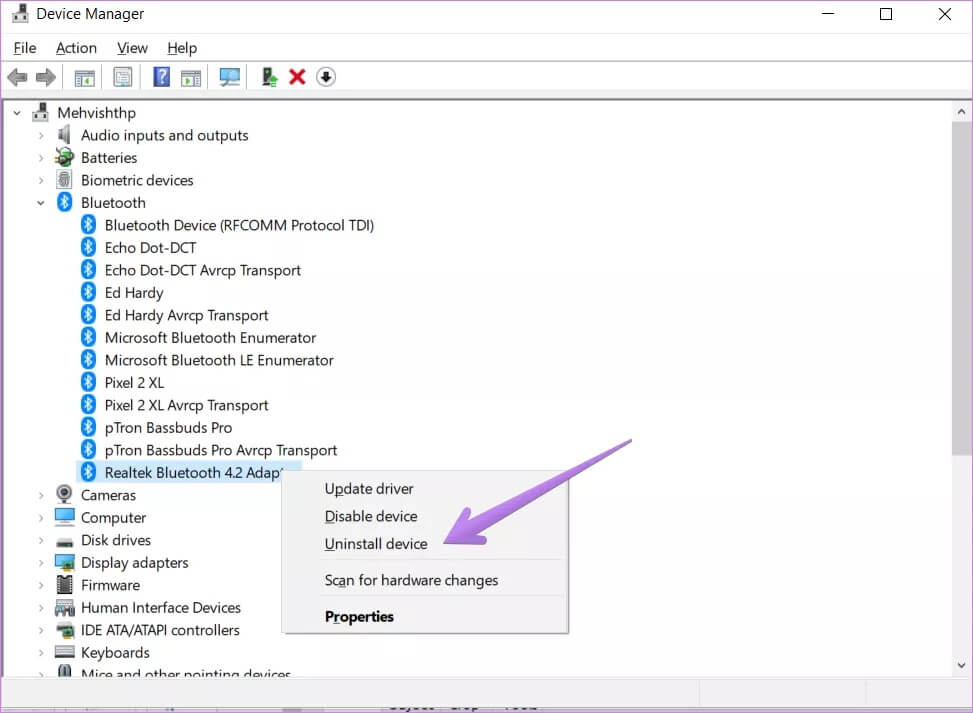
بمجرد إلغاء التثبيت ، انقر فوق الإجراء> فحص تغييرات الأجهزة في إدارة الأجهزة. بدلاً من ذلك ، ما عليك سوى إعادة تشغيل الكمبيوتر للسماح لجهاز الكمبيوتر الخاص بك بتثبيت برامج تشغيل Bluetooth تلقائيًا.
حان الوقت لتحريك بلاط الـ Bluetooth
نأمل أن تكون الحلول المذكورة أعلاه مفيدة في جعل Bluetooth تظهر في مركز العمل. بمجرد عودة Bluetooth إلى مركز الإجراءات ، يمكنك إعادة ترتيب اللوحة لإبقائها في الموضع المفضل لديك. لذلك ، انقر بزر الماوس الأيمن فوق لوحة Bluetooth وحدد تحرير الإجراءات السريعة. ثم اسحب لوحة Bluetooth إلى الموضع الجديد.
