أفضل 6 طرق لإصلاح استمرار إيقاف تشغيل Bluetooth في Windows 11
Bluetooth هي تقنية لاسلكية لا نوليها اهتمامًا كبيرًا حتى تتوقف عن العمل. على سبيل المثال ، إذا استمر إيقاف تشغيل Bluetooth على جهاز الكمبيوتر الذي يعمل بنظام Windows 11 بشكل غير متوقع ، فقد تواجه مشكلة في استخدام الأجهزة الطرفية اللاسلكية المفضلة لديك مثل لوحة المفاتيح والماوس وسماعات الرأس وما إلى ذلك. لحسن الحظ ، من الممكن حل هذه المشكلة المزعجة.
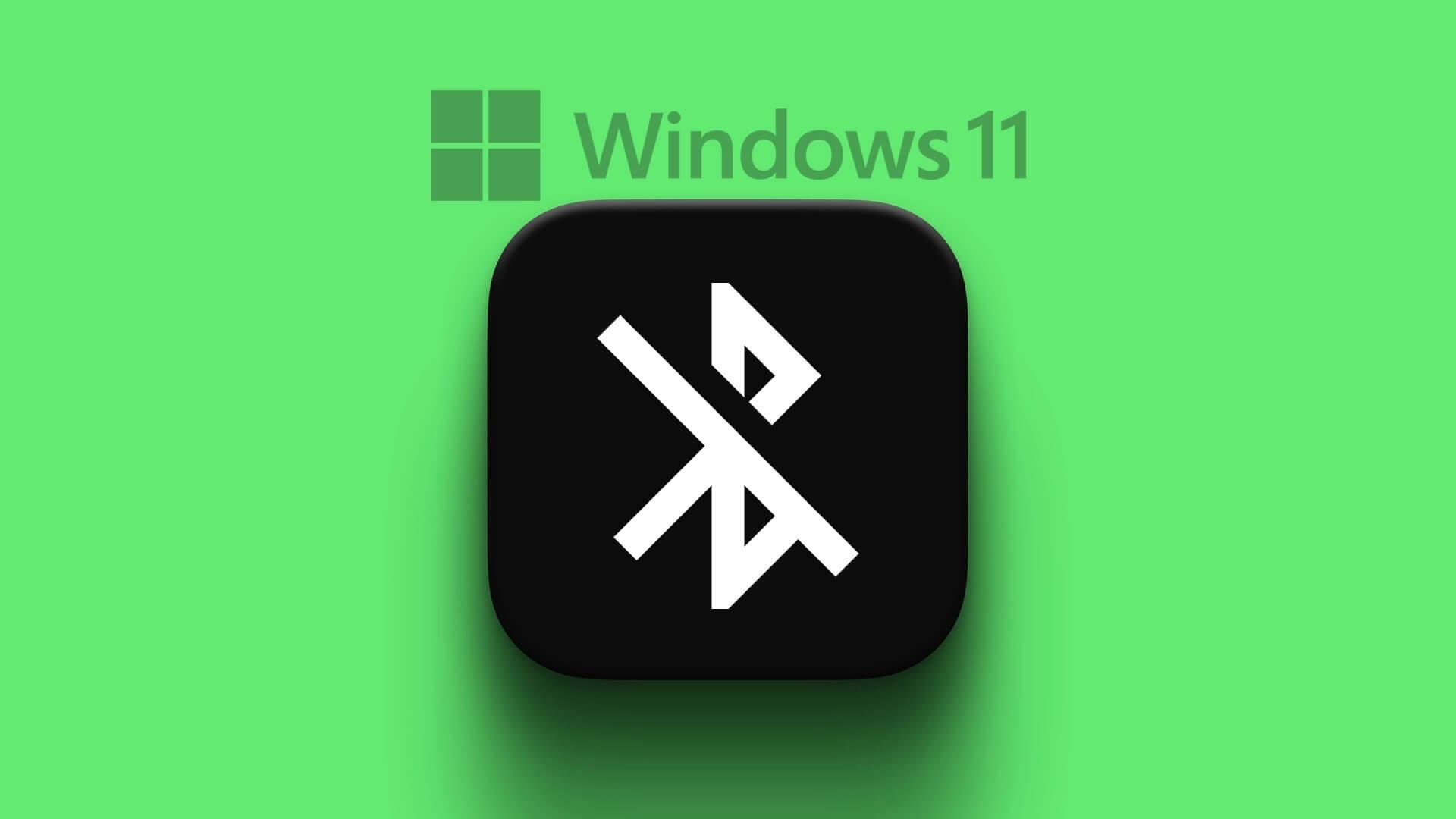
يمكن أن يكون البلوتوث على نظام التشغيل Windows 11 صعبًا في بعض الأحيان. إذا كنت منزعجًا من الانقطاع المفاجئ لأجهزة Bluetooth ، فإليك بعض الإصلاحات التي يمكنك استخدامها لمنع البلوتوث من إيقاف التشغيل تلقائيًا على نظام التشغيل Windows 11.
1. تبديل وضع الطيران
يعد تبديل وضع الطيران في Windows طريقة رائعة لتحديث الاتصالات اللاسلكية لجهاز الكمبيوتر ، بما في ذلك Bluetooth. هذا غالبًا ما يهتم بمشكلات الاتصال البسيطة على Windows. ومن ثم ، هذا هو أول شيء يجب أن تجربه.
اضغط على مفتاح Windows + A لفتح لوحة الإعدادات السريعة. انقر فوق رمز الطائرة لتمكين وضع الطيران. انتظر بضع ثوان ثم انقر فوق رمز الطائرة مرة أخرى لإيقاف تشغيل وضع الطيران.
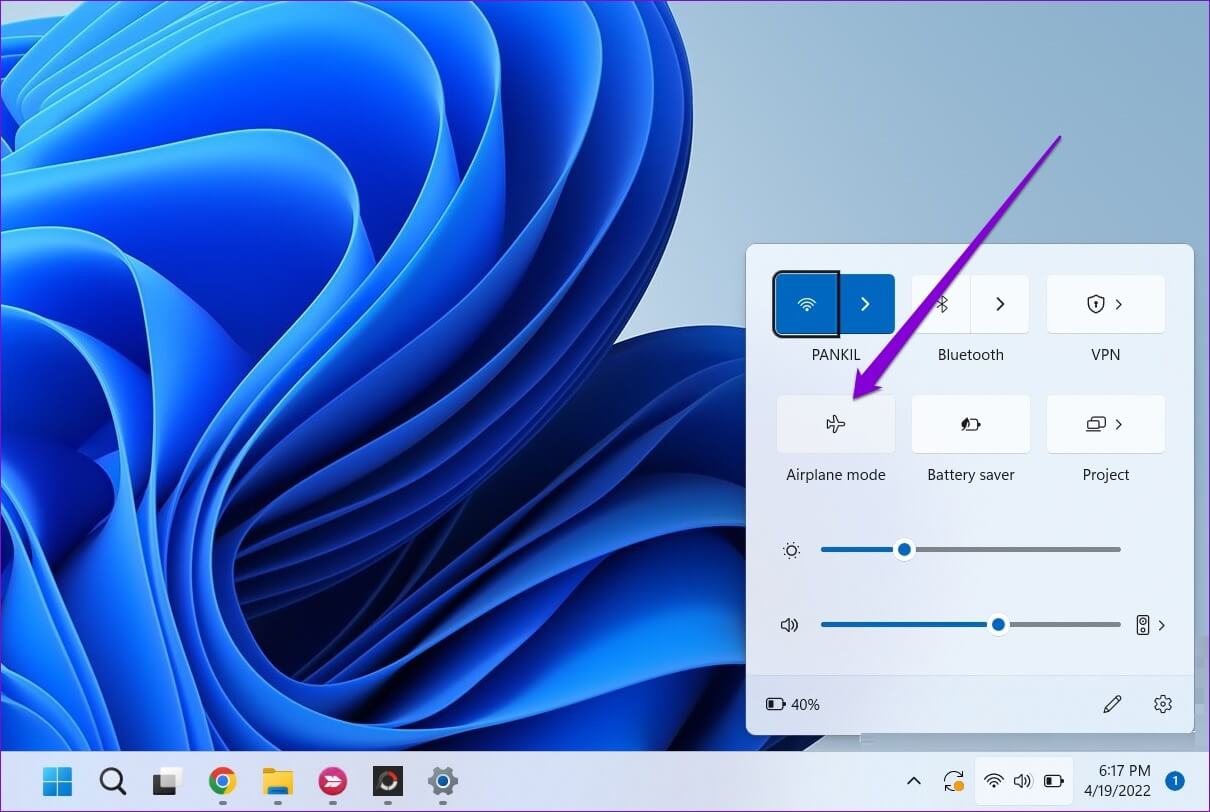
2. قم بتشغيل أداة استكشاف الأخطاء وإصلاحها للبلوتوث
يتضمن Windows 11 مستكشف أخطاء Bluetooth ومصلحها يمكنه المساعدة في إصلاح المشكلات المتعلقة بالبلوتوث. على الرغم من أنه لا يضمن إصلاح كل مشكلة ، إلا أنه أداة تحري الخلل وإصلاحه تستحق المحاولة.
لتشغيل مستكشف أخطاء Bluetooth ومصلحها على نظام Windows ، استخدم الخطوات التالية:
الخطوة 1: انقر فوق رمز Windows Search على شريط المهام ، واكتب إعدادات استكشاف الأخطاء وإصلاحها ، وحدد النتيجة الأولى التي تظهر.
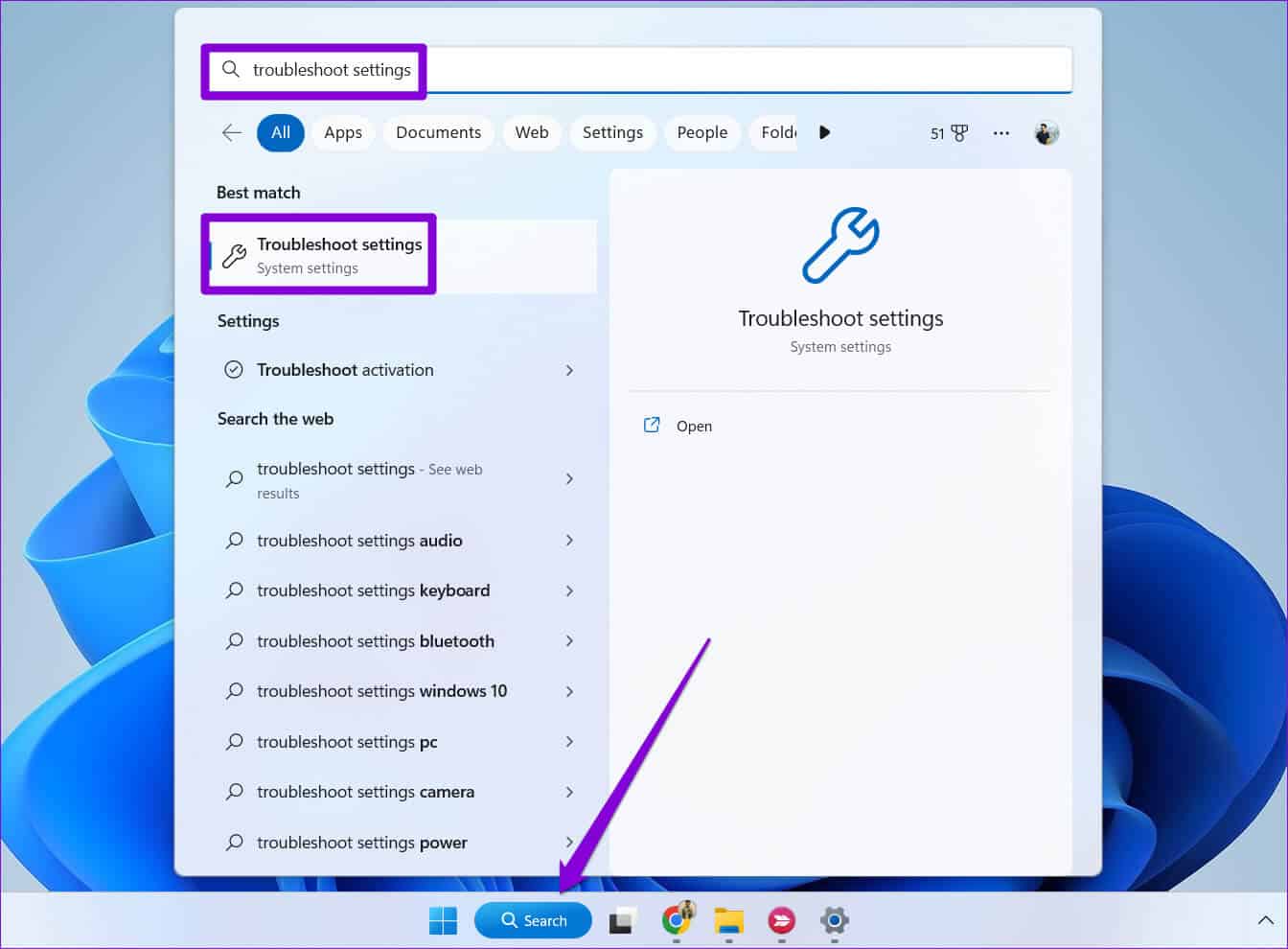
الخطوة 2: انتقل إلى مستكشفات الأخطاء ومصلحاتها الأخرى.
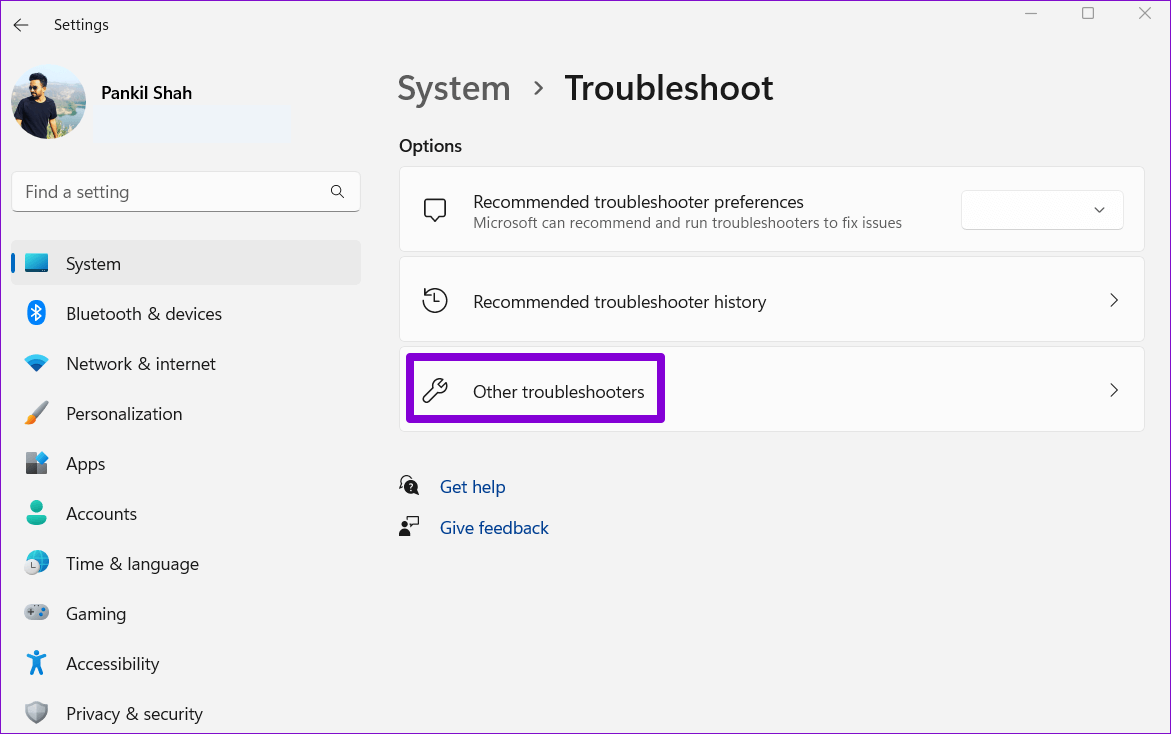
الخطوة 3: بعد ذلك ، انقر فوق الزر تشغيل بجوار Bluetooth واتبع الإرشادات التي تظهر على الشاشة لتشغيل مستكشف الأخطاء ومصلحها.
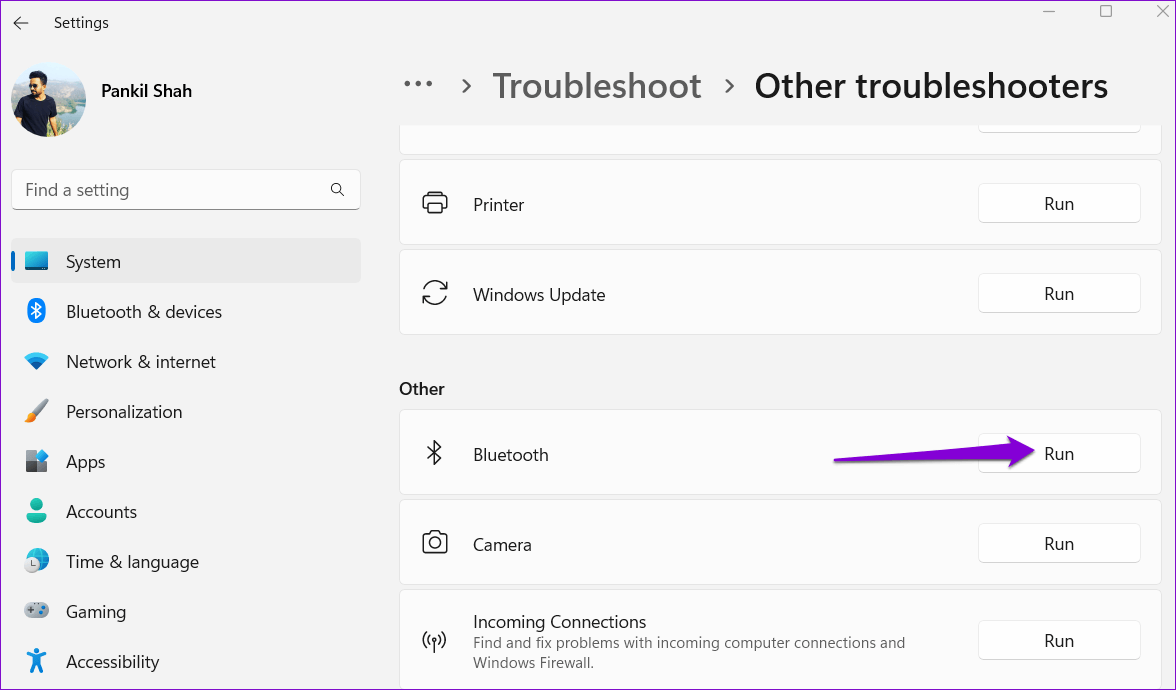
3. تحقق من إعدادات إدارة طاقة البلوتوث
من خلال تعديل إعدادات إدارة طاقة Bluetooth ، يمكنك تحديد كيفية إدارة Windows لاستخدام الطاقة لراديو Bluetooth. بهذه الطريقة ، يمكنك منع جهاز الكمبيوتر الذي يعمل بنظام Windows من إيقاف تشغيل Bluetooth لتقليل استهلاك الطاقة. فيما يلي خطوات نفس الشيء.
الخطوة 1: اضغط على مفتاح Windows + X لفتح قائمة Power User وحدد مدير الجهاز من القائمة.
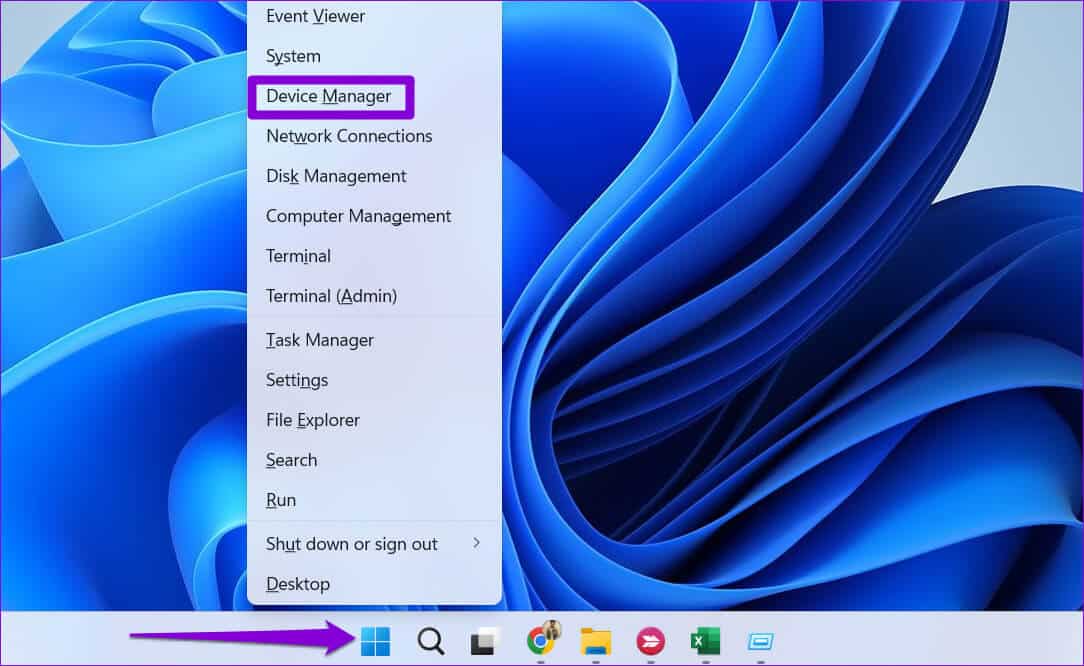
الخطوة 2: انقر نقرًا مزدوجًا فوق Bluetooth لتوسيعها. ثم ، انقر بزر الماوس الأيمن فوق برنامج تشغيل Bluetooth الخاص بك وحدد خصائص.
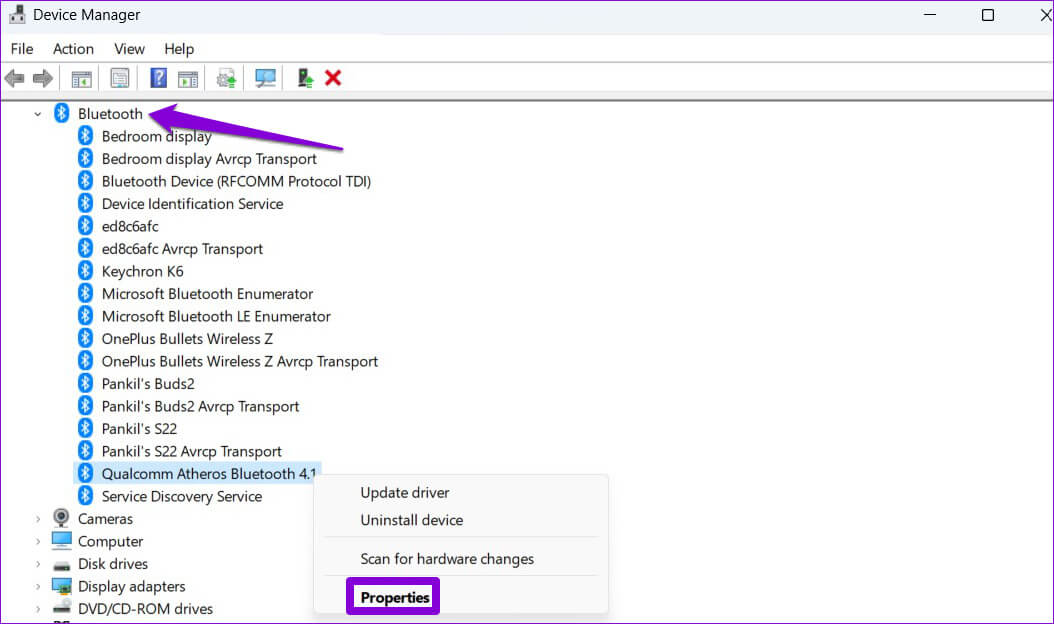
الخطوة 3: قم بالتبديل إلى علامة التبويب “إدارة الطاقة” وقم بإلغاء تحديد خانة الاختيار “السماح للكمبيوتر بإيقاف تشغيل هذا الجهاز لتوفير الطاقة”. ثم انقر فوق “موافق”.
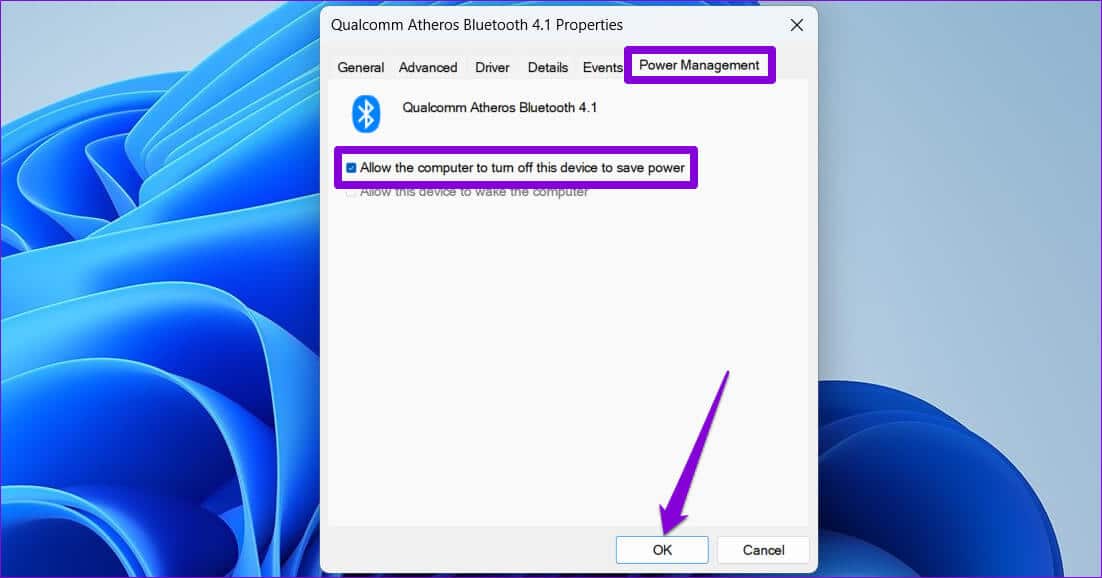
عند إكمال الخطوات المذكورة أعلاه ، لن يقوم Windows بإيقاف تشغيل Bluetooth من تلقاء نفسه.
4. تهيئة خدمة دعم البلوتوث
خدمة دعم Bluetooth عبارة عن برنامج صغير يدير اتصالات Bluetooth على جهاز الكمبيوتر الذي يعمل بنظام Windows. بشكل افتراضي ، تبدأ الخدمة تلقائيًا عند بدء تشغيل الكمبيوتر وتساعد Windows على إدارة أجهزة Bluetooth المتصلة بالنظام. إذا واجهت هذه الخدمة أي مشاكل وفشلت في البدء ، فقد تواجه مشكلات متعلقة بالبلوتوث. إليك ما يمكنك فعله لإصلاحه.
الخطوة 1: اضغط على مفتاح Windows + R لفتح مربع الحوار Run. اكتب services.msc في المربع واضغط على Enter.
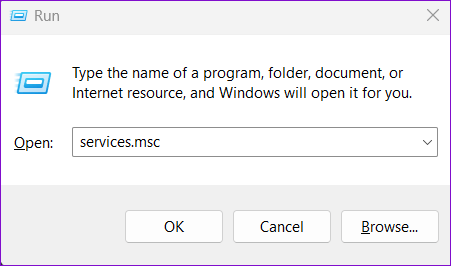
الخطوة 2: في نافذة الخدمات ، حدد موقع خدمة دعم Bluetooth في القائمة. انقر نقرًا مزدوجًا فوقه لفتح خصائصه.
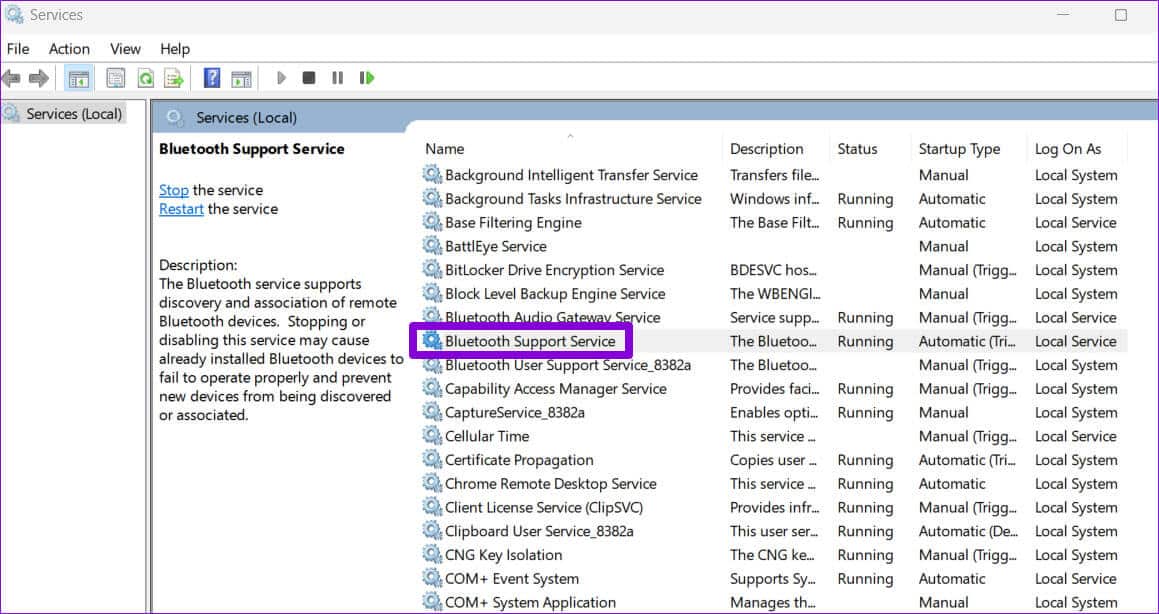
الخطوة 3: استخدم القائمة المنسدلة بجوار نوع بدء التشغيل لتحديد تلقائي. ثم اضغط على تطبيق متبوعًا بموافق.
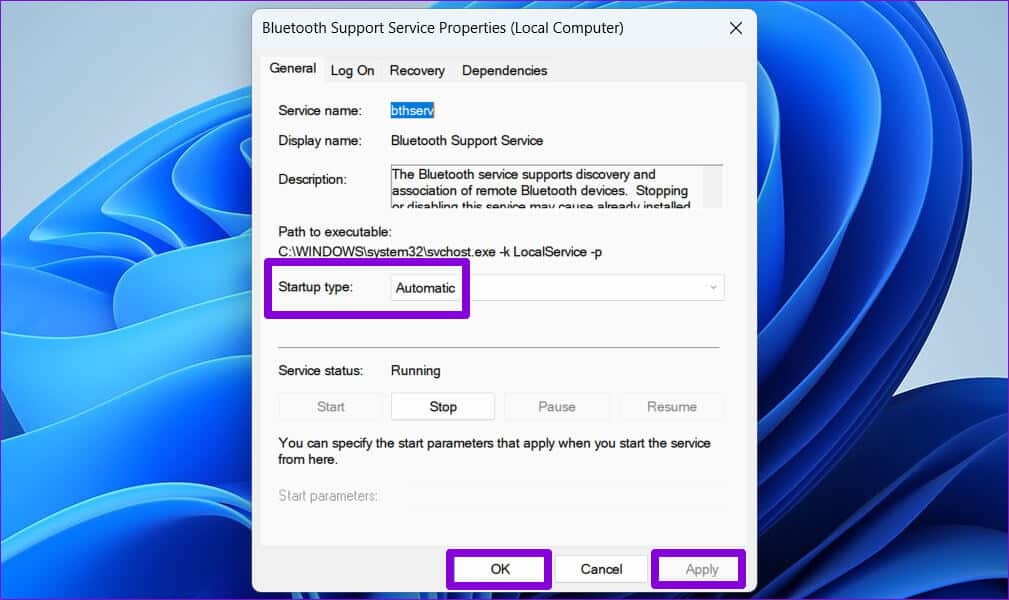
أعد تشغيل الكمبيوتر بعد ذلك وتحقق مما إذا كانت Bluetooth تعمل بشكل جيد.
5. قم بتحديث برنامج تشغيل Bluetooth
يعمل برنامج تشغيل Bluetooth الموجود على جهاز الكمبيوتر الخاص بك كحلقة وصل بين Windows وجهاز Bluetooth. إذا كان برنامج التشغيل قديمًا ، فقد تواجه مشكلات اتصال Bluetooth على Windows. إليك كيفية تحديث برنامج تشغيل Bluetooth على نظام التشغيل Windows.
الخطوة 1: اضغط على مفتاح Windows + S لفتح قائمة البحث ، واكتب مدير الجهاز في المربع ، واضغط على Enter.
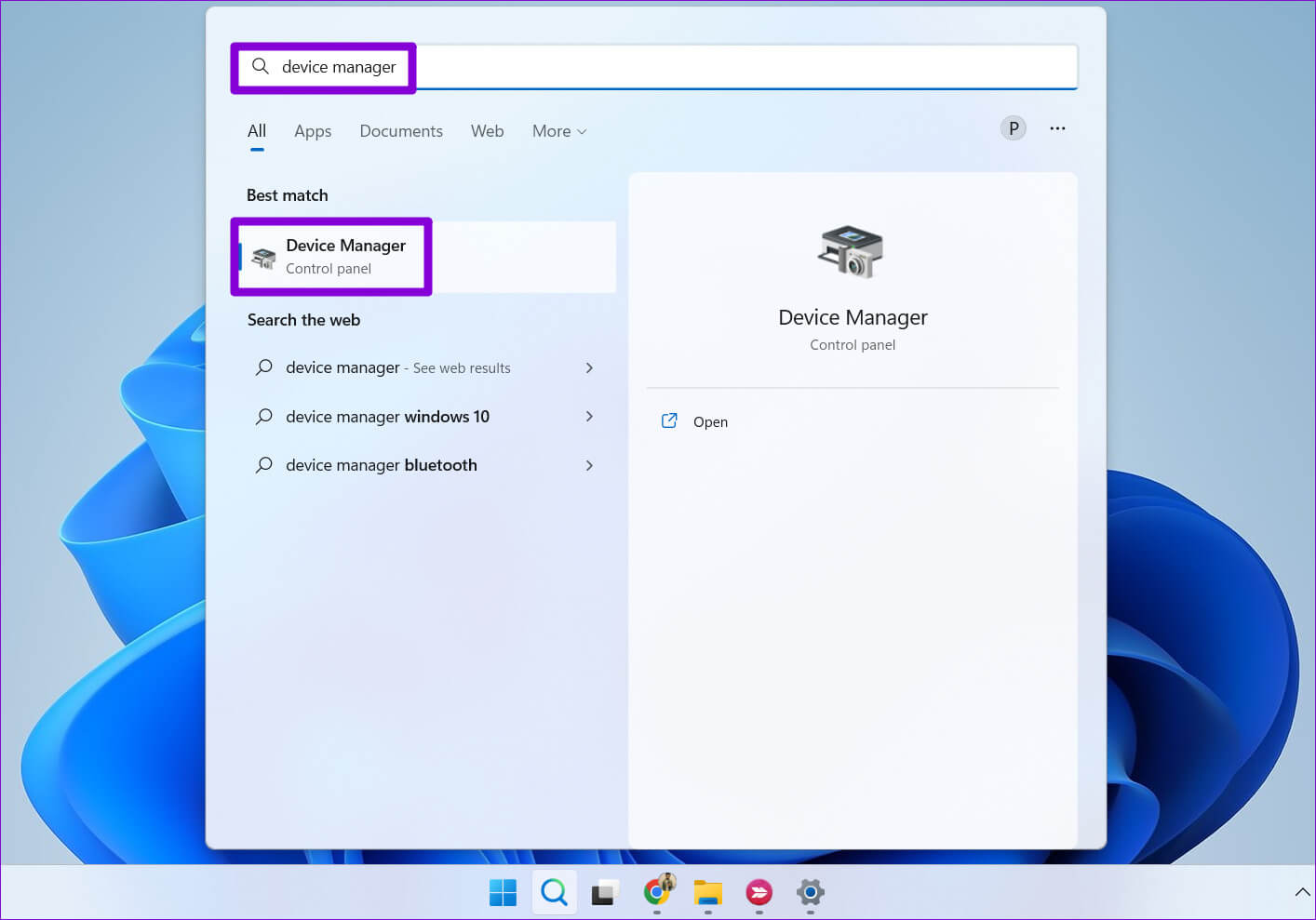
الخطوة 2: في نافذة إدارة الأجهزة ، قم بتوسيع Bluetooth. انقر بزر الماوس الأيمن فوق برنامج تشغيل Bluetooth الخاص بك وحدد تحديث برنامج التشغيل.
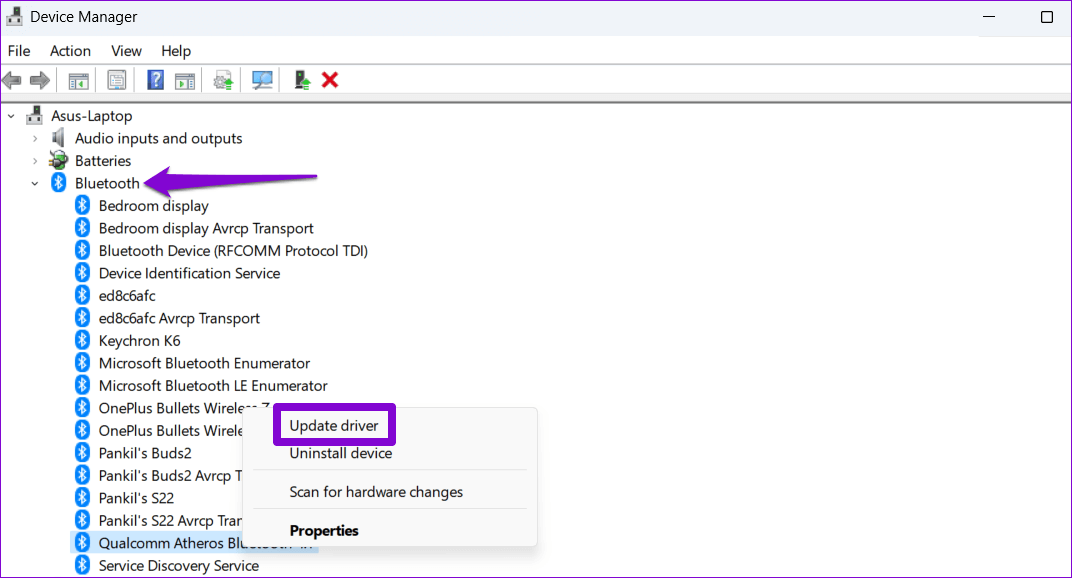
من هناك ، اتبع التعليمات التي تظهر على الشاشة لإنهاء تحديث برنامج التشغيل وتحقق مما إذا كانت Bluetooth تعمل بشكل جيد بعد ذلك.
6. أعد تركيب مشغل Bluetooth
إذا لم يساعد تحديث برنامج تشغيل Bluetooth ، فمن المحتمل أن يكون برنامج التشغيل تالفًا. ستحتاج إلى إعادة تثبيت برنامج التشغيل على جهاز الكمبيوتر لإصلاحه. للقيام بذلك ، اتبع الخطوات التالية:
الخطوة 1: اضغط على مفتاح Windows + R لفتح مربع الحوار Run. اكتب devmgmt.msc في المربع واضغط على Enter.
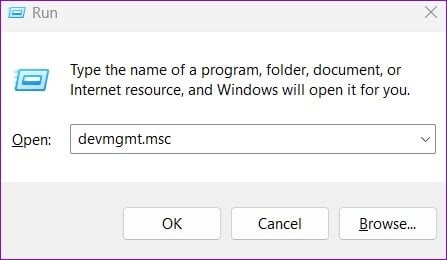
الخطوة 2: انقر نقرًا مزدوجًا فوق Bluetooth لتوسيعها. انقر بزر الماوس الأيمن فوق برنامج تشغيل Bluetooth الخاص بك وحدد إلغاء تثبيت برنامج التشغيل.
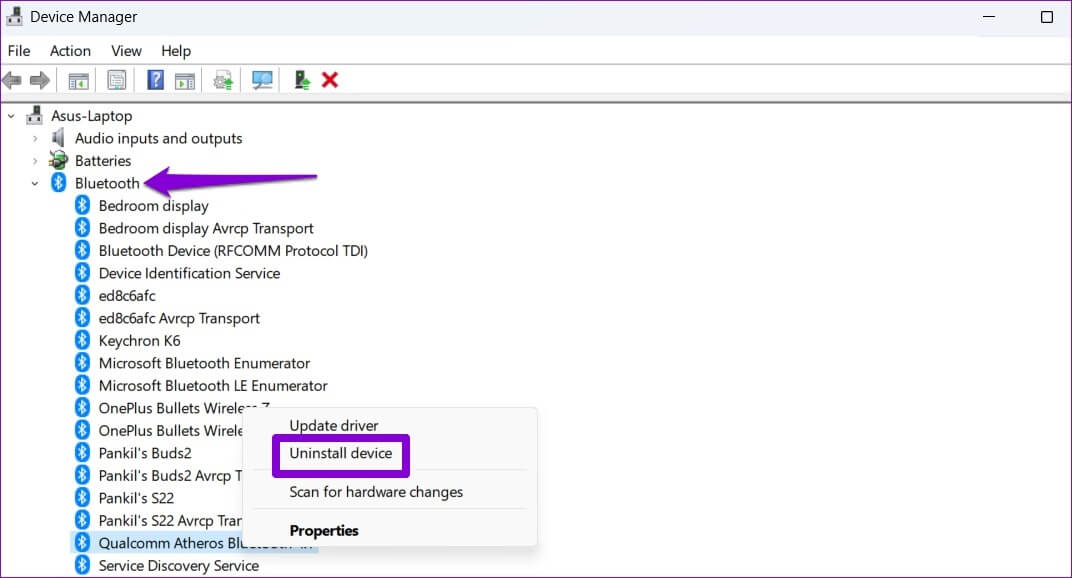
الخطوة 3: حدد إلغاء التثبيت للتأكيد.
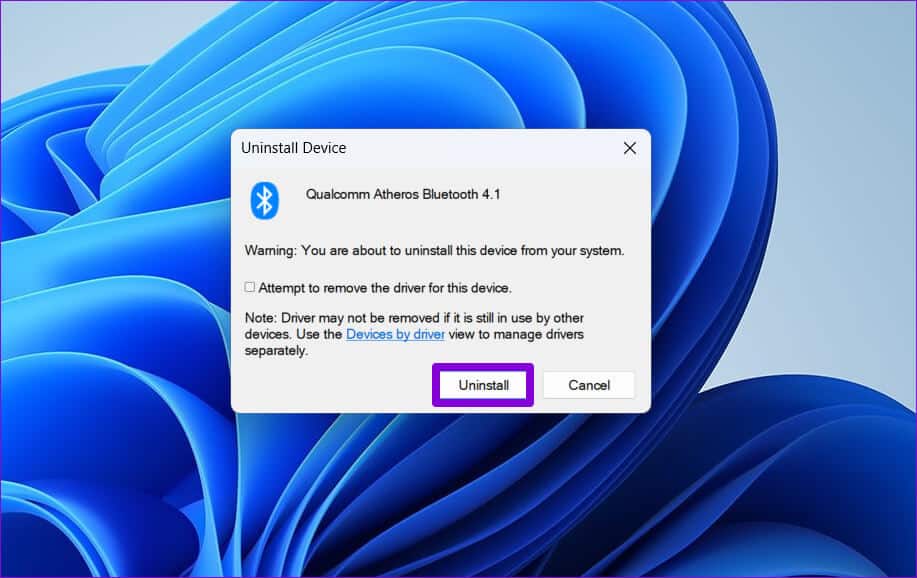
أعد تشغيل الكمبيوتر ، ويجب على Windows إعادة تثبيت برنامج التشغيل المفقود أثناء التمهيد. بعد ذلك ، يجب ألا يتم إيقاف تشغيل Bluetooth من تلقاء نفسه.
تواصل لاسلكيًا مع تقنية BLUETOOTH
عندما ينقطع الاتصال بين أجهزة Bluetooth الخاصة بك بشكل غير متوقع ، يمكن أن يعطل عملك ويسبب إزعاجًا. نأمل أن تكون الحلول المذكورة أعلاه قد ساعدت ، ولم يعد Windows 11 يقوم بإيقاف تشغيل Bluetooth. كما هو الحال دائمًا ، أخبرنا بالحل المناسب لك في التعليقات أدناه.
