أفضل 5 طرق لإصلاح سماعات Bluetooth متصلة ولكن لا يوجد صوت على Windows 10
في يوم عادي ، يمكنك توصيل سماعات الرأس اللاسلكية Bluetooth بجهاز الكمبيوتر الخاص بك للاستماع إلى أغنية. أو ربما لحضور مؤتمر عبر الفيديو أو ندوة عبر الإنترنت. ماذا سيحدث إذا لم تصدر سماعات الرأس أي صوت على الرغم من تشغيل أغنية أو مقطع فيديو على جهاز الكمبيوتر الخاص بك؟ بدلاً من الارتباك ، تريد إصلاحه بسرعة. لمساعدتك في ذلك ، قمنا بتجميع الحلول الممكنة لمواطن الخلل في إخراج الصوت لسماعات رأس Bluetooth المتصلة أو المقترنة بجهاز كمبيوتر يعمل بنظام Windows 10.

من الجدير بالذكر أن هناك بعض سماعات البلوتوث التي تحتوي على زر كتم الصوت المخصص. عند التمكين ، لن يكون هناك إنتاج صوتي من الملحق الصوتي. افحص الجزء الخارجي لسماعة رأس Bluetooth المعنية وتحقق من وجود زر كتم الصوت. إذا وجدت واحدة ، فقم بإيقاف تشغيلها. خلاف ذلك ، حاول زيادة الحجم الكلي لجهاز الكمبيوتر الخاص بك. استخدم مفاتيح الصوت المخصصة للقيام بذلك. أو انتقل إلى الإعدادات> النظام> الصوت> وحرك شريط تمرير مستوى الصوت الرئيسي إلى اليمين.
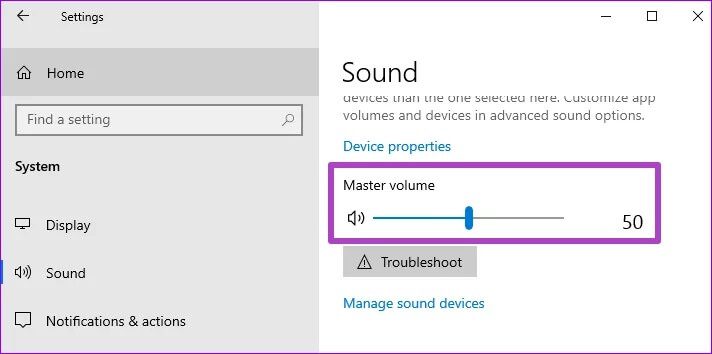
بالإضافة إلى ذلك ، تحقق من أن التطبيق (على سبيل المثال ، مشغل الوسائط ، وتطبيقات مكالمات الفيديو ، وما إلى ذلك) الذي ينقل الصوت / الفيديو لم يتم كتمه. إذا استمرت سماعة الرأس المتصلة في عدم إنتاج أي صوت ، فهناك أشياء أخرى يمكنك القيام بها لاستكشاف المشكلة وإصلاحها.
1. إعادة تمكين BLUETOOTH
ابدأ بتعطيل Bluetooth على جهاز الكمبيوتر الخاص بك وإعادة تشغيله. سيساعد ذلك في إعادة إنشاء الاتصال بين سماعة الرأس وجهاز الكمبيوتر الخاص بك وعلى الأرجح حل مشكلات نقل الصوت.
الخطوة 1: اضغط على أيقونة تشبه الملاحظات في الزاوية اليمنى السفلية من شاشة جهاز الكمبيوتر الخاص بك لتشغيل Windows Action Center.
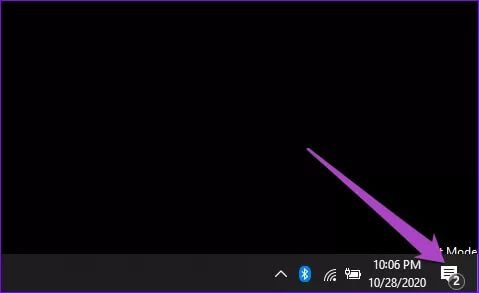
الخطوة 2: بعد ذلك ، انقر فوق رمز Bluetooth (باللون الأزرق) لإيقاف تشغيله.
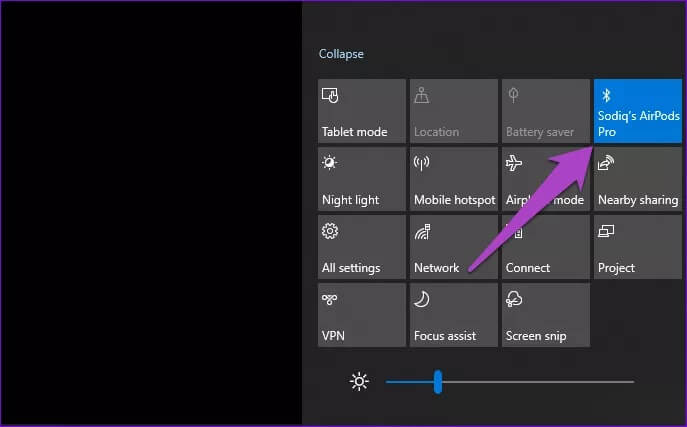
الخطوة 3: انتظر حوالي 30 ثانية وانقر على نفس الرمز لإعادة تمكين Bluetooth على جهاز الكمبيوتر الخاص بك.
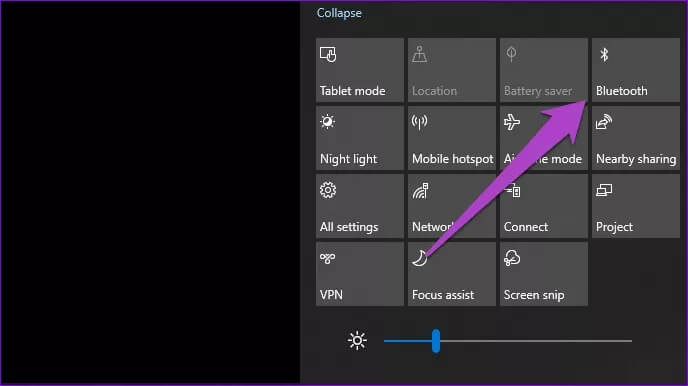
بدلاً من ذلك ، انتقل إلى الإعدادات> الأجهزة> Bluetooth والأجهزة الأخرى وقم بإيقاف تشغيل Bluetooth. انتظر حوالي 30 ثانية وأعد تشغيله.
2. تعديل جهاز التشغيل
إذا تم توصيل العديد من أجهزة الصوت بجهاز الكمبيوتر الخاص بك ، فتأكد من تحديد سماعة Bluetooth المعنية كجهاز الإخراج المفضل أو الافتراضي.
الخطوة 1: قم بتشغيل قائمة إعدادات Windows وحدد النظام.
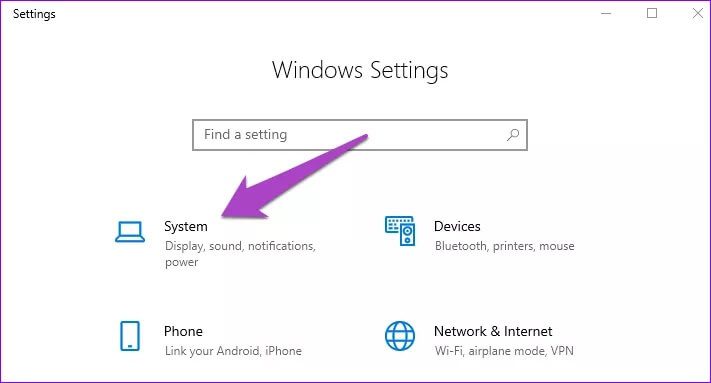
الخطوة 2: انتقل إلى قسم الصوت واضغط على زر القائمة المنسدلة “اختر جهاز الإخراج”.
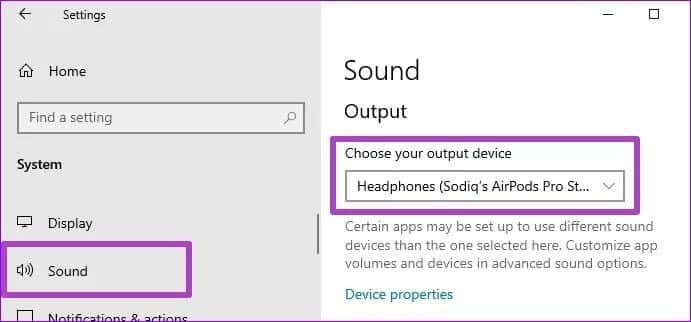
الخطوة 3: أخيرًا ، حدد سماعة رأس Bluetooth المقترنة.
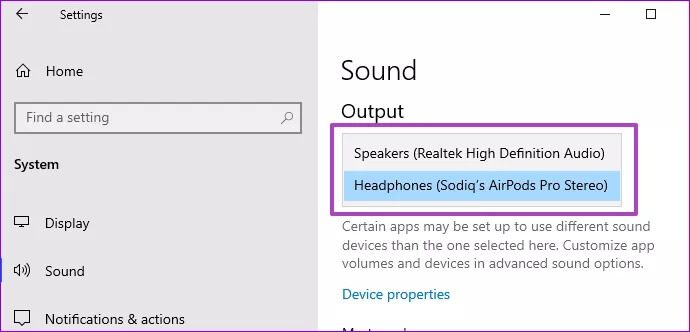
3. قم بتحديث برنامج تشغيل Bluetooth
إذا كان برنامج تشغيل Bluetooth المخصص لسماعات رأس Bluetooth تالفًا أو قديمًا أو غير متوافق مع جهاز الكمبيوتر الخاص بك ، فيمكنك تحديثه أو التبديل إلى برنامج تشغيل Bluetooth قياسي يأتي مع جهاز الكمبيوتر الخاص بك. إليك الطريقة.
الخطوة 1: قم بتشغيل قائمة الوصول السريع لـ Windows (مفتاح Windows + X) وحدد إدارة الأجهزة.
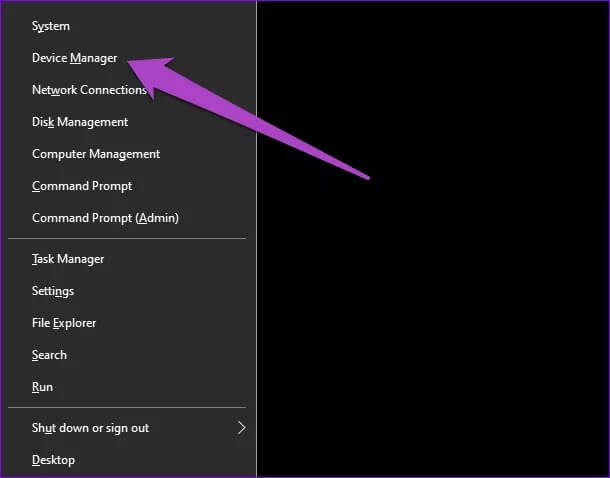
الخطوة 2: قم بتوسيع قائمة Bluetooth وحدد موقع محرك الأقراص الذي يعمل على تشغيل سماعة رأس Bluetooth الخاصة بك.
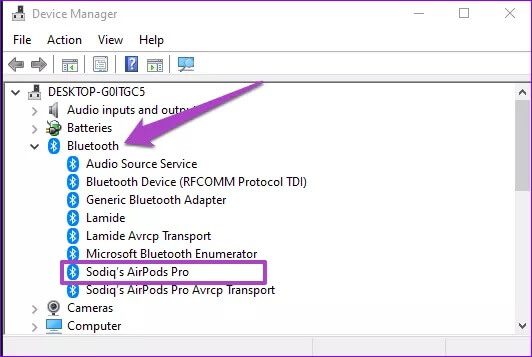
سيكون لبرنامج التشغيل نفس اسم سماعة رأس Bluetooth الخاصة بك. إذا كنت لا ترى برنامج تشغيل جهازك ، فراجع هذا الدليل للعثور على أجهزة Bluetooth المفقودة على نظام التشغيل Windows 10.
الخطوة 3: انقر بزر الماوس الأيمن فوق محرك الأقراص وحدد تحديث برنامج التشغيل.
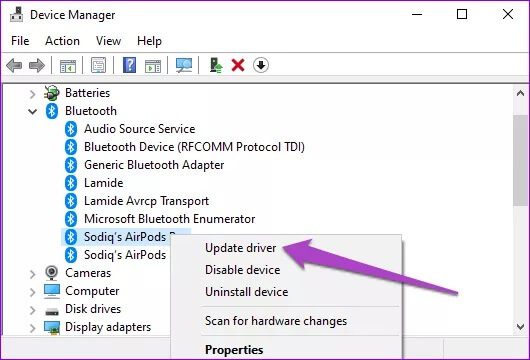
الخطوة 4: انقر فوق “تصفح جهاز الكمبيوتر الخاص بي للحصول على برنامج التشغيل”.
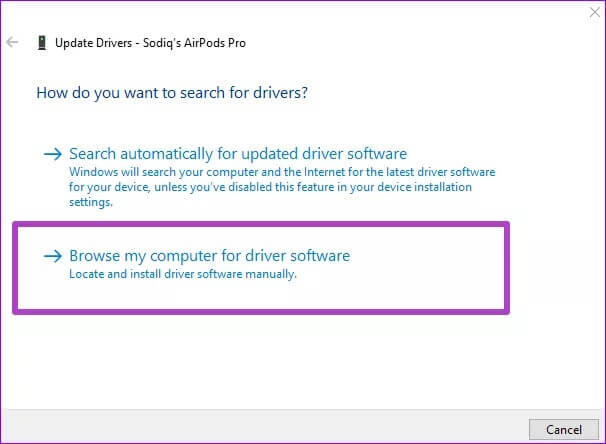
الخطوة 5: بعد ذلك ، اختر “اسمح لي بالاختيار من قائمة برامج التشغيل المتوفرة على جهاز الكمبيوتر”.
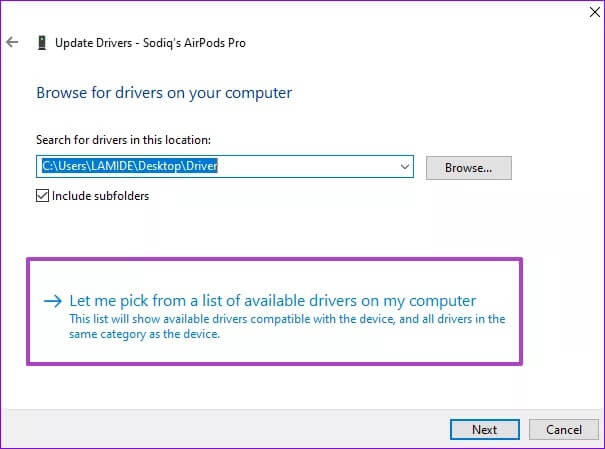
الخطوة 6: قم بإلغاء تحديد المربع الذي يقرأ “إظهار الأجهزة المتوافقة”.
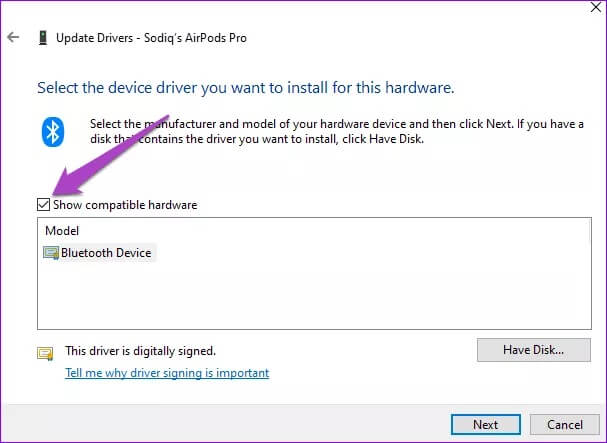
سيتم الكشف عن عدد من برامج التشغيل الموقعة رقمياً في القائمة.
الخطوة 7: في قسم الشركة المصنعة (في الجزء الأيمن) ، تأكد من تحديد Microsoft.
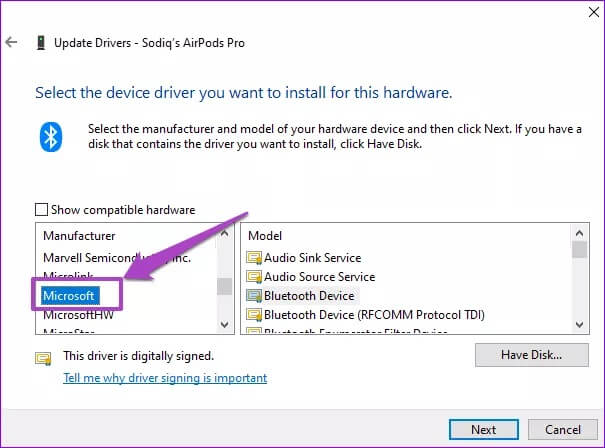
في القسم الأيمن ، اختر من قائمة برامج تشغيل Bluetooth القياسية المقدمة من الشركة المصنعة لجهاز الكمبيوتر الخاص بك. يمكن لبعض مستخدمي Windows تشغيل سماعات Bluetooth الخاصة بهم مرة أخرى عن طريق تحديث برنامج تشغيل Bluetooth الخاص بالجهاز إلى “Handsfree Audio Gateway Service”.
الخطوة 8: حدد “Handsfree Audio Gateway Service” وانقر فوق “التالي” للمتابعة.
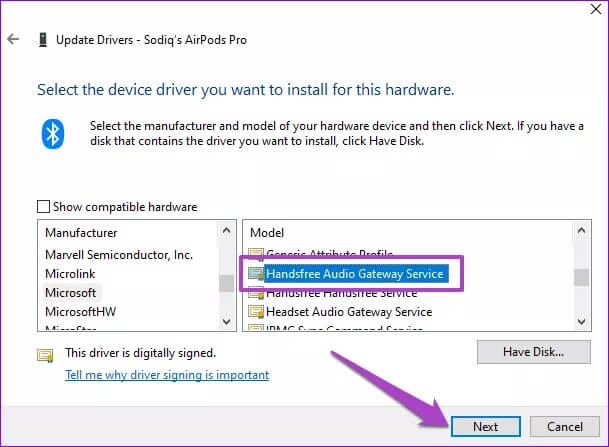
الخطوة 9: انقر فوق “نعم” في المطالبة للمتابعة.
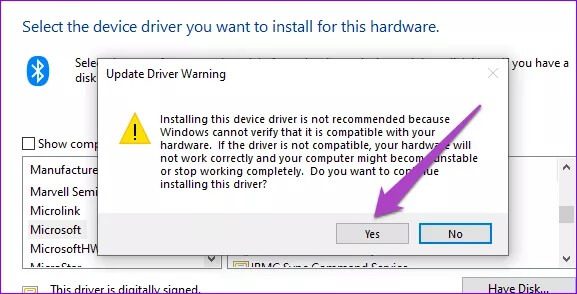
يمكنك أيضًا تحديث برنامج تشغيل Bluetooth الخاص بك عن طريق تنزيل إصدار جديد من الإنترنت أو باستخدام برنامج جهة خارجية. اقرأ دليلنا التفصيلي حول تحديث برامج التشغيل على نظام التشغيل Windows 10 لمعرفة المزيد.
4. إعادة تشغيل خدمة دعم Bluetooth
تتحكم خدمة دعم Bluetooth في كيفية اتصال أجهزة Bluetooth الخاصة بك وعملها والتواصل مع جهاز الكمبيوتر الذي يعمل بنظام Windows. إذا لم تتصل سماعة رأس Bluetooth بجهاز الكمبيوتر الخاص بك أو لا تنقل الصوت ، فقد تساعد إعادة تشغيل خدمة دعم Bluetooth.
الخطوة 1: قم بتشغيل مربع Windows Run باستخدام اختصار لوحة المفاتيح “Windows + R”.
الخطوة 2: بعد ذلك ، اكتب services.msc في مربع الحوار وانقر فوق موافق.
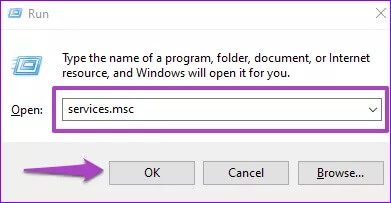
سيؤدي ذلك إلى تشغيل قائمة خدمات Windows.
الخطوة 3: حدد “خدمة دعم Bluetooth” في القائمة.
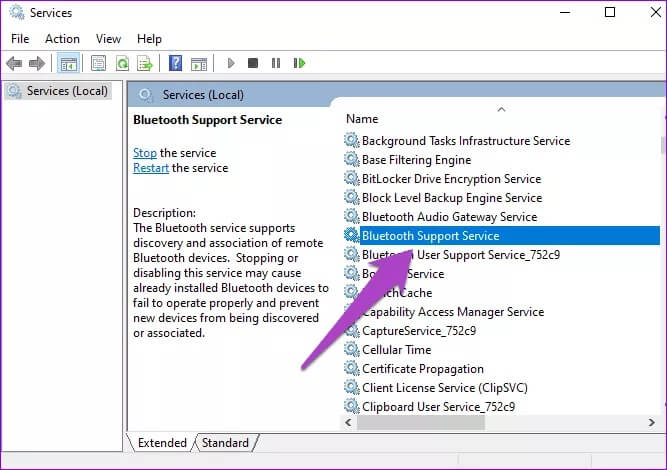
الخطوة 4: انقر بزر الماوس الأيمن فوقه وحدد إعادة التشغيل.
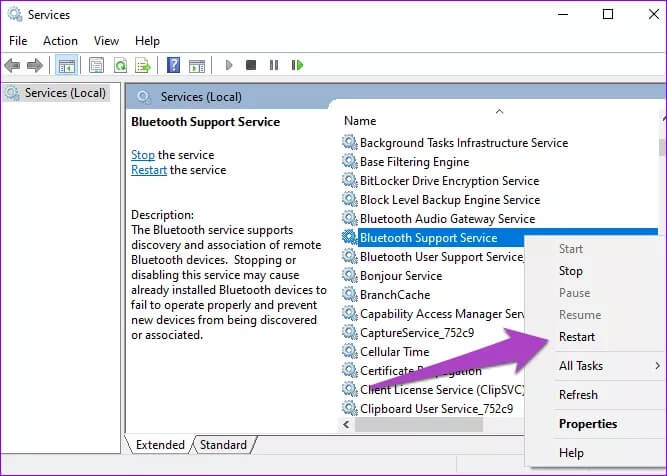
بالإضافة إلى إعادة تشغيل الخدمة ، يجب عليك أيضًا التحقق من تكوين الخدمة لبدء التشغيل تلقائيًا.
الخطوة 5: انقر نقرًا مزدوجًا فوق “خدمة دعم Bluetooth”. في النافذة الجديدة ، انقر فوق زر القائمة المنسدلة نوع بدء التشغيل وحدد تلقائي. انقر فوق “موافق” لحفظ التغييرات.
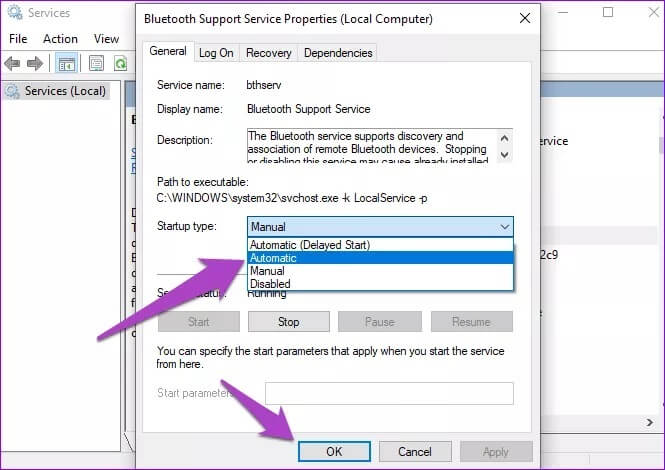
5. تشغيل استكشاف أخطاء الصوت وإصلاحها
يحتوي Windows 10 على مستكشف أخطاء ومصلح مضمّن مخصص لتشخيص وحل المشكلات المتعلقة بأجهزة الصوت المتصلة بجهاز الكمبيوتر الخاص بك. إذا استمرت سماعة Bluetooth الخاصة بك في عدم إصدار أي صوت بعد تجربة جميع الحلول المذكورة أعلاه ، فحاول استخدام مستكشف أخطاء صوت Windows ومصلحها لتشخيص المشكلة.
الخطوة 1: قم بتشغيل قائمة إعدادات Windows وحدد النظام.
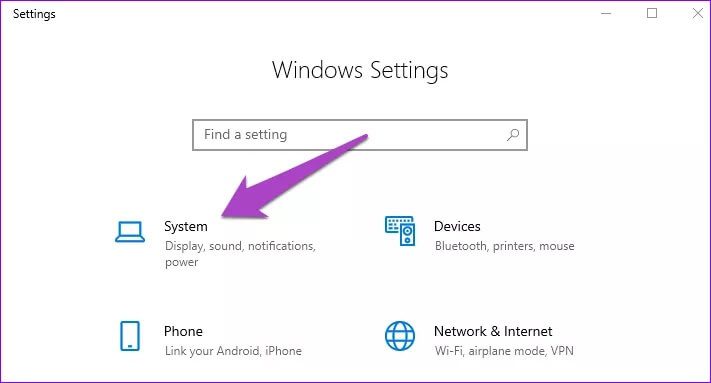
الخطوة 2: في فئة الصوت ، قم بالتمرير إلى قسم مستوى الصوت الرئيسي وانقر فوق الزر استكشاف الأخطاء وإصلاحها.
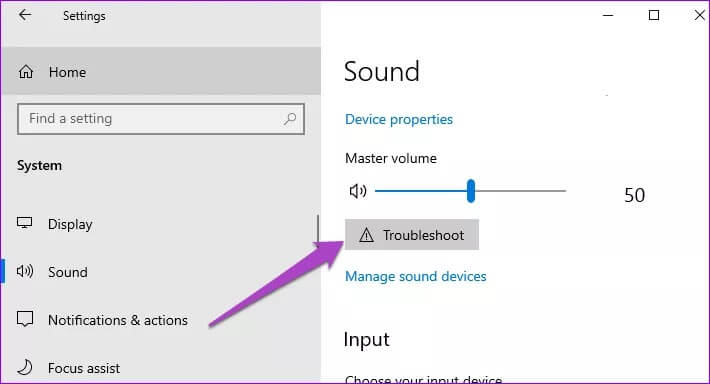
سيؤدي ذلك إلى تشغيل مستكشف أخطاء صوت Windows ومصلحها.
الخطوة 3: حدد جهاز Bluetooth المتأثر وانقر فوق التالي.
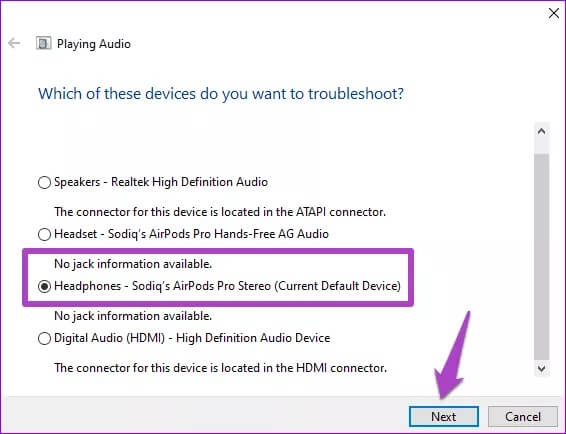
سيقوم مستكشف الأخطاء ومصلحها بالبحث عن المشكلات التي تؤثر على أداء سماعة الرأس ويصلحها تلقائيًا – أو يوصي بالحلول.
استعادة صوت البلوتوث
تحتوي تحديثات Buggy Windows 10 أيضًا على سجل في تعطيل إخراج أجهزة الصوت. لذلك ، يجب عليك التأكد من أن جهازك يعمل بأحدث نظام تشغيل Windows 10. وأخيرًا ، يجب أن تحاول أيضًا استخدام سماعة البلوتوث مع جهاز آخر. هاتف ذكي أو كمبيوتر آخر يعمل بنظام Windows 10. إذا لم تصدر سماعة البلوتوث أي صوت على الأجهزة الأخرى ، فمن المحتمل أن يكون لديك سماعة رأس معيبة / تالفة.
