كيفية إصلاح خطأ رموز الأيقونات فارغة في Windows 10 على سطح المكتب
الأيقونات موجودة لمساعدتنا في التعرف على التطبيق والتمييز بين الاختصارات والمجلدات المختلفة ، حتى نتمكن من النقر فوق ما نحتاجه دون إضاعة الكثير من الوقت في قراءة النص بدلاً من ذلك. إنهم يجعلون الحياة أبسط ويساعدون الشركات على إنشاء علامات تجارية. لكن بعض مستخدمي Windows 10 يرون أيقونات فارغة على سطح مكتب Windows 10. هذا خطأ غريب.
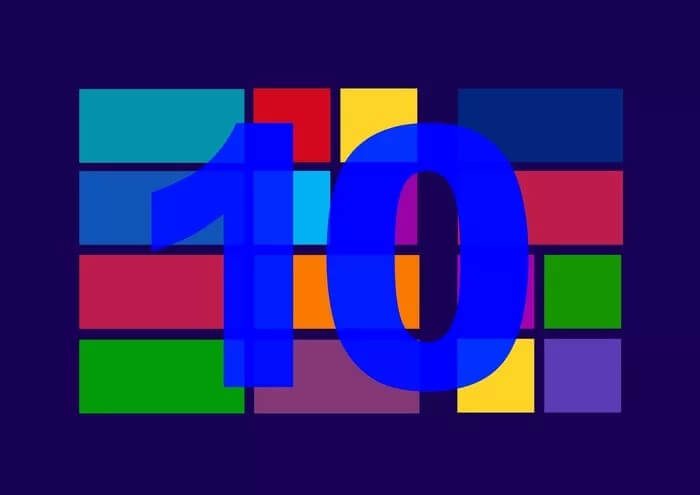
على الرغم من أنه ليس شيئًا رئيسيًا سيؤثر على أداء نظام التشغيل Windows 10 أو أي تطبيق تستخدمه ، إلا أنه لا يزال محبطًا ، خاصةً عندما تريد تشغيل تطبيق أو فتح مجلد من سطح المكتب. هناك بعض الحلول التي وجدتها من شأنها أن تساعد.
هيا نبدأ.
1. قم بتحديث التطبيقات ونظام التشغيل وإعادة التشغيل
أنت تعلم أن هذا هو أول شيء نقترحه. افتح الإعدادات وانقر فوق التحديث والأمان.
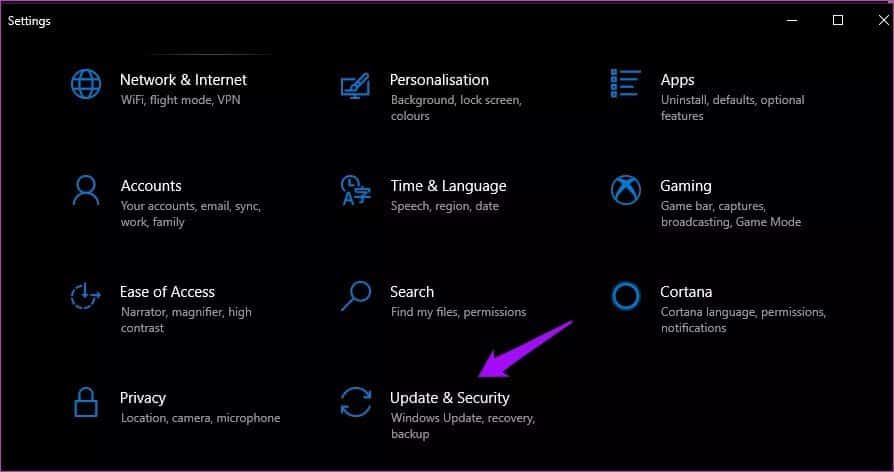
ضمن علامة التبويب Windows Update على اليسار ، ستجد أي تحديثات معلقة ليتم تنزيلها أو تثبيتها على جهاز الكمبيوتر الخاص بك. يمكنك أيضًا البحث عن التحديثات يدويًا.
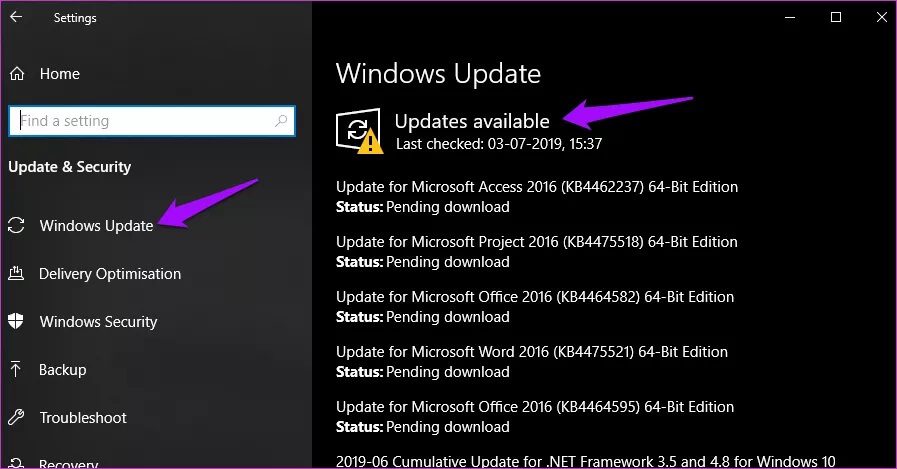
نظرًا لأن هذا الخطأ مرتبط بأيقونات التطبيق ، أوصي بتحديث التطبيقات لمعرفة ما إذا كان ذلك يحل خطأ الرموز المفقودة أو الفارغة. افتح متجر Windows ، وانقر على أيقونة التنزيل والتحديثات في الجزء العلوي الأيمن. في الغالب ، سترى رقمًا هناك إذا تم العثور على تحديثات.
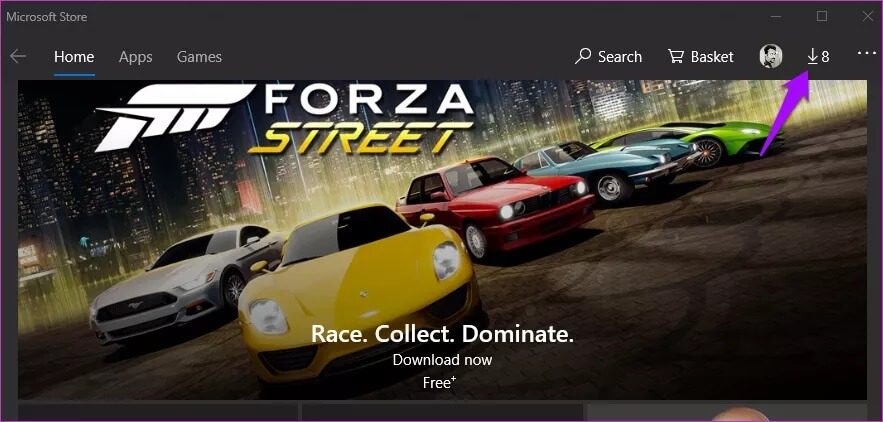
إذا لم يكن الأمر كذلك ، أقترح عليك التحقق يدويًا مرة واحدة. انقر فوق تحديث الكل للبدء.
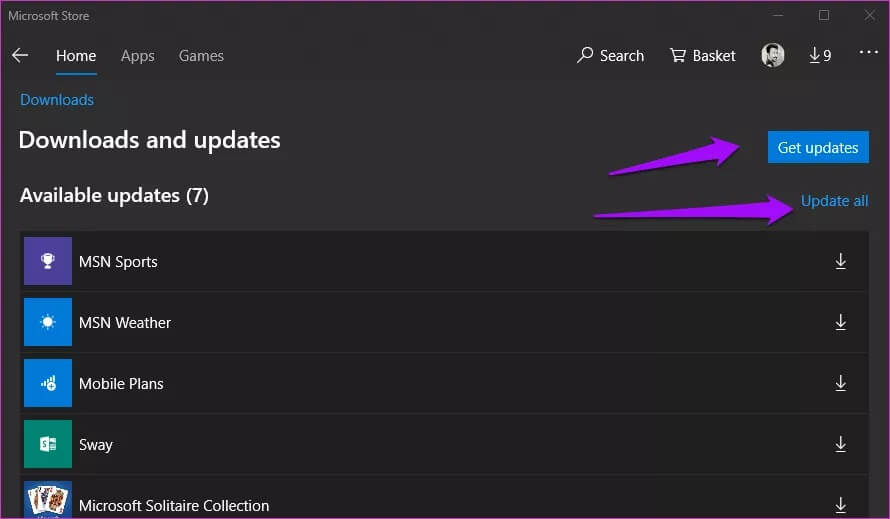
عندما يتم تحديث كل شيء ، أعد تشغيل جهاز الكمبيوتر الخاص بك مرة واحدة وتحقق من ظهور الرموز مرة أخرى.
2. إلغاء تثبيت GOOGLE DRIVE
أبلغ العديد من المستخدمين أن إلغاء تثبيت Google Drive من أجهزة الكمبيوتر الخاصة بهم ساعد في حل المشكلة. إذا كان الأمر كذلك ، فقم بتنزيل نسخة حديثة من التطبيق وحاول تثبيته مرة أخرى. إذا استمرت المشكلة ، فسيتعين عليك البحث عن بديل أو الاتصال بفريق دعم Google Drive.
3. إعادة تثبيت التطبيقات
هل يمكنك رؤية أيقونات لبعض التطبيقات وليس للآخرين. ربما ، الخطأ خاص ببعض التطبيقات بدلاً من أن يكون على مستوى النظام؟ تحديث التطبيقات لم ينجح ، أليس كذلك؟ حاول إلغاء تثبيت التطبيق ثم إعادة تثبيته من متجر Windows. يمكنك أيضًا محاولة تثبيته من الموقع المصدر مباشرةً بدلاً من استخدام متجر Windows. ساعد بعض المستخدمين.
4. إعدادات الأيقونات
يأتي Windows 10 مع إعدادات رمز يمكنك تعديلها ضمن الإعدادات. هذه لأيقونات سطح المكتب الافتراضية مثل سلة المحذوفات وما إلى ذلك. اضغط على مفتاح Windows + I لفتحه وانقر فوق التخصيص.
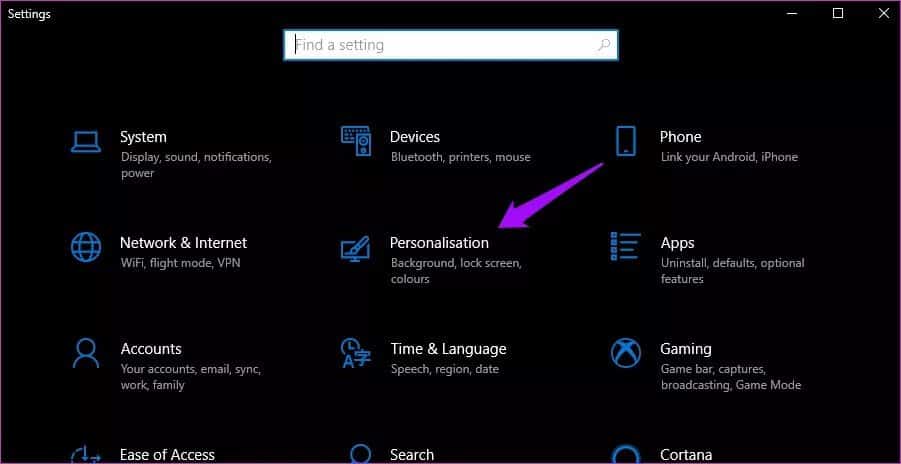
ضمن السمات ، قم بالتمرير لأسفل لتحديد إعدادات رمز سطح المكتب.
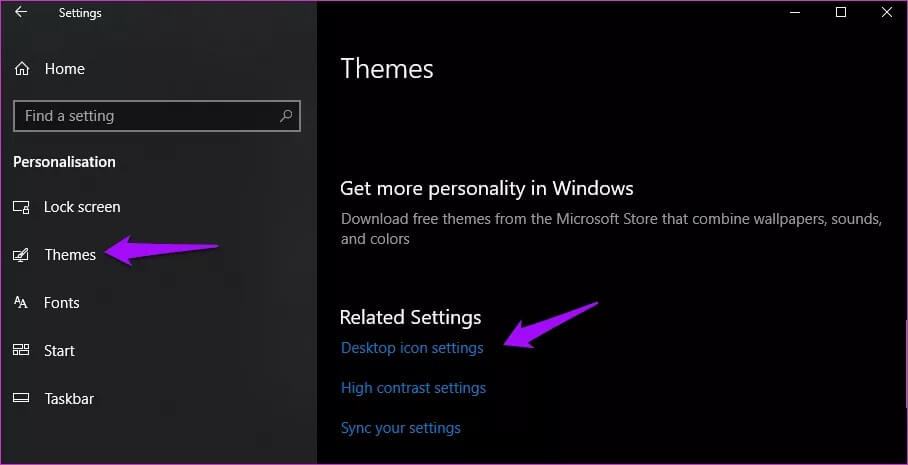
حدد العنصر الذي لا ترى الرمز الخاص به وانقر فوق تغيير الرمز هنا لاستبداله.
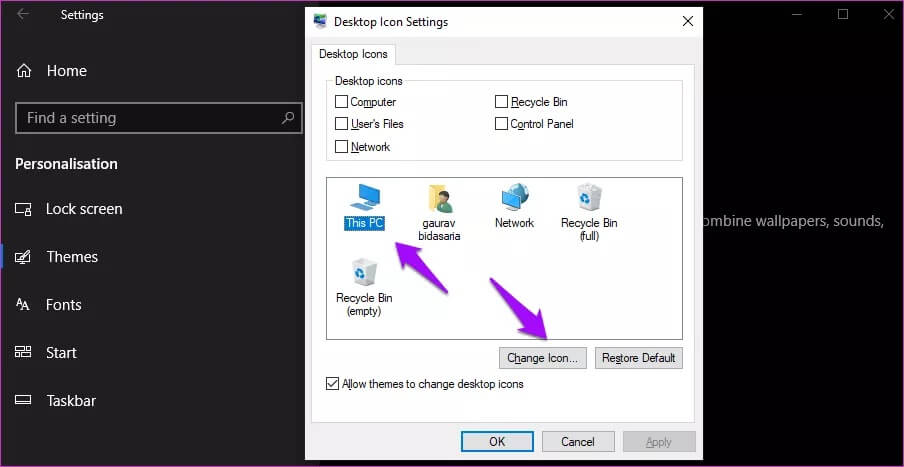
إذا لم يفلح ذلك ، فجرّب الزر “استعادة الافتراضي” على نفس الشاشة.
5. تغيير الرمز يدويًا
في حالة التطبيقات ، يمكنك تغيير الرمز يدويًا. للقيام بذلك ، انقر بزر الماوس الأيمن على التطبيق وحدد خصائص. يمكنك أيضًا استخدام الاختصار Alt + Enter عند تحديد التطبيق. ضمن علامة التبويب اختصار ، انقر فوق تغيير الرمز للبدء.
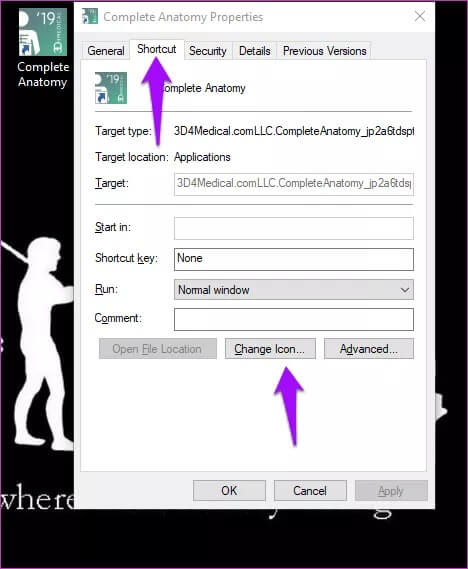
إذا كنت قد قمت بتنزيل حزمة رمز من الويب ، فيمكنك التصفح إلى المجلد وتحديد ذلك بدلاً من الانتقال إلى الخيارات الافتراضية التي ليست رائعة ، لأكون صريحًا.
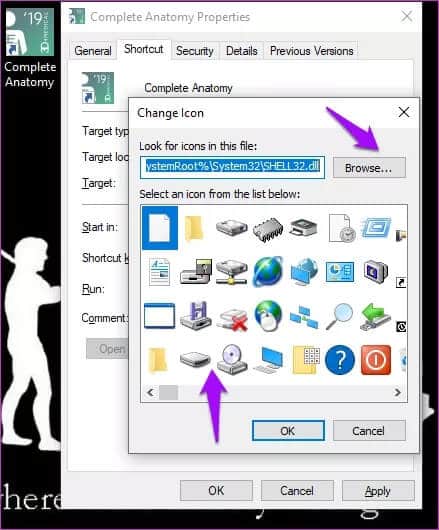
6. تحديث برامج تشغيل محول العرض
إنها لقطة طويلة ولكنها لا تزال تستحق المحاولة. افتح إدارة الأجهزة وابحث عن محولات العرض. قم بتحديث برامج تشغيل بطاقة الرسومات الخاصة بك عن طريق النقر بزر الماوس الأيمن عليها.
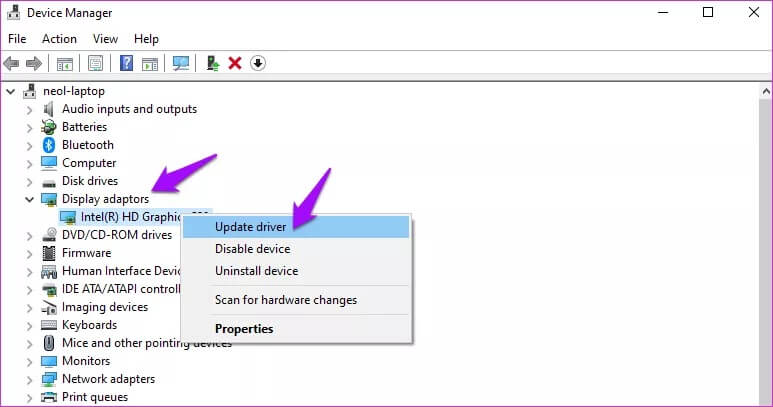
حدد تحديث برنامج التشغيل هنا واتبع التعليمات التي تظهر على الشاشة.
7. فحص DISM و SFC
سيقوم الأمر DISM بخدمة صورة Windows وإصلاح المخالفات مع ملفات النظام. سيبحث فحص SFC عن ملفات النظام الفاسدة ويحاول إصلاحها. افتح موجه الأوامر باستخدام حقوق المسؤول واكتب هذين الأمرين واحدًا تلو الآخر.
DISM.exe /Online /Cleanup-image /Restorehealth
DISM.exe /Online /Cleanup-image /Restorehealth
ستجد المزيد من المعلومات على هذا الرابط.
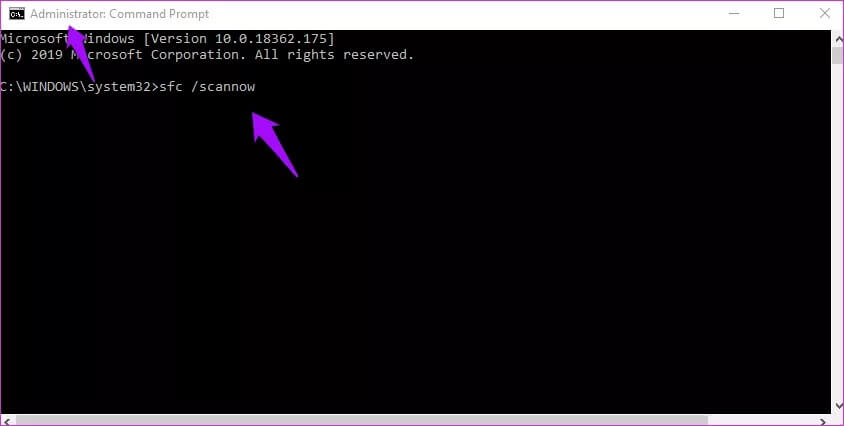
8. إعادة بناء ذاكرة التخزين المؤقت للأيقونة
ربما يكون هذا هو آخر شيء يمكنك القيام به. يحفظ Windows صور الرموز كملفات ذاكرة التخزين المؤقت لعرضها بسرعة عند الحاجة ، ودون استهلاك الكثير من الموارد. بمرور الوقت ، قد تتلف ذاكرة التخزين المؤقت هذه أو تُحذف. في بعض الأحيان ، قد يتداخل أيضًا تطبيق تابع لجهة خارجية تم تثبيته مؤخرًا ، كما وجد بعض المستخدمين في Google Drive.
لإعادة إنشاء ذاكرة التخزين المؤقت للرمز ، أغلق جميع التطبيقات والنوافذ. كل شىء. افتح موجه الأوامر باستخدام حقوق المسؤول من Windows Search.
اكتب هذا الأمر للانتقال إلى الدليل حيث يتم حفظ ذاكرة التخزين المؤقت للرمز. يمكنك نسخ ولصق الأوامر. اضغط على Ctrl + C للنسخ وانقر بزر الماوس الأيمن في موجه الأوامر للصق. اضغط على Enter عندما ترى الأمر.
cd %homepath%\AppData\Local\Microsoft\Windows\Explorer
اكتب الآن هذا الأمر لمعرفة ما إذا كانت ملفات ذاكرة التخزين المؤقت للرمز موجودة بالفعل في هذا الموقع.
dir iconcache*
يجب أن تشاهد الآن إخراجًا يجب أن يبدو مثل هذا.
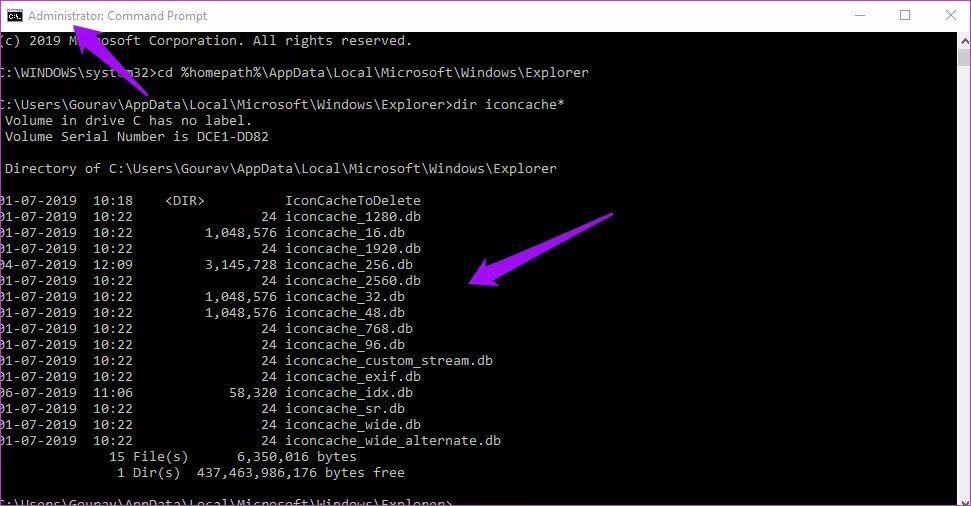
- iconcache_1280.db
- iconcache_16.db
- iconcache_1920.db
- iconcache_256.db
- iconcache_2560.db
- iconcache_32.db
- iconcache_48.db
- iconcache_768.db
- iconcache_96.db
- iconcache_custom_stream.db
- iconcache_exif.db
- iconcache_idx.db
- iconcache_sr.db
- iconcache_wide.db
- iconcache_wide_alternate.db
اكتب هذا الأمر لإيقاف مستكشف الملفات. سيتوقف سطح المكتب عن الاستجابة وسيصبح فارغًا أو أسود. هذا بارد.
taskkill /f /im explorer.exe
الآن ، اكتب هذا الأمر لحذف ملفات ذاكرة التخزين المؤقت للرمز.
del iconcache*
الآن اكتب هذا الأمر للتأكد من أن الملفات قد تم حذفها بالفعل.
dir iconcache*
إذا كنت لا تزال ترى بعض إدخالات قاعدة البيانات ، فإما أن بعض التطبيقات لا تزال قيد التشغيل (متداخلة) أو أنك لم تتبع الخطوات بشكل صحيح. نبدأ من البداية.
أخيرًا ، اكتب هذا الأمر لإعادة تشغيل File Explorer.
Explorer.exe
أغلق موجه الأوامر.
في هذه المرحلة ، سيتم إعادة تشغيل Windows 10 تلقائيًا ، وسيعيد إنشاء ملفات ذاكرة التخزين المؤقت للرمز من البداية ، وإعادة تشغيل مستكشف الملفات. قد يستغرق ذلك بعض الوقت لذا كن صبورا.
أيقونات أيقونية
يتم تصميم بعض الرموز بشكل مختلف وهذه هي الطريقة التي يتعرف بها معظم الأشخاص على التطبيقات. هذا سبب آخر لأهمية الرموز. أنها تساعد في إنشاء التعرف على العلامة التجارية. في حين أن خطأ الرموز المفقودة أو الفارغة لا يدعو للقلق ، فلا يزال يتعين عليك محاولة حله لتجنب الصداع في المستقبل.
